Как разбить жесткий диск? Безопасный гид
Опубликовано: 2022-05-03Вы можете решить разбить жесткий диск на разделы по разным причинам. Если вам нужно исключительное пространство для хранения конфиденциальных данных или двойной загрузки Windows, шаги просты. Эта статья покажет вам, как это сделать.
После установки необходимо разметить новый жесткий диск. Ваш жесткий диск не может использоваться операционной системой или вами для хранения данных, пока он не будет разбит на разделы и отформатирован. Когда вы разделяете часть диска с помощью разбиения, вы делаете его доступным для использования ОС.
Что такое разделение?
Когда вы разбиваете диск, вы делите его на две или более частей, называемых разделами. Раздел в Windows также называется томом. Операционная система рассматривает каждый раздел как отдельный диск. Он назначает разные буквы тома, чтобы отличить один том от другого.
Многие новые ПК уже разделены на разделы. Есть диск C , с которым все уже знакомы, а также небольшой раздел D. В последнем томе хранятся файлы восстановления, которые Windows может использовать при возникновении проблемы.
Когда я могу разделить жесткий диск?
В большинстве случаев вы можете просто продолжать использовать свой компьютер так, как он есть. разделение основного накопителя на несколько частей — это не то, что вы должны делать без веской причины.
Если вы пытаетесь выполнить чистую установку Windows, вам не нужно тратить время на разбиение диска вручную. Windows сделает это автоматически в процессе установки.
Даже если причина не в этом, не стоит торопиться разбивать диск на разделы. Возможно, вы хотите поместить некоторые конфиденциальные файлы в отдельное пространство от основных, чтобы избежать возможности несанкционированного доступа и т. д. В этом случае вы можете рассмотреть индивидуальные сторонние решения, такие как VeraCrypt, переместить файлы в облако, на внешний жесткий диск. или используйте BitLocker для их шифрования.
Разбиение диска на разделы понятно, если вы хотите установить на ПК другую операционную систему, например Linux. Вы также можете разделить хранилище, чтобы поместить файлы Windows и личные файлы в отдельные тома. Таким образом, вы не потеряете свои файлы при повторной установке Windows, поскольку для установки будет использоваться только выделенный том. Однако вы должны учитывать общую емкость диска при принятии решения о том, сколько места выделить каждому разделу, который вы создаете.
Если вы одержимы разбиением диска на разделы, вы можете прочитать простое руководство. В отличие от того, что вы могли подумать, процесс относительно прост и занимает всего несколько минут.
Как разбить жесткий диск на разделы
Вам не нужны никакие дополнительные инструменты для разделения диска. Все необходимое уже есть на вашем компьютере.
Но — обо всем по порядку — достаточно ли у вас свободного места на диске?
Это важный фактор, который вы должны учитывать. Нет смысла пытаться разделить ваш диск, если он уже почти или полностью заполнен. Вы, конечно, не можете разделить непустое пространство в Windows.
Прежде чем продолжить, лучше проверить доступное место для хранения. Просто откройте проводник и нажмите «Этот компьютер» на боковой панели. Проверьте свой диск С. Вы узнаете, можете ли вы продолжить или вам нужно либо освободить место, либо установить диск с большим пространством.
Если вы хотите освободить место, вы можете сделать это самостоятельно. Откройте диспетчер файлов и изучите содержимое вашего ПК. Вы можете удалить файлы и программы, которые вам больше не нужны.
Для ускорения процесса рассмотрите возможность установки Auslogics BoostSpeed. Этот универсальный системный оптимизатор имеет функцию очистки, которая позволяет мгновенно удалять ненужные и ненужные файлы.

Решение проблем с ПК с помощью Auslogics BoostSpeed
Помимо очистки и оптимизации вашего ПК, BoostSpeed защищает конфиденциальность, диагностирует проблемы с оборудованием, предлагает советы по повышению скорости и предоставляет более 20 инструментов для удовлетворения большинства потребностей в обслуживании и обслуживании ПК.
В любом случае, подумайте, для чего вам нужен дополнительный раздел и сколько места требуется. Как только вы убедитесь, что разделение диска не повлияет на использование в будущем, вы можете перейти к следующему этапу.
Следующим этапом, конечно же, является резервное копирование важных файлов. Разделение диска не должно представлять риска для уже находящихся на нем данных, но вы никогда не должны быть слишком осторожны.
Откройте Управление дисками
Нам нужно открыть Управление дисками, чтобы начать процесс. Это утилита в Windows, которая обрабатывает задачи, связанные с диском.

Вы можете открыть Управление дисками следующими способами:
- В Панели управления: Сеть и безопасность > Администрирование > Управление компьютером > Управление дисками.
- Через diskmgmt.msc: откройте командную строку, PowerShell или окно «Выполнить» и выполните команду diskmgmt.msc .
- Через меню опытного пользователя: нажмите клавишу Windows + X и выберите «Управление дисками».
Уменьшите свой диск
Когда откроется «Управление дисками», вам будет показан список дисков и их разделов, как на изображении ниже.
Если вы установили новый диск , может появиться всплывающее окно « Инициализировать диск » с просьбой выбрать стиль раздела для диска. Правило состоит в том, чтобы выбрать GPT для дисков емкостью 2 ТБ и более и MBR для дисков менее 2 ТБ.
Найдите диск, который вы хотите разделить, в нижней половине окна «Управление дисками» и выберите его. Если это новый диск, он, вероятно, будет помечен как « Нераспределенный». Это означает, что он не был отформатирован (и не может быть использован).
Все немного сложнее, если вы хотите переразбить существующий диск. Если часть пространства уже разделена, рядом с этим разделом будет указано Нераспределено . Однако, если раздел использует все доступное пространство на этом диске, вам необходимо сначала уменьшить размер раздела. Вот как переразбить жесткий диск:
- Щелкните диск правой кнопкой мыши и выберите « Сжать том».
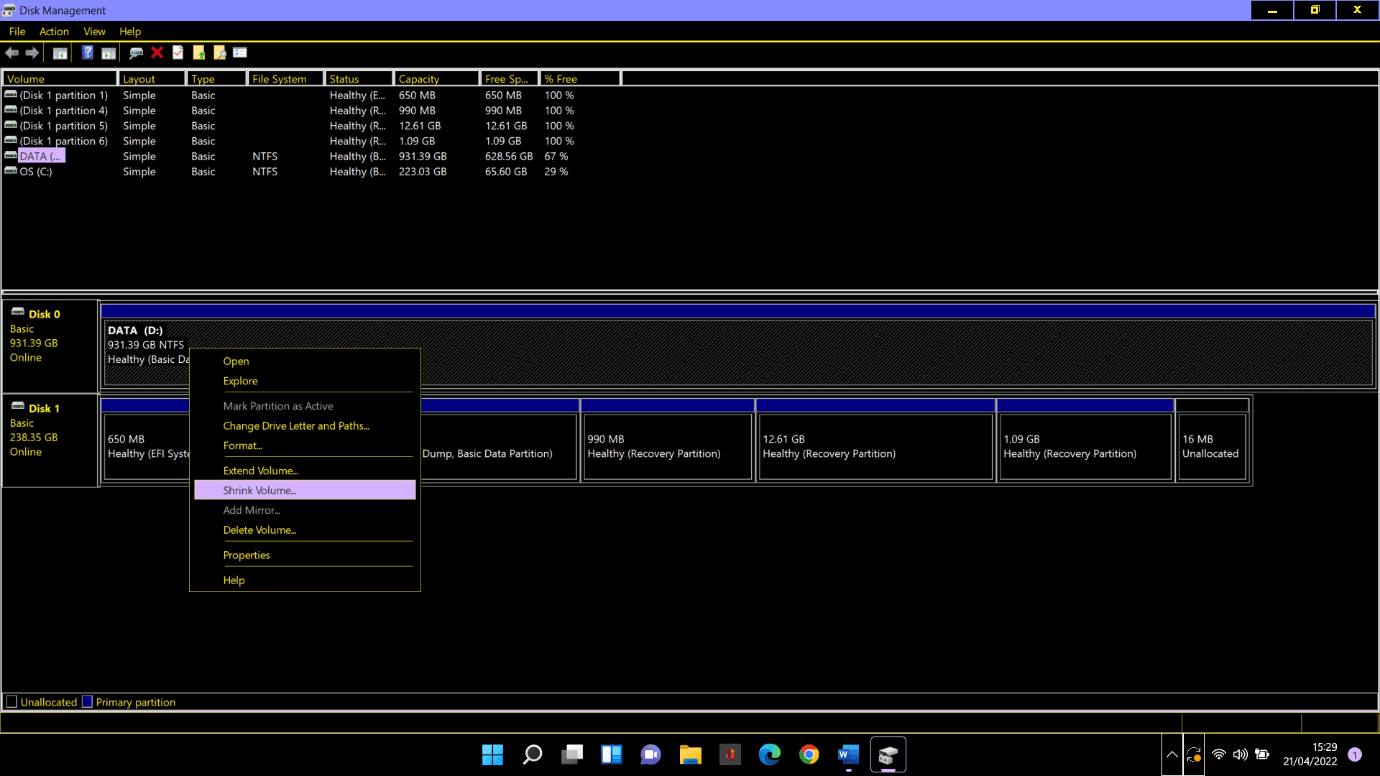
- В диалоговом окне « Сжатие » обратите внимание на общее пространство, доступное для сжатия. Затем введите объем пространства, которое вы хотите создать в МБ (Примечание: 100000 МБ = 100 ГБ) и нажмите кнопку « Уменьшить» .
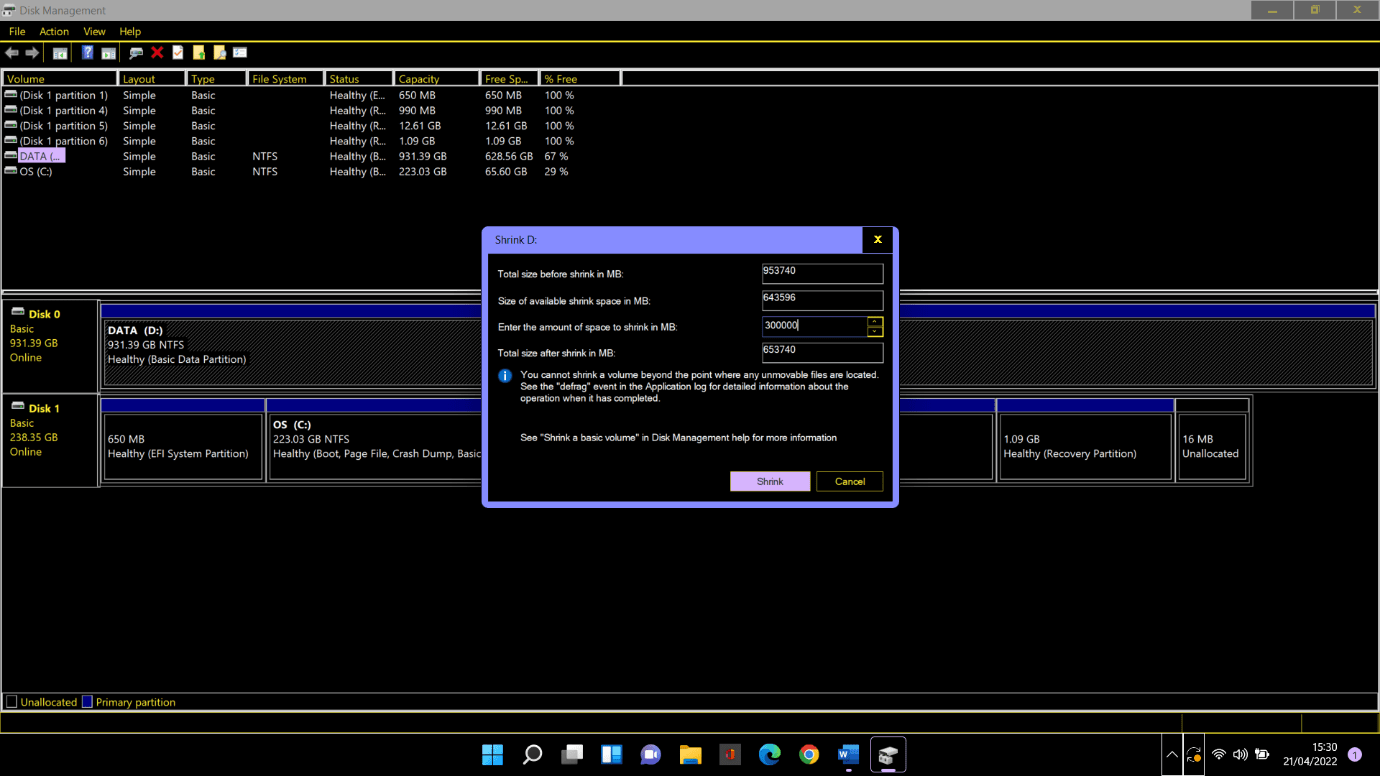
- Windows создаст нераспределенный раздел. Это может занять некоторое время в зависимости от того, сколько места вы освободили. Как только это будет сделано, вы увидите « Нераспределенные » рядом с разделом на существующем диске.
Разделите свой диск
Теперь, когда у вас есть необходимое пространство, мы можем приступить к правильному созданию раздела.
Шаг 1. Щелкните правой кнопкой мыши нераспределенное пространство и выберите « Новый простой том».
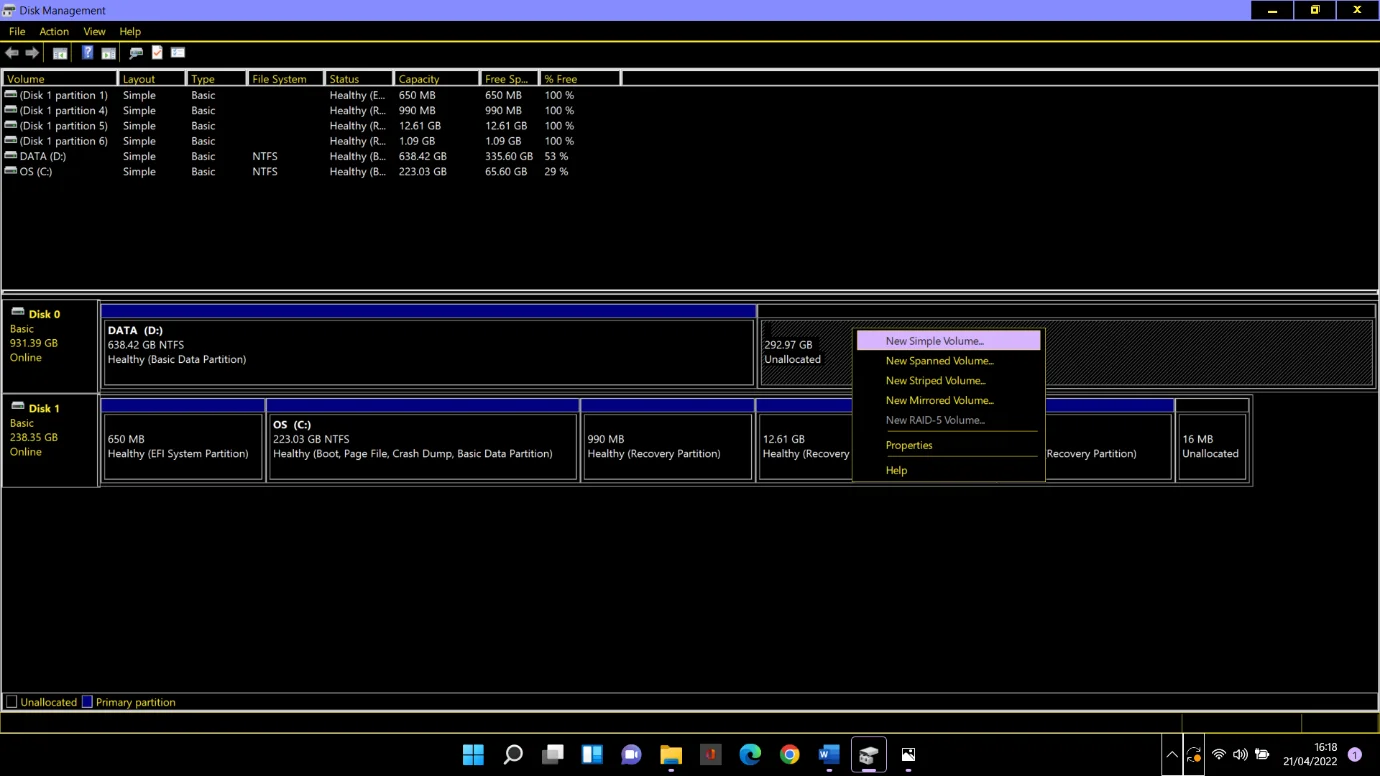
Шаг 2. Когда появится окно мастера простого тома , нажмите « Далее».
Шаг 3. Если вы хотите использовать все свободное пространство для нового раздела, нажмите « Далее » в окне « Указать размер тома ». Если нет, введите необходимое количество места и нажмите « Далее».
Шаг 4. Нажмите « Далее » в окне « Назначить букву диска или путь» . Windows автоматически присвоит вашему разделу буквенную метку. Вы можете вручную изменить назначенную букву, если хотите. Однако вы не можете использовать букву, которая уже используется (например, C).
Шаг 5. Оставьте все настройки на экране « Форматировать раздел» без изменений и нажмите « Далее».
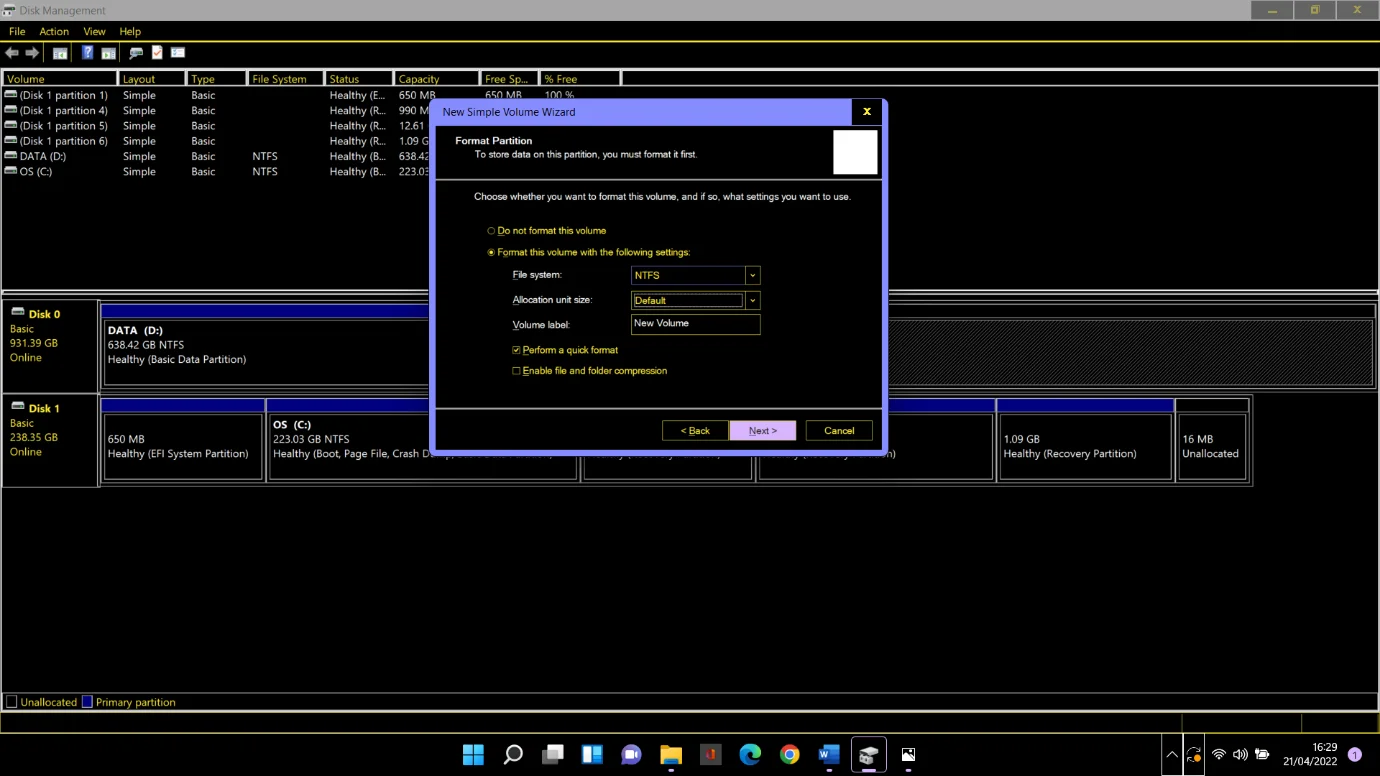
Шаг 6. Проверьте все в окне Completing the Simple Volume Wizard и нажмите Finish.
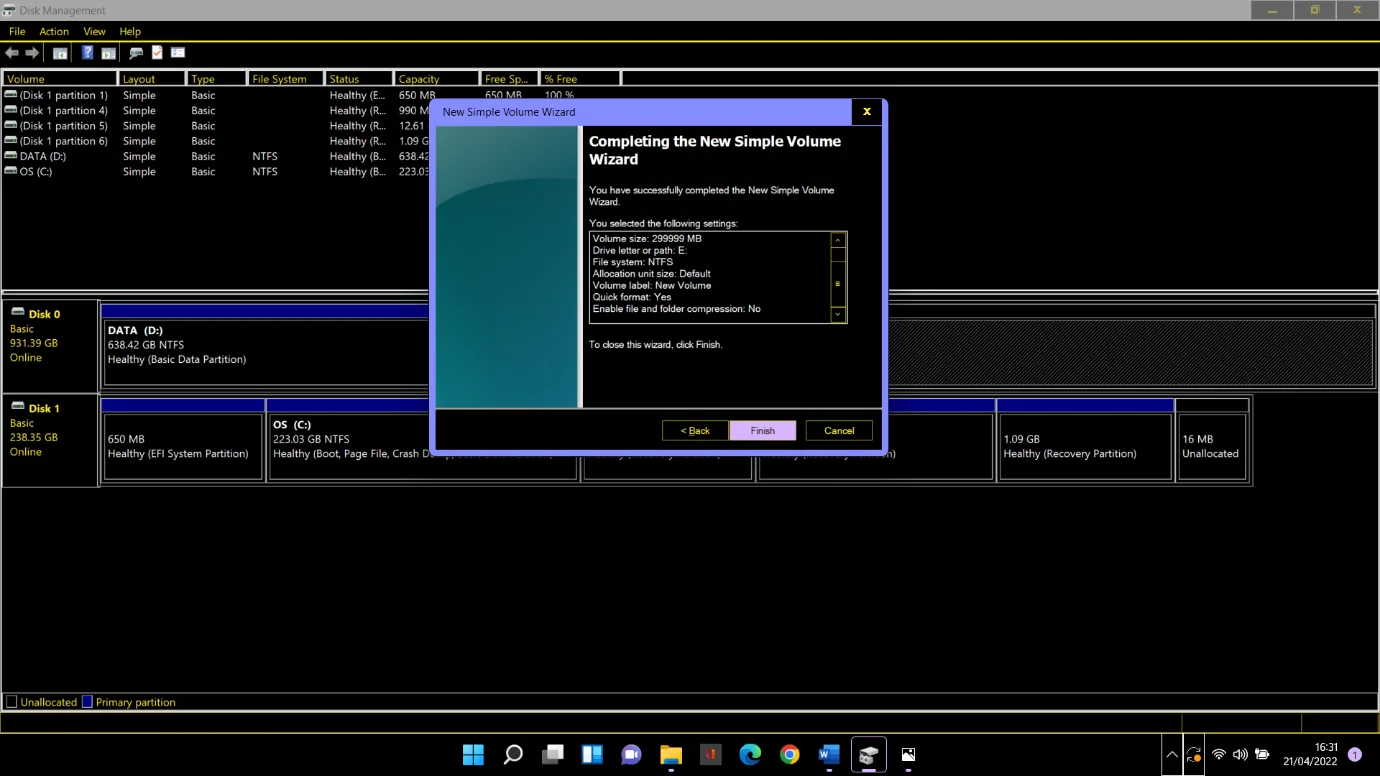
Через несколько секунд ваш новый раздел автоматически откроется в диспетчере файлов. После того, как вы нажмете « Этот компьютер » на боковой панели, вы увидите свой новый раздел в списке на главном экране в разделе « Устройства и драйверы». В нашем случае это раздел E.
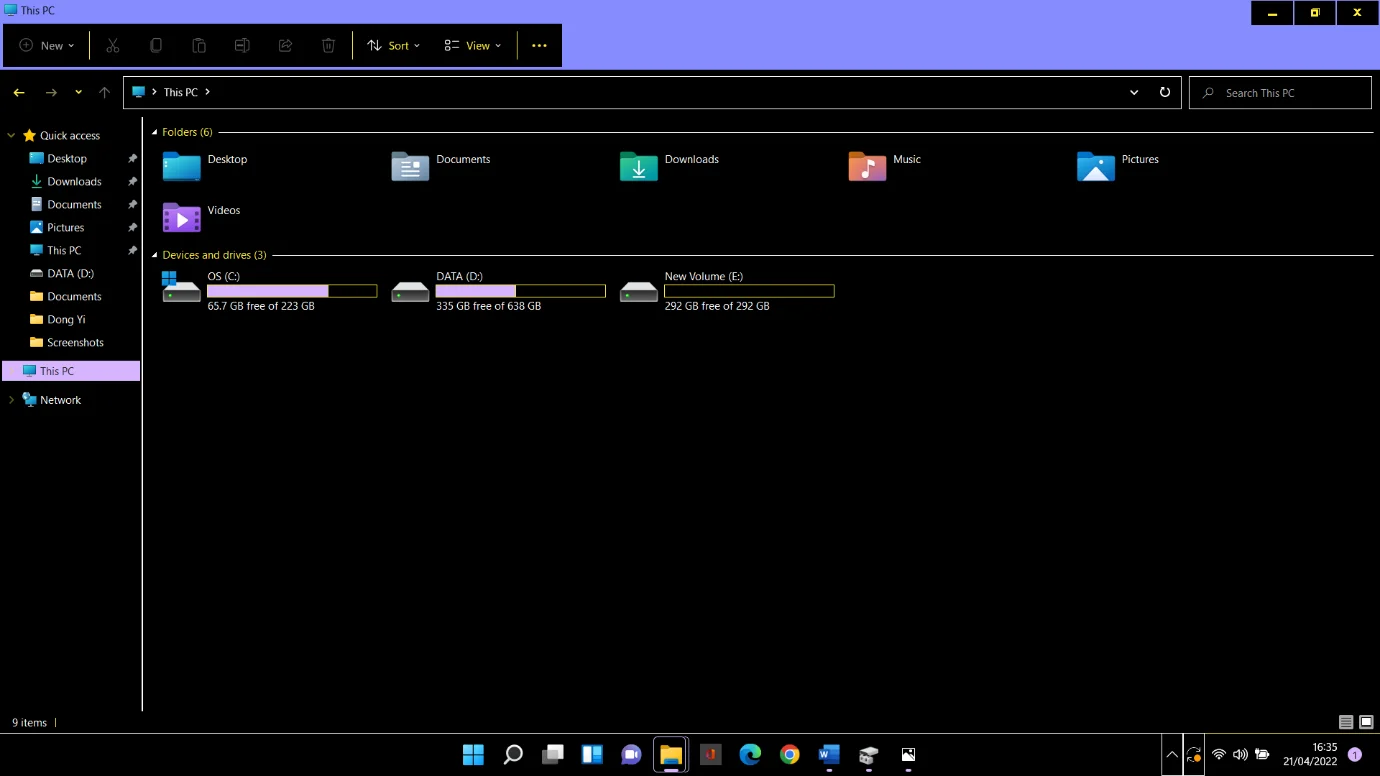
Мы говорили вам, что это легко.
