Как разогнать процессор Intel
Опубликовано: 2022-01-29Центральный процессор вашего компьютера, или ЦП, рассчитан на работу с определенной скоростью. Тем не менее, некоторые процессоры можно немного увеличить, что дает вам большую производительность за вложенные деньги. Это называется разгон.
Разгон стал намного проще, чем 10 лет назад, но он по-прежнему требует некоторой ловкости и связан с определенным риском: если вы слишком сильно нагрузите свой процессор, вы можете сократить срок его службы или даже непоправимо повредить его. Тем не менее, ваш компьютер имеет ряд встроенных средств защиты, и если вы внимательно следуете нашим инструкциям, у вас не должно возникнуть особых проблем.
Если вы ищете процессор для игр, есть несколько хороших вариантов, в том числе Intel Core i7-8700K (295 долларов США на Amazon UK) и Intel Core i7-7700K (295 долларов США на Amazon UK). После того, как вы провели инвентаризацию того, что у вас есть и что вам все еще нужно, вы можете разогнать свой современный процессор Intel (или другой).
Что нужно для разгона: аппаратное обеспечение

- ЦП, поддерживающий разгон : как правило, это означает один из разблокированных процессоров Intel серии «K», таких как i7-8086K, который мы используем в сегодняшнем руководстве. Существуют способы разгона некоторых процессоров, отличных от K, но процессоры Intel K разработаны с учетом разгона, поэтому мы будем придерживаться их. (Для наших испытаний здесь мы использовали i7-8086K в предварительно собранном ПК от Velocity Micro, который мы недавно рассмотрели, Raptor Z55.)
- Материнская плата, поддерживающая разгон : для последних поколений процессоров Intel это означает материнскую плату с чипсетом «Z», например, Asus Z370-A Prime. Некоторые материнские платы также имеют дополнительные функции, которые упрощают разгон или позволяют увеличить мощность процессора (см. шаг 5 ниже), в то время как другие позволяют лишь немного увеличить мощность процессора.
- Мощный процессорный кулер : разгон по самой своей природе сильно нагревает ваш процессор. Если вы используете кулер Intel, поставляемый с вашим процессором, вам, вероятно, не следует разгонять его — по крайней мере, вам понадобится более крупный башенный радиатор стороннего производителя. Я рекомендую большой двухбашенный радиатор, такой как Cryorig R1 Ultimate CR-R1A, или даже контур жидкостного охлаждения для достижения наилучших результатов.
Что нужно для разгона: тестирование и мониторинг

- OCCT : Это программа стресс-тестирования и мониторинга, которую мы будем использовать для проверки стабильности наших разгонов. Существует множество других программ тестирования и мониторинга, но OCCT универсальна и имеет встроенные функции мониторинга.
- Блокнот : разгон — это длительный процесс с множеством переменных, поэтому я рекомендую иметь блокнот, чтобы записывать все по ходу работы (цифровой или физический, на ваше усмотрение).
Что нужно помнить перед разгоном

Ваш пробег может варьироваться в зависимости от этого процесса. Все чипы разные, и то, что один человек получил определенный разгон, не означает, что вы сможете достичь тех же уровней, даже если у вас был точно такой же процессор (отсюда и появление термина «кремниевая лотерея»). Кроме того, ваша материнская плата может не иметь всех функций, необходимых для действительно хорошего разгона.
Это руководство представляет собой общий план процесса, но не бойтесь проводить дополнительные исследования вашей материнской платы, вашего процессора и того, с чем они могут справиться. Глядя на достижения других людей в разгоне, вы можете получить достойную оценку, но вам все равно придется пройти через процесс шаг за шагом, чтобы найти свои идеальные настройки и то, на что способен ваш чип.
Шаг 1: Начните с «Акции»
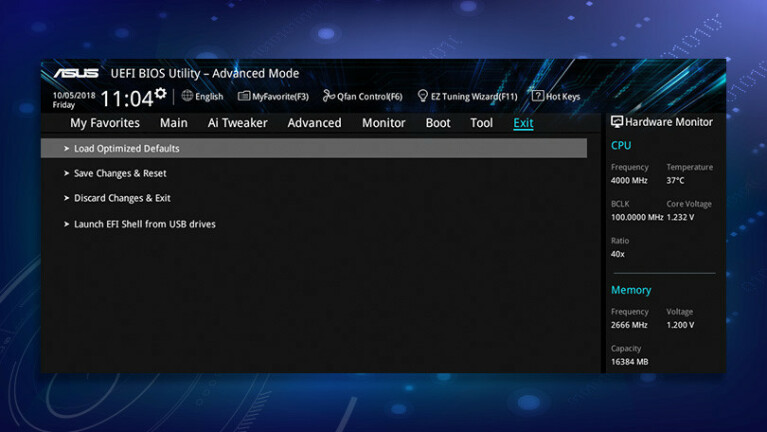
Перед разгоном неплохо было бы узнать, на каком уровне находится ваш компьютер без дополнительной частоты. Поэтому перезагрузите компьютер и войдите в BIOS — обычно для этого нужно нажать «Удалить» или «F2» во время загрузки компьютера.
Найдите минутку, чтобы изучить BIOS и ознакомиться с различными категориями настроек. (На некоторых платах, таких как наша Asus, вам, возможно, придется войти в «Расширенный режим», чтобы найти большинство функций, которые мы будем использовать сегодня.) У каждого производителя материнских плат своя компоновка, и некоторые настройки могут даже называться по-разному. Если вы когда-нибудь не уверены, как называется наша настройка на вашей материнской плате, погуглите ее, и у вас не должно возникнуть проблем с поиском ее эквивалента.
После того, как вы разберетесь с ситуацией, найдите параметр «Загрузить оптимизированные значения по умолчанию» — обычно рядом с функцией «Сохранить и выйти». Это сбросит ваш BIOS до его настроек костяного запаса, что является хорошим местом для начала. Тем не менее, вы можете провести дополнительное исследование своей материнской платы — некоторые платы поставляются с включенными по умолчанию настройками «автоматического разгона», которые вы можете отключить, прежде чем продолжить.
Наконец, перейдите в меню «Загрузка» и убедитесь, что ваш компьютер настроен на загрузку с правильного жесткого диска (если у вас их несколько) — он мог быть сброшен, когда вы вернулись к оптимизированным настройкам по умолчанию. Затем выберите опцию «Сохранить и выйти» в BIOS. Ваш компьютер перезагрузится в Windows.
Шаг 2. Запустите стресс-тест
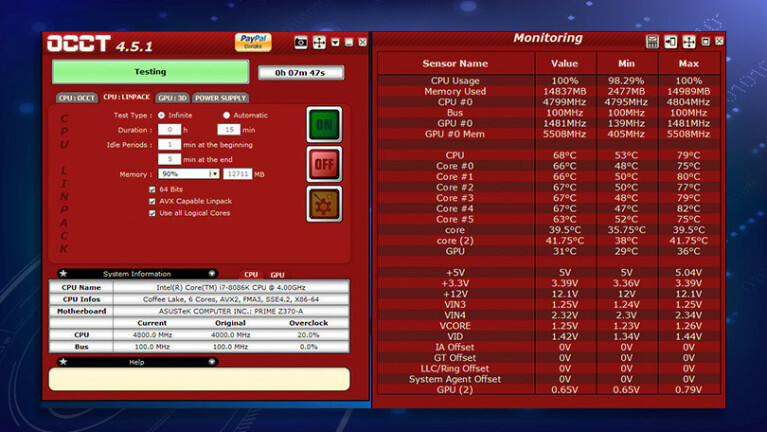
Затем запустите стресс-тест, чтобы убедиться, что все в порядке со стандартными настройками — если это не так, у вас может быть дефектный чип или какая-то другая проблема, и вы захотите устранить это, прежде чем даже смотреть на разгон. .
Запустите OCCT, и вы увидите два окна. В левом окне есть параметры стресс-тестирования, а в правом показано несколько графиков использования вашего процессора, температуры и напряжения. Я рекомендую нажимать маленькую кнопку «график» на панели инструментов, пока не появится таблица, подобная той, что показана выше — на мой взгляд, ее немного легче читать.
В левом окне перейдите на вкладку «ЦП: LINPACK» и убедитесь, что установлены все три флажка: «64 бита», «Linpack с поддержкой AVX» и «Использовать все логические ядра». Это гарантирует, что ваш процессор будет должным образом загружен до своего абсолютного максимума. Возможно, вы никогда не столкнетесь с такими рабочими нагрузками при ежедневном использовании, но в этом суть — если он стабилен при почти нереальной рабочей нагрузке, вы будете знать, что он стабилен для повседневной работы.
Нажмите зеленую кнопку «Вкл.», чтобы начать стресс-тест. Дайте ему поработать около 15 минут или около того, следя за температурой. Скорее всего, вы не увидите высоких значений при первом запуске, но опять же, прямо сейчас мы получаем только базовый уровень. По истечении 15 минут перезагрузите компьютер.
Шаг 3: увеличьте множитель процессора
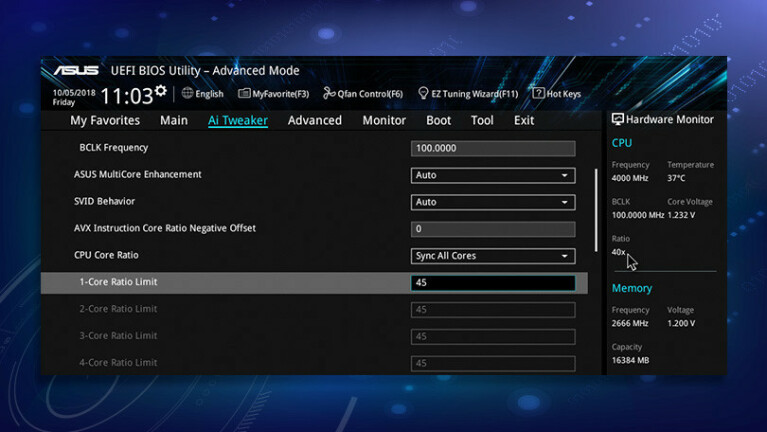
Пора приступать к разгону. Тактовая частота вашего процессора является произведением двух значений: «Базовая частота» (обычно 100 МГц), умноженная на «Множитель». Например, наш i7-8086K использует стандартный множитель 40 для тактовой частоты 100 МГц x 40 = 4000 МГц или 4 ГГц. На заводе отдельные ядра могут работать в режиме «турбо» выше, чем при определенных рабочих нагрузках, но разгон отключит это — мы стремимся к одной высокой скорости для всех ядер.

Мы собираемся разогнать процессор, медленно увеличивая множитель, чтобы найти максимальную тактовую частоту. (Некоторые люди также настраивают базовую тактовую частоту, но мы не будем касаться этого в этом руководстве.) Найдите параметр множителя вашего BIOS, обычно называемый «соотношением ядер» — если есть параметр «Синхронизировать все ядра», затем выберите этот параметр. прежде чем продолжить. Введите разумный множитель — он будет варьироваться от ЦП к ЦП, но небольшое исследование должно дать вам представление о том, с чего люди начинают работу с вашей моделью, — и нажмите Enter. Для моего 8086K я начал с множителя 45.
Шаг 4. Установите напряжение и запустите еще один стресс-тест
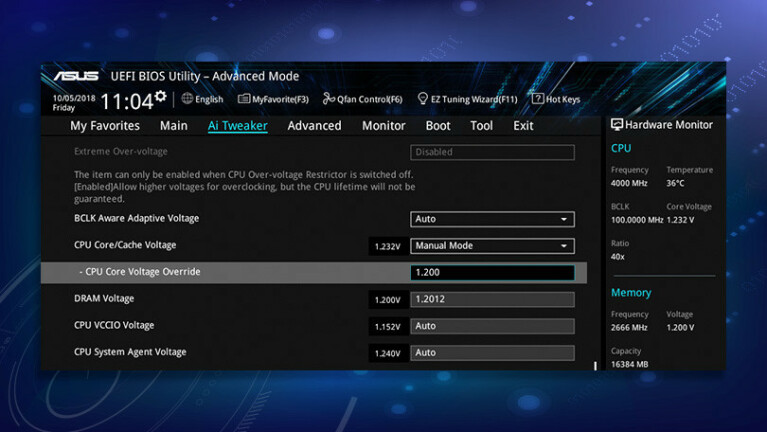
Затем прокрутите вниз и найдите параметр «Vcore» или «Core Voltage» (на некоторых материнских платах это может называться «CPU Core/Cache Voltage»). Измените это с Auto на Manual и установите разумное напряжение, как рекомендовано вашим независимым исследованием. Я начал с 1,2 В, что немного ниже стандартного напряжения моего процессора 1,23 В.
Теперь вернитесь и проведите еще один стресс-тест в OCCT точно так же, как в прошлый раз. Если тест пройден успешно, вы можете вернуться в BIOS и поднять множитель еще на одну ступень.
Если тест выдает ошибку или вы получаете синий экран смерти, то ваш разгон нестабилен, и вам нужно подать больше напряжения на ваш процессор. Вернитесь в BIOS и увеличьте напряжение ядра примерно на 0,01 вольта, а затем повторите попытку. Изменяйте только одну переменную за раз и записывайте их в свой блокнот — таким образом у вас будет текущий журнал того, что стабильно, а что нет, и максимальные температуры во время каждого стресс-теста.
Будьте особенно осторожны, чтобы не поднять напряжение слишком высоко. Изучите максимальное безопасное напряжение для вашего процессора и не превышайте это число. Также внимательно следите за этими температурами — чем больше вы повышаете напряжение, тем горячее будет ваш процессор. Я рекомендую стараться поддерживать температуру ниже 85°C/185°F или около того, так как вы можете сократить срок службы вашего процессора, если вы регулярно используете его слишком сильно.
Наконец, когда вы выполняете стресс-тест, следите за тактовой частотой вашего процессора в левом окне OCCT — если она ниже, чем вы установили, возможно, по какой-то причине он сам себя тормозит, и вам нужно вернуться в BIOS. и устранить неполадки.
Шаг 5: Продвиньтесь еще дальше
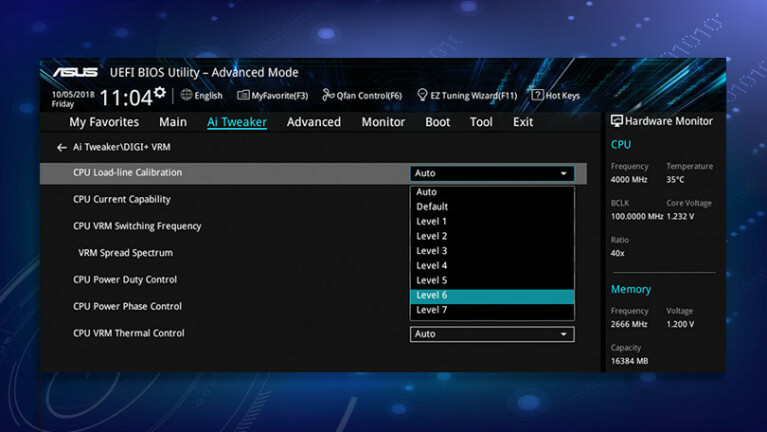
Повторяйте описанный выше цикл, постепенно повышая множитель и напряжение, пока не упретесь в стену. Может быть, вы достигли точки, когда вы просто не можете поддерживать стабильность, или, может быть, ваша температура становится слишком высокой. Запишите свои лучшие стабильные настройки и похлопайте себя по спине. (Для меня это был множитель 48 при напряжении ядра 1,23в.)
Вы можете остановиться на этом, но есть некоторые другие настройки, которые могут помочь вам получить немного больше энергии от вашего процессора, если они есть на вашей материнской плате. Вот несколько, которые я рекомендую:
Калибровка линии нагрузки : эта функция, часто обозначаемая как LLC, представляет собой функцию материнской платы, которая предотвращает "падение напряжения" или неожиданное падение напряжения под нагрузкой. Без LLC напряжение ядра может не достигать установленных вами уровней. LLC помогает приблизить напряжение к правильному уровню, хотя, если LLC установлено слишком высокое (как это часто бывает по умолчанию), напряжение вашего ядра может «перепрыгнуть», вызывая более высокие температуры, чем необходимо.
Попробуйте установить LLC на второе по силе значение — наша плата Asus использовала «7» как самое сильное значение, но некоторые платы используют «1» как самое высокое — и повторно запустите стресс-тест. Вы можете обнаружить, что это дает вам более низкие температуры и позволяет немного увеличить множитель.
(Как только вы снова достигнете максимальных температур, вы можете установить LLC еще на одну ступень ниже, но будьте осторожны — если вы установите слишком низкое значение, вы можете не получить достаточное напряжение, и ваш разгон станет нестабильным. Если это произойдет, снова увеличьте его до какой бы ни была самая низкая стабильная настройка.)
AVX Offset : до сих пор мы проводили стресс-тесты, в которых использовался чрезвычайно требовательный и выделяющий тепло набор инструкций AVX. Однако не все программы используют AVX — например, многие игры этого не делают, что означает, что в этих случаях вы можете немного увеличить нагрузку на свой процессор.
Функция AVX Offset, если она есть на вашей материнской плате, позволяет вам устанавливать разные множители для рабочих нагрузок AVX и не-AVX. Попробуйте увеличить множитель на единицу и установить для параметра AVX Offset значение 1. Затем снова запустите OCCT — один раз на 15 минут с установленным флажком AVX и один раз на 15 минут без него (поскольку это повлияет на нагрев и стабильность обоих тестов). ).
Это будет использовать ваш обычный множитель для ситуаций, не связанных с AVX, и ваш множитель минус один, когда используется AVX. В моем случае я смог довести свой множитель до 50 для рабочих нагрузок, отличных от AVX, со смещением AVX, равным 3, для рабочих нагрузок AVX.
Опять же, каждый раз, когда вы меняете параметр BIOS, перезапускайте OCCT и убедитесь, что все стабильно. Если вы ведете подробные заметки и меняете одну вещь за раз, у вас не должно возникнуть особых проблем с поиском идеальной комбинации настроек.
Шаг 6. Запустите финальный стресс-тест
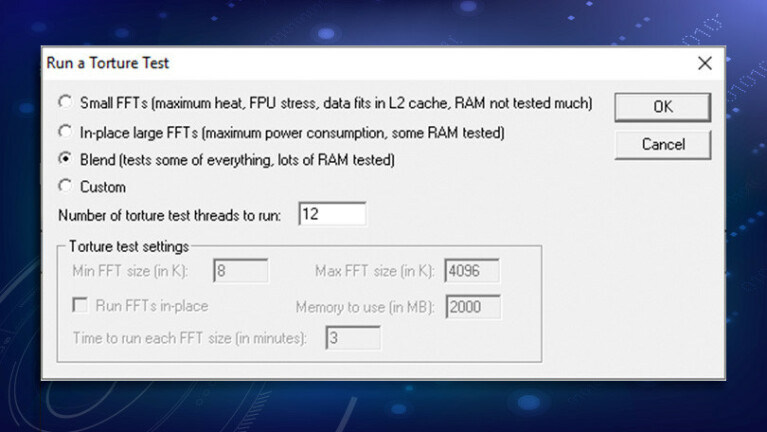
После того, как вы достигли идеальной комбинации настроек и она стабильна в течение 15 минут OCCT (как с AVX, так и без него, если вы используете это смещение AVX), пришло время провести более тщательное тестирование. Запустите OCCT так же, как и раньше, но дайте ему поработать часа 3 или около того. Затем я рекомендую запустить другой стресс-тест на несколько часов, например, на вкладке OCCT «ЦП: OCCT» — иногда разные тесты могут по-разному нагружать ЦП. Мне даже нравится запускать тест Prime95 Blend от 12 до 24 часов, чтобы обеспечить надежный разгон.
Это должно в значительной степени гарантировать стабильность в обозримом будущем, но если вы столкнетесь с каким-либо сбоем во время обычного использования, например, во время игр или других нагрузок с высокой нагрузкой на процессор, вам может потребоваться немного снизить разгон. В конце дня мне удалось разогнать наш i7-8086K до стабильной частоты 5 ГГц для обычных рабочих нагрузок и 4,7 ГГц для рабочих нагрузок AVX (благодаря калибровке нагрузки и смещению AVX, равному 3).
Это тоже не конец. Отсюда вы можете включить функции энергосбережения, такие как адаптивное напряжение, разогнать оперативную память или даже разобрать процессор, чтобы значительно снизить его температуру и еще больше повысить напряжение. Эффективно используйте такие сообщества, как /r/overclocking и overclockers.com — чем больше вы узнаете, тем больше вы сможете продвигать свое оборудование.
