Как разогнать видеокарту
Опубликовано: 2022-01-29Ваша видеокарта — это сердце и душа вашего игрового ПК, а также самый важный фактор, определяющий качество графики и производительность, которые вы видите на экране. Если вы готовы немного повозиться, вы можете разогнать свою видеокарту даже дальше, чем ее стандартные характеристики.
Разгон вашей видеокарты аналогичен разгону вашего процессора, хотя и немного более простым: вы будете медленно повышать частоту ядра вашей видеокарты, проверяя ее на стабильность с помощью инструмента для тестирования каждый раз, когда вы продвигаете ее немного дальше (при этом сохраняя ее). от перегрева).
Если у вас есть одна из последних карт Nvidia RTX, программное обеспечение, которое мы рекомендуем в этом руководстве, может иметь новую функцию автоматического разгона «Nvidia Scanner», которая может обойти большую часть этого процесса. Мы использовали его раньше, и он довольно приличный для дела с одним щелчком мыши, хотя, если вы готовы потратить немного больше времени, ручной разгон принесет вам больший прирост скорости.
Для этого руководства я разогнал Nvidia GeForce GTX 1080 Ti и AMD Radeon RX 580. Вот как это сделать.
Что нужно для разгона
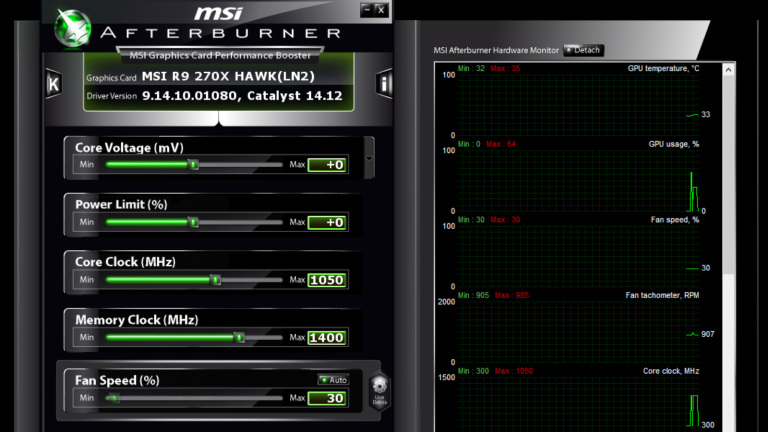
Практически любую видеокарту можно разогнать, хотя вам больше повезет с хорошо охлаждаемой картой в просторном корпусе. Если у вашей видеокарты некачественный радиатор или она тесновата в крошечном корпусе Mini-ITX, у вас будет меньше запаса мощности, и разгон может не стоить вашего времени. Что касается программного обеспечения, вам понадобится всего несколько программ:
Инструмент для разгона. Существует несколько инструментов для разгона, большинство из которых от разных производителей видеокарт. В этом руководстве мы будем использовать MSI Afterburner, но если вам не нравится интерфейс Afterburner, вы можете попробовать EVGA Precision, Asus GPU Tweak или AMD WattMan. Все, кроме WattMan, будут работать на любой карте, независимо от производителя. Настройки, которые мы будем использовать, должны быть одинаковыми для всех программ; интерфейсы могут выглядеть немного иначе, чем на скриншотах ниже.
Инструмент для тестирования : чтобы провести стресс-тестирование вашей карты, вам нужно запустить инструмент для тестирования, который доводит ее до абсолютного максимума. Мне нравится использовать как Unigine Superposition, так и Unigine Heaven — первый новее и немного сильнее подчеркивает недавние карты, а второй немного старше, но позволяет запускать бесконечно долгий стресс-тест без оплаты. Хорошо иметь несколько разных стресс-тестов, поэтому в этом руководстве мы будем использовать оба.
GPU-Z : Хотя это не является строго обязательным, мне нравится использовать GPU-Z, чтобы убедиться, что мои тактовая частота и напряжение действительно изменились во время стресс-тестирования.
После того, как вы установили все три из них, пришло время начать разгон.
Шаг 1. Сравните настройки акций

Прежде чем начать, рекомендуется протестировать вашу систему, чтобы убедиться, что она стабильна на заводских тактовых частотах. Это также даст вам представление о том, какую производительность вы получили, когда все сказано и сделано, что является приятным бонусом.
Запустите Superposition и выберите параметр в меню Preset. Попробуйте выбрать что-то близкое или выше тех настроек, на которых вы запускаете большинство игр. Вы хотите, чтобы Superposition разогнала вашу видеокарту до 100 процентов, не работая с удручающе низкой частотой кадров — 1080p High или Extreme, вероятно, неплохой выбор для большинства современных карт. Обязательно отключите вертикальную синхронизацию, так как вы не хотите, чтобы частота кадров была привязана к частоте обновления вашего монитора.
Затем нажмите большую черную кнопку «Выполнить». Он будет воспроизводить серию сцен, которые займут около пяти минут. В углу вы увидите информацию о производительности, включая тактовую частоту, частоту кадров и температуру.
Если вы используете более новую карту, вы можете заметить, что ваша тактовая частота колеблется в ходе теста. Современные карты AMD и Nvidia регулируют тактовую частоту в зависимости от температуры карты и энергопотребления, по сути, в определенной степени самостоятельно разгоняясь, если они видят дополнительный запас.
Тем не менее, ручной разгон вашей карты может увеличить эти тактовые частоты еще выше, повышая производительность за пределы встроенных ограничений вашей карты. Так что не беспокойтесь об этом слишком сильно, если вы новичок — просто знайте, что ваши тактовые частоты будут колебаться, и это нормально.
Кроме того, следите за температурой во время выполнения теста. Вы не обязательно увидите, что они станут очень высокими при первом проходе, но они будут увеличиваться по мере того, как вы начнете разгон, и вы не хотите, чтобы он стал слишком горячим. Некоторые карты с автоматическим ускорением изящно отступают от своих максимальных тактовых импульсов, поэтому я рекомендую разогнать ваши вентиляторы на 100%, чтобы исключить температуру как переменную во время процесса (вы всегда можете отключить их позже).
Старые карты не так умны в отношении дросселирования, и вам нужно разогнаться с любым управлением вентилятором, которое вы планируете использовать в долгосрочной перспективе, и избегать разгона, который приводит к тому, что ваша температура поднимается выше середины 80-х годов.
После того, как эталонный тест будет завершен, вы увидите итоговую оценочную карту. Запишите минимальную, максимальную и среднюю частоту кадров из этой оценочной таблицы, а также, если хотите, результат теста — и следите за температурой во время выполнения теста.
Шаг 2: Увеличьте тактовую частоту ядра и повторите тест

Готовы начать толкать? Откройте MSI Afterburner (или ваш любимый инструмент для разгона) и полностью переместите ползунок Power Limit. Установите ползунок «Ограничение температуры» на то, что вы хотите (максимум обычно подходит, хотя, если вы особенно осторожны, вы можете переместить его немного ниже).

Затем увеличьте частоту ядра примерно на 10 МГц. Нажмите кнопку «Применить» и снова запустите «Суперпозицию». Не забывайте следить за этими температурами и следить за тем, чтобы во время выполнения теста не было никаких артефактов (странных линий, прямоугольников или статических помех, которые мигают на экране). Как только это будет сделано, запишите частоту кадров и снова увеличьте частоту ядра на 10 МГц. Продолжайте повторять этот процесс, повышение и сравнение, пока не столкнетесь с проблемами.
В какой-то момент эталонный тест рухнет — либо он рухнет, либо вы увидите, как артефакты мигают на экране во время его работы. Когда это произойдет, перезагрузите компьютер. (Это важно: после сбоя Superposition будет игнорировать установленные вами тактовые частоты и вернется к исходному состоянию до перезагрузки.)
Если вы хотите, вы можете остановиться здесь: вернуться к последней стабильной тактовой частоте и перейти к шагу 4. Но если вы хотите продвинуться немного дальше, есть несколько других вещей, которые вы можете сделать.
Шаг 3: Увеличьте напряжение и тактовую частоту памяти (необязательно)
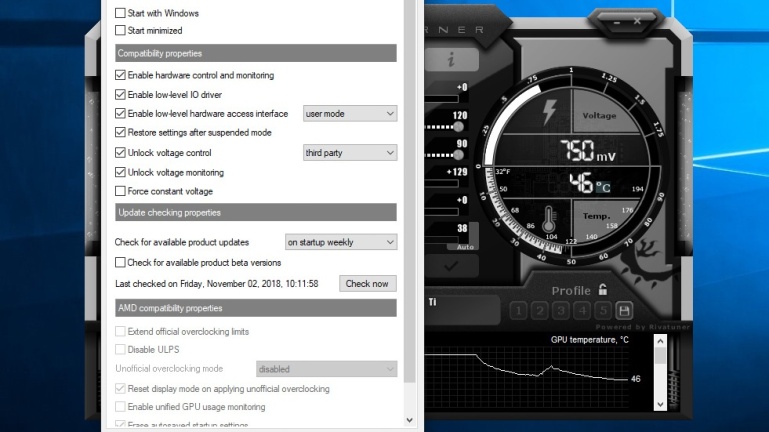
Если ваши температуры все еще находятся в безопасном диапазоне, вы можете немного продвинуть свою карту, увеличив напряжение. Это может обеспечить более высокие стабильные тактовые частоты, в зависимости от карты.
Для этого откройте настройки Afterburner и на вкладке «Общие» установите флажки «Разблокировать контроль напряжения» и «Разблокировать мониторинг напряжения». Установите в раскрывающемся списке управления напряжением значение «Сторонняя сторона» и нажмите «ОК». В главном окне Afterburner должен появиться новый ползунок: Voltage.
Если этот ползунок измеряет напряжение в мВ, то можно увеличить напряжение, подаваемое на карту. Если, как и на многих новых картах Nvidia, он показывает процентное значение, я рекомендую оставить его в покое, так как на самом деле это не увеличит доступное вам напряжение.
Для карт, которые его поддерживают, увеличьте это примерно на 10 мВ и снова запустите тест. Если вы не испытываете сбоев, вы можете попробовать еще больше увеличить тактовую частоту ядра. Повышайте напряжение немного больше каждый раз, когда ваши Core Clock становятся нестабильными.
Здесь вы должны обратить особое внимание на эти температуры, так как увеличение напряжения может привести к большему нагреву. Изучите свою карту, чтобы определить максимальное безопасное напряжение, чтобы не повредить оборудование.
После того, как вы достигли стабильной частоты ядра, вы также можете увеличить частоту памяти почти таким же образом. Поднимите его на 100 МГц или около того, запустите тест и повторите процесс, как вы делали с Core Clock.
Слишком сильный разгон памяти не всегда может приводить к артефактам или сбоям — иногда это просто снижает производительность из-за исправления ошибок памяти. Следите за сбоями и снижением количества кадров в секунду и прекратите увеличивать тактовую частоту памяти, когда это произойдет.
Шаг 4. Запустите финальный стресс-тест и сыграйте в несколько игр

После того, как вы нашли достаточно стабильные настройки, пришло время протестировать вашу карту еще немного. Запустите Heaven и настройте свои графические настройки — поскольку он немного старше, вы, вероятно, захотите установить их как можно выше, чтобы убедиться, что он максимально использует вашу карту. Нажмите кнопку «Выполнить», чтобы запустить стресс-тест.
В отличие от Superposition, которая позволяет вам запускать только один тест за раз в бесплатной версии, Heaven будет работать бесконечно, пока не произойдет сбой или вы не закроете программу. Дайте ему поработать несколько часов, проверяя температуру, чтобы убедиться, что она безопасна. Вы также должны следить за любыми признаками сбоя или артефактами. Если произойдет сбой, вам, возможно, придется немного перевести часы назад, чтобы убедиться, что они суперстабильны.
Наконец, запустите свои любимые игры и поиграйте немного! Разгон графического процессора может быть привередливым, и иногда тест остается стабильным, даже если определенная игра вылетает. Вы также можете использовать внутриигровой тест — Metro Exodus — отличный выбор, особенно если у вас есть карта RTX, поскольку вы можете запустить трассировку лучей, отключить DLSS и действительно нагрузить свою карту до максимума.
Спустя немного времени и настройки вы должны найти идеальные настройки для вашей установки, и вы сможете насладиться небольшим повышением производительности.
Результаты и заключительные слова

В конце концов, я получил аналогичный прирост производительности как на GTX 1080 Ti, так и на RX 580. При более низких настройках графики с высокой частотой кадров (сотни) я увидел увеличение в среднем от 7 до 11 кадров в секунду — неплохо, если вы используете монитор с высокой частотой обновления.
При высоких настройках графики и более низкой частоте кадров (30-60 кадров в секунду) у меня было на 3-5 кадров в секунду больше. Может показаться, что это не имеет большого значения, но если вы используете монитор с частотой 60 Гц с включенной вертикальной синхронизацией, падение ниже 60 кадров в секунду может снизить частоту кадров вдвое из-за того, как работает Vsync.
Это означает, что несколько кадров на самом деле могут быть разницей между работой со скоростью 60 кадров в секунду и 30 кадров в секунду в определенных сценах с высокой точностью воспроизведения, на что нечего чихать. Ваш пробег может варьироваться, так как он будет отличаться от установки к установке, особенно если ваш ЦП является узким местом в системе.
Это еще не конец. Отсюда вы можете настроить кривую вентилятора Afterburner, чтобы настроить охлаждение, поиграть с кривой Nvidia GPU Boost для более точного разгона или изменить аппаратное обеспечение вашей карты или BIOS, чтобы еще больше повысить его. Насладиться поездкой!
