Как обвести текст в Adobe Illustrator
Опубликовано: 2023-03-23
Adobe Illustrator — это программа на основе векторной графики, которая использует математические формулы для создания точных, четких линий и форм. Это делает его идеальным для создания таких дизайнов, как логотипы, значки и иллюстрации, которые необходимо увеличивать или уменьшать без ущерба для качества. Итак, в сегодняшнем уроке мы научим вас обводить текст в Illustrator. Не только это, но мы также прилагаем усилия, чтобы охватить другие темы, например, как вы можете создать контур в ярлыке Illustrator и как набросать шрифты в Adobe Illustrator. Итак, оставайтесь с нами до самого конца. Вы можете использовать его для своих проектов и других творческих вещей после того, как узнаете его.
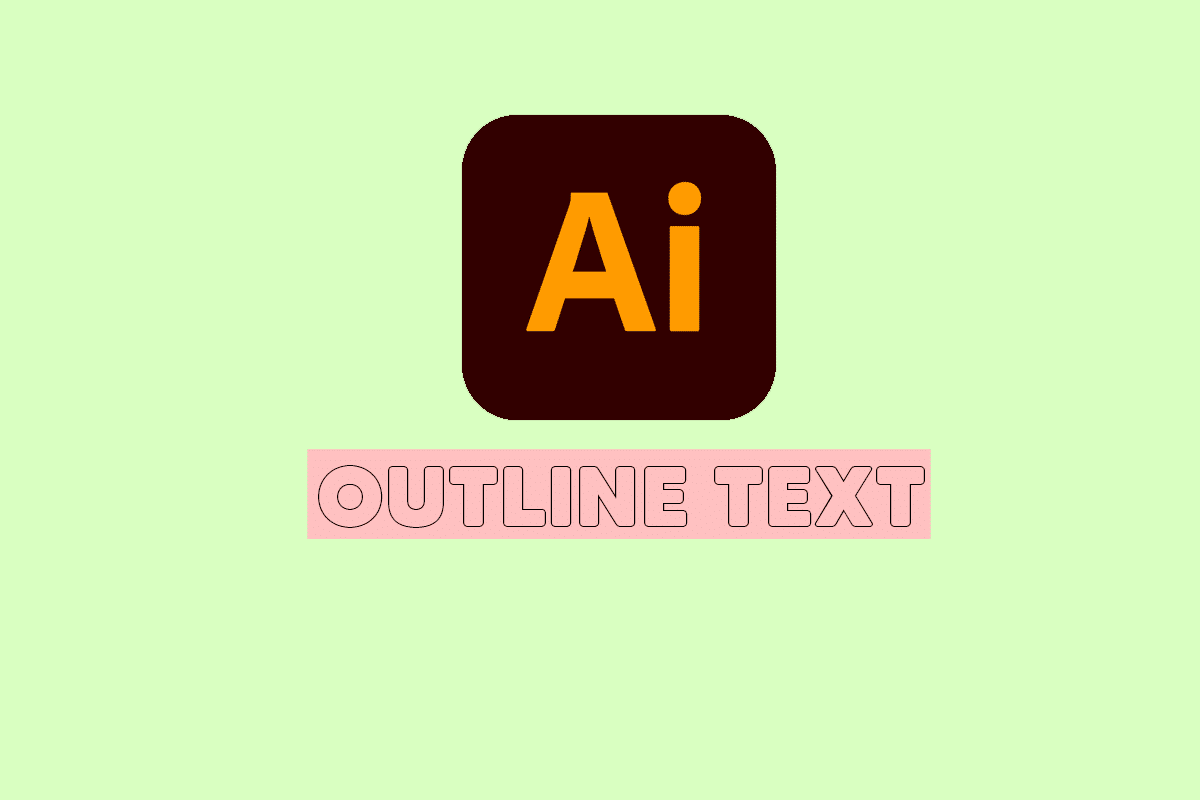
Оглавление
- Как обвести текст в Adobe Illustrator
- Что такое Adobe Illustrator?
- Когда обводить шрифты в Illustrator?
- Как обвести текст в Illustrator?
- Как выделить шрифты в Adobe Illustrator?
- Как редактировать контурный текст в Illustrator?
- Как обвести изображение в Illustrator?
- Как заполнить контурный шрифт в Illustrator?
Как обвести текст в Adobe Illustrator
Продолжайте читать дальше, чтобы найти шаги, объясняющие, как обвести текст в Illustrator и создать контур в ярлыке Illustrator, подробно с полезными иллюстрациями для лучшего понимания.
Быстрый ответ
Ниже приведены шаги, чтобы обвести текст в Adobe Illustrator:
1. Откройте приложение Adobe Illustrator и создайте новый документ.
2. Выберите инструмент «Текст» и введите нужный текст .
3. Щелкните текст правой кнопкой мыши и выберите параметр «Создать планы» > «Разгруппировать» .
4. Используйте опорные точки , чтобы изменить форму отдельных букв текста.
Что такое Adobe Illustrator?
Adobe Illustrator, разработанный и распространяемый Adobe Inc., представляет собой редактор векторной графики и инструмент для дизайна . Первоначально он был создан для Apple Macintosh, но теперь доступен как для Windows, так и для macOS.
- Этот метод используется для создания векторной графики, включая значки, логотипы и другие произведения искусства.
- Помимо создания веб-графики и другой цифровой графики, он часто используется для создания цифрового искусства .
- Благодаря обширному набору инструментов и мощным функциям , таким как возможность масштабирования изображения до любого размера без потери качества, Adobe Illustrator получил признание за свое использование в создании изобразительного искусства.
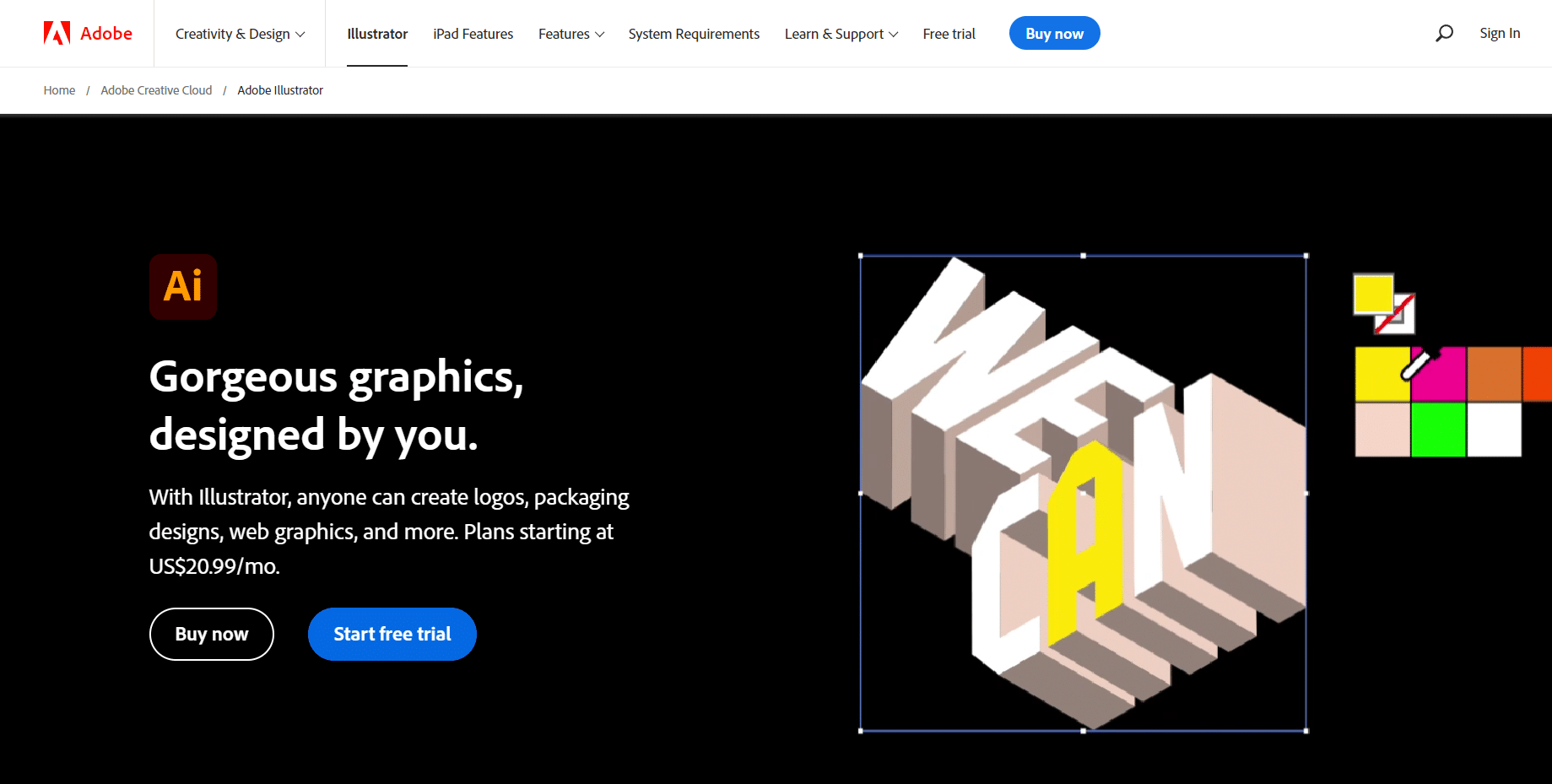
Читайте также : Что использовать Adobe Photoshop или Illustrator?
Когда обводить шрифты в Illustrator?
Когда шрифты должны быть напечатаны , они должны быть обведены в Adobe Illustrator.
- Контурные шрифты преобразуют их в векторную графику , обеспечивая правильное отображение шрифта при печати.
- Выделение шрифтов также не позволяет другим пользователям редактировать или изменять их.
- Выделенные шрифты также можно сохранять в виде файлов PDF или EPS , что упрощает их отправку и обмен с другими пользователями.
Продолжая читать, вы узнаете, как обводить текст в иллюстраторе.
Как обвести текст в Illustrator?
Вы можете обвести текст в Adobe Illustrator, чтобы преобразовать его в фигуры, и изменить форму отдельных букв, чтобы создать более творческий текст. Давайте посмотрим, как это сделать:
1. Откройте приложение Adobe Illustrator на своем ПК/ноутбуке.
Примечание . Если это еще не сделано, войдите в систему , используя свой Adobe ID .
2. Затем нажмите «Новый файл» в главном меню.
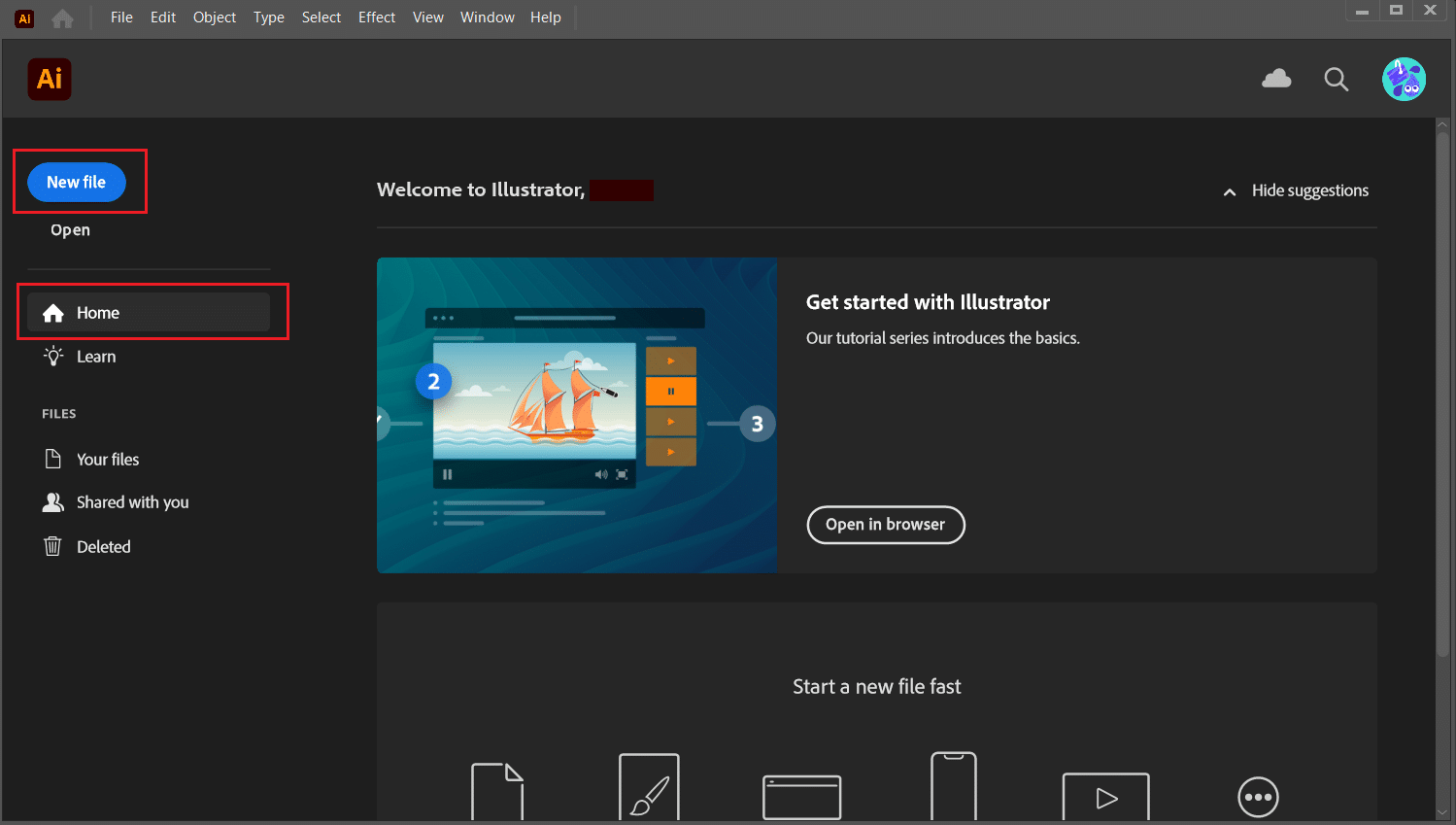
3. Выберите нужный пресет и нажмите «Создать» .
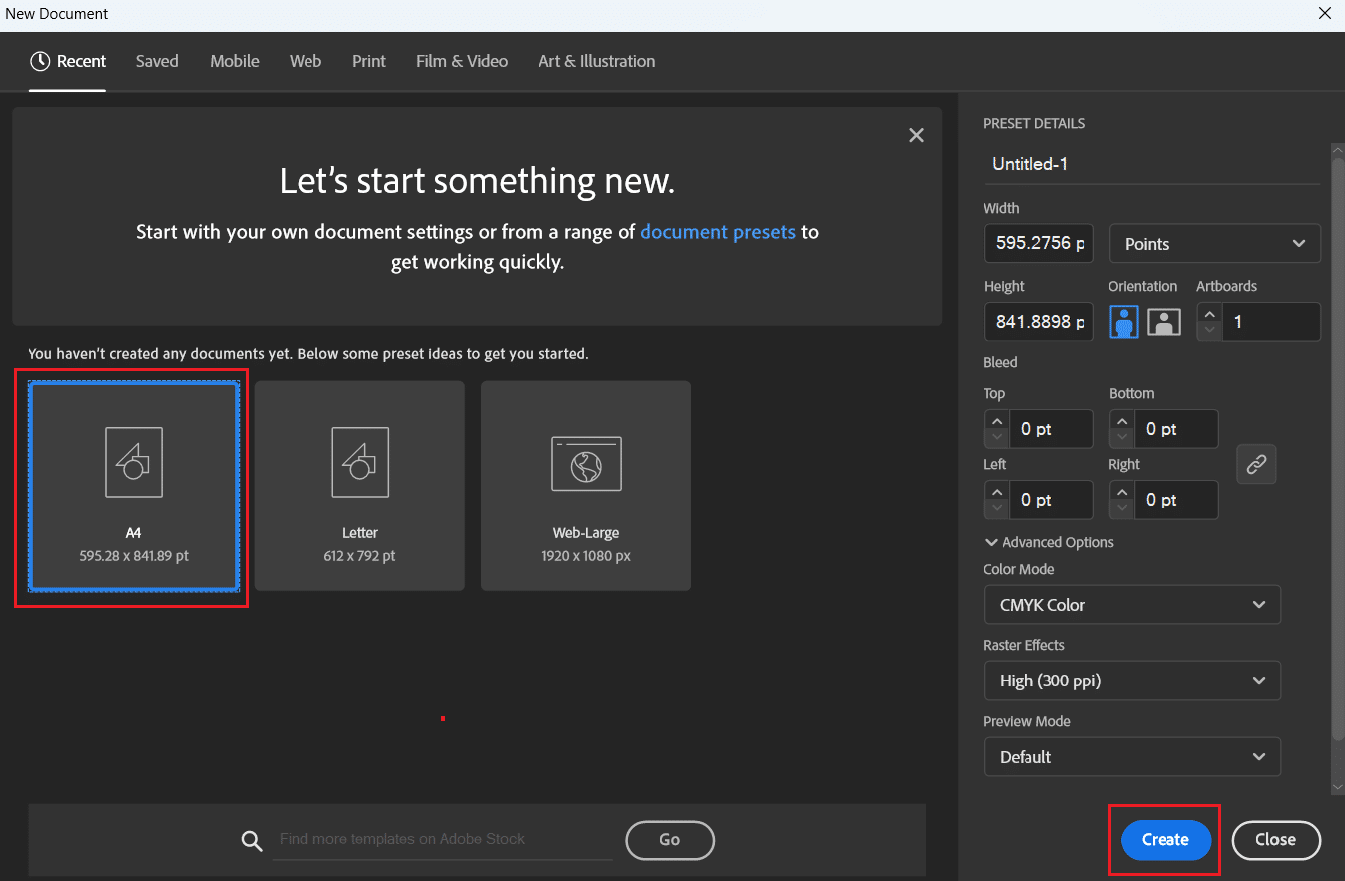
4. Теперь щелкните инструмент «Текст» на панели инструментов левой панели.
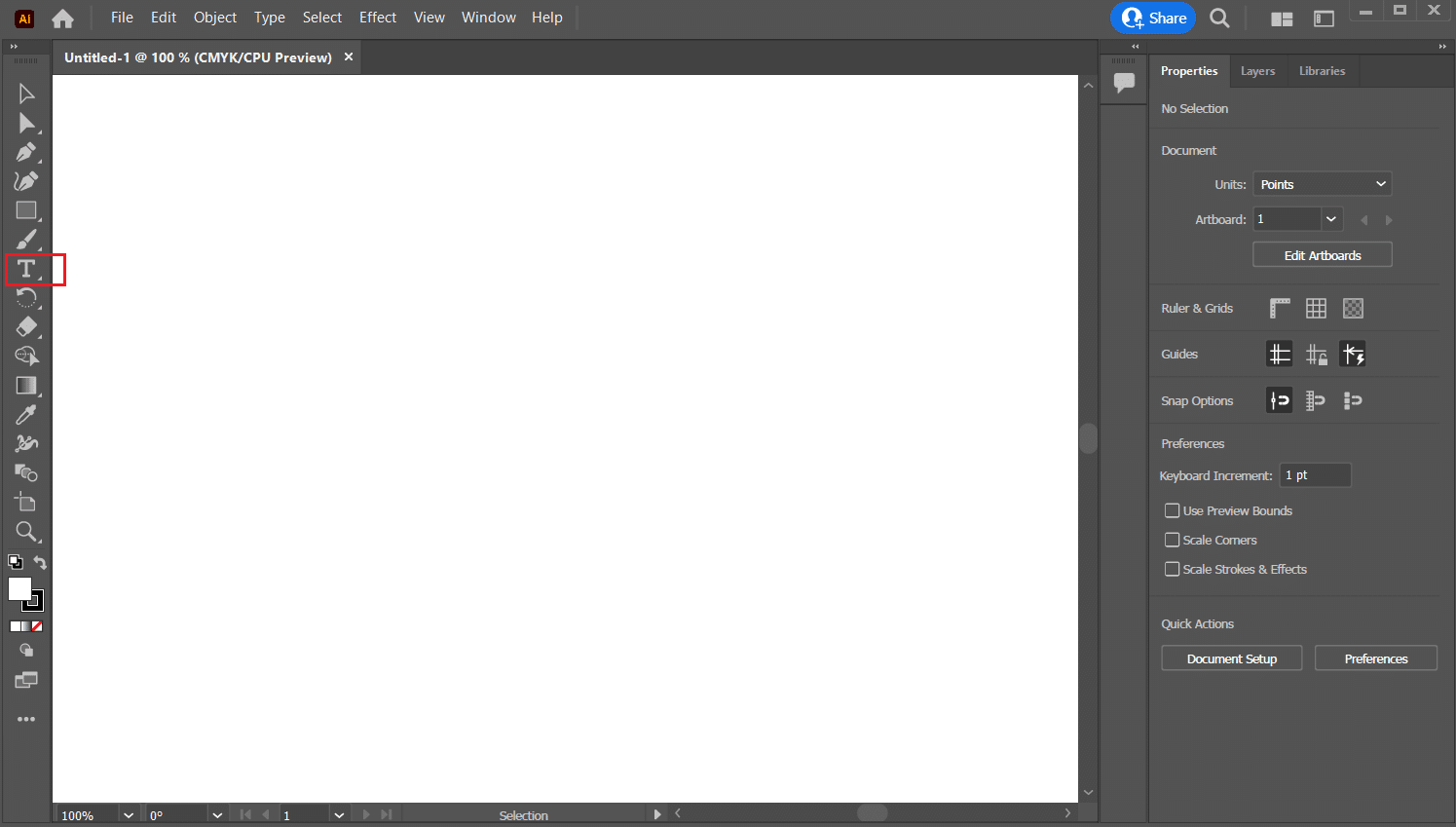
5. Введите нужный текст и щелкните инструмент «Выделение» на левой панели.
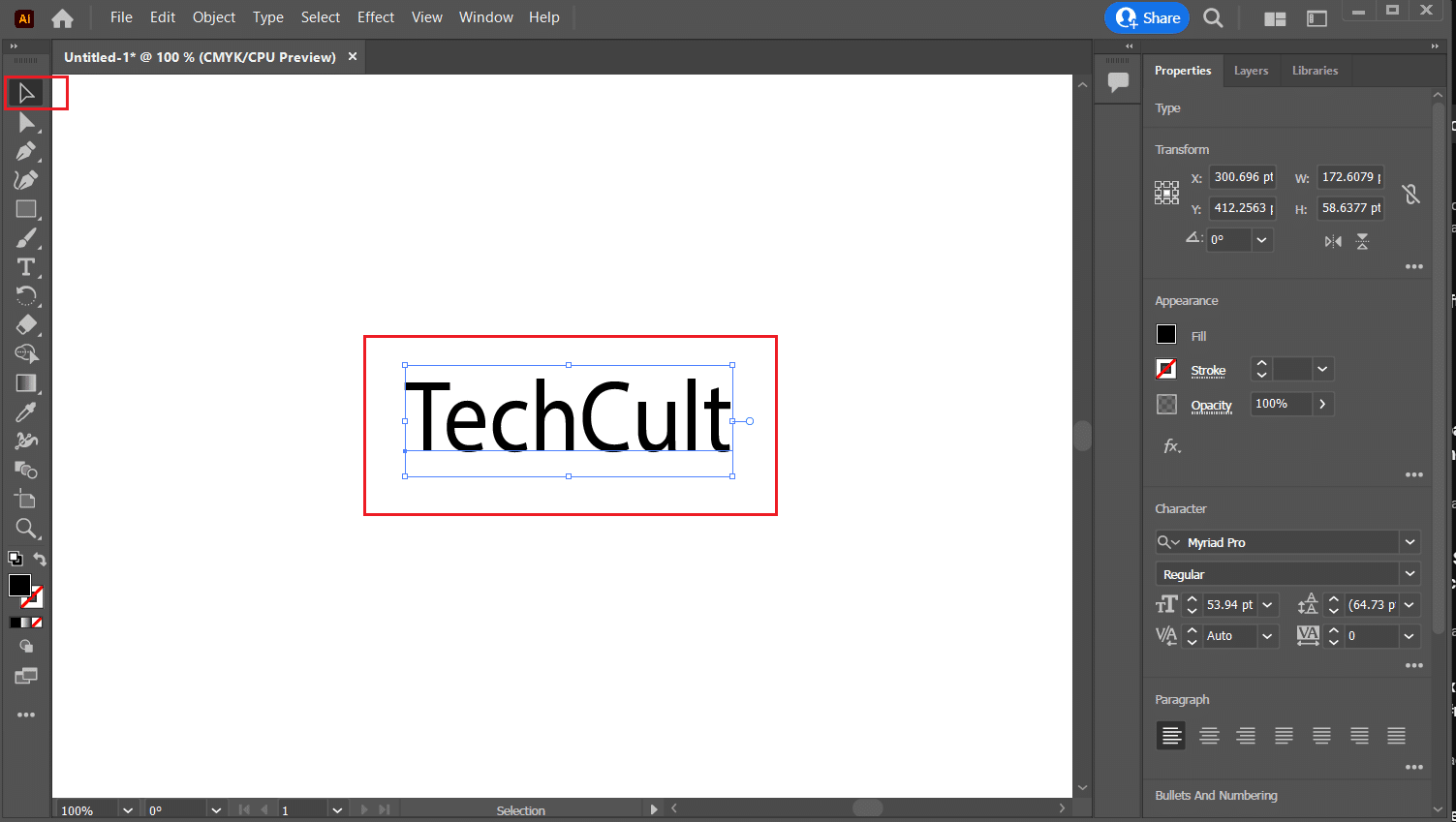
6. Щелкните правой кнопкой мыши набранный текст и выберите параметр «Создать контуры» .
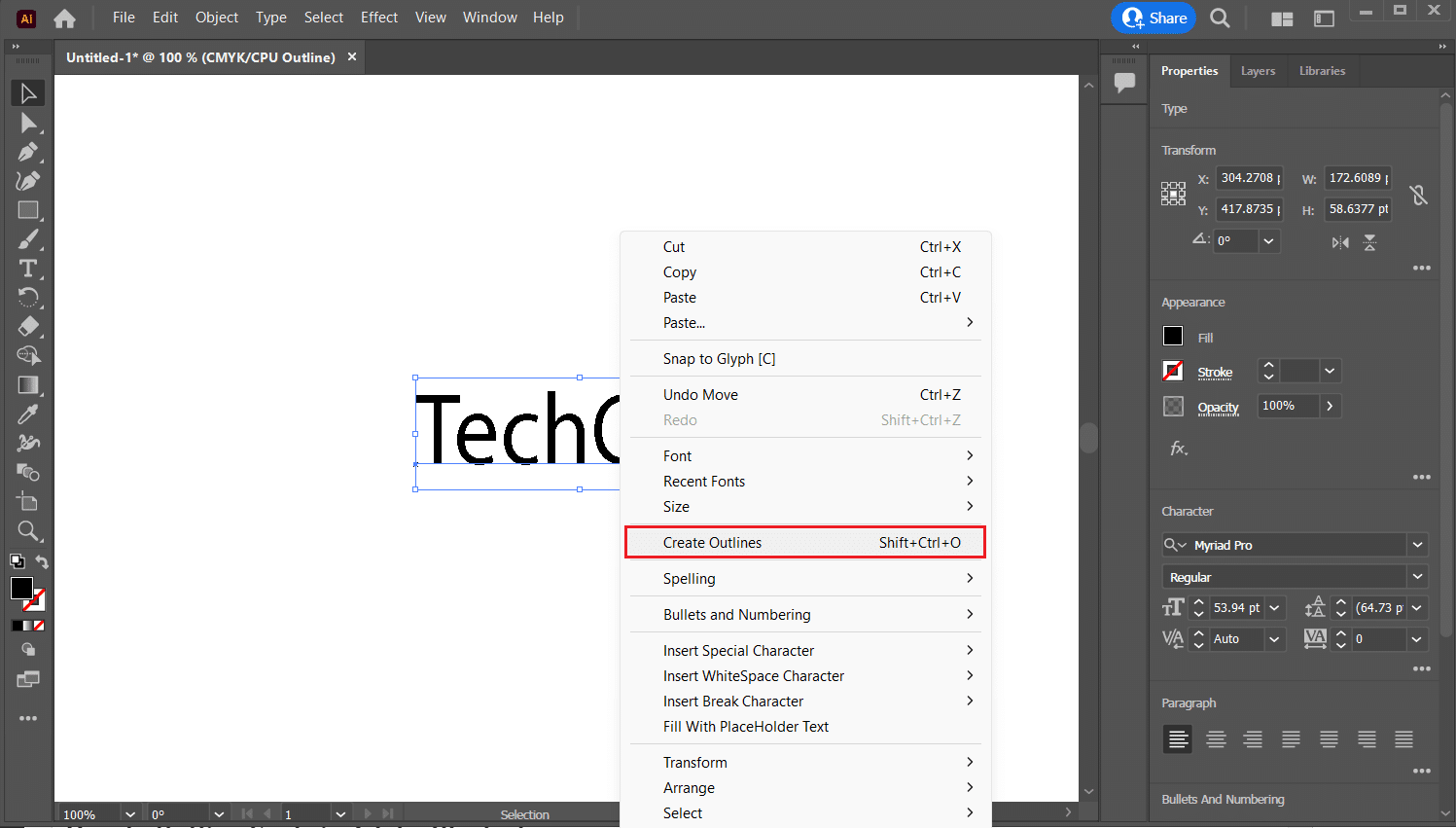
7. Теперь выберите инструмент Прямое выделение на панели инструментов и выделите выделенный текст с помощью курсора мыши . Вы увидите контурные точки на каждой букве.
Примечание . Вы можете использовать инструмент «Масштаб» на панели инструментов, чтобы увеличить текст для лучшего редактирования.
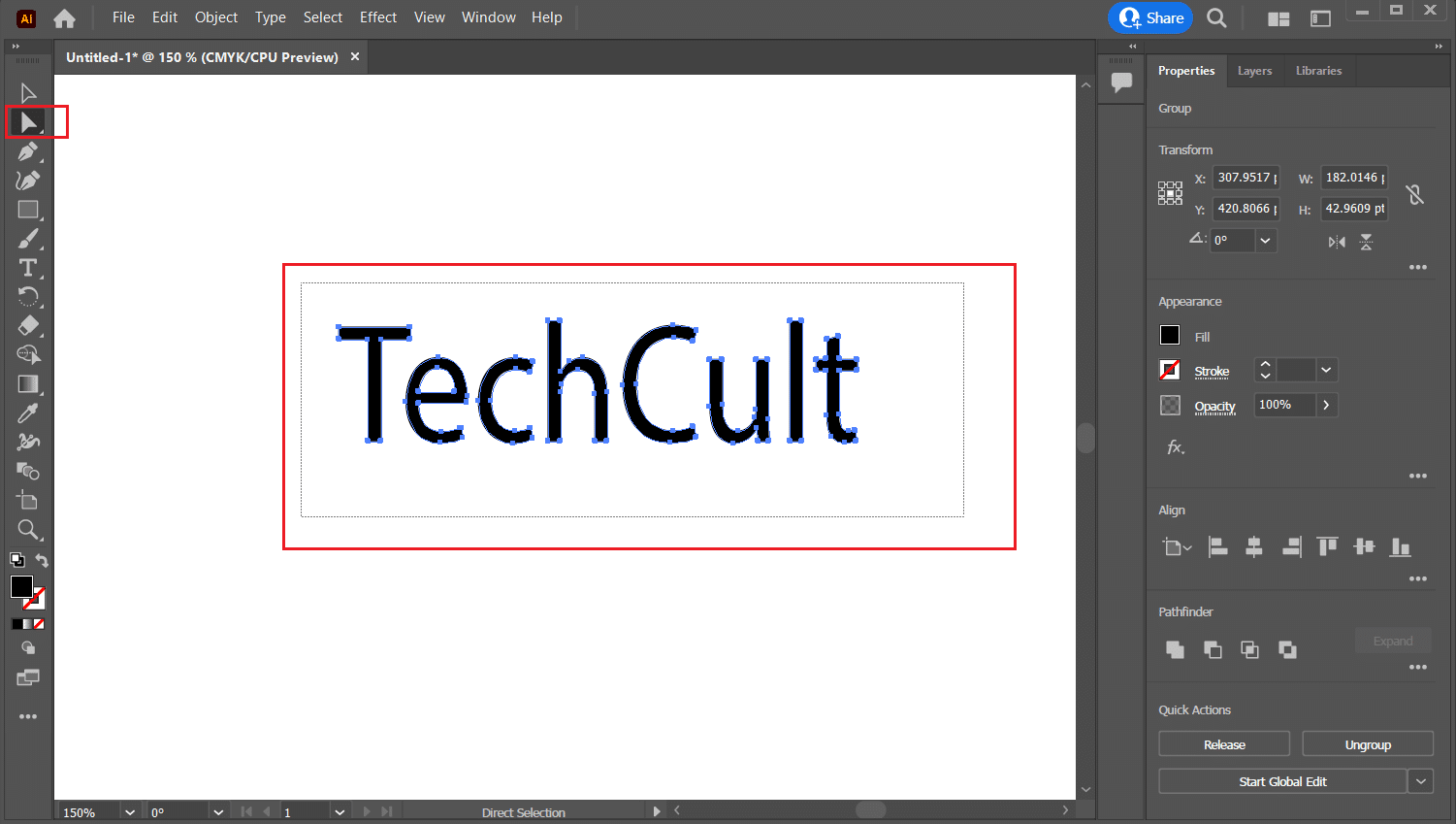
8. Нажмите и перетащите опорные точки букв , чтобы изменить их форму.
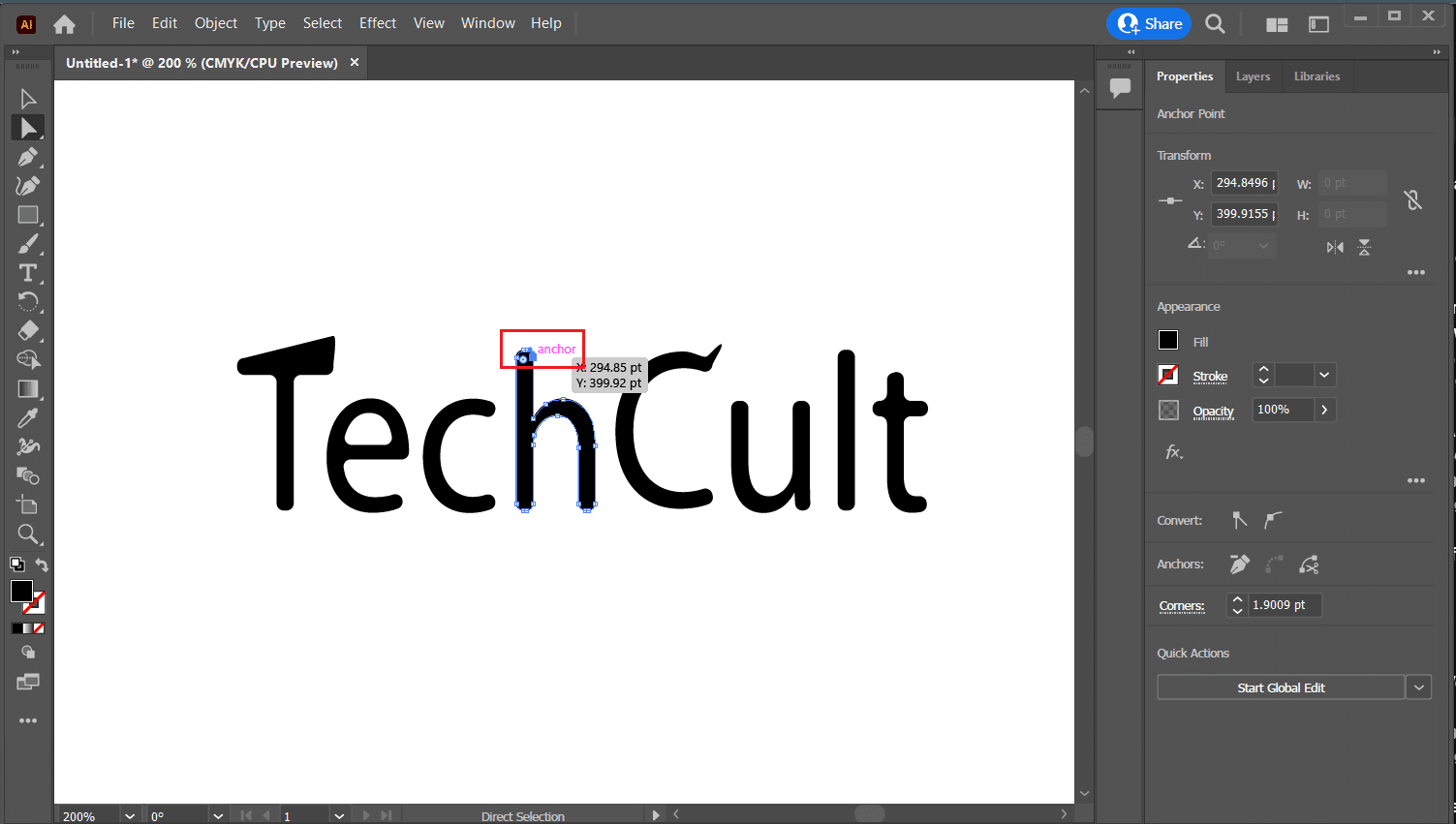
9. Затем выделите и щелкните правой кнопкой мыши весь текст курсором.
10. Щелкните пункт Разгруппировать в контекстном меню.
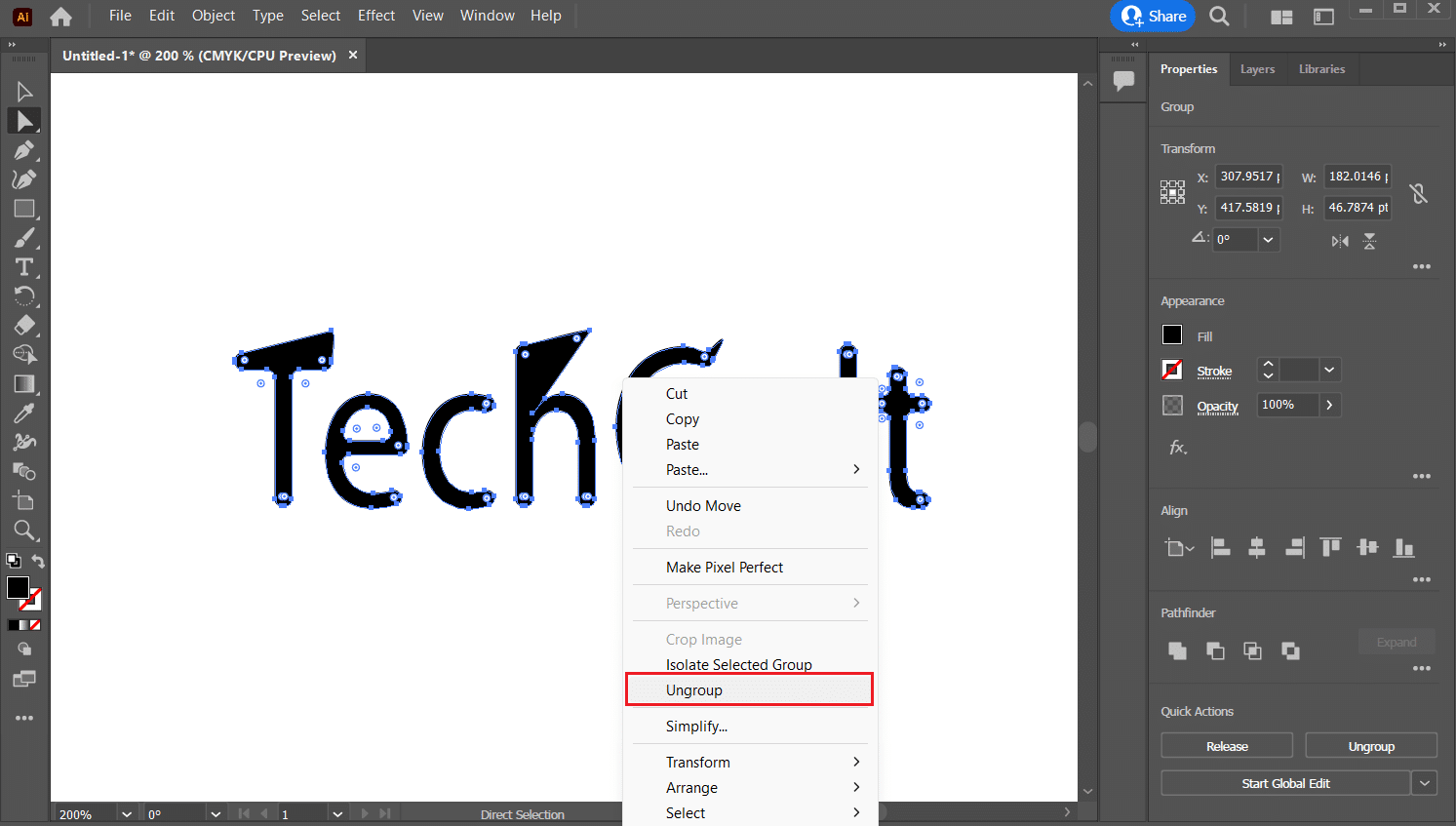
11. Выберите отдельные буквы в тексте и перетащите их, чтобы изменить положение любой нужной буквы.
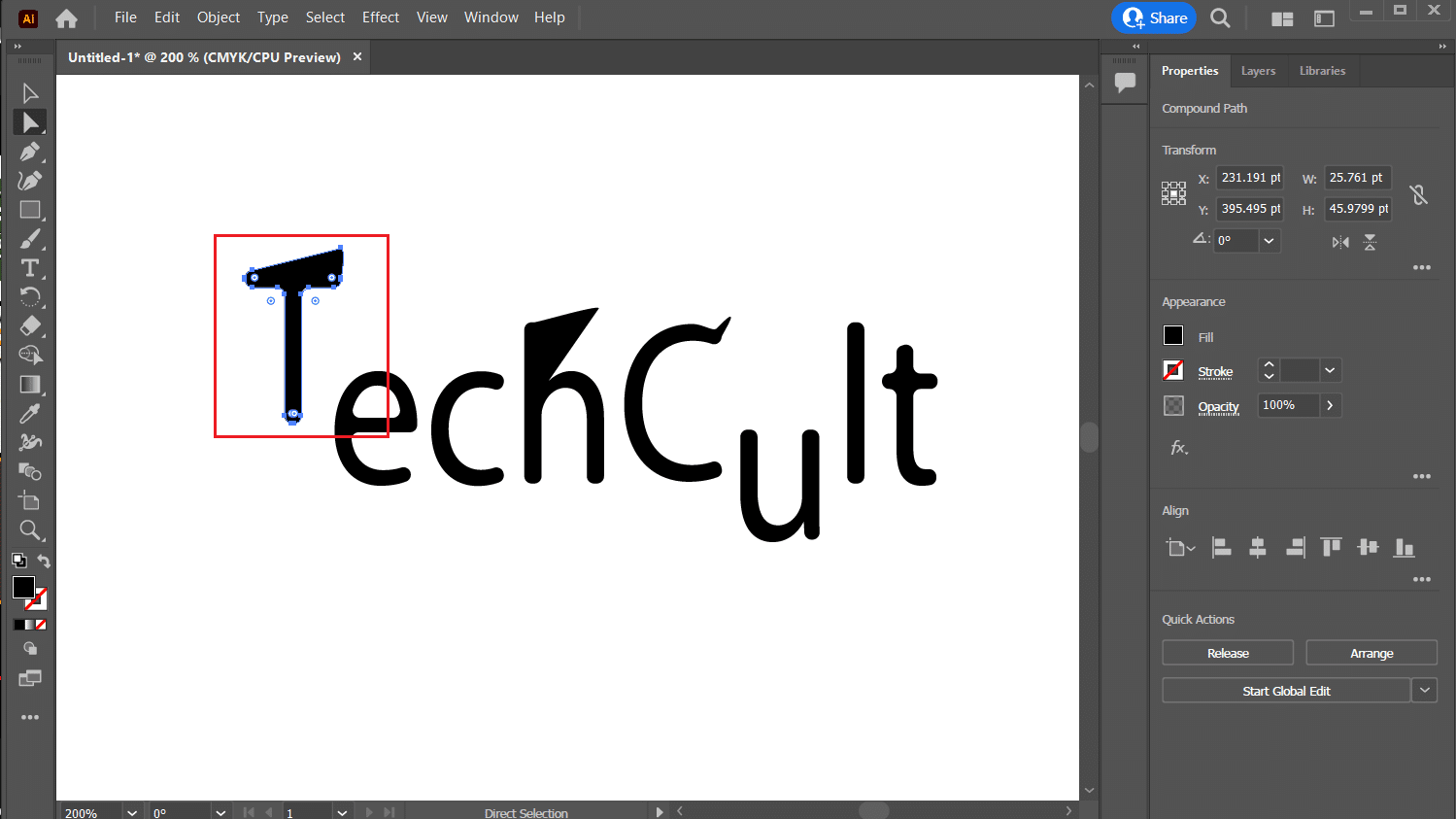

Читайте также : Как создать эффект тени в Canva
Как выделить шрифты в Adobe Illustrator?
Обводка шрифтов в Adobe Illustrator может помочь обеспечить правильное отображение текста на странице, поскольку используемый шрифт может быть недоступен для принтера или других устройств, на которые отправляется файл. Контурные шрифты также помогают уменьшить размер файла, что сокращает время, необходимое для загрузки или скачивания файла. Вы можете выполнить шаги, упомянутые выше , чтобы наметить шрифты в Adobe Illustrator.
Как редактировать контурный текст в Illustrator?
Вы можете создать контур, а затем использовать опорные точки для редактирования отдельных букв, например, изменить кривизну маршрутов и добавить или удалить опорные точки. Вы можете следовать методу, упомянутому выше, чтобы создать контур в ярлыке Illustrator.
Как обвести изображение в Illustrator?
Размер файла можно уменьшить, обводя фотографии, что сокращает время загрузки и выгрузки. Кроме того, поскольку контуры одинаковы на всех устройствах, контуры фотографий могут помочь уменьшить вероятность перекомпоновки текста при просмотре изображения на разных устройствах. Итак, вот очень простой способ научиться обводить изображение в иллюстраторе.
1. Запустите Adobe Illustrator на своем ПК.
2. Щелкните Новый файл > нужный шаблон > Создать , чтобы создать новый документ.
3. Щелкните пункт «Файл» в меню в верхней части экрана.
4. В раскрывающемся меню выберите параметр «Поместить…» .
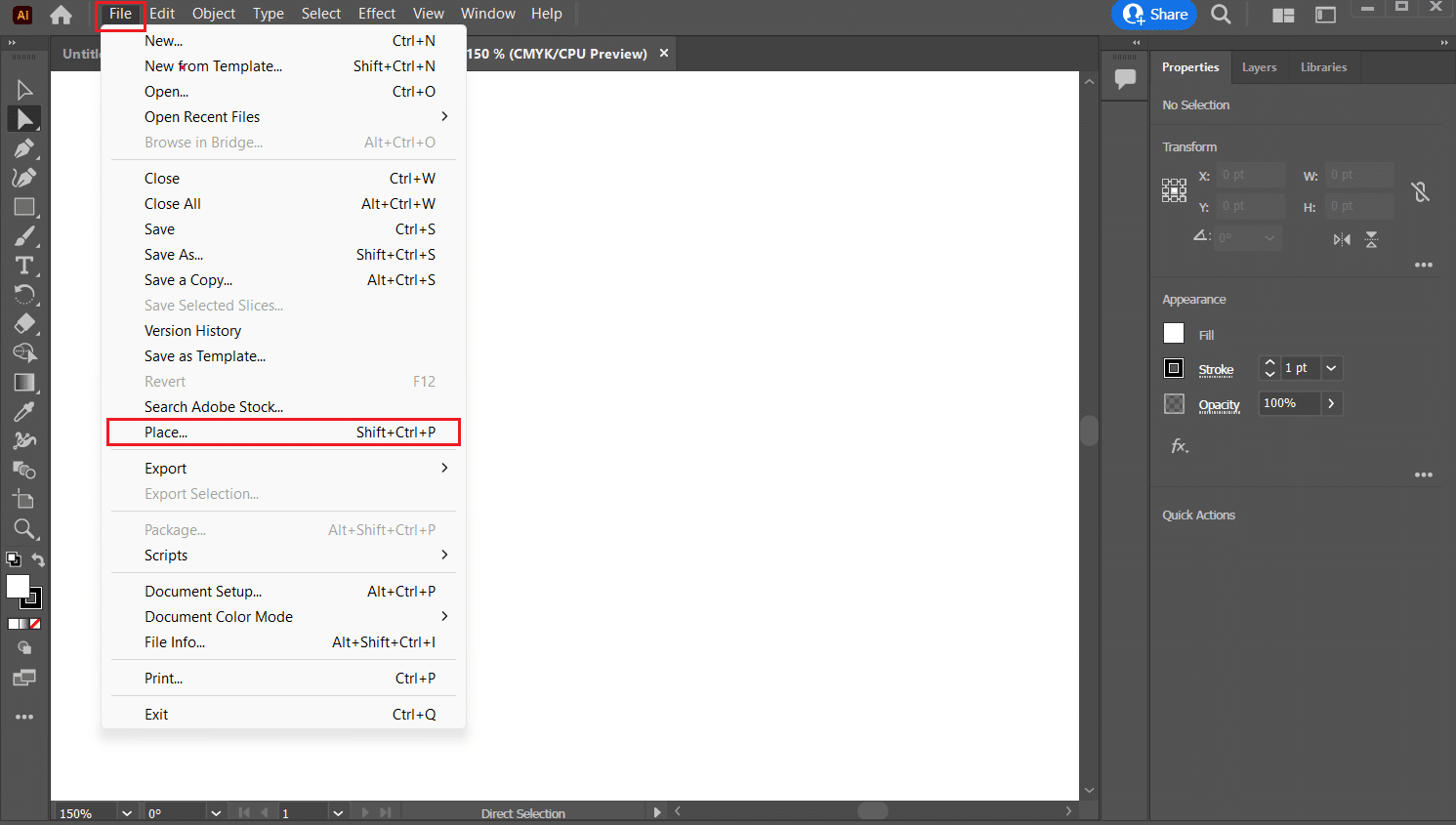
5. Выберите нужное изображение , которое вы хотите использовать с рамкой.
6. Перетащите изображение в нужное место проекта.
7. Нажмите клавишу Ctrl на клавиатуре и перетащите изображение източки привязки , чтобы изменить размер.
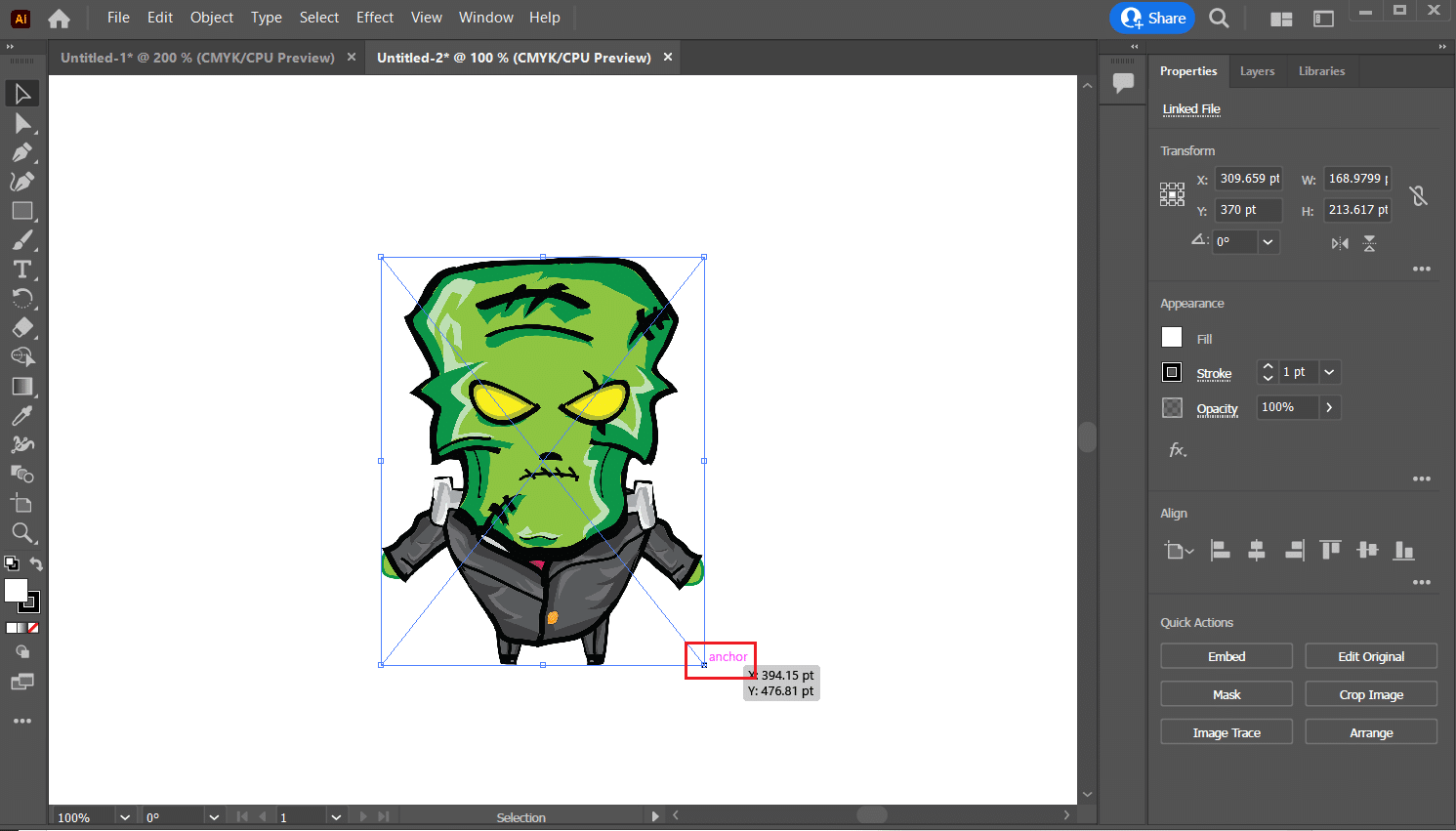
8. Теперь выделите изображение с помощью инструмента Прямое выделение .
9. На панели «Внешний вид» в правой части экрана щелкните значок с тремя точками > значок гамбургера .
10. Затем нажмите «Добавить новую обводку» .
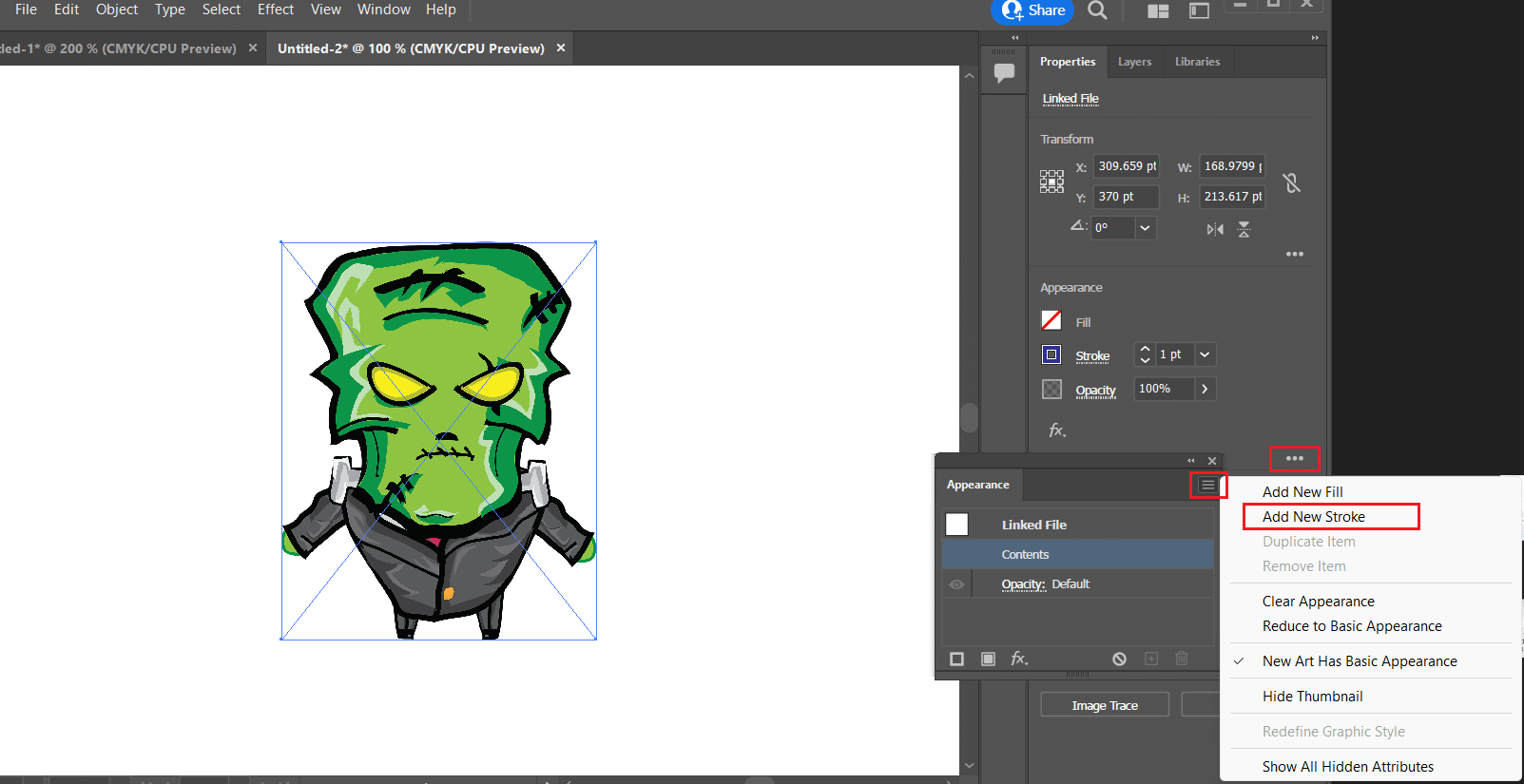
11. Выберите цвет и толщину обводки в соответствующих полях параметров.
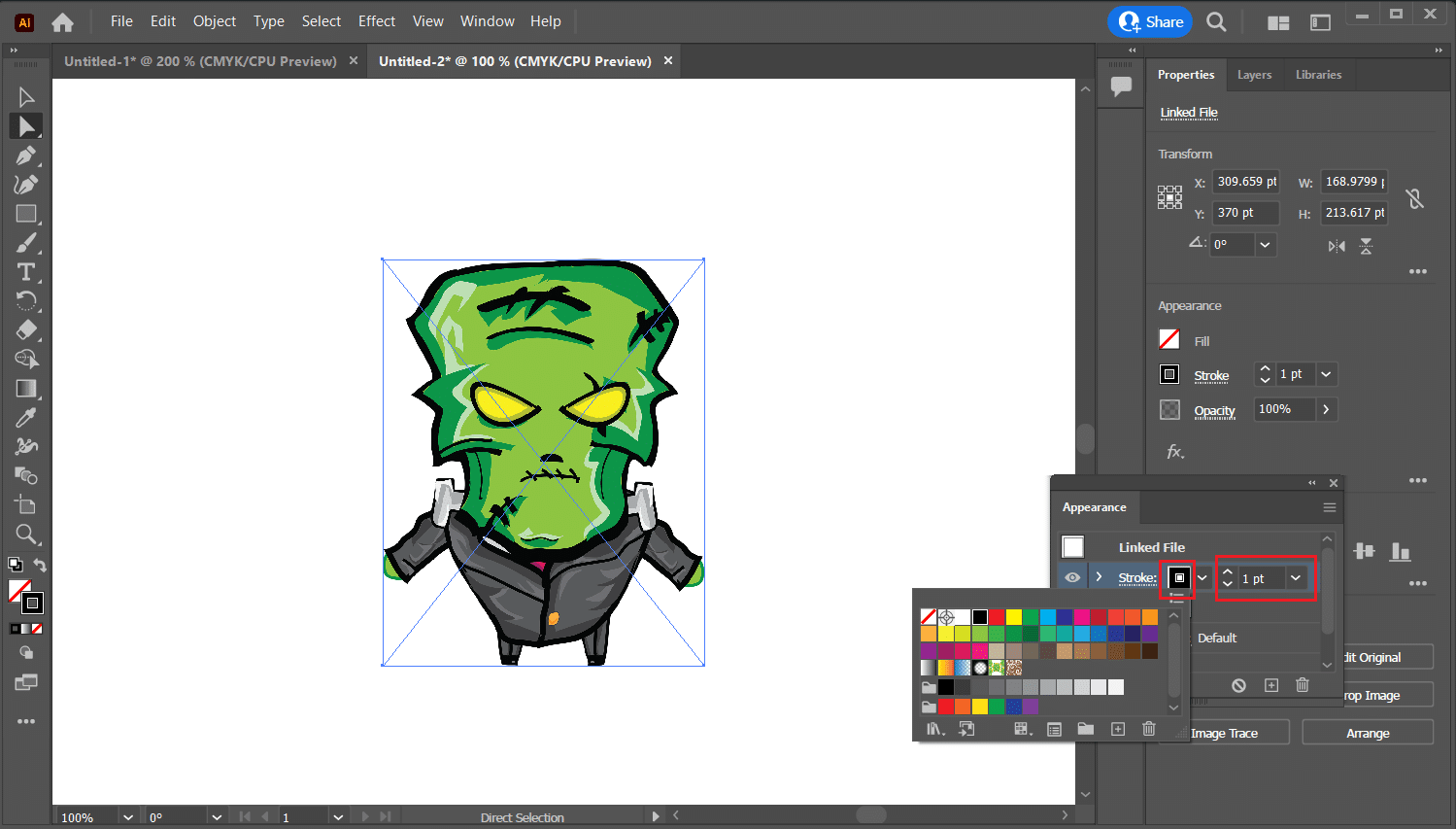
12. Теперь выберите параметр «Эффект» в меню в верхней части экрана.
13. Щелкните Контур > Контурный объект .
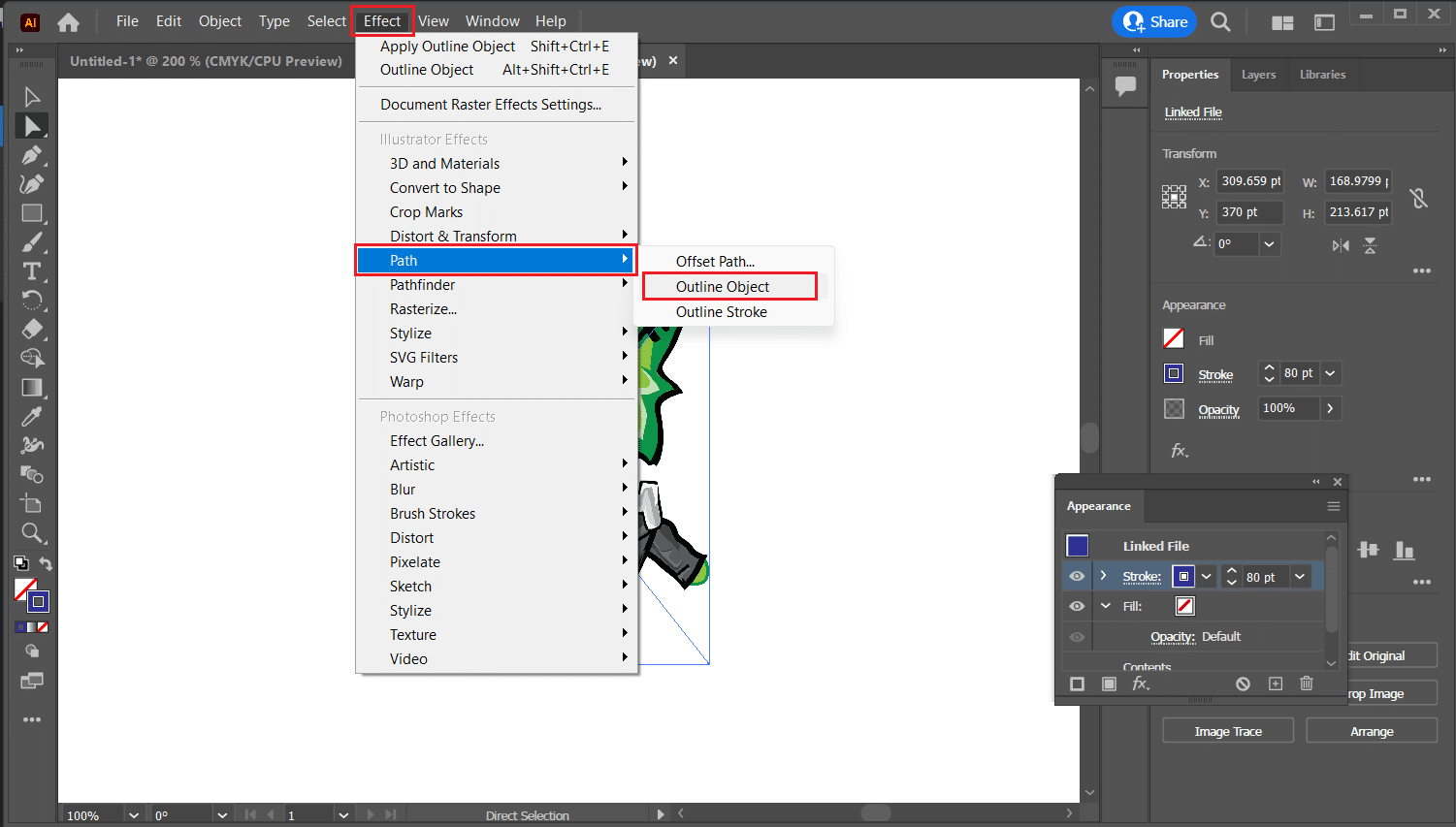
14. Картинка будет обведена нужным цветом .
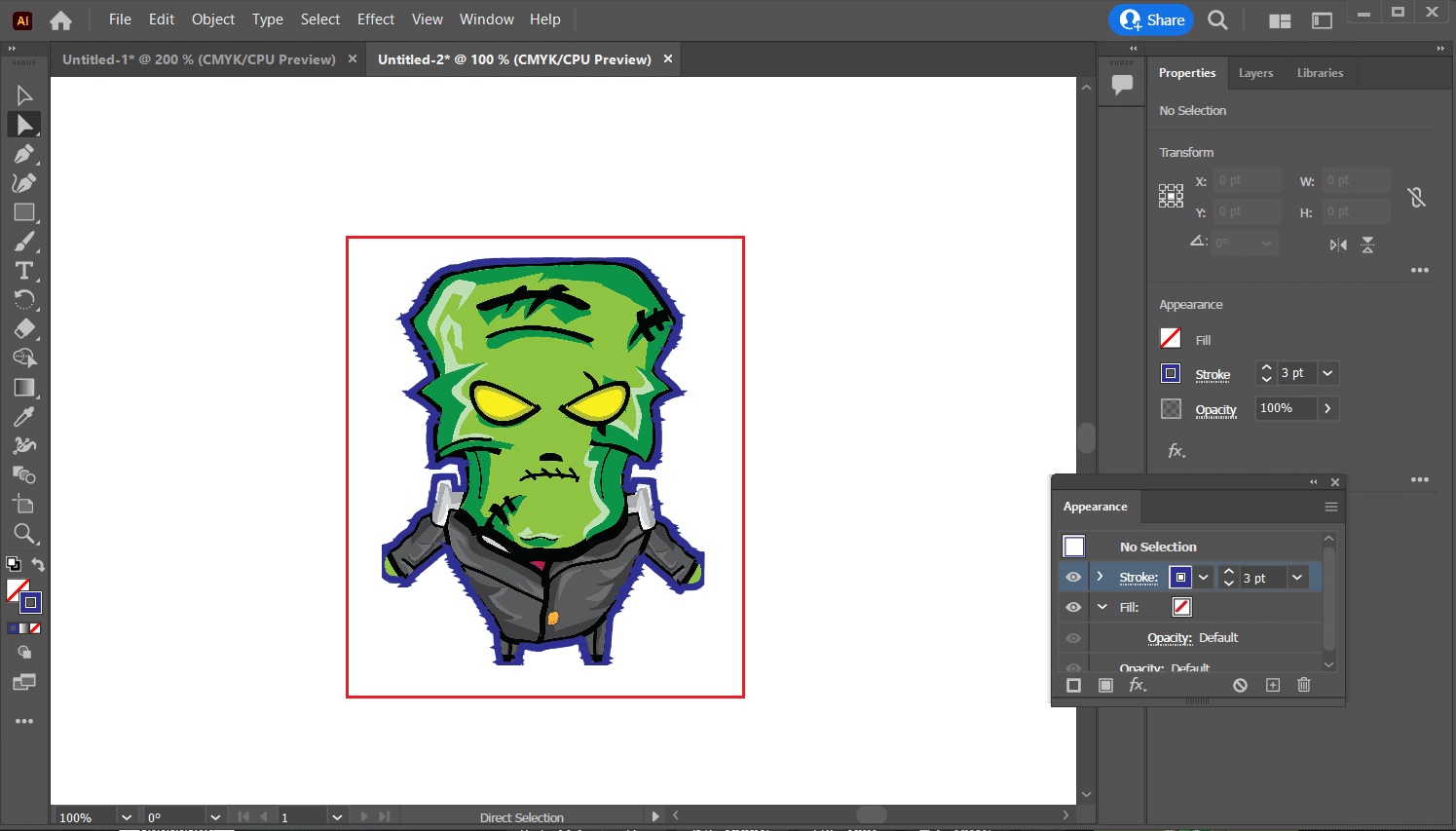
Читайте также : Как изогнуть текст в Photoshop.
Как заполнить контурный шрифт в Illustrator?
Замечательный способ придать своим творениям характерный художественный оттенок — создать контурный шрифт в Illustrator. Вы можете изменить степень контраста между шрифтом и фоном, заполнив контурный шрифт цветом, который поможет привлечь внимание к тексту. Контурный шрифт также может быть заполнен изображением, узором или градиентом для создания отличительного внешнего вида.
Чтобы узнать, как заполнить контурный шрифт в иллюстраторе, выполните следующие действия:
1. Сначала выделите объект с помощью инструмента «Выделение» или инструмента «Частичное выделение» .
2. Затем щелкните инструмент «Заливка и обводка» на панели инструментов левой панели.
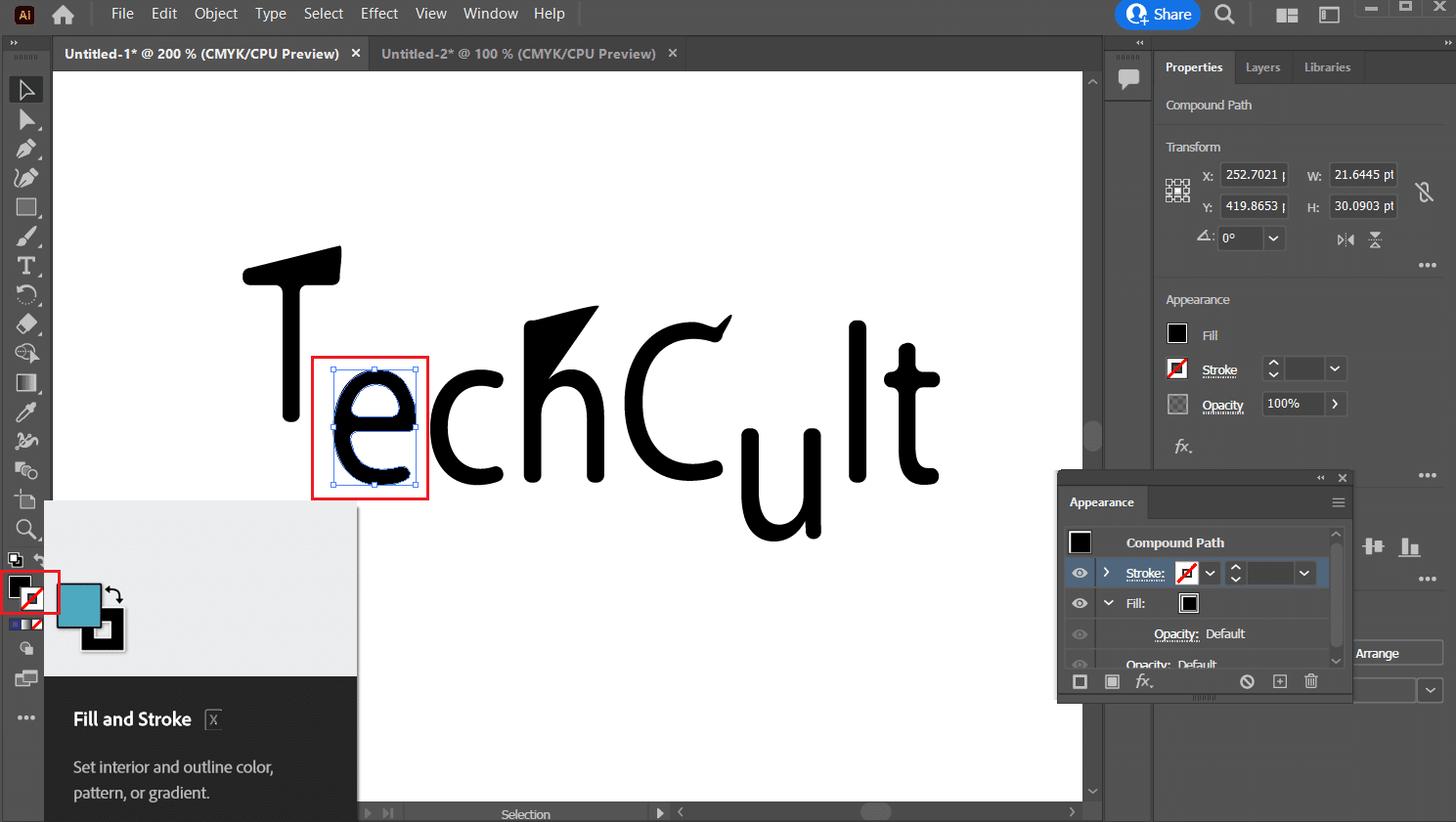
3. Во всплывающем окне выберите поле «Заливка» и выберите нужный цвет .
Примечание . Вы также можете нажать клавишу X на клавиатуре, чтобы переключаться между полями «Заливка» и «Обводка».
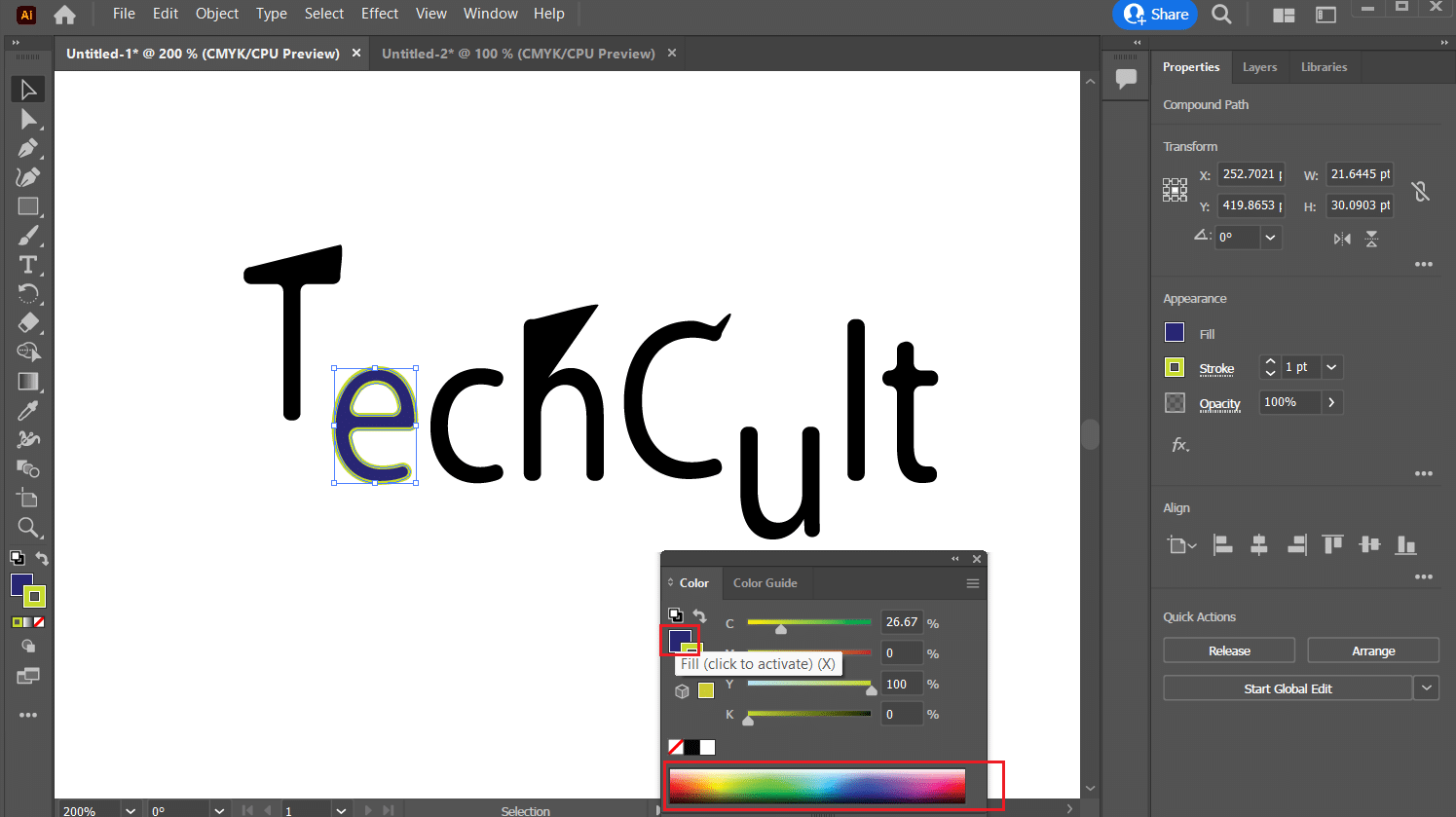
Часто задаваемые вопросы (FAQ)
Q1. Зачем вам нужно обводить текст в Illustrator?
Ответ . Чтобы гарантировать, что текст будет четким и читаемым при любом размере и разрешении, текст должен быть создан в Adobe Illustrator. Кроме того, он гарантирует, что текст по-прежнему доступен для редактирования, несмотря на отсутствие файлов шрифтов. Текст выглядит так, как будто он был написан с помощью инструмента «Перо».
Q2. Каким инструментом лучше всего обрисовывать фигуру Illustrator?
Ответ . В Illustrator инструмент «Перо» лучше всего подходит для обводки фигур. Эта функция инструмента «Перо» делает его идеальным для обводки фигур, поскольку позволяет точно создавать и редактировать опорные точки для формирования маршрутов.
Q3. Какой карандаш используется для набросков?
Ответ . Карандаш 2B или HB лучше всего подходит для обводки. Средняя твердость этого карандаша позволяет создать аккуратную ровную линию без смазывания или чрезмерного давления. Поскольку они имеют прочность между HB и 2B, карандаши F также иногда используются для выделения.
Q4. Является ли набросок типом рисунка?
Ответ . Да, Контуры — это тип рисунка. Контурный рисунок - это техника рисования, которая фокусируется на контурах объекта и часто используется для захвата основной формы и формы объекта.
Рекомендуется :
- Топ-25 лучших приложений с искусственным интеллектом для Android
- Как выделить текст в Google Slides
- Illustrator и CorelDRAW: подробное сравнение
- Как выделить текст в Google Slides
Эстетику и четкость вашего дизайна можно улучшить, просто обведя текст в Illustrator. Мы надеемся, что смогли помочь вам понять , как обвести текст в Illustrator и создать обводку в ярлыке Illustrator. Вы можете оставлять свои вопросы и предложения по темам для будущих статей в разделе комментариев ниже .
