Как оптимизировать Windows для компьютерных игр
Опубликовано: 2022-01-29Итак, вы загорелись желанием играть в лучшие компьютерные игры года и хотите максимально использовать возможности своего компьютера. Мы понимаем — в конце концов, ПК — это многоцелевые машины, а это означает, что ваш компьютер может быть не оптимизирован для игр из коробки. Но с таким количеством змеиного масла трудно понять, что на самом деле улучшит ваш опыт, а что просто потратит ваше время. Вот несколько настроек, которые обеспечат вам максимальную отдачу от вашей машины.
Управляйте фоновыми процессами
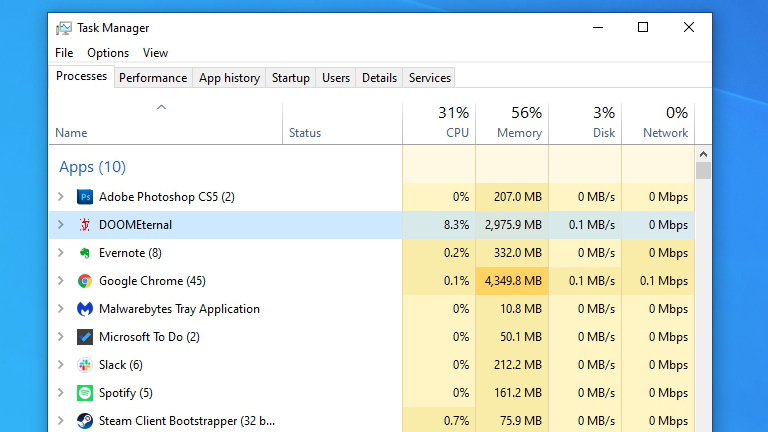
Если у вас в фоновом режиме открыты программы, требовательные к аппаратному обеспечению, они могут помешать вашему компьютеру использовать весь свой потенциал в играх, особенно если у вас слабый компьютер с ограниченными ресурсами. В общем, закрытие этих фоновых программ — хорошая идея, но не ждите чудес.
Встроенный игровой режим Windows также призван помочь в этом. Он выделяет большую часть вашей системы для игры, в которую вы играете, поэтому фоновые процессы не могут украсть драгоценную мощность процессора. Это также не позволяет Центру обновления Windows устанавливать новые драйверы или отправлять уведомления о перезапуске, что является приятным бонусом. Игровой режим включен по умолчанию в текущих версиях Windows 10, но это не помешает проверить — перейдите в « Настройки»> «Игры»> «Игровой режим» и переведите переключатель в положение «Вкл.». Вы также можете попробовать отключить его, так как известно, что он вызывает проблемы с некоторыми играми.
Кроме того, не придавайте слишком большого значения «похудению» Windows для игр. Многие из советов, которые вы найдете для этого, устарели или совершенно бесполезны — вместо того, чтобы искать в реестре непонятные настройки, вам лучше сосредоточить свое внимание на своем оборудовании, драйверах и игровых настройках. (О, и отключите уведомления, чтобы они не беспокоили вас во время игры.)
Обновите свои графические драйверы
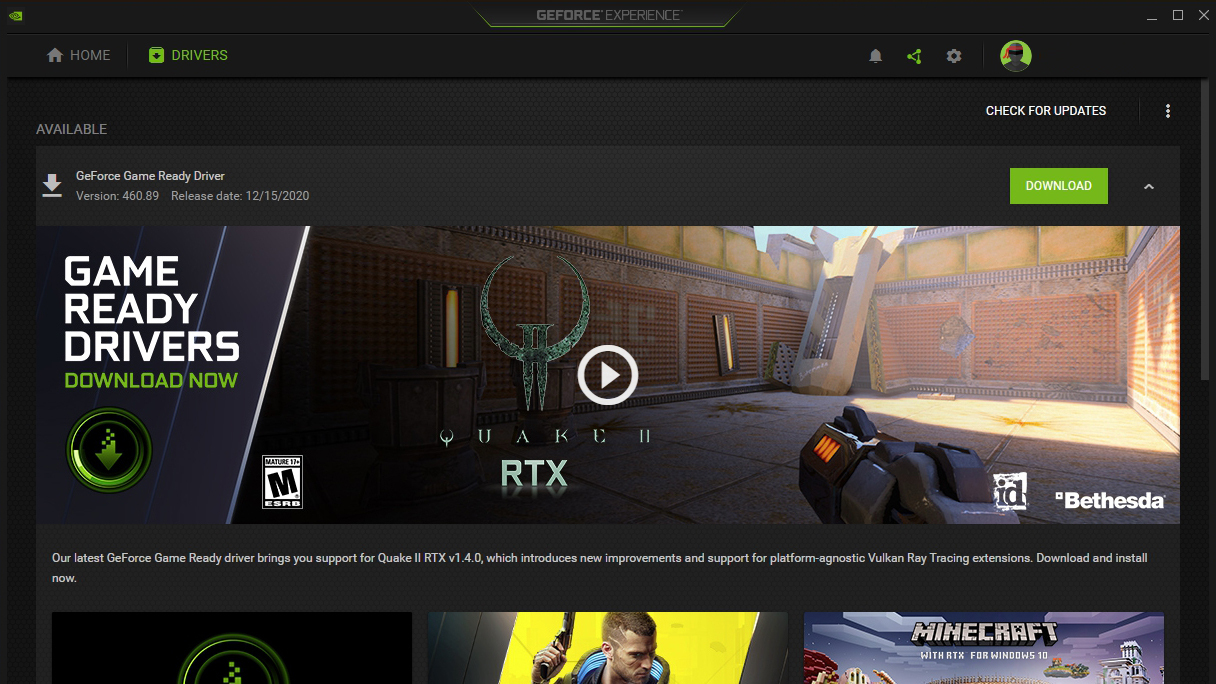
Как правило, вам не нужно изо всех сил обновлять драйверы для вашего оборудования, если у вас нет проблем. Но ваша видеокарта является исключением: такие производители, как Nvidia и AMD, регулярно выпускают обновления драйверов, содержащие оптимизации для последних игр. Таким образом, установка драйверов производителя и поддержание их в актуальном состоянии может значительно повысить производительность, особенно при работе с новыми играми.
Возможно, вы уже видите значок драйвера Nvidia или AMD на панели задач, но это не означает, что у вас установлена последняя версия. Перейдите на страницы загрузки на веб-сайте Nvidia, AMD или Intel, укажите модель своей видеокарты и загрузите последний пакет драйверов — если вы не знаете, какая у вас видеокарта, вот как это узнать.
Подключитесь через Ethernet (или улучшите свой Wi-Fi)

Если вы играете в многопользовательские онлайн-игры, вы так же, если не больше, ограничены своим интернетом, как и своим графическим оборудованием. Если ваша игра тормозит, тормозит или постоянно теряет соединение, вам необходимо улучшить сетевое соединение.
Лучше всего, если это вообще возможно, использовать проводное соединение: подключите свой компьютер напрямую к маршрутизатору с помощью кабеля Ethernet. Если ваш компьютер не находится рядом с маршрутизатором, найдите другой способ — в вашем доме могут быть разъемы Ethernet в стене, подключенные к центральному местоположению, или вы можете использовать адаптеры Powerline для передачи сетевых данных через электрическую проводку в вашем доме. Раньше я даже прокладывал Ethernet-кабель по потолку своей кухни — отчаянные времена требуют отчаянных мер. Если Ethernet не подходит, ознакомьтесь с нашими советами по улучшению Wi-Fi. Если вы можете получить достаточно сильное соединение с низкой задержкой, это может быть достаточно хорошо.
Настройте параметры мыши
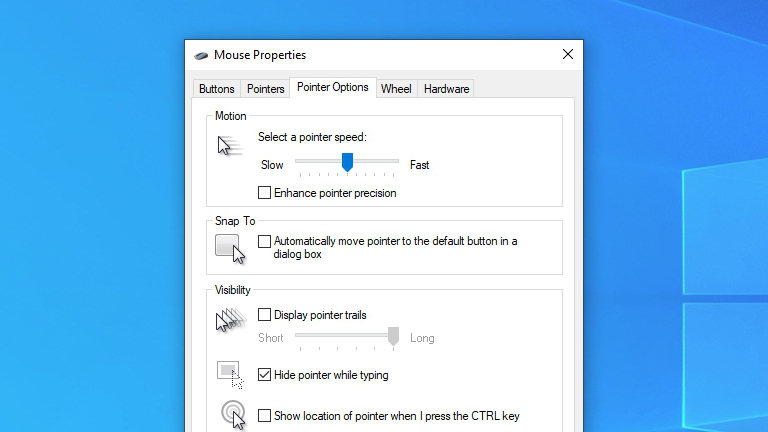
Вы, вероятно, привыкли к тому, как ваша мышь перемещается по экрану, но некоторые настройки предназначены больше для работы на рабочем столе, чем для игр. Если вы давно не заглядывали в настройки своей мыши, есть несколько вещей, которые вы, возможно, захотите изменить.
В разделе «Настройки» > «Устройства» > «Мышь» > «Дополнительные параметры мыши » убедитесь, что скорость указателя установлена на 6-ю ступеньку слева по умолчанию, а функция «Повышение точности указателя» отключена. Точность указателя, также называемая ускорением мыши, перемещает курсор дальше, когда вы перемещаете мышь быстрее. Это может быть удобно на рабочем столе, но не идеально подходит для игр, где вы хотите нарастить мышечную память, предсказать, куда приземлится ваш курсор, и каждый раз попадать врагам в прицел. (Если вы используете трекпад или у вас мало места на рабочем столе, это может помочь вам обойти эти ограничения, но большинство геймеров предпочитают не отключать его.)

Если вы хотите, чтобы ваши движения были более или менее чувствительными, лучше настроить чувствительность в игре, а не в Windows (при условии, что ваша игра поддерживает это). Если у вас есть игровая мышь с регулируемым DPI, вы также можете настроить ее в сочетании с чувствительностью в игре, чтобы по-настоящему настроиться на нужный лад. ознакомьтесь с рекомендациями других игроков, чтобы узнать, что лучше всего подходит для вашего стиля игры.
Рекомендовано нашими редакторами


Настройте параметры отображения
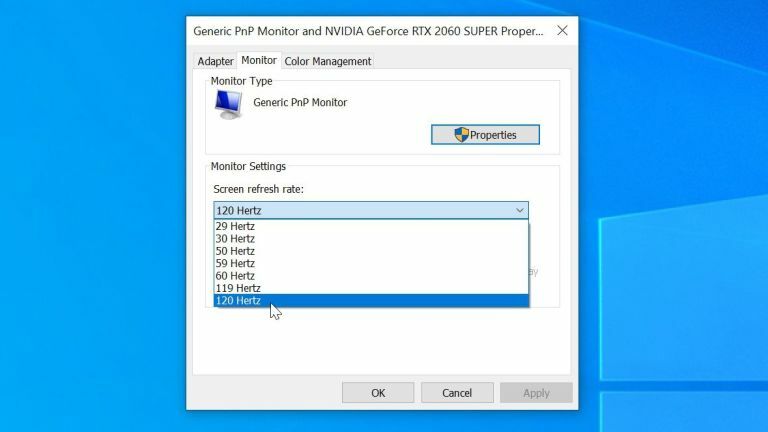
Я не могу сказать вам, сколько раз я видел, как люди тратят деньги на модный игровой монитор, а месяцы спустя обнаруживают, что на самом деле они не используют его игровые функции. Если у вас есть монитор с высокой частотой обновления, работающий на частоте 144 Гц или выше, вам необходимо включить эту частоту обновления в Windows, прежде чем вы увидите более плавный игровой процесс.
Перейдите в « Настройки» > «Система» > «Дисплей », выберите «Дополнительные параметры дисплея» и установите максимальную частоту обновления. Вы также захотите изучить встроенные игровые опции вашего монитора, такие как функция Overdrive, которая уменьшает размытость изображения. Если у вас особенно мощная видеокарта, вы даже можете включить суперсэмплинг в параметрах графического драйвера для получения более четких изображений. О, и если ваш дисплей поддерживает HDR, вы также захотите настроить его.
Улучшите графику вашей игры
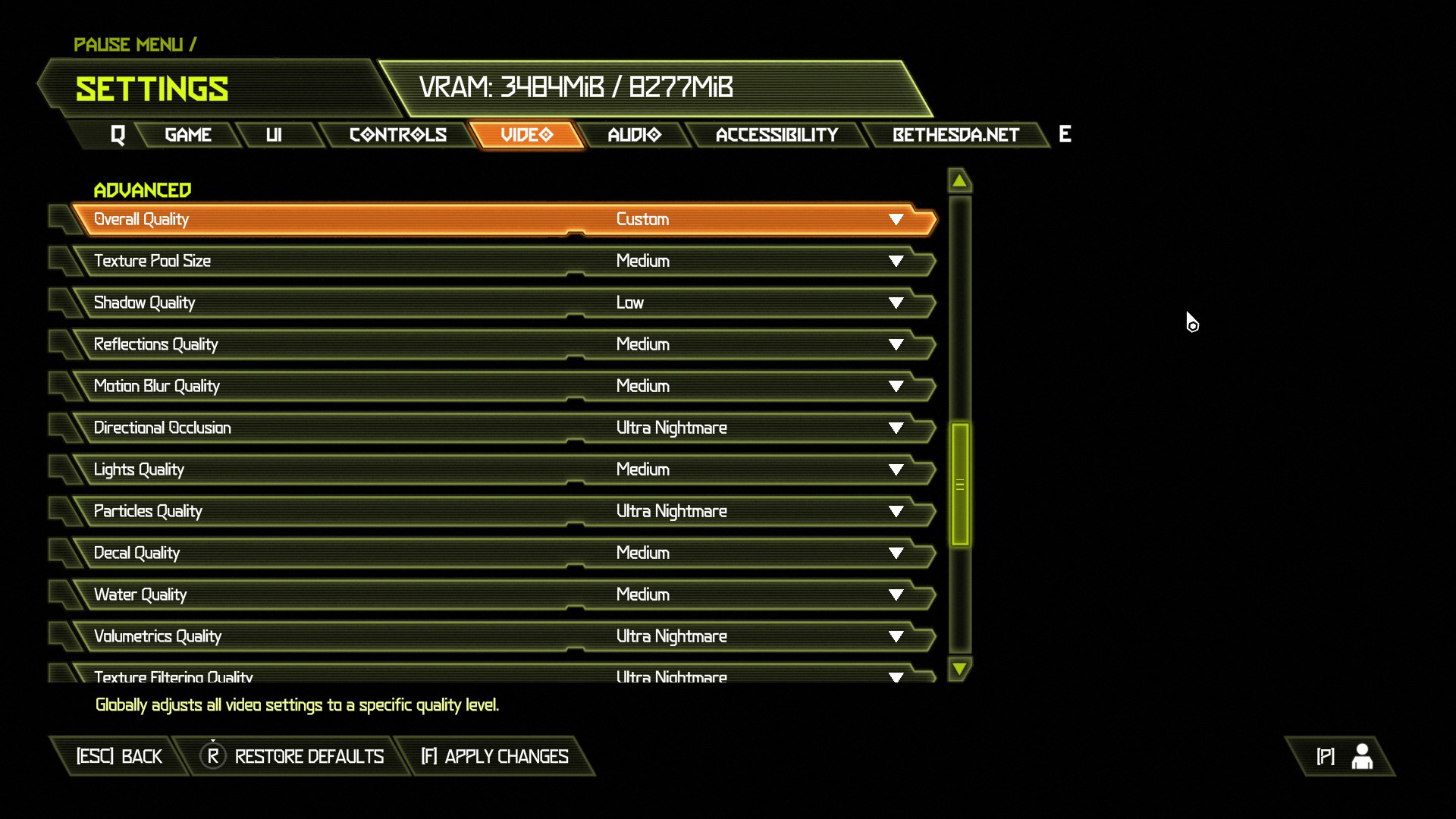
Наконец, хотя это и не является специальной настройкой Windows, вы получите максимальную производительность от своих игр, правильно настроив их графические параметры. Некоторые игры могут автоматически определять вашу конфигурацию и соответствующим образом корректировать свои настройки, но если нет, предварительно настроенные настройки «Низкий», «Средний» и «Высокий» могут помочь вам приблизиться. Возможно, вы даже сможете найти руководство по настройке графики для определенных игр в Интернете, если осмотритесь.
Если у вас есть карта Nvidia, воспользуйтесь оптимизатором игровых настроек, встроенным в Nvidia GeForce Experience, — он позволит вам выбирать между более высокой производительностью и улучшенной графикой, автоматически выбирая правильные настройки для вашего оборудования и вкусов. Если у вас слабый ПК, вы даже сможете взламывать дорогие игры, чтобы сделать их более играбельными, при условии, что у вас есть время копаться в файлах конфигурации.
Если ничего не помогает, возможно, пришло время обновить ваше оборудование — в этом случае ознакомьтесь с нашими рекомендациями по лучшим видеокартам и лучшим игровым ноутбукам прямо сейчас. Иногда никакие настройки не могут противостоять мощному обновлению ПК.
