Как открыть ZIP-файлы на iPhone с помощью стороннего приложения
Опубликовано: 2023-02-16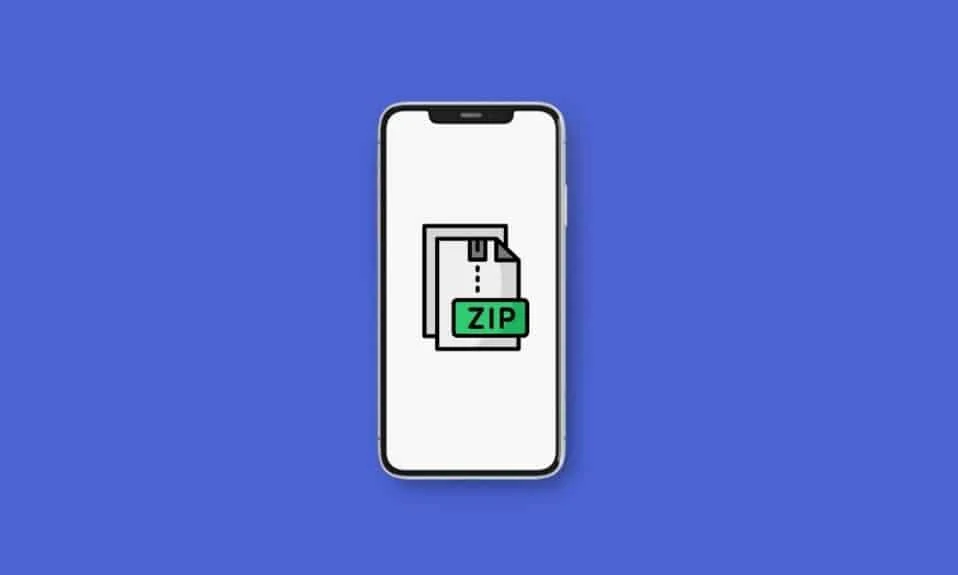
Одним из наиболее значительных преимуществ отправки ZIP-файла любому получателю является то, что вы избегаете хлопот, связанных с одновременной отправкой нескольких вложений. Это связано с тем, что этот формат сокращает время передачи за счет объединения нескольких файлов в один. Если вы получите или загрузите ZIP-файл на свой iPhone или iPad, вам будет приятно узнать, что эти файлы можно открыть без использования стороннего приложения. В этом руководстве мы обсудим, как открывать ZIP-файлы на iPhone с помощью стороннего приложения, а также как создать ZIP-файл на iPhone.
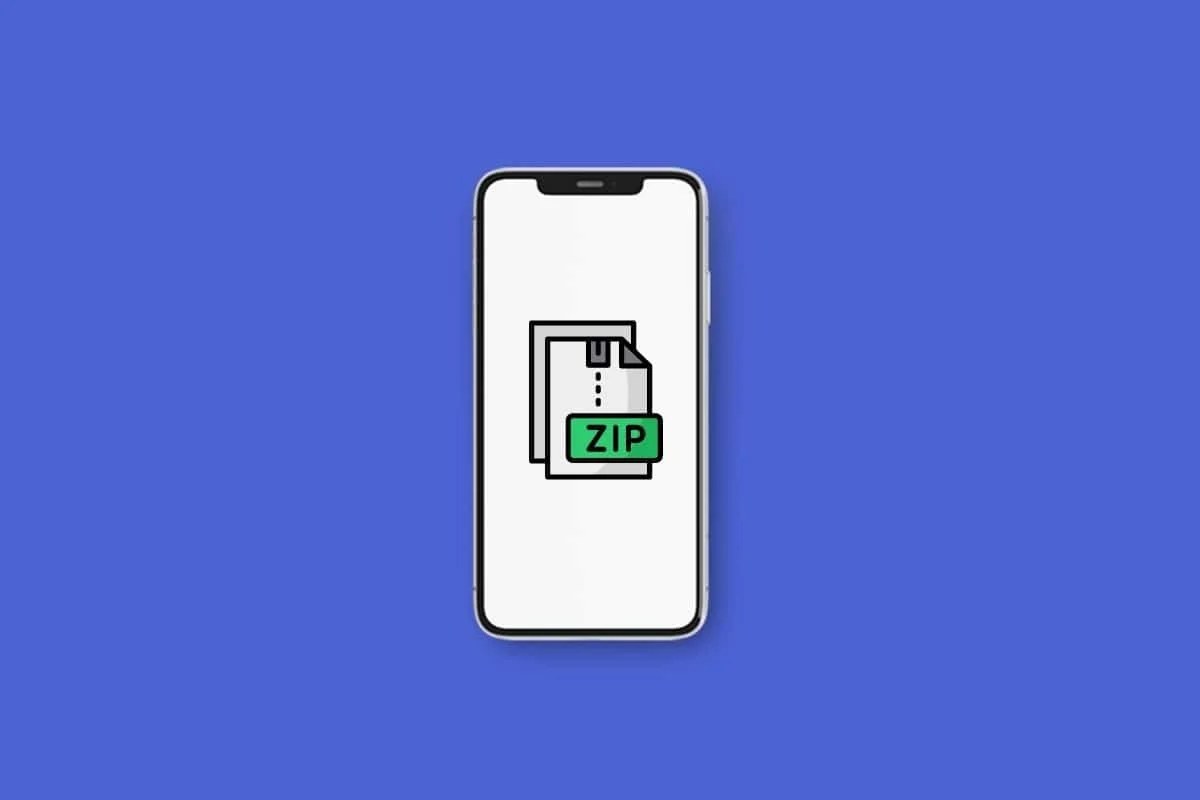
Как открыть ZIP-файлы на iPhone с помощью стороннего приложения
Если вы хотите поделиться большим количеством файлов, всегда проще отправить ZIP-файл. Открывать ZIP-файлы на вашем iPhone или iPad очень просто. Функционал для открытия этих типов архивов на флеше встроен в iOS и iPadOS. Таким же образом можно открывать и TAR-архивы. Для большей гибкости используйте сторонние приложения, такие как iZip, WinZip и Zip & RAR File Extractor. Продолжайте читать, чтобы узнать, как открывать ZIP-файлы на iPhone с помощью стороннего приложения и открывать ZIP-файлы из электронной почты.
Какие есть сторонние приложения для открытия ZIP-файлов на iPhone или iPad?
Используя встроенную опцию, вы можете открывать ZIP-файлы на iPhone или iPad с помощью сторонних инструментов. Мы делимся тремя лучшими сторонними инструментами , которые могут выполнять то же самое на вашем iPhone и iPad. Эти приложения полезны, если вы используете другие форматы файлов, которые ваш iPhone не может прочитать, и хотите использовать одно приложение для всех них. Вот приложения, с помощью которых вы можете научиться открывать ZIP-файлы на iPhone с помощью стороннего приложения:
1. iZip
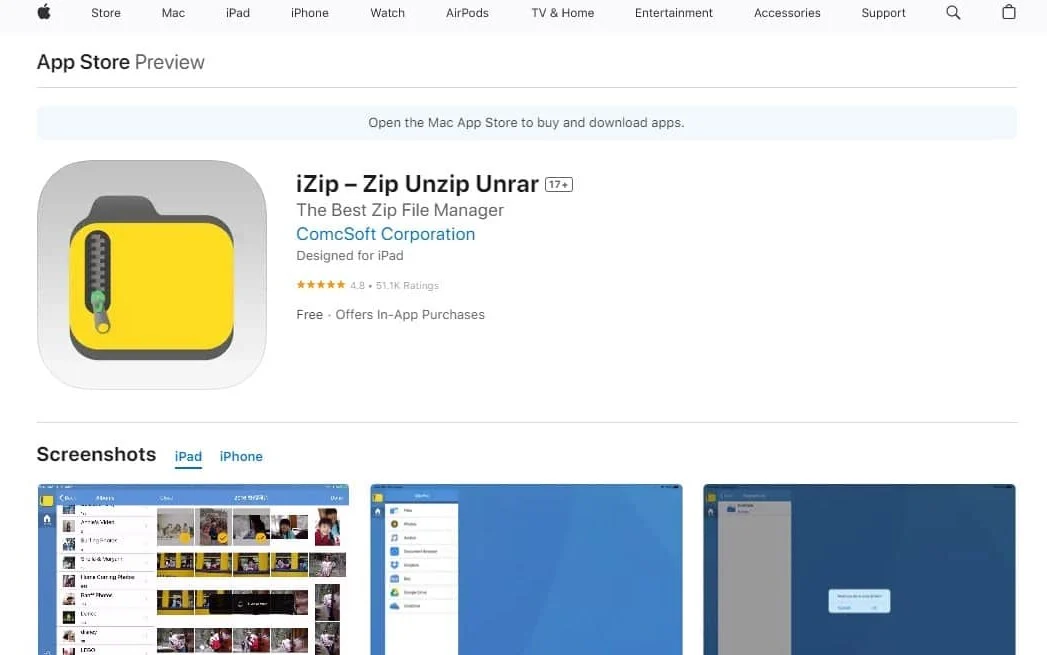
iZip — одно из самых полезных и удобных приложений для iOS для открытия ZIP-файлов.
- Он очень прост в использовании и имеет интуитивно понятный пользовательский интерфейс.
- Кроме того, iZip также может распаковывать многочисленные сжатые форматы файлов , включая RAR, 7Z, ZIPX, TAR, ISO и TGZ и многие другие. Тем не менее, iZip — это полноценное приложение, которое предлагает больше, чем просто открытие ZIP-файлов.
- Это приложение также позволяет получить доступ к файлам, хранящимся в нескольких облачных хранилищах , включая iCloud, Google Drive, OneDrive, Dropbox и Box.
- С помощью этого приложения вы также можете добавлять файлы в ZIP-файлы , создавать зашифрованные и незашифрованные ZIP-файлы и открывать внутри приложения такие типы файлов, как TXT, PDF, PNG, JPG и т. д.
2. WinZip
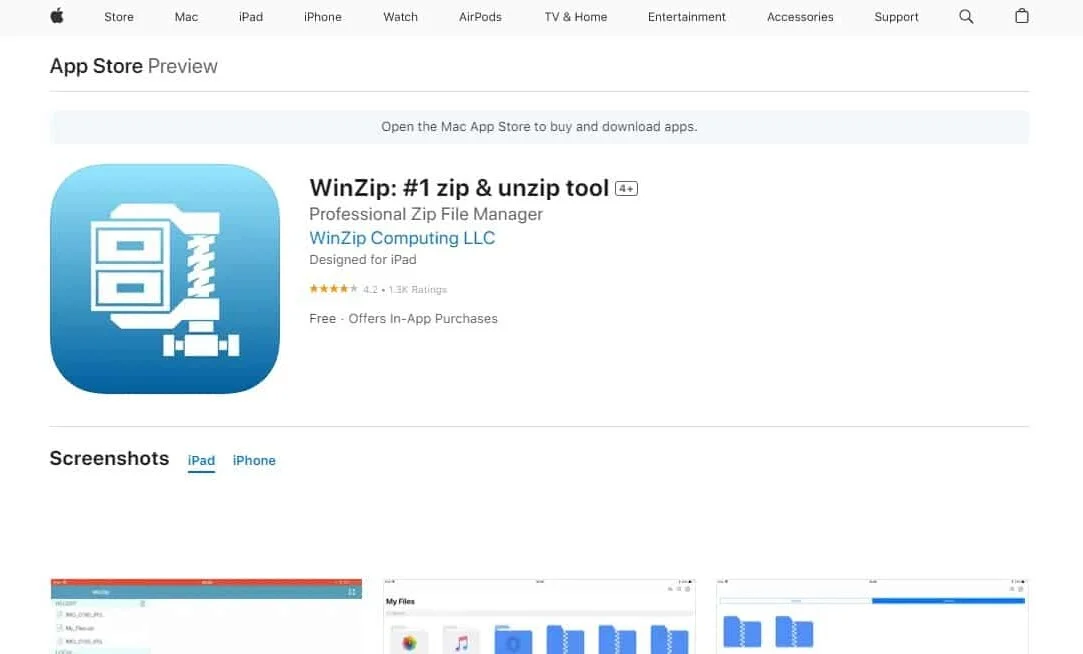
Несмотря на то, что WinZip не поддерживает столько форматов сжатых файлов, как iZip, он легко справляется со своей работой.
- Это приложение поддерживает основные форматы сжатых файлов, такие как ZIPX, RAR, ZIP и 7Z.
- Вы можете подключить его к своим учетным записям Google Диска, iCloud, Dropbox и OneDrive.
- Это приложение также может ZIP-файлы и шифровать ваши архивы.
- WinZip также предоставляет встроенные функции, которые позволяют просматривать документы Word, электронные таблицы Excel, определенные веб-документы, презентации PowerPoint, PDF-файлы и различные мультимедийные файлы в ZIP- или RAR-архивах без распаковки.
Давайте посмотрим, как открывать ZIP-файлы на iPhone с помощью стороннего приложения, например WinZip:
1. Откройте приложение WinZip и перейдите к местоположению ZIP-файла .
2. Теперь нажмите на ZIP-архив . Вы попадете внутрь ZIP-файла.
3. Нажмите на трехточечный значок справа от папки.
4. Выберите «Распаковать» во всплывающем окне.
5. Нажмите «Распаковать» внизу и выберите нужное место для хранения файлов.
Читайте также : Что такое файл GZ и как его распаковать?
3. Распаковщик файлов Zip и RAR
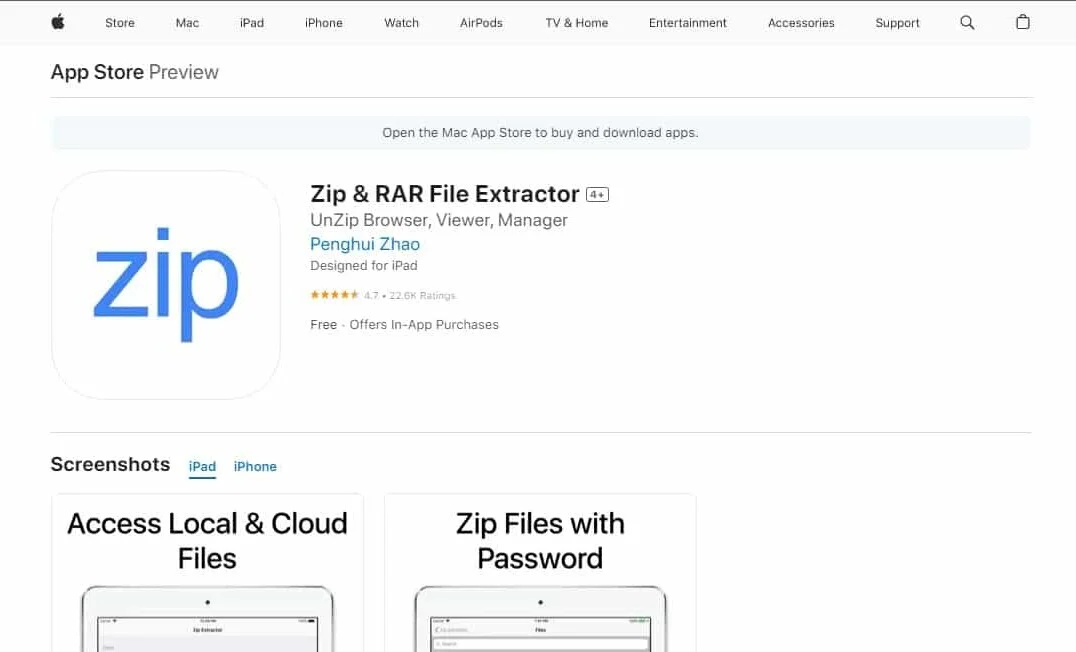
Это приложение — еще одно отличное приложение для открытия ZIP-файлов на iPhone.
- Ключевая функция Zip & RAR File Extractor заключается в том, что он включает в себя возможность распаковывать архивы ZIP, RAR и 7Z.
- С помощью этого приложения вы можете создавать архивы ZIP и 7Z с помощью приложения.
- Как и другие приложения, Zip & RAR Extractor поддерживает интеграцию с iCloud, Google Drive, Dropbox и One Drive.
- Он также включает встроенную программу просмотра PDF-файлов, изображений, определенных типов документов, а также функцию передачи по Wi-Fi.
Как открыть ZIP-файлы на iPhone и iPad?
ZIP-архивы пригодятся, если вам нужно поделиться большими файлами через Интернет. Сжатие файлов экономит место на диске и обеспечивает более быструю передачу файлов. Знание того, как открыть ZIP, TAR, RAR и другие форматы сжатых файлов, пригодится, если вы находитесь на принимающей стороне. Вот как открыть ZIP-файлы на iPhone с помощью стороннего приложения:

1. Откройте приложение «Файлы» на своем iPhone или iPad.
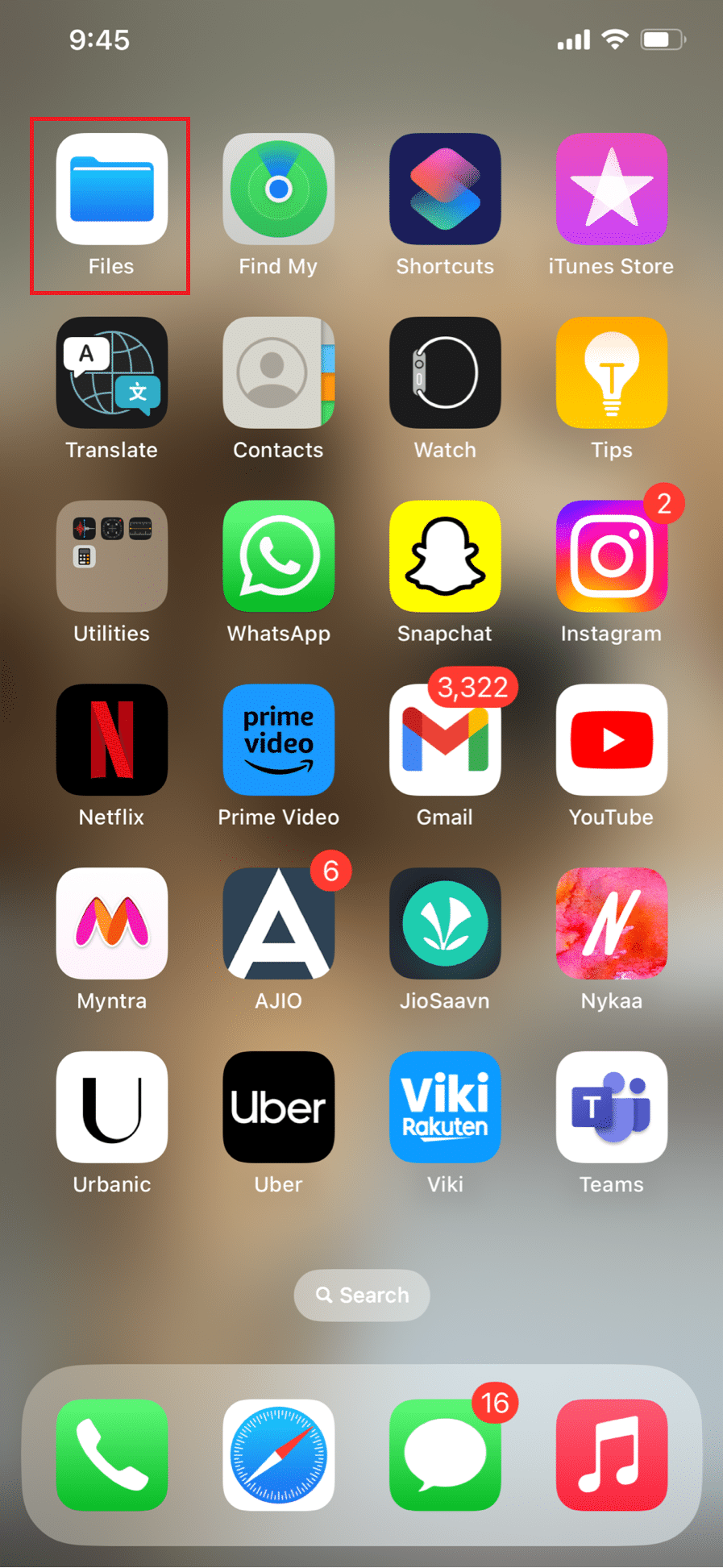
2. Найдите нужный ZIP-файл, который хотите открыть.
Примечание . Выберите «Загрузки» , если вы загрузили файл из Интернета.
3. Нажмите на нужный ZIP-файл , чтобы открыть его. ZIP-архив будет немедленно распакован вашим iPhone.
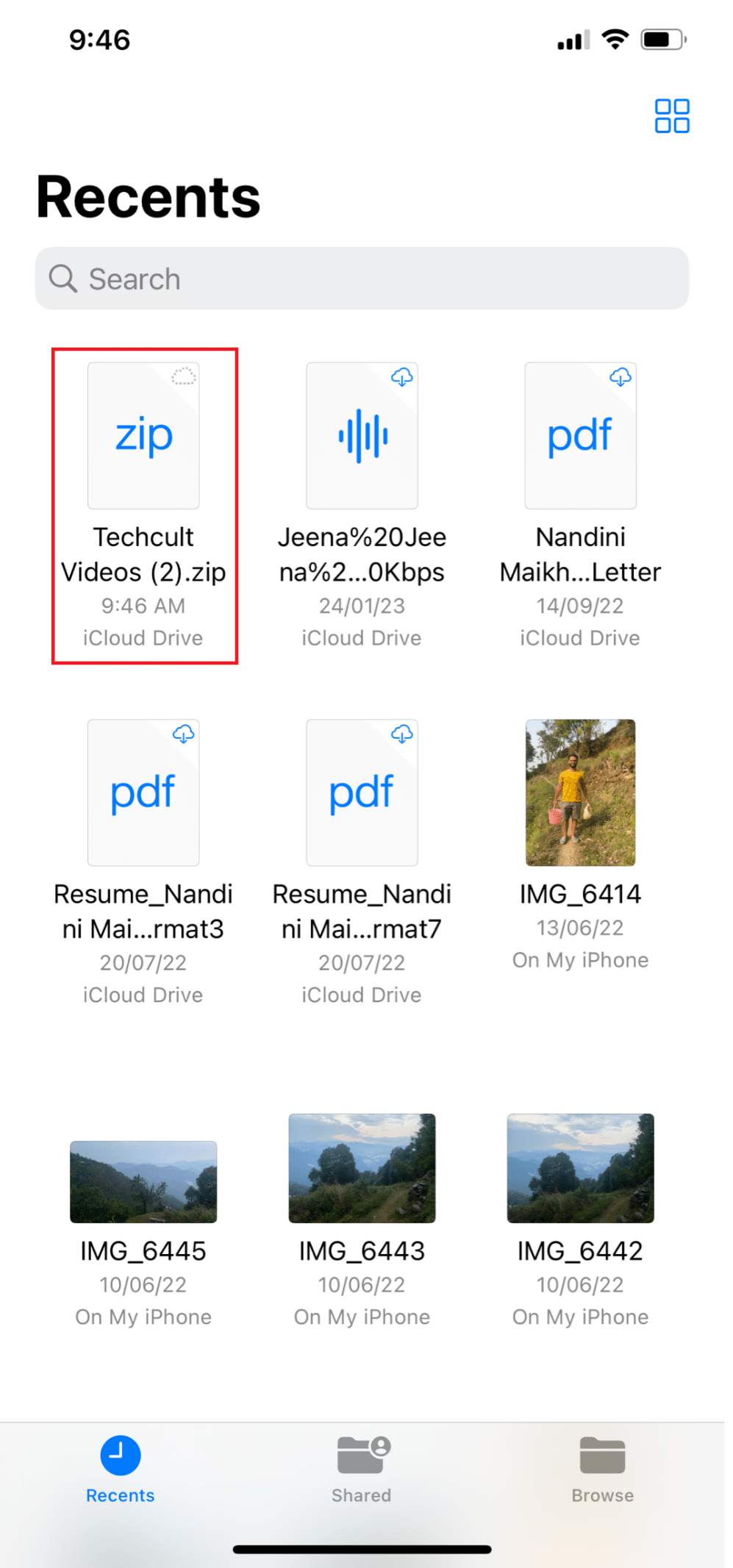
4. Нажмите и удерживайте распакованную папку , а затем нажмите «Переименовать» во всплывающем меню.
5. Введите новое имя и закончите, нажав «Готово» на клавиатуре.
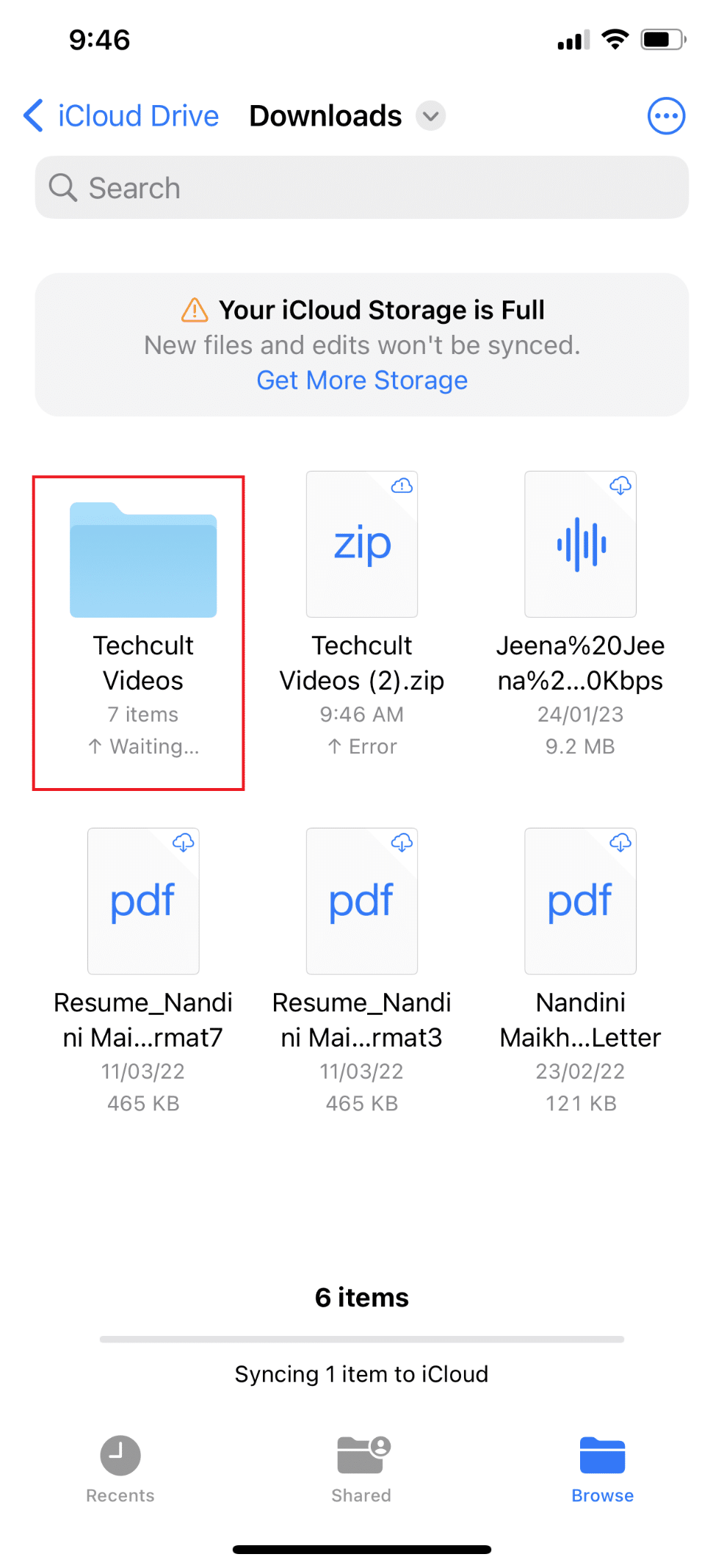
6. Нажмите на только что разархивированную папку , чтобы просмотреть содержимое ZIP-файла.
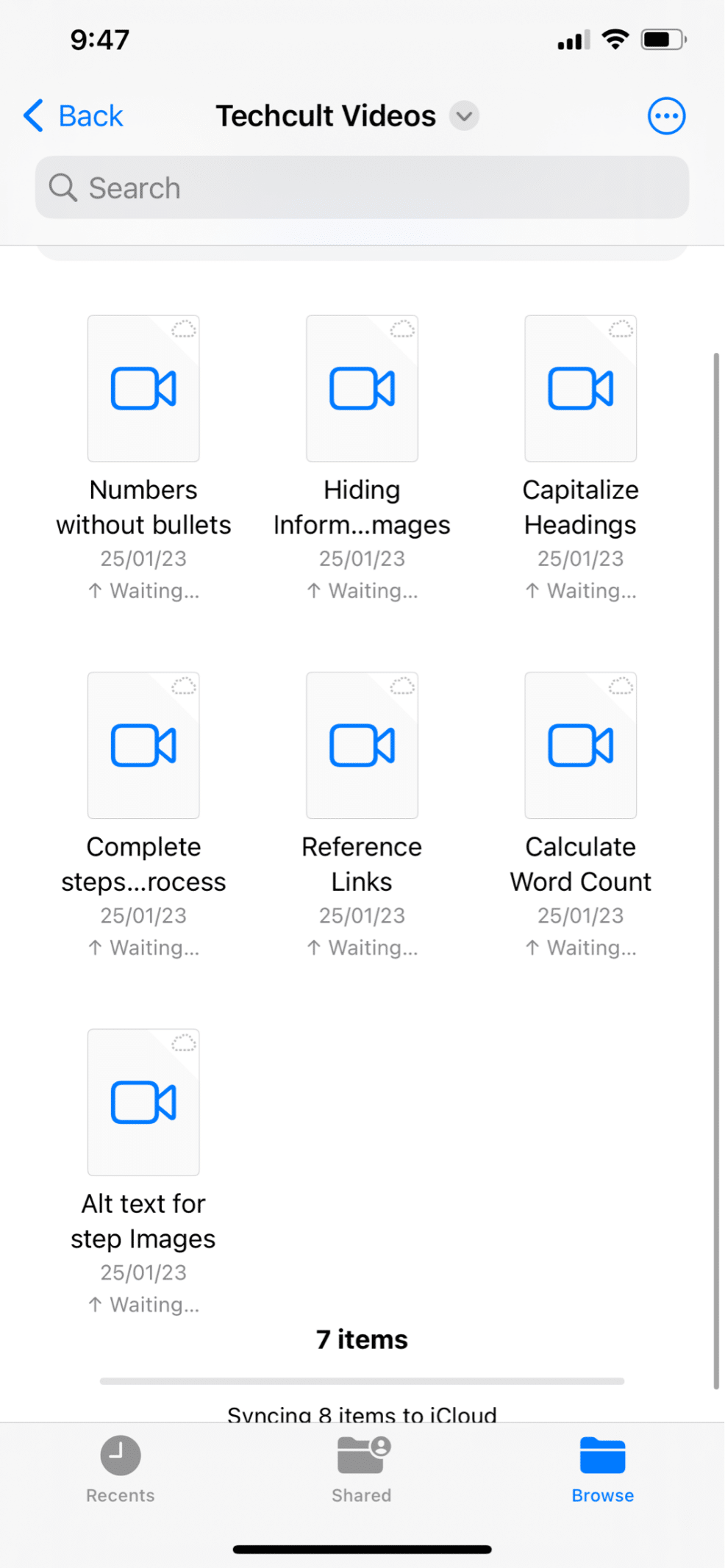
Читайте также : Как скачать WinZip бесплатно
Как открыть ZIP-файлы из приложения электронной почты или WhatsApp?
Если ваш босс или начальник поручает вам большой проект с несколькими файлами, он или она, скорее всего, сожмет их в zip-файл, чтобы вам было легче их отправить. Вы должны знать, как открывать ZIP-файлы из электронной почты или WhatsApp. Если вы получили ZIP-файл через WhatsApp, Mail или любое другое приложение для обмена сообщениями, вам следует сначала сохранить его в приложении «Файлы». Вот как открыть ZIP-файлы на iPhone с помощью стороннего приложения:
1. Откройте нужное приложение для обмена сообщениями .
Примечание . Для этой демонстрации использовалось приложение Microsoft Teams .
2. Нажмите на нужный ZIP-файл .
3. Нажмите на значок «Поделиться» .
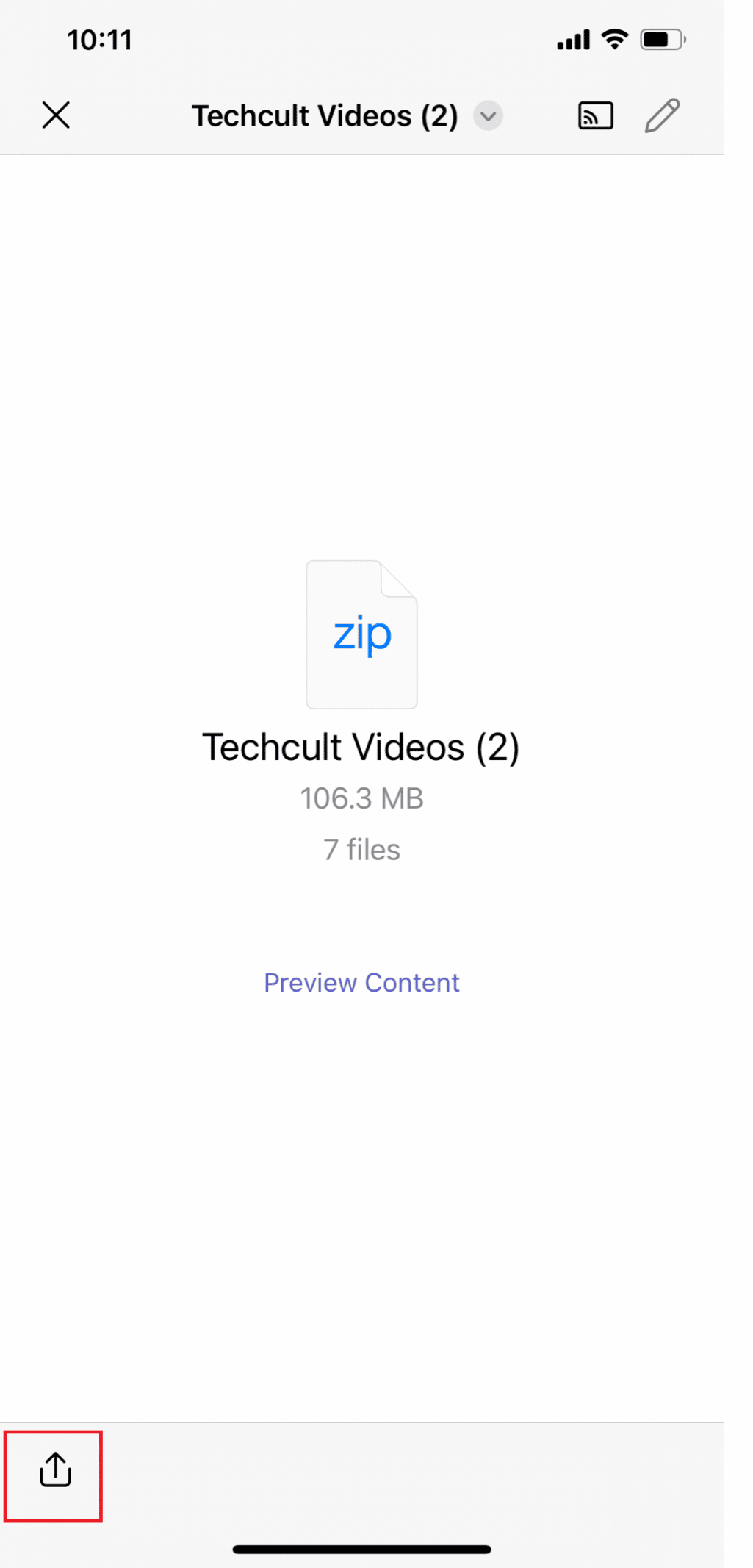
4. Нажмите «Сохранить в файлы» во всплывающем окне и выберите нужное место , где вы хотите сохранить ZIP-файл.
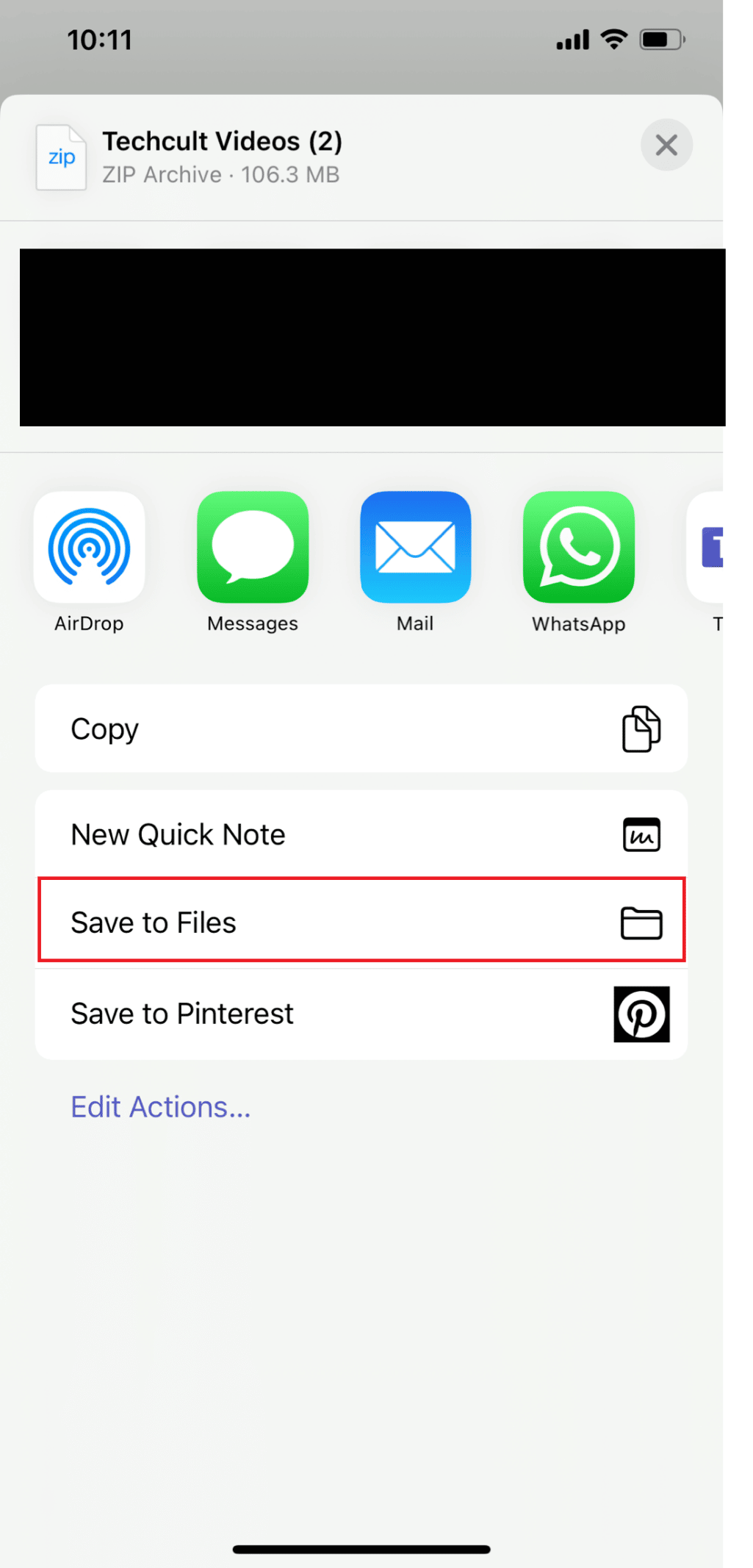
5. Теперь нажмите «Сохранить» .
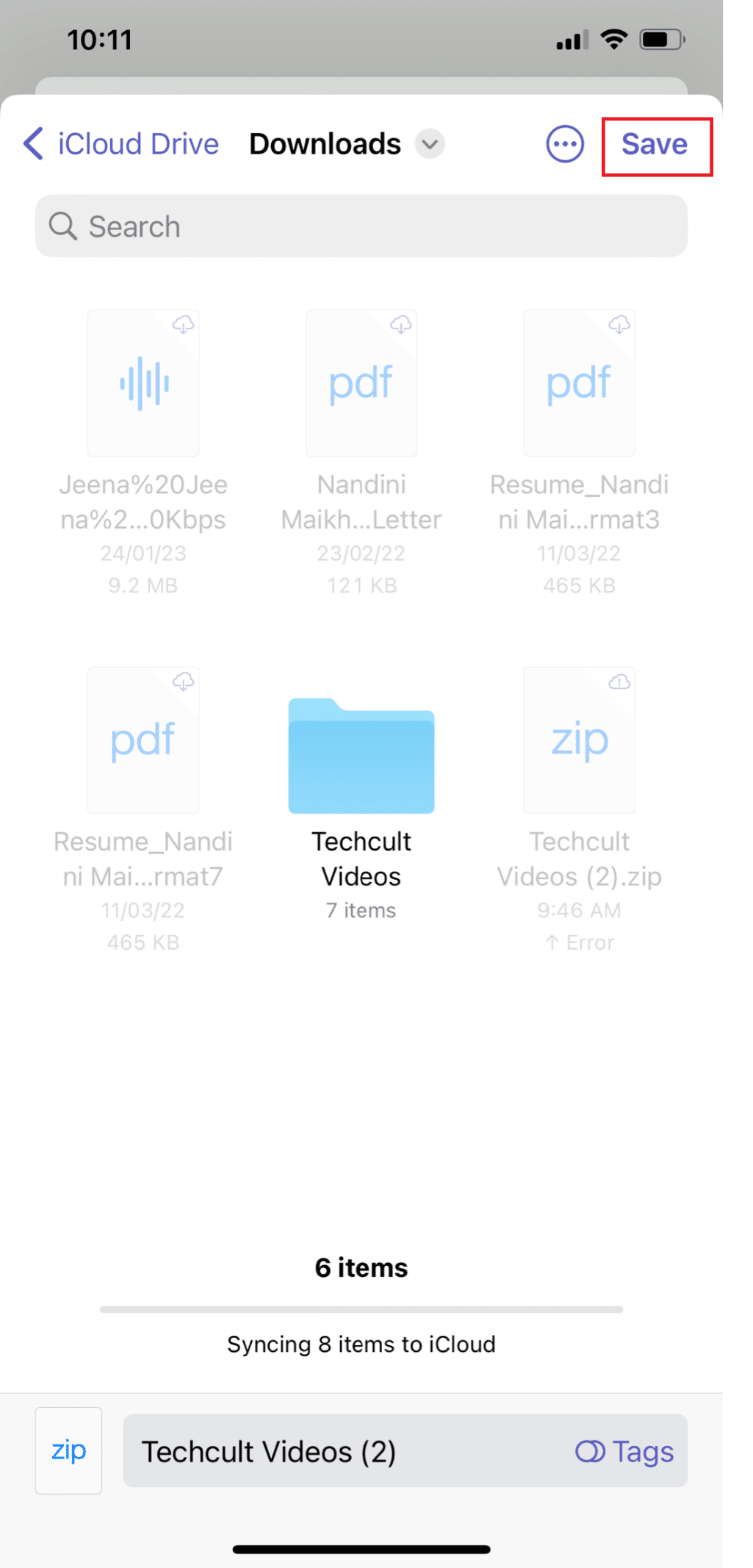
Читайте также : Как разархивировать файлы на телефоне Android
Как сделать ZIP-файл на iPhone?
Важно научиться создавать ZIP-файл на iPhone с помощью стороннего приложения, поскольку вы можете быть как получателем, так и отправителем. Если вы хотите поделиться большим файлом или несколькими файлами, ZIP-файл займет меньше места для хранения, и его также можно будет отправить быстрее из-за меньшего размера файла. Научитесь создавать ZIP-файл на вашем iPhone:
1. Откройте приложение «Файлы» и выберите нужное место , например «На моем iPhone» или «iCloud Drive» .
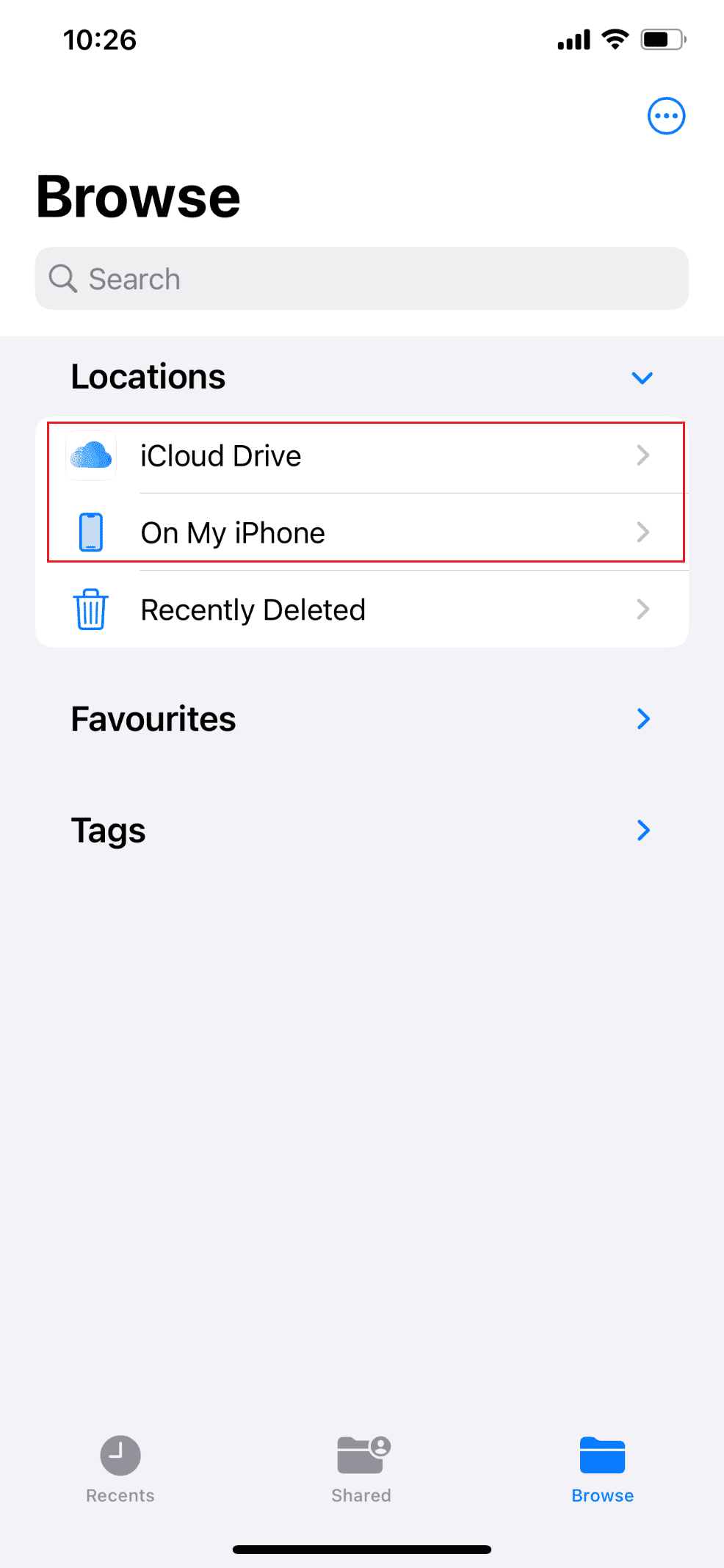
2. Коснитесь трехточечного значка > Выбрать вариант.
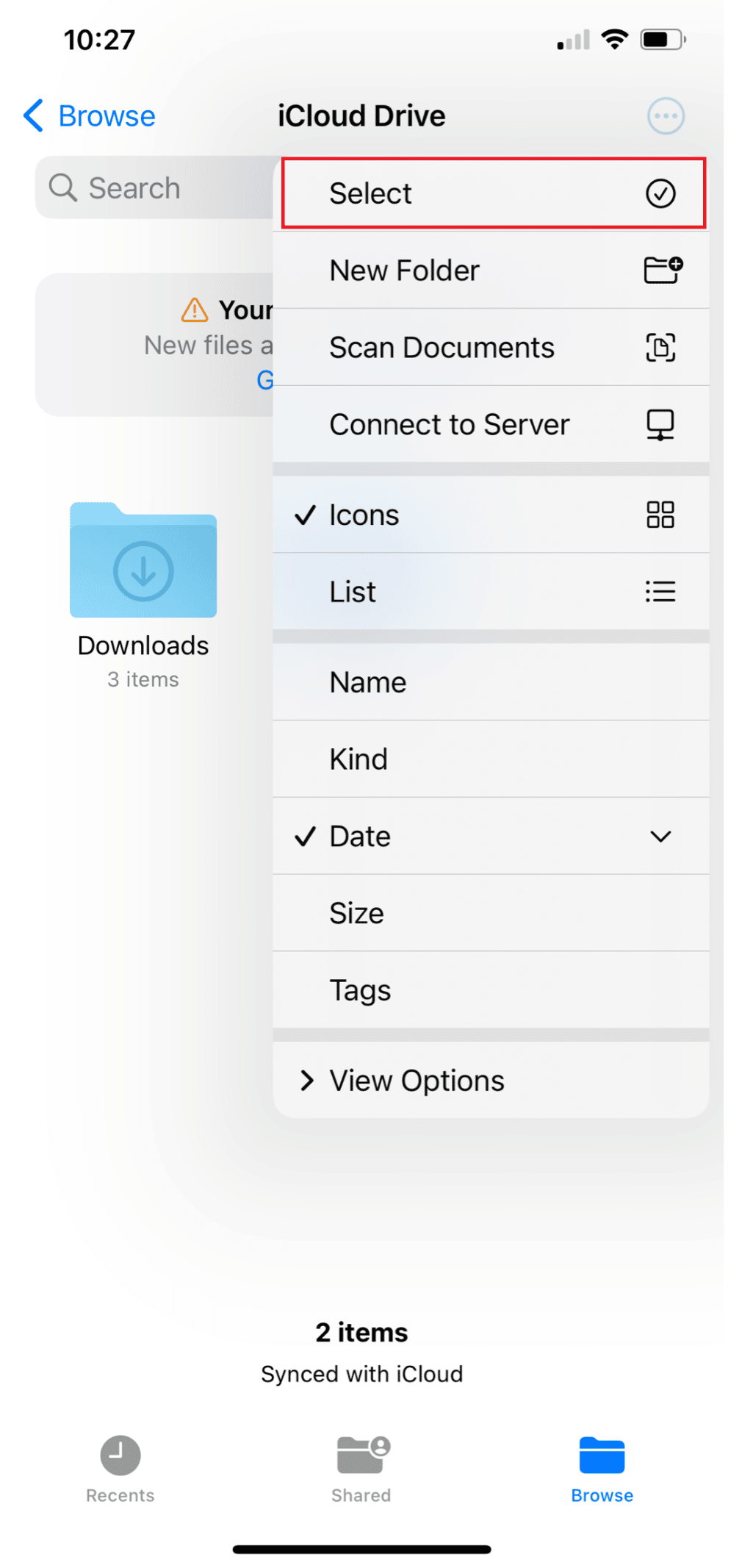
3. Выберите нужные файлы .
4. Снова коснитесь трехточечного значка > параметр «Сжать» .
5А. Если вы выберете только один файл , в эту папку будет сохранен ZIP-файл с тем же именем .
5Б. Если вы выбрали несколько файлов , ZIP-архив с именем Archive.zip будет сохранен в указанной вами папке.
6. Чтобы переименовать ZIP-архив, нажмите и удерживайте файл/папку , а затем нажмите «Переименовать» .
Рекомендуется :
- Почему Windows продолжает сворачивать программы?
- Как конвертировать JPG в PDF
- 7-Zip, WinZip и WinRAR (лучший инструмент для сжатия файлов)
- Как найти спрятанные вещи на iPhone
Мы надеемся, что вы узнали о том , как открывать ZIP-файлы на iPhone с помощью стороннего приложения и открывать ZIP-файлы из электронной почты. Не стесняйтесь обращаться к нам со своими вопросами и предложениями через раздел комментариев ниже. Кроме того, дайте нам знать, какую тему вы хотите узнать в нашей следующей статье.
