Как открыть микшер громкости в Windows 10/11
Опубликовано: 2022-06-09Вы можете получить доступ к значку «Регулятор громкости» на панели задач в разных версиях Windows, особенно в Windows 10 и 11. Однако получить доступ к расширенным настройкам звука проще в более старых версиях, таких как Windows 7.
Итак, если у вас возникли проблемы с поиском микшера громкости или кнопок регулировки громкости для определенных приложений в Windows 10 и 11, больше не беспокойтесь. Этот пост содержит руководства по настройке звука и использованию микшеров в обеих операционных системах.
Мы также покажем вам, как заставить работать управление звуком и микшер, если у вас возникли проблемы с ними.
Часто задаваемые вопросы о регуляторах громкости Windows
Почему пропал значок регулятора громкости Windows 10? - Многие пользователи жаловались на то, что с их ПК исчезла опция «Регулятор громкости». В большинстве случаев эту проблему можно легко решить. Однако это не позволит вам регулировать громкость звука.
Почему регулятор громкости не открывается в Windows? – Пользователи также сообщали, что не могли открыть настройки регулировки громкости всякий раз, когда щелкали значок. Не беспокойтесь, потому что это распространенная проблема, которую вы можете легко исправить, используя одно из приведенных ниже решений.
Как настроить уровни громкости в Windows 10, если они неактивны? – Когда уровни громкости выделены серым цветом, вы не сможете их изменить. Мы также предоставили полезное решение для этой проблемы.
Как исправить, что клавиши регулировки громкости не работают в Windows 10? – Многие пользователи предпочитают нажимать элементы управления на клавиатуре, чтобы изменить громкость звука на своем компьютере. Однако иногда клавиши управления уровнями звука могут работать со сбоями. Эта проблема обычно вызвана устаревшими или поврежденными драйверами.
Мы собираемся поделиться различными способами регулировки уровня звука на вашем ПК с Windows. Кроме того, мы научим вас решать распространенные проблемы, связанные с настройками регулятора громкости.
Первый вариант: использование кнопок клавиатуры
Один из самых простых способов настроить уровень громкости вашего ПК — нажать соответствующие клавиши на клавиатуре. При этом на экране вашего компьютера появится наложение громкости. Имейте в виду, что этот метод применим только к вам, если на вашем ноутбуке или клавиатуре есть клавиши увеличения и уменьшения громкости.
Некоторые ноутбуки с Windows также имеют ключ для отключения звука. При нажатии этой клавиши на экране появится наложение громкости. Вы можете использовать указатель мыши, чтобы переместить уровень громкости в нужное положение.
Все зависит от вашей раскладки клавиатуры. Например, клавиши управления громкостью, включая кнопку отключения звука, могут располагаться под некоторыми функциональными клавишами. В других случаях они могут быть интегрированы с клавишами со стрелками. В большинстве случаев вам придется использовать клавишу FN (функция) для активации этих кнопок.
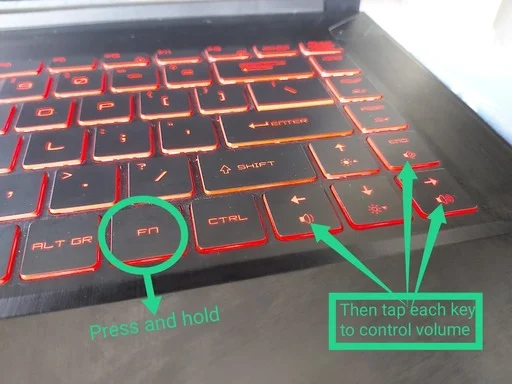
Однако некоторые современные компьютеры оснащены специальными клавишами регулировки громкости и даже ползунками в области клавиатуры.
Второй вариант: использование значка регулировки громкости
Вы также можете получить доступ к значку регулировки громкости, чтобы настроить уровень звука на вашем компьютере. Многие пользователи предпочитают этот вариант, потому что для них это самый простой и быстрый способ изменить громкость своего ПК. Вы можете настроить уровень звука с помощью значка регулировки громкости, выполнив следующие действия:
Перейдите в правый нижний угол панели задач, затем щелкните значок «Регулятор громкости».
Появится небольшое окно, и оно предложит доступ к регулировке уровня громкости.
Сдвиньте ползунок, чтобы установить желаемый уровень громкости.
Это может быть один из самых быстрых и простых способов изменить уровень громкости вашего компьютера. Однако стоит отметить, что он не предлагает возможности регулировки громкости для отдельных приложений.
Вариант 3: Использование микшера громкости
Вы можете использовать микшер громкости для индивидуального изменения уровня громкости приложений. Это полезно, когда вы хотите увеличить уровень звука одной программы, а затем уменьшить громкость другого приложения. Например, вы можете получить полный звук от игры, в которую вы играете, и при этом достаточно слышать уведомления от Skype.
Итак, вот как открыть микшер громкости в Windows 10:
Перейдите в правый нижний угол панели задач, затем щелкните правой кнопкой мыши значок «Регулятор громкости».
Выберите «Открыть микшер громкости» из вариантов.
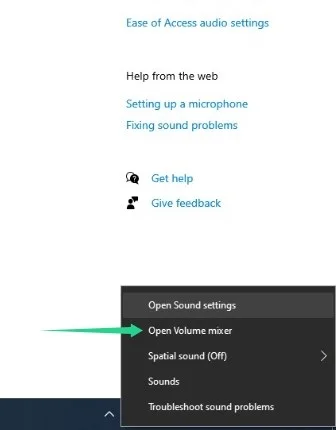

Появится новое окно. Здесь вы увидите запущенные приложения и их уровни звука. Вы можете перемещать ползунок вверх или вниз для каждого приложения, если хотите отрегулировать их громкость. Когда вы изменяете уровни звука для одного приложения, вы не влияете на звук для других программ.
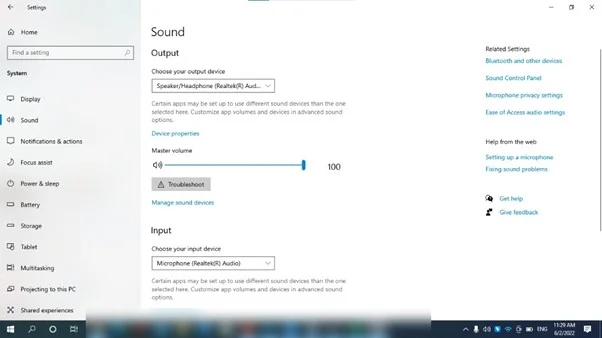
Если вы используете Windows 11, перейдите на панель задач, щелкните правой кнопкой мыши значок звука и выберите «Открыть микшер громкости». Операционная система перенаправит вас на страницу «Система» > «Звук» > «Микшер громкости», где вы сможете отрегулировать громкость для определенных приложений.
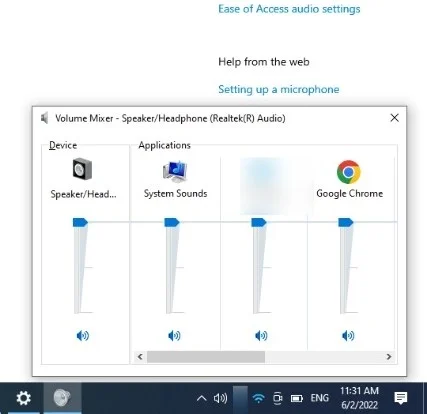
Вариант 4. Открытие страницы настроек звука
На странице настроек звука вы можете контролировать почти все, что связано со звуком вашей системы. Вы можете настроить громкость вашей системы и выбрать устройство вывода звука.
Вы можете использовать кнопку поиска Windows для доступа к звуковой странице или пройти через приложение «Настройки».
Откройте меню «Пуск» и введите «настройки звука». Нажмите «Открыть» в разделе «Настройки звука». Кроме того, вы можете нажать сочетание клавиш Win + I, нажать «Система» на странице «Настройки» и выбрать «Звук».
Теперь вы можете использовать ползунок под основной громкостью для настройки звука вашей системы. Если вы хотите изменить устройство вывода, перейдите в раскрывающееся меню в разделе «Выберите устройство вывода».
Открытие настроек звука в Windows 11
Страница настроек звука в Windows 11 также предоставляет те же функции. Это позволяет вам выбирать входные и выходные аудиоустройства. Однако вы также можете получить доступ к микшеру громкости на той же странице.
Вариант 5. Использование программного драйвера
Другой вариант регулировки уровня громкости — использование сторонней программы. Существуют звуковые карты и аудиодрайверы с собственными регуляторами громкости. Эти регуляторы громкости очень похожи на микшер громкости Windows. Таким образом, вам будет легко ориентироваться в функциях.
Большинство сторонних программ также содержат опции для улучшения звука. Итак, при желании вы можете добавлять к аудио различные эффекты. Кроме того, эти инструменты поставляются с эквалайзерами, которые позволяют оптимизировать качество звука.
Некоторые из этих сторонних программ также позволяют сохранять различные настройки звука и эквалайзера. Одним щелчком мыши вы можете переключаться между различными звуковыми пресетами. Итак, если вы более технически подкованы и предпочитаете тонкую настройку звука, этот вариант идеально подходит для вас. С другой стороны, если вы обычный пользователь, который просто хочет иметь слышимый звук на своем ПК, использования микшера громкости будет достаточно.
Решение распространенных проблем с регулятором громкости
Многие пользователи жаловались на отсутствие или неисправность регулятора громкости на своем компьютере. В большинстве случаев эта проблема связана с устаревшими или поврежденными звуковыми драйверами. Один из лучших способов решить эту проблему — обновить драйверы. Вы можете выполнить эту задачу вручную, но этот процесс может занять много времени и даже быть рискованным. Вам нужно будет зайти на сайт производителя и найти подходящие драйверы, совместимые с вашей версией системы. Если вы установите неправильные драйверы, вы можете нанести вред своему компьютеру.
Поэтому мы рекомендуем выбрать более надежное и удобное решение — Auslogics Driver Updater. Как только вы активируете эту программу, она автоматически распознает версию вашей системы. Вам нужно всего лишь нажать кнопку, и Auslogics Driver Updater найдет нужные драйверы для вашего компьютера.
Оптимизация вашей системы
Вы также можете принять меры, чтобы избежать других проблем с ПК, которые потенциально могут повлиять на настройки звука. Эти меры включают удаление ненужных файлов и исправление или удаление неработающих разделов реестра.
Ненужные файлы могут со временем загромождать ваш жесткий диск и вызывать замедление работы системы. Оставшиеся и проблемные ключи реестра могут испортить настройки вашей операционной системы и вызвать различные сбои. Однако избавиться от них может оказаться сложной задачей, так как вам придется время от времени повторять этот процесс.
К счастью, вы можете избавить себя от стресса, установив Auslogics BoostSpeed. Инструмент выполняет регулярное обслуживание ПК, находя эти элементы, замедляющие работу системы, и удаляя их. Его встроенный инструмент CleanUp является одним из многих других, которые оптимизируют производительность вашей системы и помогают вам лучше взаимодействовать с вашей ОС.
