Как открыть файл, не зная расширения в Windows 11/10?
Опубликовано: 2022-01-24Каждый файл на вашем ПК с Windows, будь то системный файл или файл приложения, имеет расширение. Расширения файлов — это буквы, добавляемые после точки в имени файла.
Например, файл Microsoft Word имеет расширение DOCX. Итак, файл Word должен выглядеть так:
Новый_документ.docx
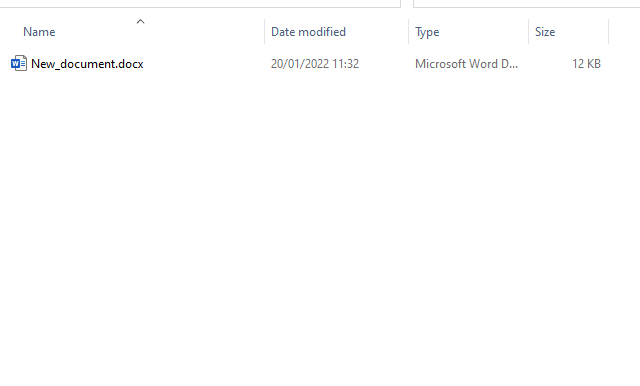
Расширение сообщает операционной системе, какое приложение требуется для запуска файла. Например, когда вы дважды щелкаете файл Word, Windows автоматически открывает его в Word. Вы также заметите, что файлы имеют разные значки в зависимости от их расширений.
Но что, если у вас есть файл без расширения? В этом случае Windows не запустит файл, так как не сможет связать его ни с одной программой. Вместо этого появится всплывающее окно с предлагаемыми приложениями.
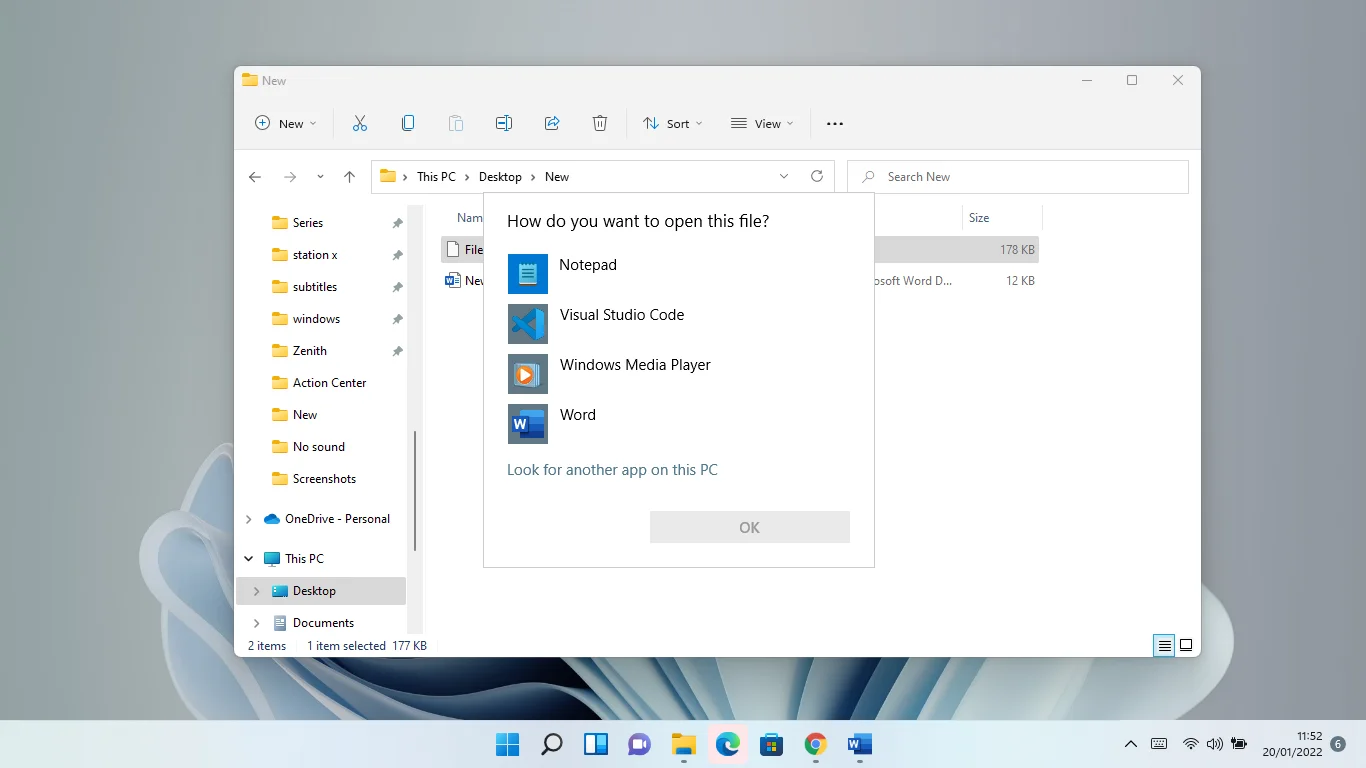
Файл также будет иметь общий значок пустого файла.
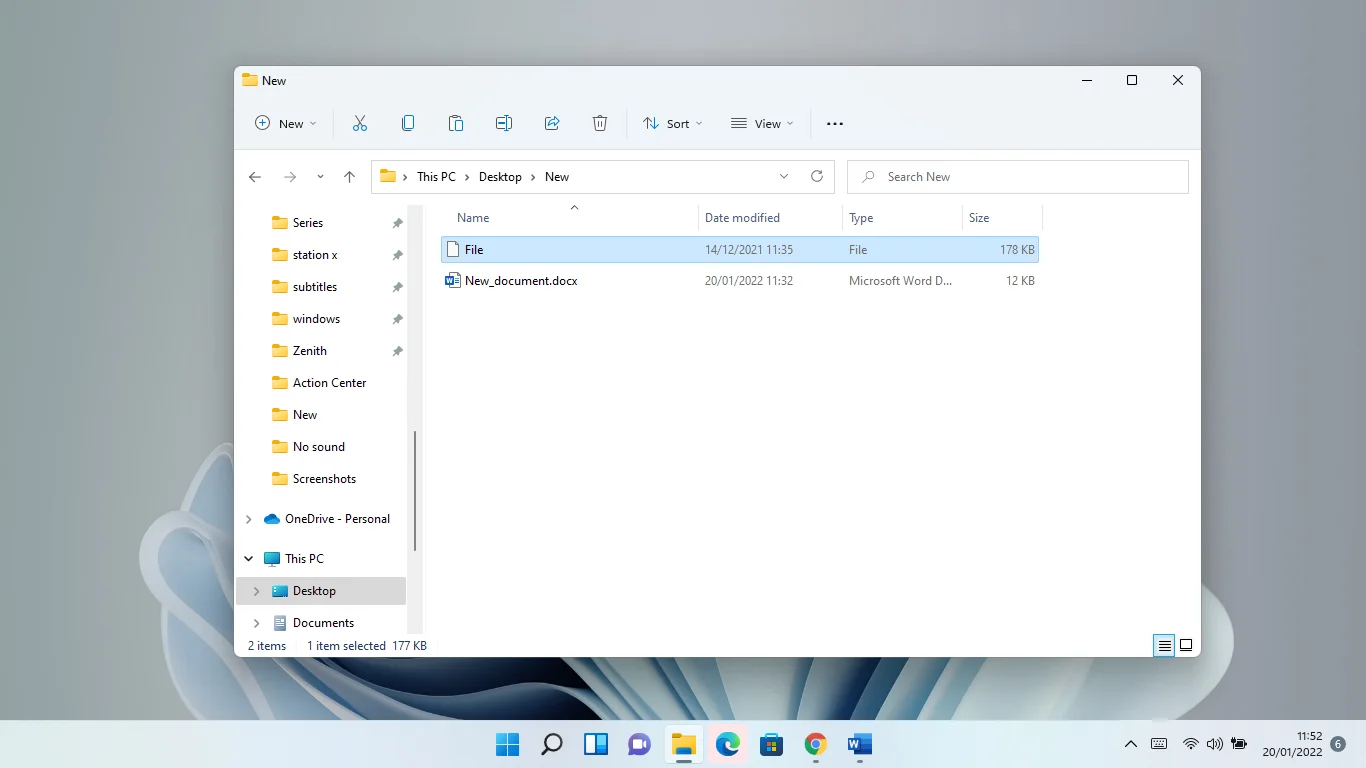
Почему в некоторых приложениях есть файлы без расширений?
По умолчанию Windows не отображает расширения файлов. Вам нужно будет включить настройку в проводнике, чтобы увидеть их. Итак, если вы не видите расширений, скорее всего, этот параметр отключен.
Тем не менее, некоторые программные файлы не имеют расширений. Это файлы, которые вы найдете в папке установки приложения. В большинстве случаев, особенно если эти файлы написаны заглавными буквами и не являются исполняемыми, они являются открытым текстом.
Как открывать файлы без расширений в Windows 11 и Windows 10
Как мы уже упоминали, расширения файлов обычно скрыты в Windows 10 и 11. Это связано с тем, что изменение расширений может повредить файл и навсегда сделать его нечитаемым.
Если вы хотите увидеть расширение файла, щелкните его правой кнопкой мыши и выберите «Свойства». На вкладке «Общие» диалогового окна «Свойства» вы увидите расширение файла рядом с «Тип файла».
Тем не менее, если вы загрузили файл, и он имеет общий значок файла, то у него нет расширения.
Если вы знаете тип файла, который вы загрузили или скопировали в свою систему, вы можете вручную изменить его расширение, чтобы Windows могла связать его с нужной программой. Для этого вы должны сделать расширения видимыми.
Выполните следующие действия, если вы используете компьютер с Windows 10:
- Коснитесь значка проводника на панели задач. Если у вас нет значка, вы можете нажать Win + E на клавиатуре или щелкнуть правой кнопкой мыши кнопку «Пуск» и выбрать «Проводник».
- Когда появится окно, перейдите наверх и нажмите на вкладку «Вид».
- Затем установите флажок рядом с «Расширения имен файлов». Вот и все.
- Вы также можете перейти в диалоговое окно «Параметры папки», чтобы изменить настройку. Вот как:
- После того, как вы откроете проводник, щелкните вкладку «Вид» и выберите «Параметры».
- Когда откроется диалоговое окно «Параметры папки», перейдите на вкладку «Вид».
- Затем перейдите в список «Дополнительные настройки» и снимите флажок «Скрыть расширения для известных типов файлов».
- Нажмите кнопку ОК.
Выполните следующие действия, если вы используете компьютер с Windows 11:
- Коснитесь значка проводника на панели задач. Если у вас нет значка, вы можете нажать Win + E на клавиатуре или щелкнуть правой кнопкой мыши кнопку «Пуск» и выбрать «Проводник».
- Как только вы увидите представление быстрого доступа в окне проводника, перейдите в верхнюю часть интерфейса и нажмите «Просмотр».
- Когда появится меню «Вид», выберите «Показать» > «Расширения имен файлов». Расширения файлов теперь будут видны.
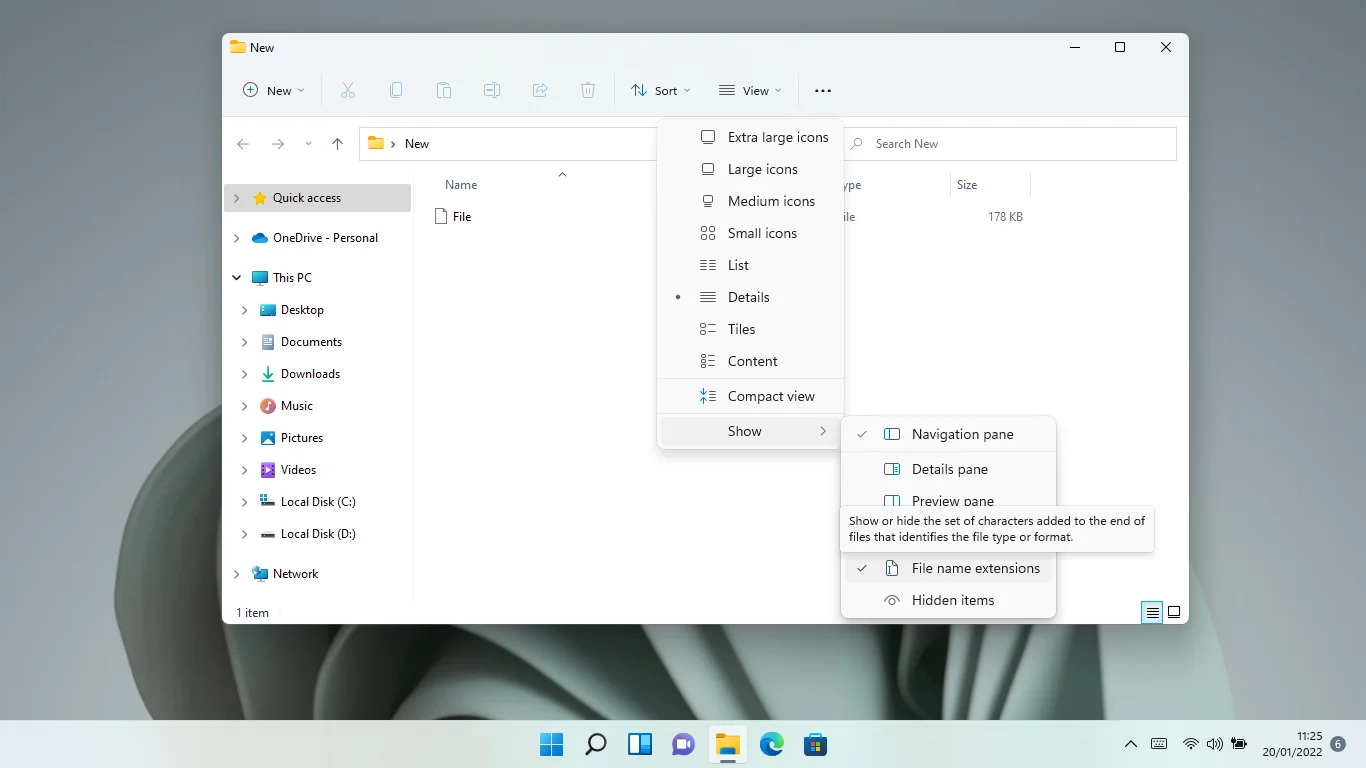
- Кроме того, вы можете пройти через диалоговое окно «Параметры папки». Следуй этим шагам:
- Нажмите на три точки рядом с кнопкой «Просмотр» и выберите «Параметры».
- Когда откроется диалоговое окно «Параметры папки», перейдите на вкладку «Вид».
- Затем перейдите в список «Дополнительные настройки» и снимите флажок «Скрыть расширения для известных типов файлов».
- Нажмите кнопку ОК.
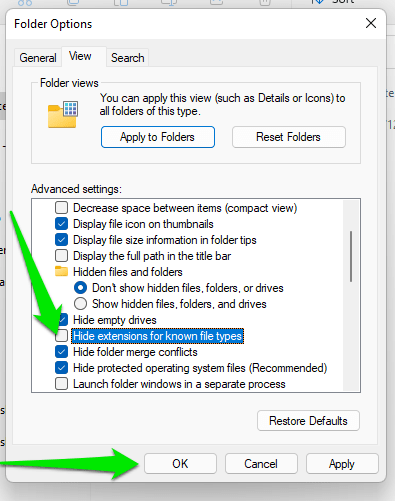
Теперь, когда расширения видны, вы можете изменить расширения файлов по своему усмотрению. Помните, что использование неправильного расширения делает файл нечитаемым. Например, если вы измените расширение файла с DOCX (файл Word) на AVI (видеофайл), Windows будет возвращать ошибку всякий раз, когда вы пытаетесь его открыть.
Если файл, с которым вы работаете, не имеет расширения, но вы знаете, какое приложение должно его запускать, введите точку (.) после последней буквы, а затем правильное расширение.
Как открыть файл без расширения
Теперь, если вы не знаете тип файла, с которым имеете дело, это совсем другая история. Это означает, что вы не знаете, какое расширение ввести. В этом случае вам придется использовать стороннее бесплатное ПО, предназначенное для определения расширений неизвестных файлов. Вот некоторые инструменты, которые могут вам помочь:
- Идентификатор файла от Toolsley
- Идентификатор файла TRID
- Скачать DROID (идентификация объекта цифровой записи)
Мы покажем вам, как использовать эти инструменты.

Идентификатор файла Toolsley
Toolsley File Identifier поставляется в веб-расширении и онлайн-версиях. В онлайн-версии вам нужно открыть www.toolsley.com и загрузить свой файл. Вы можете либо нажать кнопку «Выбрать файл», чтобы найти и открыть файл, либо перетащить его в поле. Инструмент автоматически идентифицирует файл и отобразит его детали.
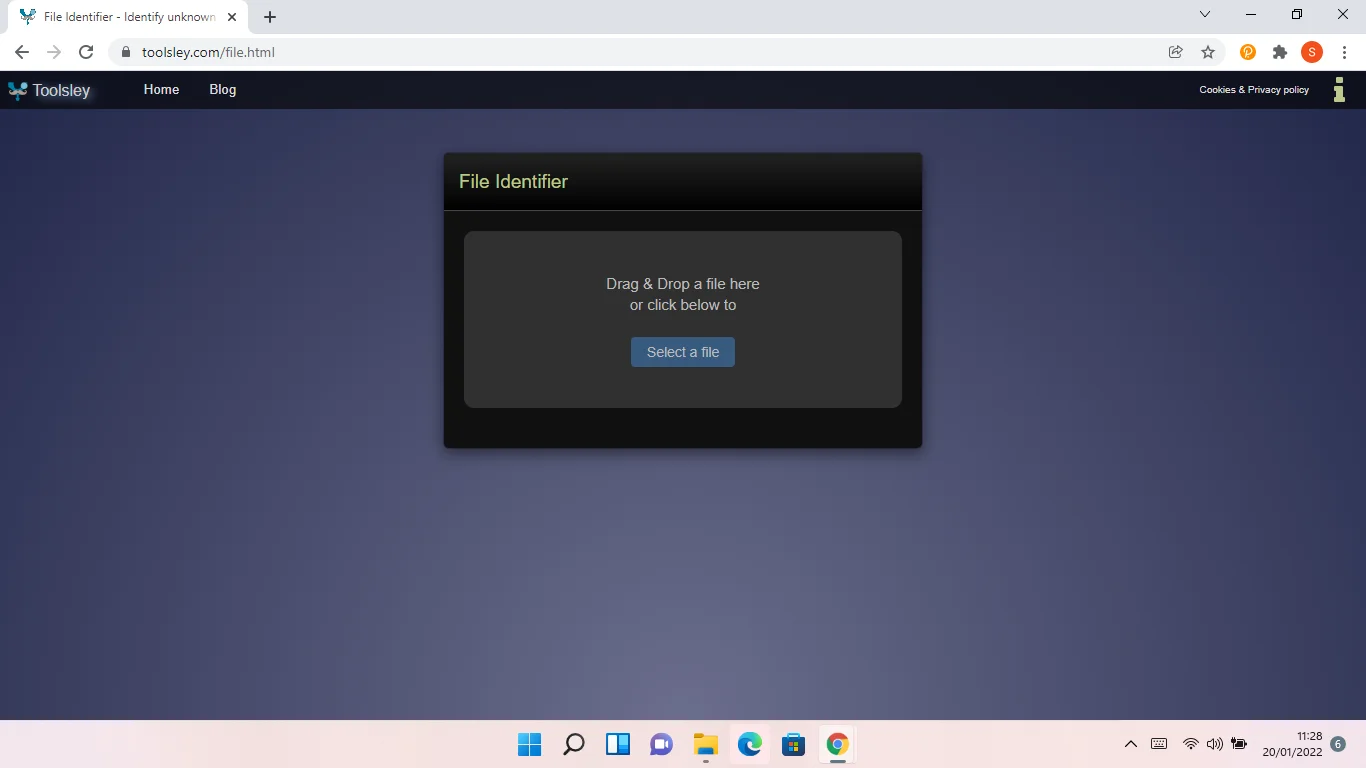
Вполне естественно опасаться загрузки файлов на случайный веб-сайт. Однако это не должно вас беспокоить. Это потому, что вы не загружаете файл на какой-либо сторонний сервер. Работа по обнаружению выполняется вашим компьютером с помощью инструмента JavaScript сайта. Это означает, что нет ограничений на размер файла, и вам не нужно беспокоиться о скорости загрузки в Интернет и вредоносной активности.
Веб-расширение Toolsley File Identifier похоже на онлайн-инструмент. Однако в этом случае вам придется открывать расширение Chrome всякий раз, когда вы хотите идентифицировать неизвестный файл.
ТРИД
TrID — один из самых мощных и известных файловых идентификаторов. Программа все еще находится в активной разработке и имеет постоянно растущую базу данных определений, используемых для идентификации типов файлов. Это означает, что новые типы файлов будут добавлены в его базу данных после их выпуска.
Инструмент поставляется в трех различных версиях. Они следующие:
TrID — инструмент командной строки
TrIDNet - версия с графическим интерфейсом
TriD Online – веб-версия инструмента
Как использовать ТРИД
Использование программы командной строки включает запуск простого аргумента для проверки неизвестного расширения файла. Сначала вам нужно загрузить инструмент вместе с файлами определения с его веб-сайта. Убедитесь, что каждый загружаемый файл сохраняется в одной и той же папке. Теперь, чтобы идентифицировать файл, запустите командную строку и введите следующий аргумент:
trid.exe неизвестный.файл
Вы можете упростить задачу, используя командный файл. После создания пакетного файла все, что вам нужно сделать, это перетащить файл, который вы хотите идентифицировать, на значок пакетного файла.
Выполните следующие действия, чтобы создать пакетный файл:
- Откройте Блокнот.
- Скопируйте и вставьте в пустую заметку следующее:
@эхо выключено
CD /d "%~dp0"
trid.exe -w %1
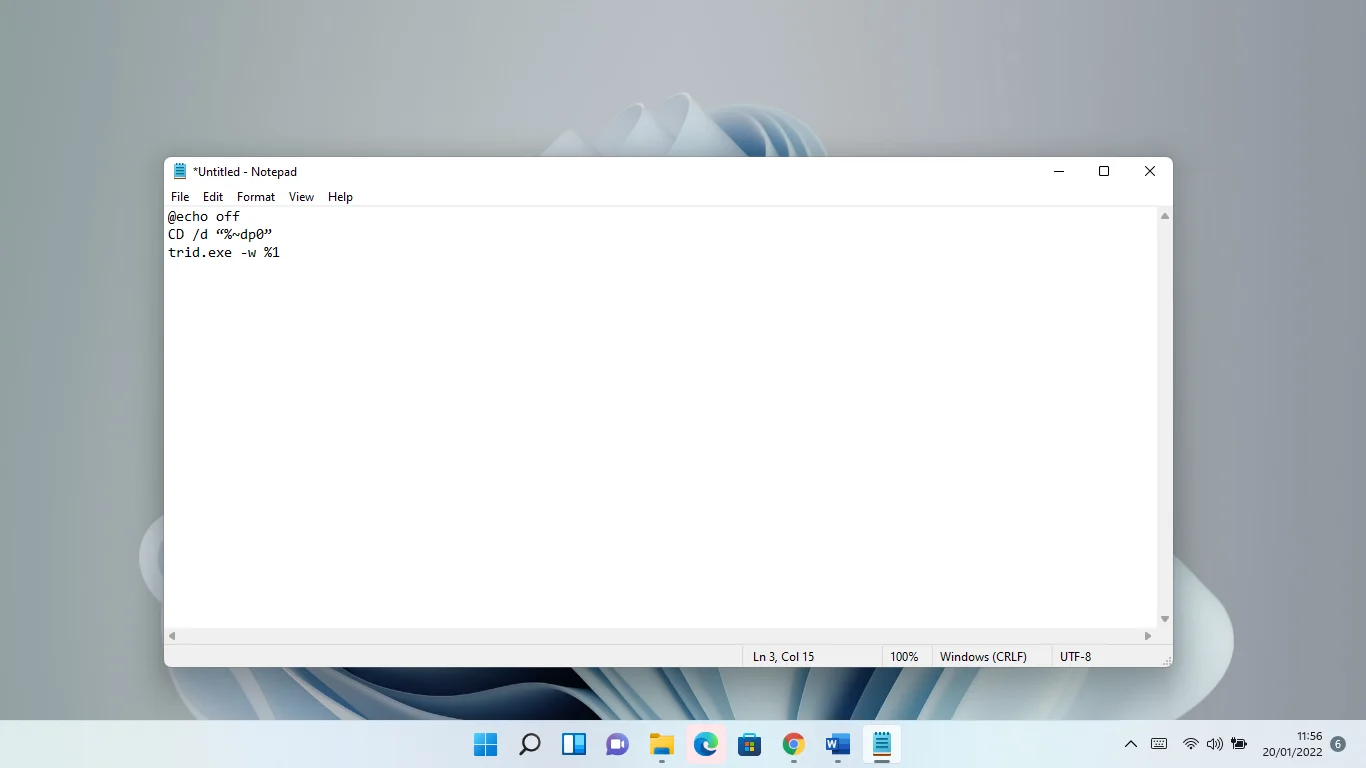
- Сохраните заметку как Trid.bat.
Было бы неплохо сохранить файл на рабочий стол. Таким образом, было бы легко перетаскивать файлы на значок.
Как использовать Триднет
Версия с графическим интерфейсом проще в использовании. Перейдите на веб-страницу инструмента, чтобы загрузить пакет и извлечь его. После этого загрузите определения XML и распакуйте их в ту же папку, что и предыдущий пакет. Обратите внимание, что вам придется установить .NET 3.5, чтобы программа заработала.
Теперь откройте папку, в которую вы распаковали файлы, и запустите TrIDNet. После появления интерфейса найдите неизвестный файл или перетащите его в окно. Инструмент теперь будет отображать вероятные типы файлов. Рядом с каждым предлагаемым типом файла отображается процент, указывающий на уровень уверенности программы.
Как использовать TRID онлайн
Откройте эту ссылку и используйте кнопку «Обзор», чтобы выбрать неизвестный файл, расширение которого вы хотите определить. Обратите внимание, что на веб-сайте нет функции перетаскивания, поэтому вы должны использовать параметр «Обзор».
DROID (идентификация объекта цифровой записи)
Этот инструмент выделяется среди остальных тем, что позволяет идентифицировать сразу несколько неизвестных файлов. Многие люди доверяют этой программе, поскольку она была разработана Национальным архивом Великобритании.
Чтобы использовать его, перейдите на веб-сайт Национального архива и загрузите сжатый пакет в разделе «Текущая версия».
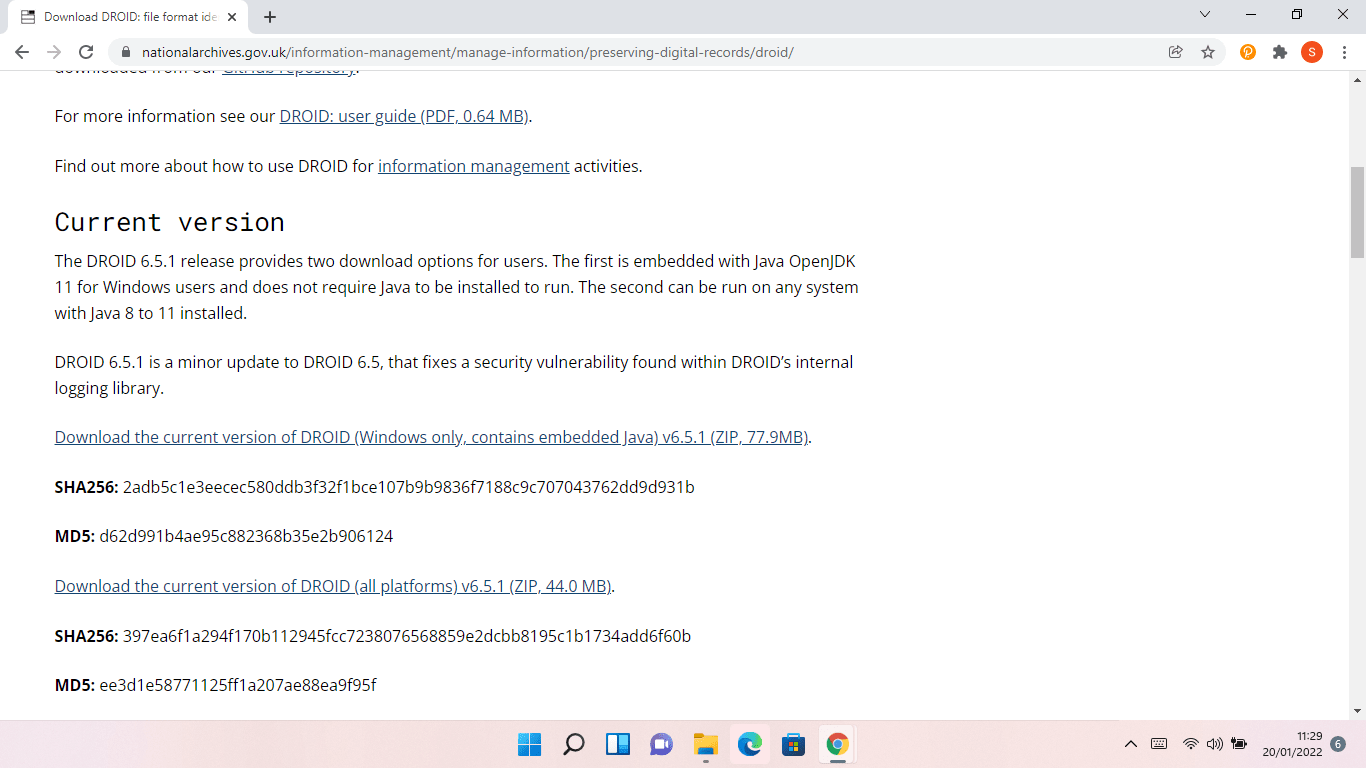
Распакуйте его и откройте файл DROID.bat. Нажмите кнопку «Добавить», чтобы найти неизвестные файлы, или перетащите файлы в окно.
Вывод
Работа с неизвестным типом файла может быть неприятной, особенно если вам нужен файл для срочной работы. К сожалению, Windows не может предложить тип файла, с которым вы имеете дело. Даже если вы откроете Microsoft Store, вам все равно. Мы уверены, что приведенные выше решения помогут вам идентифицировать файл и добавить правильное расширение для его открытия.

Защитите компьютер от угроз с помощью Anti-Malware
Проверьте свой компьютер на наличие вредоносных программ, которые ваш антивирус может пропустить, и безопасно удалите угрозы с помощью Auslogics Anti-Malware
Убедитесь, что у вас всегда установлена мощная антивирусная программа, так как загруженные файлы без расширений могут быть вредоносными программами. Некоторые вредоносные программы также несут ответственность за удаление расширений файлов и создание других форм хаоса.
