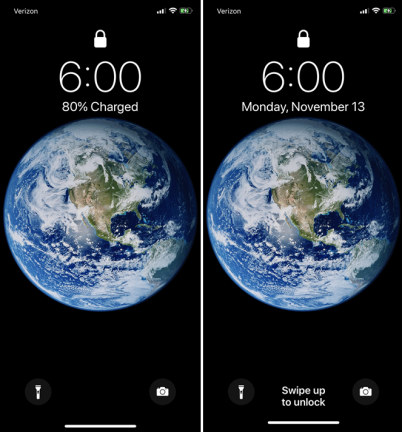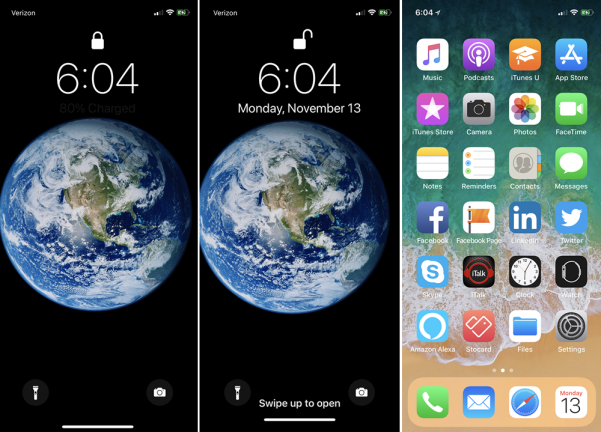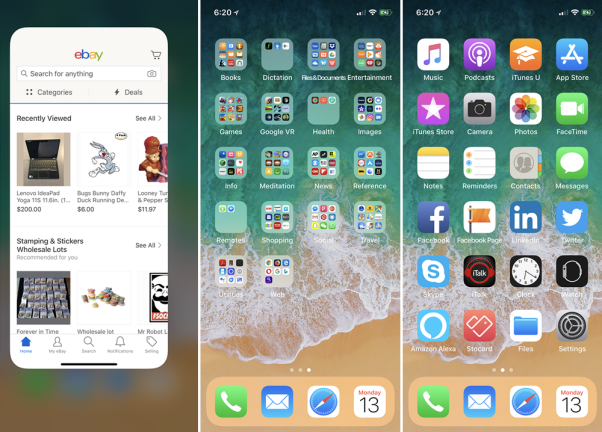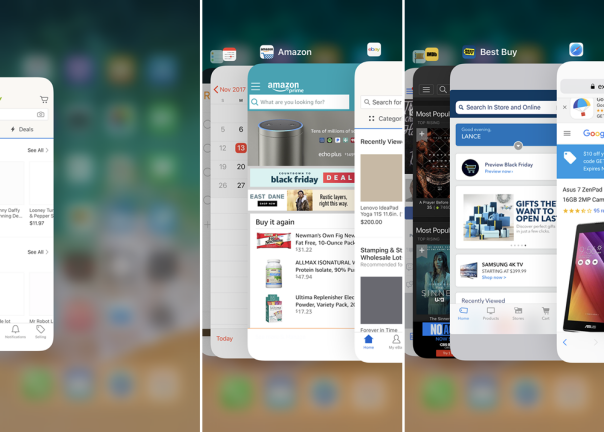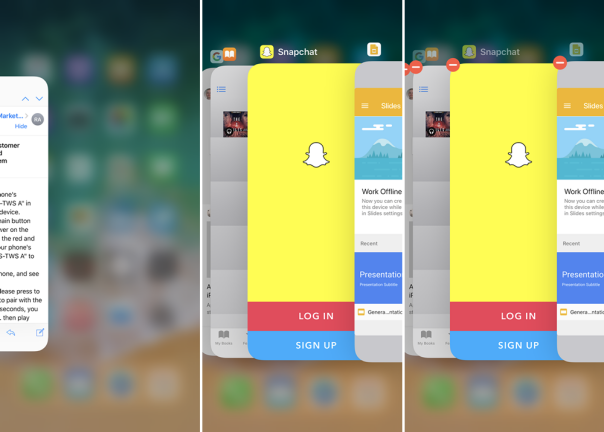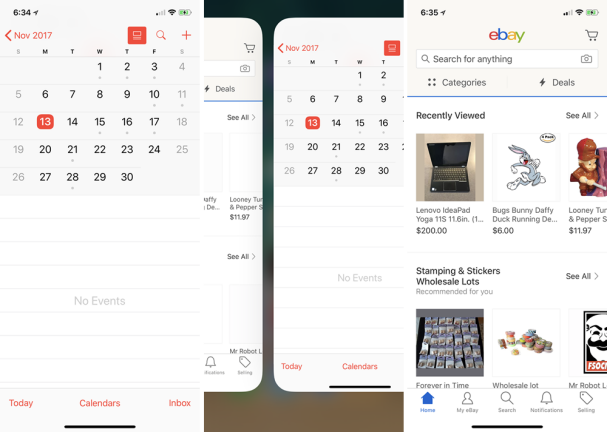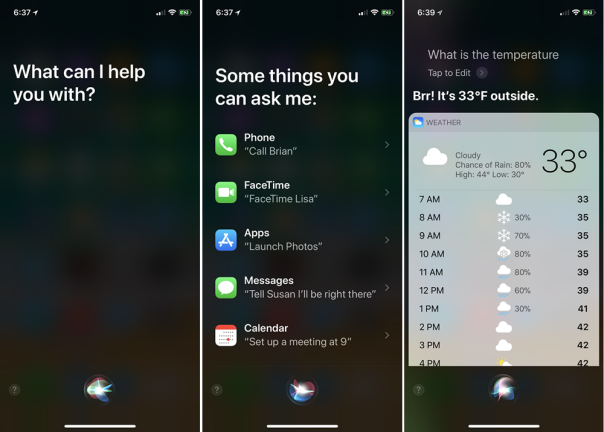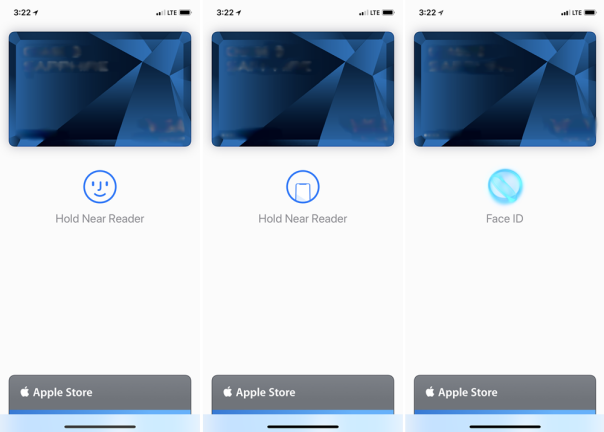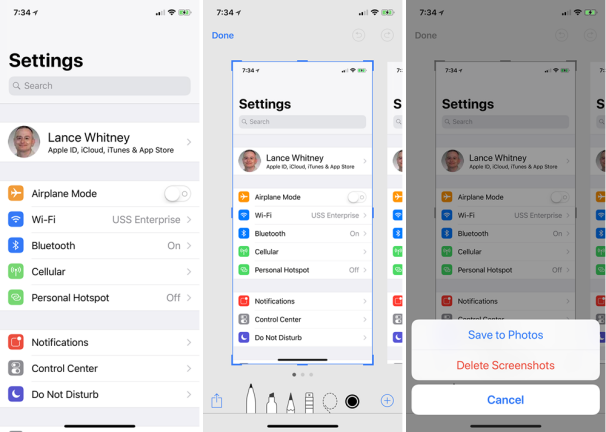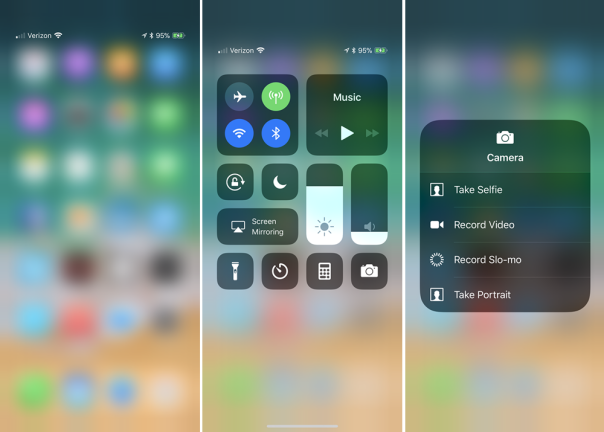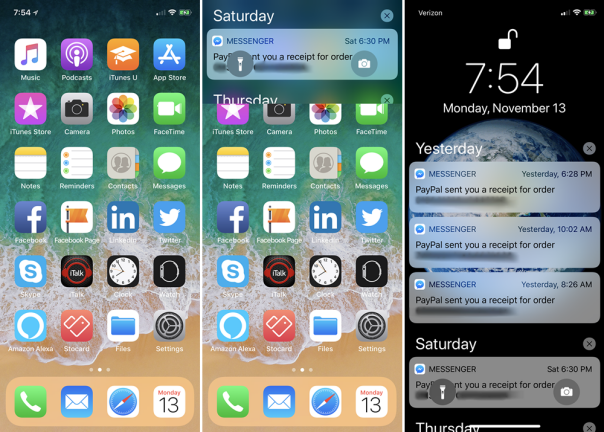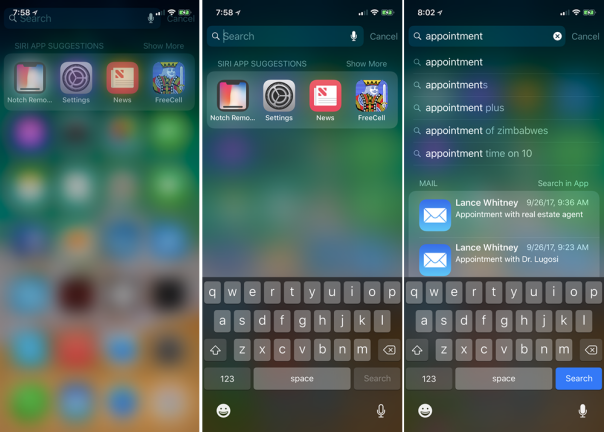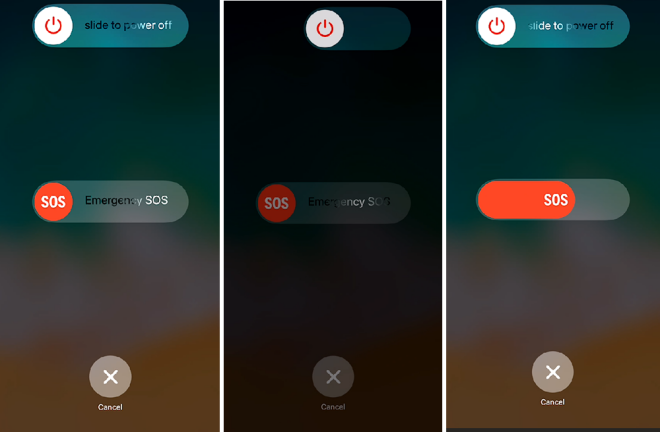У вас есть новый iPhone X, и вы хотите перейти на главный экран, просмотреть все открытые приложения или вызвать Siri. Ваш палец тянется к кнопке «Домой», и вы останавливаетесь. Ой, вы же помните, кнопки домой нет. Apple отказалась от него, чтобы освободить место для безрамочного дисплея.
Получившийся большой экран прекрасен, но как вы выполняете действия и задачи, которые раньше выполняли с помощью кнопки «Домой»? Не волнуйтесь, Apple позаботится о вас, как и мы. Давайте посмотрим, как управлять iPhone X без кнопки «Домой».
1. Разбудите свой iPhone
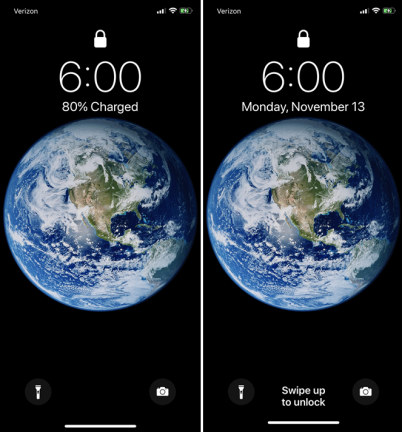
Вы разбудили вчерашний iPhone, нажав кнопку «Домой». Чтобы разбудить сегодняшний iPhone X, просто коснитесь экрана в любом месте.
2. Разблокируйте свой телефон с помощью Face ID
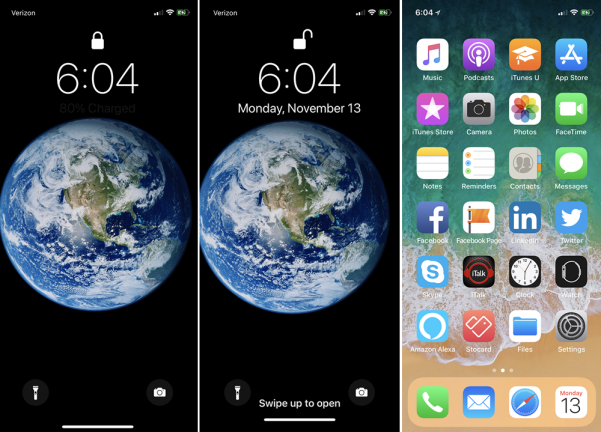
Без кнопки «Домой» Touch ID не работает на iPhone X. Вместо этого вы используете Face ID. С включенной новой функцией распознавания лиц просто посмотрите на экран, чтобы разблокировать телефон. Вы даже можете смотреть на экран, когда ваш телефон спит, чтобы разбудить его и одновременно разблокировать. Затем проведите пальцем снизу экрана, чтобы перейти на главный экран. Вы также можете сначала провести пальцем, а затем разблокировать телефон с помощью Face ID.
3. Вернитесь на главный экран
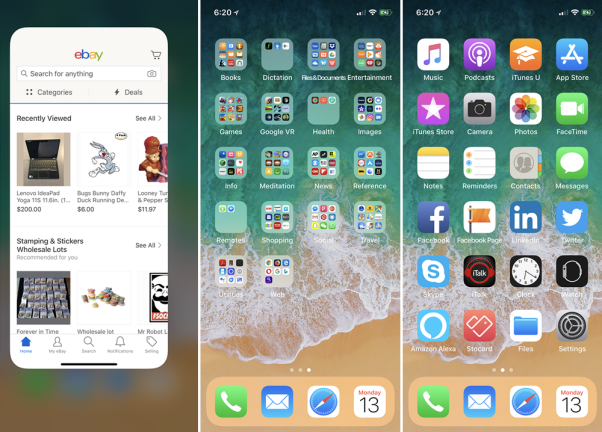
Чтобы выйти из открытого приложения и вернуться на главный экран, быстро проведите пальцем от нижней части экрана, и вы вернетесь на последний домашний экран, к которому вы обращались. Проведите еще раз, и вы перенесетесь на главный домашний экран.
4. Просмотр открытых приложений
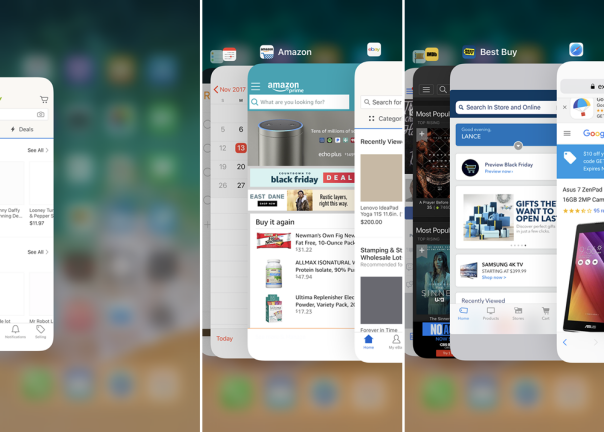
Чтобы увидеть все открытые приложения и быстро переключаться между ними, проведите пальцем вверх от нижней части экрана, но удерживайте палец, пока не увидите большие эскизы всех открытых приложений. Пролистывайте коллекцию, пока не найдете нужную, и коснитесь ее, чтобы открыть.
5. Удалить открытое приложение
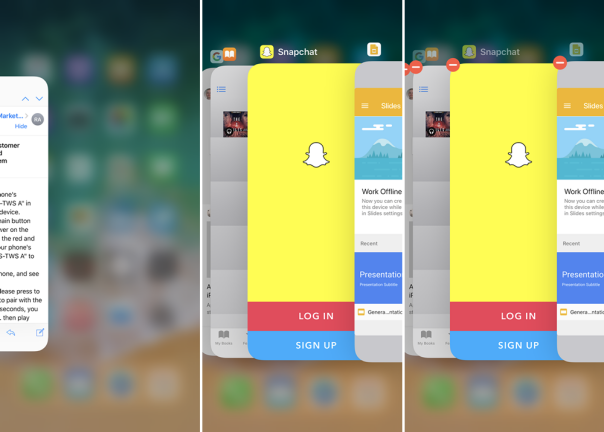
Иногда вам нужно принудительно закрыть открытое приложение. Возможно, он ведет себя неправильно, или вам просто нужно перезапустить его. Снова проведите пальцем снизу вверх и удерживайте палец на экране, пока не увидите миниатюры всех открытых приложений. Пролистывайте их, пока не найдете приложение, которое хотите закрыть. Нажимайте на эту миниатюру, пока не увидите знакомый значок «Удалить» (красный кружок с белой линией). Нажмите на этот кружок, и приложение закроется.
Кроме того, вы можете смахнуть приложение вверх, чтобы удалить его, как и на других iPhone, но вы все равно должны сначала удерживать одну из миниатюр, пока не увидите значок «Удалить». Проведите пальцем снизу экрана, чтобы вернуться домой.
6. Вернуться к предыдущему приложению
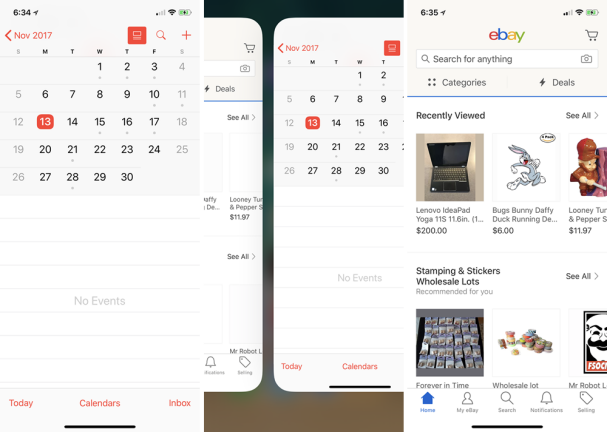
Вот еще один хитрый трюк. Вы можете вернуться к предыдущему приложению, не выходя из текущего. Для этого проведите пальцем вправо в нижней части экрана, пока не увидите предыдущее приложение. Вы можете продолжать смахивать таким образом, чтобы увидеть каждое приложение, которое вы ранее открывали. Совершите путешествие в обратном направлении, проведя пальцем влево.
7. Активируйте Сири
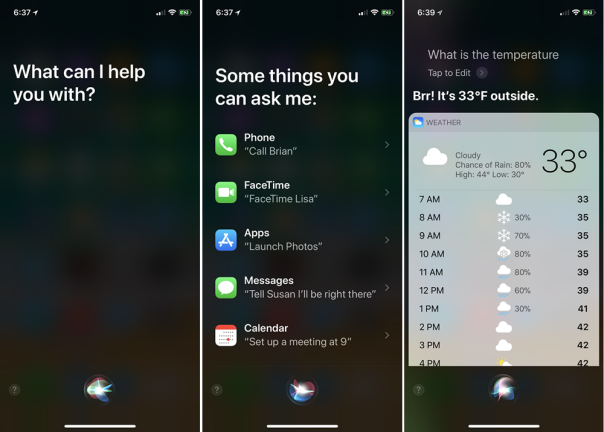
На других iPhone вы привлекаете внимание Siri, удерживая кнопку «Домой». С iPhone X вы вызываете своего дружелюбного соседского голосового помощника, удерживая нажатой боковую кнопку Power/Sleep, пока она не появится. Конечно, вы также можете просто сказать «Привет, Siri», если вы включили эту опцию.
8. Используйте Apple Pay
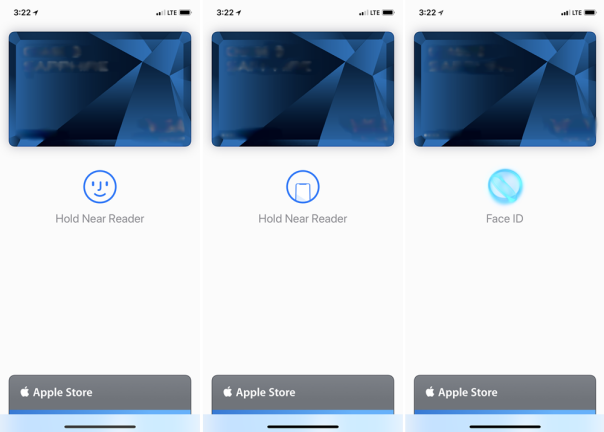
На старых iPhone Apple Pay автоматически появляется, когда вы кладете телефон в нужное место рядом с поддерживаемой системой точек продаж. С iPhone X вам нужно запускать его вручную. Для этого дважды нажмите кнопку «Питание/Сон» непосредственно перед тем, как вы будете готовы проверить. Появится экран Apple Pay. Убедитесь, что вы смотрите на телефон, чтобы Face ID разблокировал доступ к Apple Pay. Держите телефон рядом со считывателем, и транзакция должна пройти. Используйте тот же маневр двойного касания, чтобы оплачивать приложения и другие товары в Apple App Store и iTunes Store.
9. Сделайте снимок экрана
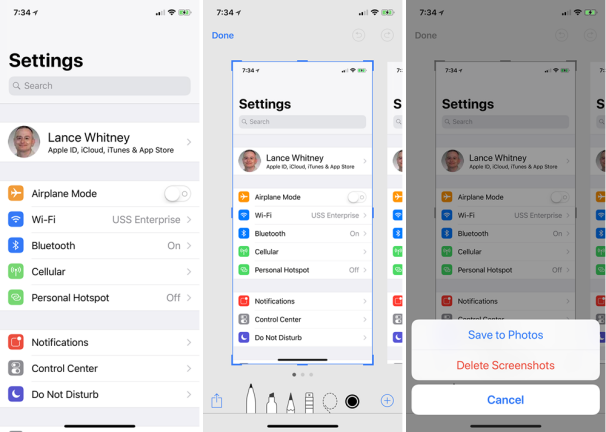
Вам нужно сделать снимок экрана на iPhone X? Нажмите кнопку «Питание/Сон» и кнопку увеличения громкости одновременно, и вы услышите знакомый звук скриншота и увидите миниатюру предварительного просмотра в нижней части экрана. Оттуда вы можете нажать на миниатюру, чтобы отредактировать скриншот и сохранить или удалить его.
10. Центр контроля доступа
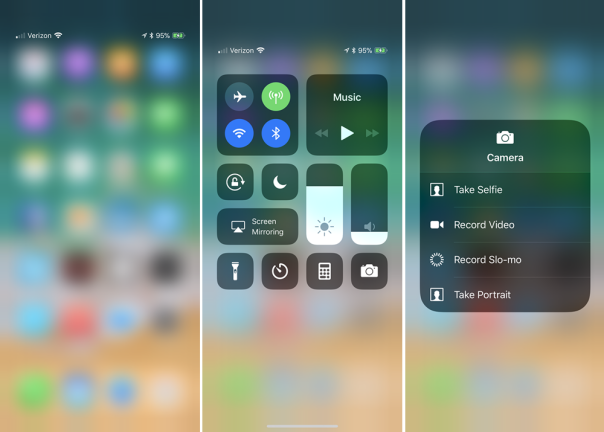
На других iPhone вы получаете доступ к Центру управления, проводя вверх от нижней части экрана. Но на iPhone X этот жест возвращает вас домой. Вместо этого проведите пальцем вниз от правой верхней части экрана. Затем вы можете удерживать любой из значков в Центре управления, чтобы выполнить определенное действие. Запуск Центра управления также является удобным способом увидеть процент заряда батареи, поскольку эта информация больше не отображается на главном экране из-за выемки.

( Для получения дополнительной информации ознакомьтесь с некоторыми другими приемами Центра управления iOS 11. )
11. Просмотр уведомлений
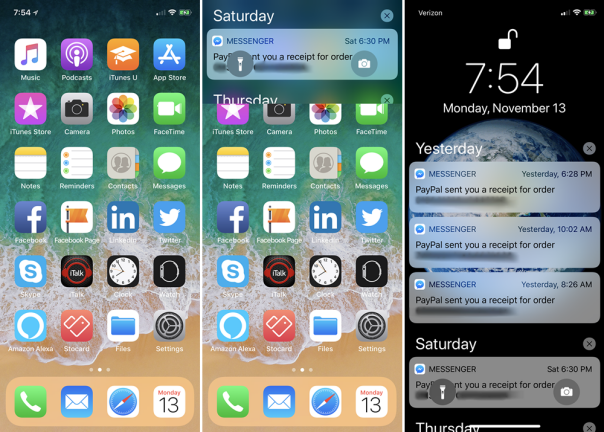
Вы не можете просто провести пальцем вниз из любого места, чтобы просмотреть уведомления, поскольку пролистывание из правого верхнего угла зарезервировано для Центра управления. Чтобы просмотреть последние уведомления, проведите пальцем вниз от левого верхнего угла экрана. Проведите пальцем снизу экрана, чтобы отказаться от уведомлений.
12. Поиск
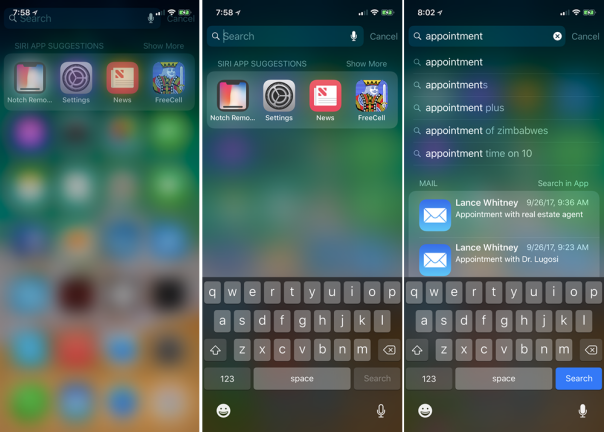
Вы хотите искать информацию среди ваших приложений или в Интернете? Проведите пальцем вниз от середины экрана, и вверху появится знакомое поле поиска, где вы можете ввести поисковый запрос.
13. Выключите питание, отключите Face ID, позвоните в службу 911.
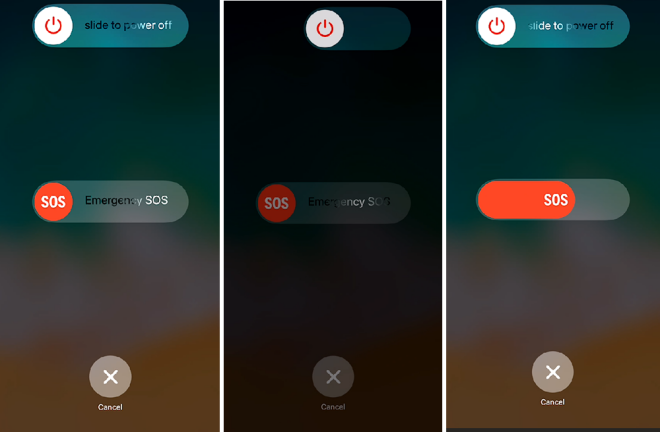
Как выключить телефон, если удерживание кнопки Power/Sleep запускает Siri? Как вы можете помешать другому человеку заставить вас разблокировать телефон с помощью Face ID? А что, если вам нужно вызвать экстренные службы? Ответ на все три вопроса заключается в одном и том же жесте.
Удерживайте кнопку питания/сна и кнопку увеличения или уменьшения громкости. Вы почувствуете небольшую вибрацию, указывающую на то, что Face ID отключен. В то же время вы увидите экран, чтобы выключить телефон и инициировать экстренный вызов SOS. Сдвиньте верхнюю кнопку, чтобы выключить телефон. Сдвиньте кнопку Emergency SOS, чтобы связаться со службами экстренной помощи. Чтобы отключить Face ID, нажмите кнопку «Отмена». Нажмите кнопку Power/Sleep, чтобы заблокировать телефон. Ваш пароль теперь требуется, чтобы разблокировать телефон. После того, как вы разблокируете телефон, Face ID снова включится.
14. Как перемещаться по iPhone X
Посмотрите наш практический обзор iPhone X в нашем ежедневном шоу гаджетов Facebook Live One Cool Thing.