Как отключить микрофон в Discord
Опубликовано: 2023-03-13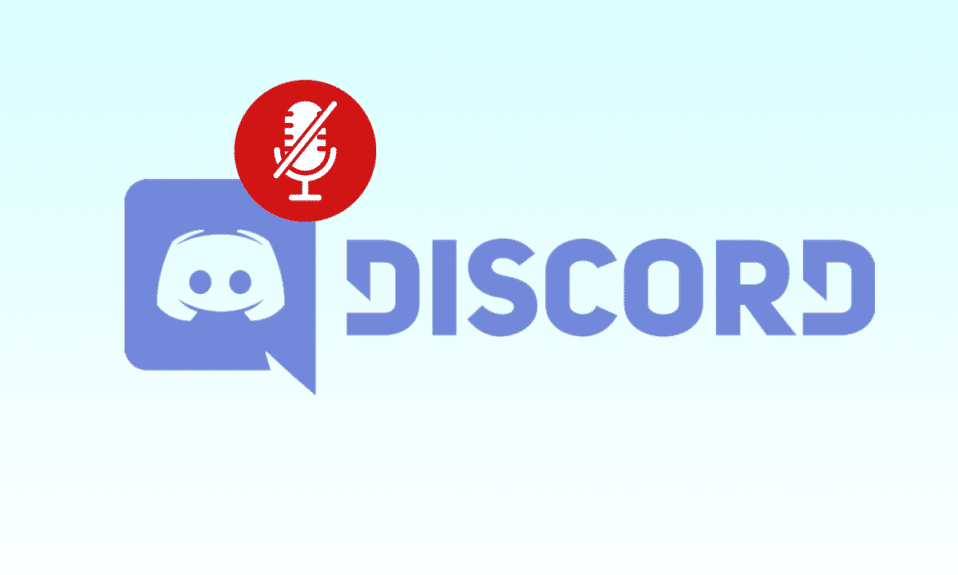
Discord — это популярная платформа для голосового и текстового чата, используемая для общения геймеров, сообществ и компаний. Он имеет множество функций, таких как голосовые вызовы, демонстрация экрана и прямая трансляция, но иногда фоновый шум может отвлекать. Отключение микрофона в Discord — это быстрый и простой способ избежать фонового шума во время голосовых вызовов. В этой статье мы расскажем вам, как отключить звук микрофона в Discord в приложении для настольных ПК, чтобы вы могли иметь плавный и непрерывный голосовой чат. Во-первых, давайте посмотрим, как отключить микрофон в Discord с помощью клавиатуры.
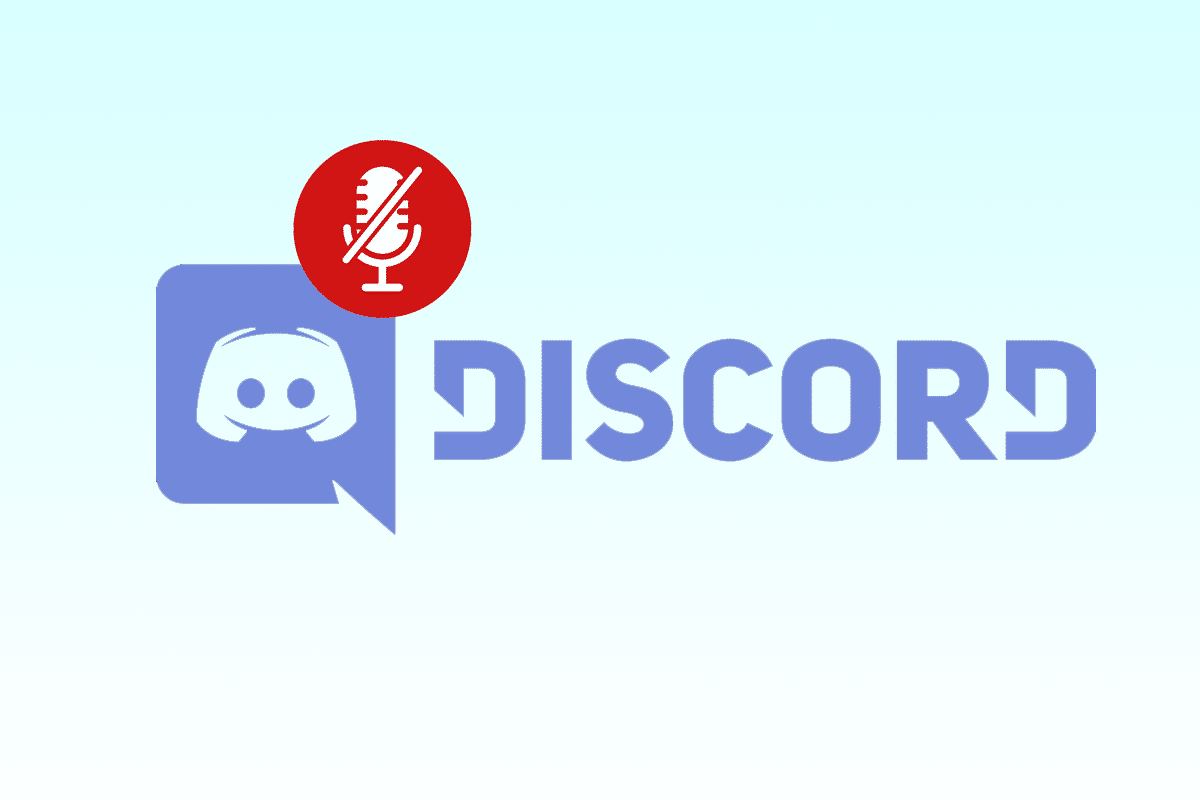
Как отключить микрофон в Discord
Благодаря удобному интерфейсу Discord и простым параметрам отключения звука вы можете легко управлять звуком, исходящим от вашего устройства, и обеспечивать бесперебойную работу ваших чатов. Не забывайте всегда включать микрофон, когда будете готовы говорить, чтобы другие могли вас слышать. Итак, давайте узнаем, как это легко сделать в вашей учетной записи Discord.
Как отключить микрофон в Discord с помощью клавиатуры?
Вы должны общаться с другими игроками во время игры. А приложение Discord позволяет вам использовать для этого микрофон. Однако, когда игра находится в самом разгаре, фоновый шум может раздражать игроков. Это может привести к их отвлечению. И в результате этого ваши друзья или другие люди на голосовом канале могут отключить звук. Чтобы сосредоточиться на конкретной задаче, пользователи часто упускают из виду переключатель отключения звука. Кроме того, Discord предлагает различные сочетания клавиш, которые можно настроить.
Итак, давайте посмотрим, как отключить звук микрофона в Discord с помощью клавиатуры, используя настраиваемую комбинацию клавиш. Вот шаги, чтобы отключить микрофон в Discord с помощью клавиатуры с помощью индивидуальной привязки клавиш:
Примечание . Discord не позволяет устанавливать привязки клавиш в мобильной версии приложения, поэтому для этого вам нужно использовать версию для настольного компьютера .
1. Откройте приложение Discord на своем ПК.
2. Щелкните значок шестеренки , чтобы открыть настройки пользователя .
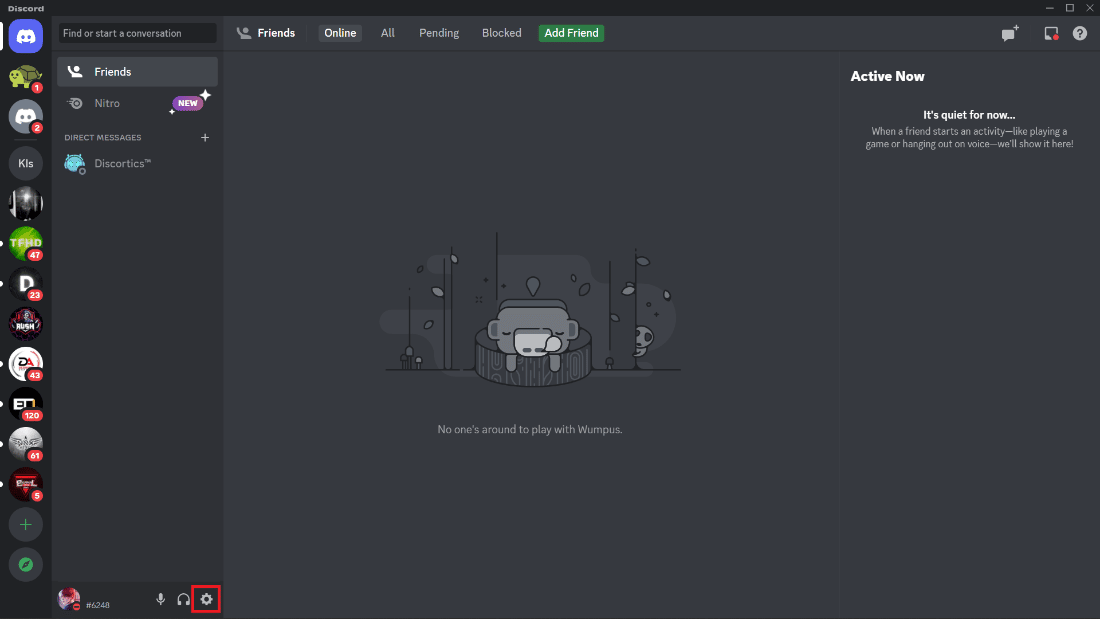
3. Прокрутите вниз и нажмите «Привязки клавиш» на левой панели.
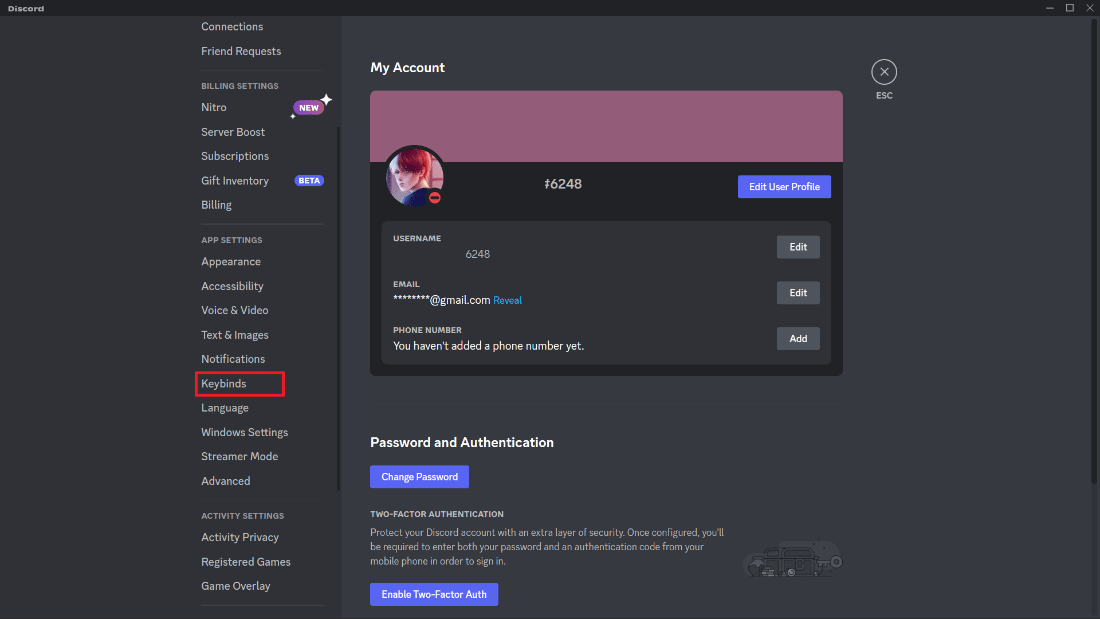
4. Щелкните параметр «Добавить привязку клавиш» .
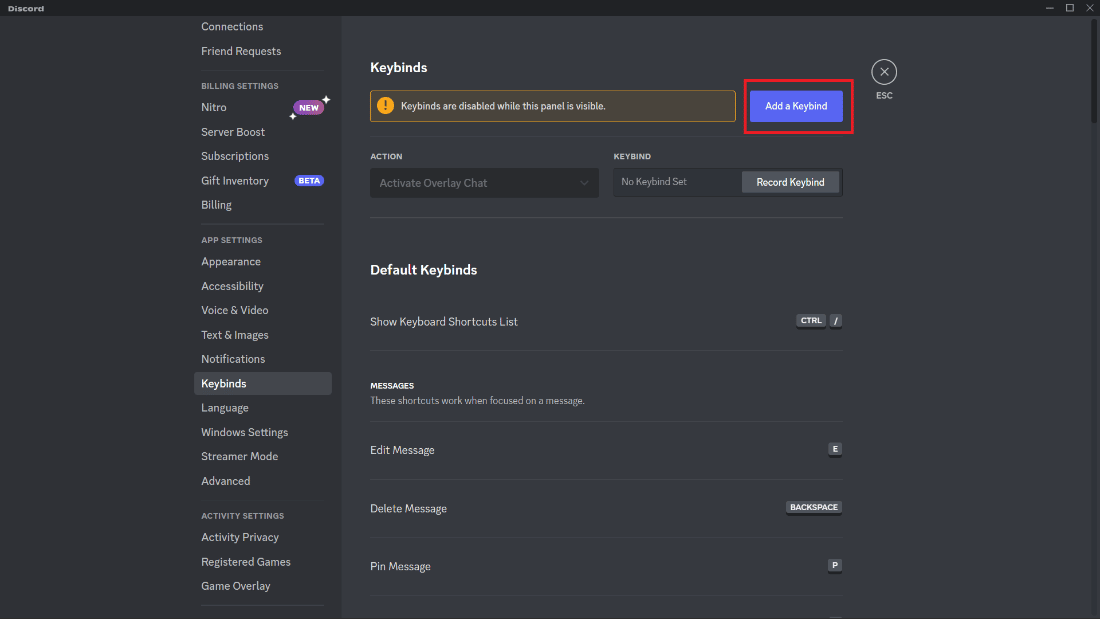
5. Нажмите раскрывающееся поле ДЕЙСТВИЕ , чтобы открыть меню.
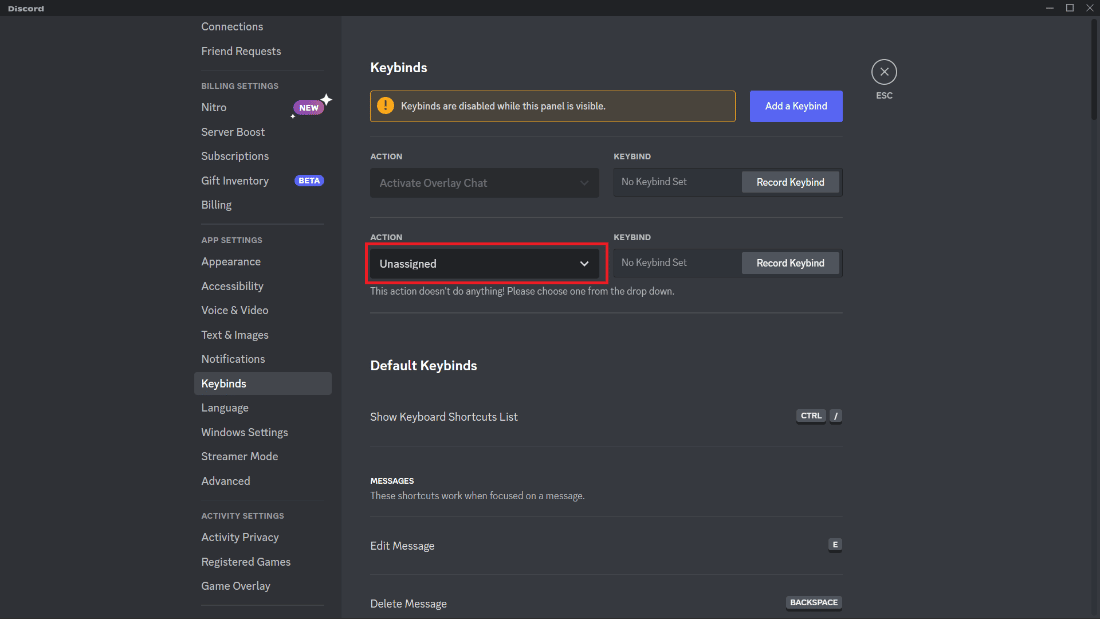
6. Выберите параметр «Отключить звук» .
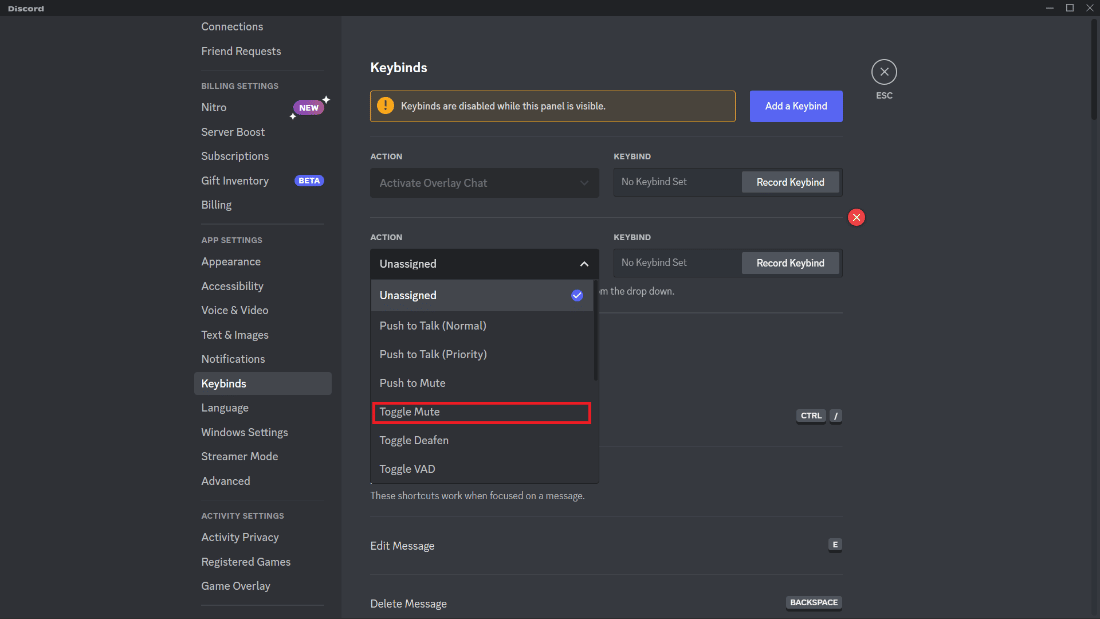
7. Теперь нажмите «Запись привязки клавиш» .
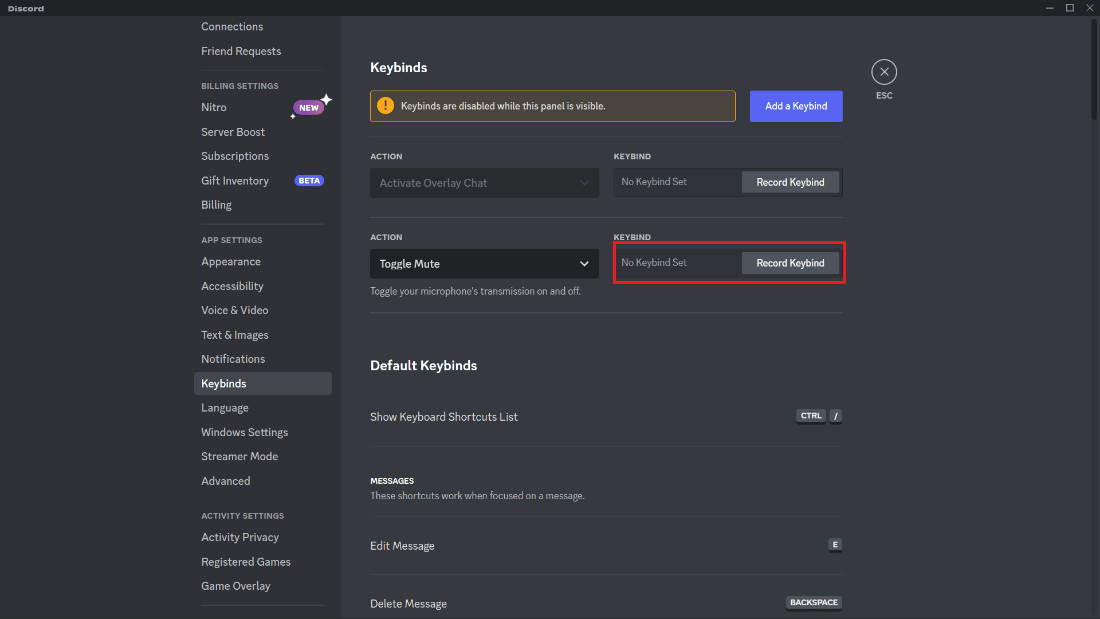
8. Нажмите нужную комбинацию клавиш , которую вы хотите установить, чтобы отключить звук канала в Discord.
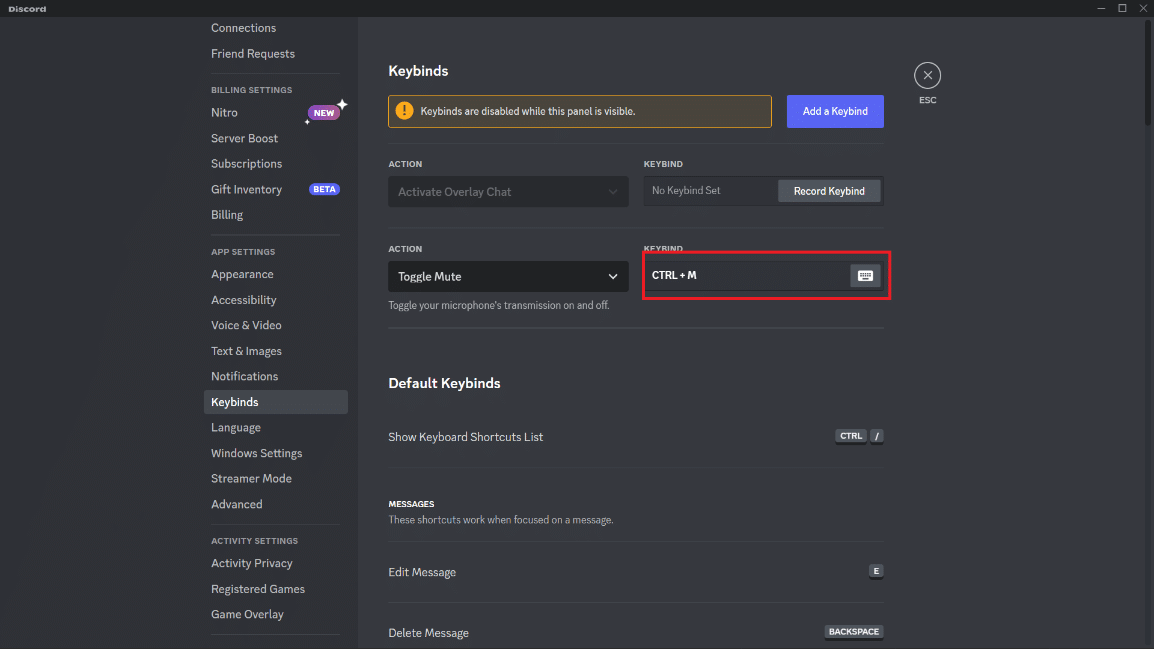
Теперь вы можете отключить свой микрофон, когда захотите, нажав установленную комбинацию клавиш в Discord. Посмотрите на картинку выше, здесь мы установили Ctrl+M как нужную комбинацию. Поэтому так легко отключить микрофон в Discord с помощью клавиатуры.
Читайте также : Как включить звук игроков в Warzone
Как отключить звук в Discord во время игры на ПК?
Есть ряд причин , по которым вы хотели бы отключить свой звук в Discord во время игры, в том числе:
- Чтобы устранить фоновый шум или другие звуки, отвлекающие от игры.
- Чтобы личные или частные разговоры не были подслушаны другими.
- Чтобы непреднамеренные звуки не беспокоили других в голосовом канале.
- Чтобы защитить вашу конфиденциальность, предотвратить технические проблемы и отключить микрофон, когда вы не говорите.
- Чтобы поддерживать чистую звуковую среду для всех в голосовом канале, хорошей идеей будет заставить себя замолчать, когда вы не говорите.
Теперь, чтобы узнать, как отключить звук в Discord во время игры на ПК, выполните следующие действия:

1. Откройте Discord и щелкните значок шестеренки «Настройки» , как показано на рисунке.
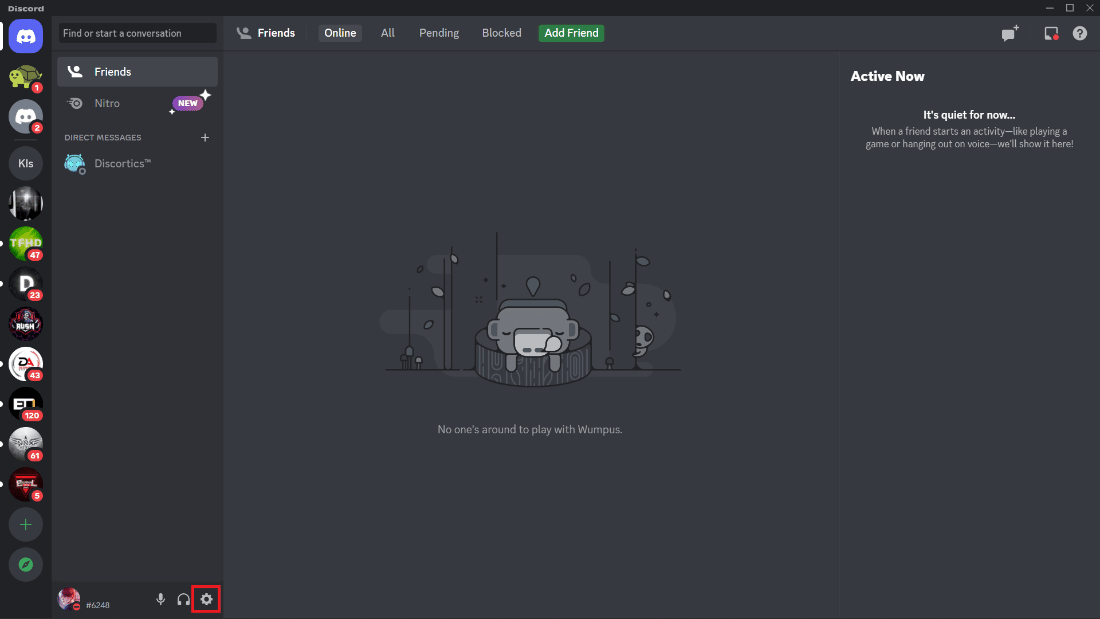
2. Щелкните вкладку «Голос и видео» на левой панели.
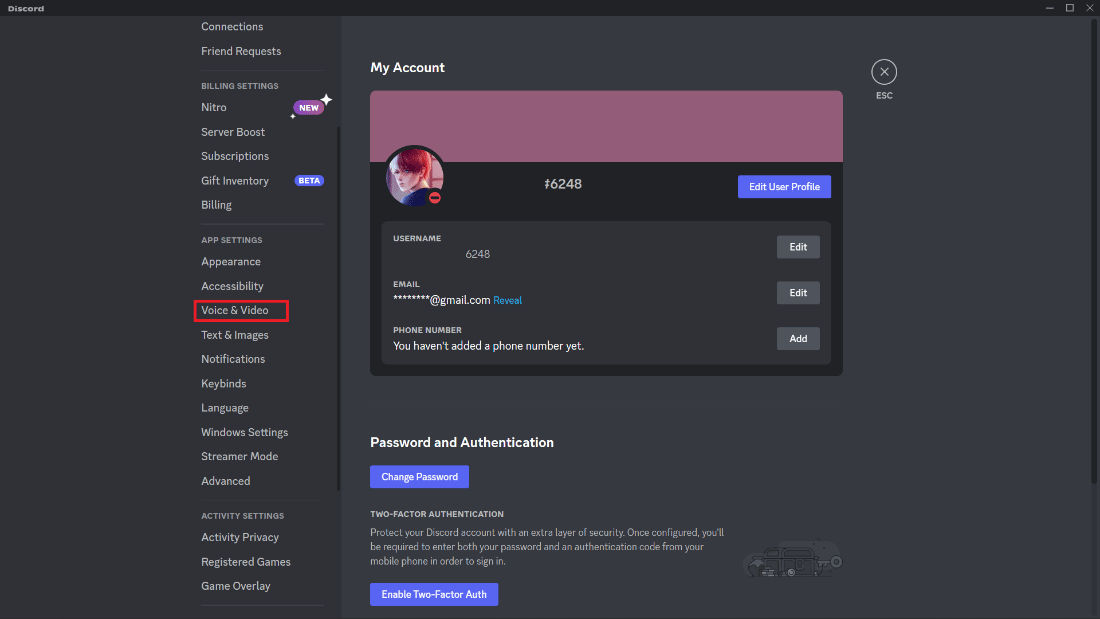
3. Щелкните раскрывающееся поле УСТРОЙСТВО ВХОДА и выберите нужное микрофонное устройство .
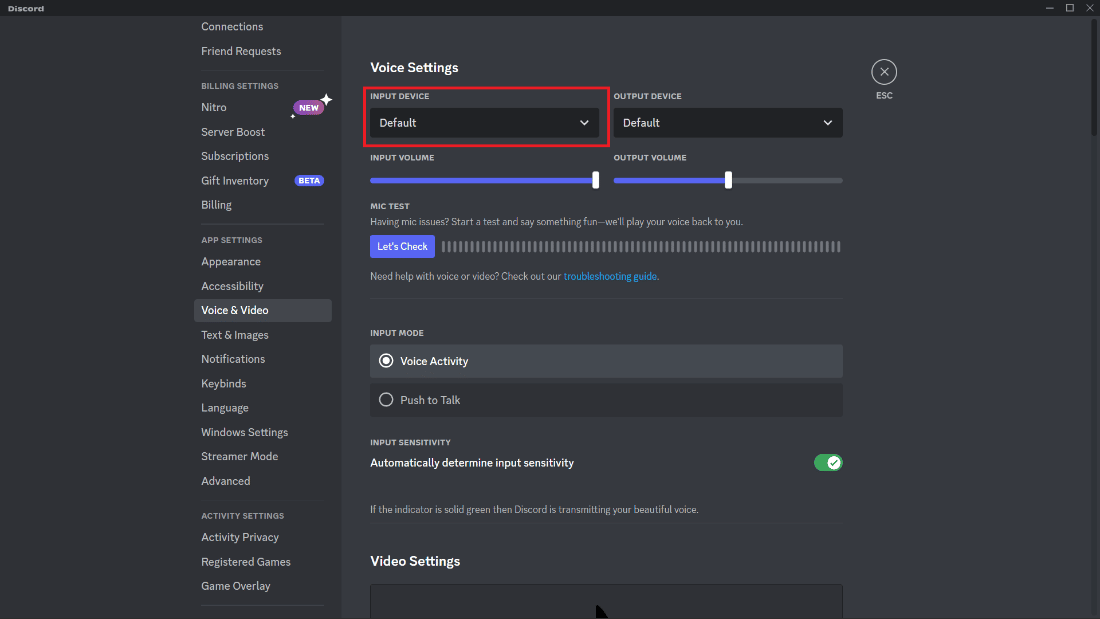
4. Включите функцию «Нажми и говори» , выбрав для нее переключатель.
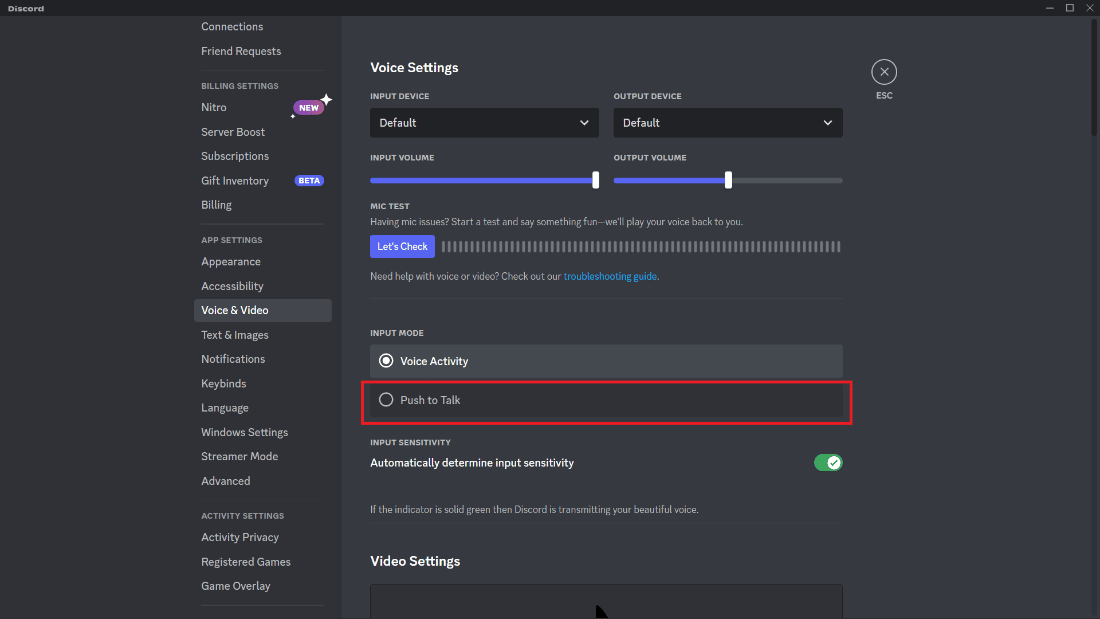
5. Назначьте желаемую комбинацию клавиш для Push-to-Talk , щелкнув поле под переключателем и нажав нужную клавишу .
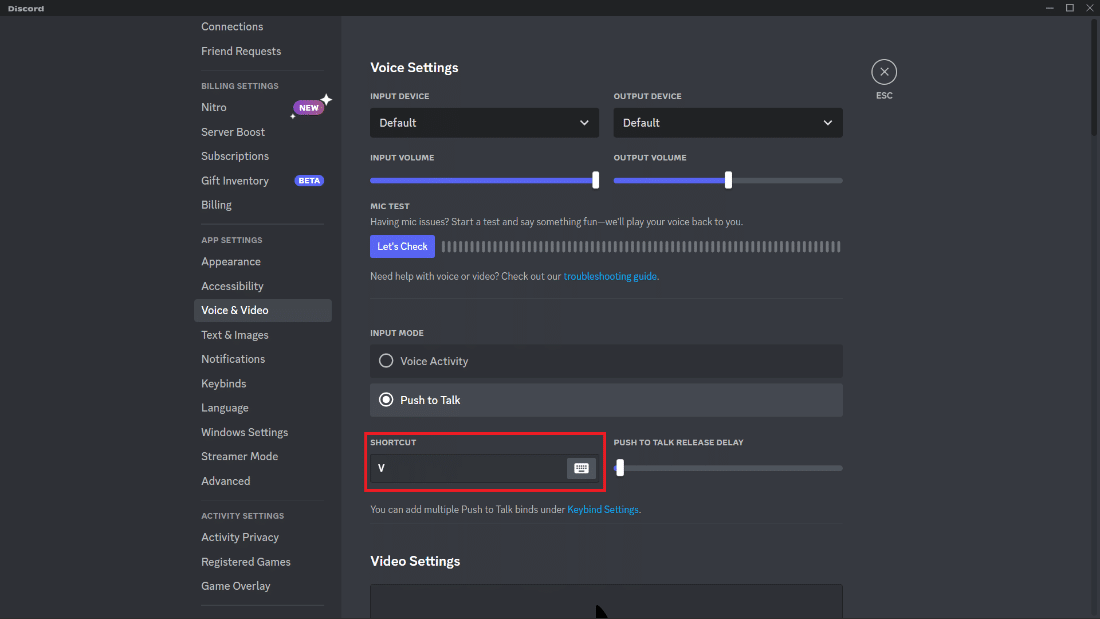
6. Запустите игру и нажмите назначенную клавишу , чтобы отключить или включить свой звук в Discord.
Теперь давайте посмотрим, как отключить и включить звук в Discord с помощью клавиатуры.
Читайте также : Исправление Discord, не обнаруживающего микрофон
Как отключить и включить звук в Discord с помощью клавиатуры?
Вы узнали, как отключить микрофон в Discord, используя сочетания клавиш и параметры «Нажми и говори» и «Переключить звук». Что ж, это то же самое, если вы отключите микрофон с помощью любой клавиши или комбинации клавиш, которые вы установили во время процесса привязки клавиш. Следуйте вышеупомянутым методам , чтобы сделать то же самое.
- Чтобы включить звук, вам просто нужно снова нажать ту же клавишу или комбинацию клавиш, которую вы установили, чтобы включить себя и начать разговаривать со своими друзьями, товарищами по команде или кем-либо еще. Чтобы настроить желаемую клавишу для отключения и включения звука самостоятельно, вы должны точно выполнить шаги, упомянутые в предыдущих двух разделах , и вы сможете установить нужные клавиши в качестве клавиш отключения или включения звука во время игры или при выполнении любых действий с открытым Discord.
- Если вам нравится параметр «Переключить звук» , вы можете узнать, как отключить микрофон в Discord с помощью раздела «Клавиатура» в статье, а если вам нравится параметр «Пусть говорит» , вы можете посмотреть, как отключить звук во время игры на ПК. статьи.
Ну вот! Теперь вы можете включать и выключать звук, чтобы ваши личные или личные разговоры не были подслушаны другими, или чтобы непреднамеренные звуки не мешали другим в голосовом канале, и наслаждайтесь игрой со своими друзьями.
Часто задаваемые вопросы (FAQ)
Q1. Дискорд тоже для детей?
Ответ . Discord — популярная платформа для общения, которой пользуются люди всех возрастов, в том числе дети. Однако важно отметить, что Discord предназначен для пользователей в возрасте 13 лет и старше в соответствии с их условиями обслуживания. Дети до 13 лет не должны пользоваться платформой без присмотра взрослых .
Q2. Кто владелец Дискорда?
Ответ . Discord был основан Джейсоном Цитроном, Стэном Вишневским и Кори Ондрейкой в 2015 году .
Q3. Есть ли ежемесячная плата за Discord?
Ответ . Для использования Discord ежемесячная плата не требуется . Голосовой и текстовый чат — это две основные функции платформы, доступ к которым можно получить бесплатно. Тем не менее, Discord Nitro, платная служба подписки, предоставляет больше возможностей, таких как доступ к большей библиотеке игр, улучшенное совместное использование экрана и персонализированные эмоции. Нет необходимости использовать Discord Nitro, чтобы использовать платформу.
Рекомендуется :
- Как создать эффект тени в Canva
- Как присоединиться к серверу Discord без ссылки на мобильном телефоне
- Как отключить уведомления Discord
- Как отключить приложение в Windows 10
Поэтому отключение микрофона в Discord — это простой процесс, который можно выполнить за считанные секунды. Если вам нужно отключить микрофон из соображений конфиденциальности или для уменьшения фонового шума, шаги, описанные в этой статье, помогут вам в этом. И мы надеемся, что эта статья о том , как отключить микрофон в Discord, всесторонне помогла вам в этом отношении. Не стесняйтесь обращаться к нам со своими вопросами и предложениями через раздел комментариев ниже. Кроме того, дайте нам знать, что вы хотите узнать о следующем .
