Как перенести диск с Windows на новый компьютер
Опубликовано: 2022-01-29Покупка нового компьютера может быть забавной, пока вам не придется переносить все свои старые приложения, настройки и файлы. Не было бы проще, если бы вы могли просто вставить свой старый жесткий диск в новый ПК и продолжить с того места, на котором остановились? Технически это возможно, хотя и с некоторыми оговорками.
В Windows 7 это было менее обоснованно; это привело к конфликтам драйверов, особенно с аппаратным обеспечением более низкого уровня, таким как контроллер SATA вашего жесткого диска. В результате вы часто видели синий экран, как только компьютер загружался, не позволяя вам даже добраться до рабочего стола.
Инструмент Microsoft sysprep иногда мог помочь в этом, но на самом деле он не предназначался для этой цели, и у него было много собственных предостережений. Почти всегда было лучше выполнить чистую установку.
С другой стороны, Windows 8 и 10 намного лучше справляются с этими конфликтами. Когда вы запускаете существующую установку Windows на новый ПК, она выполняет свою первоначальную настройку, как если бы это был новый компьютер, загружает драйверы для вашего нового оборудования и, надеюсь, перенесет вас на рабочий стол без особых проблем.
Вам придется сделать несколько вещей самостоятельно, но в целом это должно сработать — я перенес свой диск с машины на базе AMD на машину с Intel/Nvidia практически без сбоев. Центр обновления Windows даже смог загрузить новые исправления.
Это не значит, что вы не столкнетесь с какими-либо проблемами. Все это может варьироваться от ПК к ПК, и вы никогда не знаете, какие конфликты драйверов или проблемы с производительностью могут скрываться за поверхностью, казалось бы, хорошей настройки.
В общем, я бы порекомендовал выполнить чистую установку, если вы постоянно переходите на новую машину, но если вам нужно что-то быстрое и грязное — например, если ваш старый компьютер умирает и вам нужно получить доступ к некоторым данным из вашей старой установки — это должно работать достаточно хорошо.
Шаг 1. Сделайте резервную копию всего диска
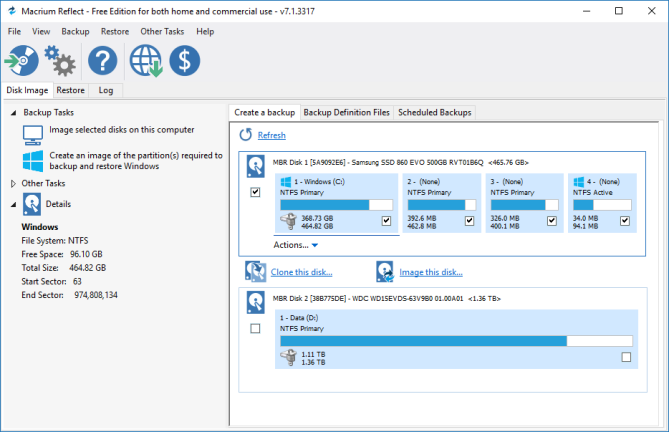
Прежде чем вносить какие-либо существенные изменения, всегда полезно сделать резервную копию ваших данных — и это удваивается, когда вы возитесь с жесткими дисками. Если у вас есть инструмент резервного копирования, который вам действительно нравится, используйте его.
Однако в этом конкретном случае я рекомендую клонировать весь диск. Таким образом, если что-то пойдет не так и вы не сможете загрузиться, вы сможете восстановить точный образ исходного диска и попробовать другой подход.
В качестве альтернативы, если ваш новый компьютер использует другой тип диска, чем ваш старый компьютер, например, вы переходите с компьютера с 2,5-дюймовым диском на компьютер со слотом M.2, вы можете клонировать старый диск на новый. диск с правильным форм-фактором, затем подключите этот диск к новому ПК.
Обратите внимание, что это может означать покупку нового SSD и подключение его к корпусу USB-to-M.2 SATA или USB-to-M.2 NVMe, чтобы клонировать его. Перед покупкой изучите, какие типы дисков поддерживает ваш новый компьютер.
Шаг 2. Переместите свой диск на новый компьютер

После безопасного резервного копирования вашего диска пришло время подключить его к новому ПК, предварительно вынув его из внешнего корпуса (если вы его использовали). Возможно, вам придется найти инструкции по открытию вашей конкретной машины и установке нового хранилища.
Затем включите компьютер. Скорее всего, он попытается автоматически загрузиться с нового диска, но если нет, вам может потребоваться нажать клавишу при запуске, чтобы войти в настройки BIOS, например, F2 или Delete, и изменить порядок загрузки.

Как только компьютер найдет нужный диск, вас должен приветствовать логотип Windows с вращающимся колесом. Скорее всего, он скажет что-то вроде «Подготовка устройств», и вам придется позволить ему сделать свое дело — по моему опыту, это довольно быстро, хотя другие отмечают, что это может потребовать нескольких перезапусков.
Шаг 3. Установите новые драйверы (и удалите старые)
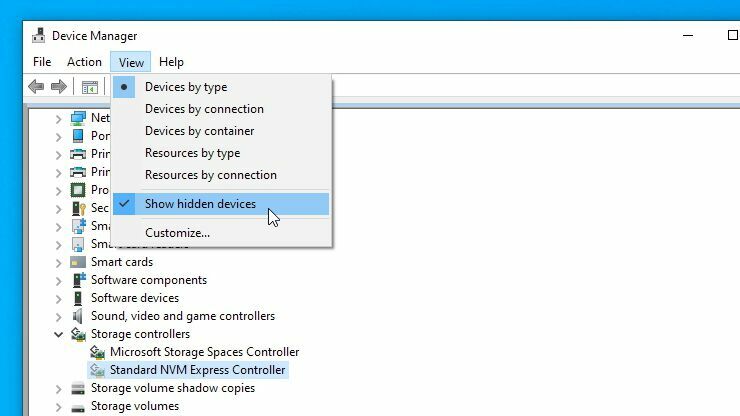
Windows, скорее всего, установит для вас множество необходимых драйверов, особенно после того, как вы подключите свой новый компьютер к Интернету. Вы можете заметить некоторое мерцание, когда он загружает драйверы дисплея, поэтому дайте ему некоторое время, чтобы завершить процесс (и перезапустить, когда он попросит вас сделать это).
Вы можете обнаружить, что вам нужно загрузить некоторые драйверы вручную, если Windows не делает этого самостоятельно (или если она загружает только общие драйверы вместо драйверов, поставляемых производителем).
Чтобы быть в безопасности, я рекомендую зайти на сайт производителя вашего ПК и самостоятельно загрузить набор микросхем, аудио и другие драйверы. Если вы собрали компьютер самостоятельно, перейдите на веб-сайт производителя материнской платы.
Вы также можете зайти на веб-сайт Nvidia, AMD или Intel для графических драйверов, хотя, опять же, Windows установила для меня неуниверсальные версии без моего вмешательства.
Наконец, если вы хотите сохранить чистоту, вы можете удалить старые драйверы, оставшиеся в вашей системе, выполнив поиск «Установка и удаление программ» в меню «Пуск». Для графических драйверов вы можете использовать такой инструмент, как DDU, чтобы действительно очистить их.
Для всего остального выполните поиск в меню «Пуск» диспетчера устройств на панели управления, нажмите « Вид» > «Показать скрытые устройства » и щелкните правой кнопкой мыши устройства, которые вы больше не используете, чтобы удалить их драйверы.
Шаг 4. Повторно активируйте Windows
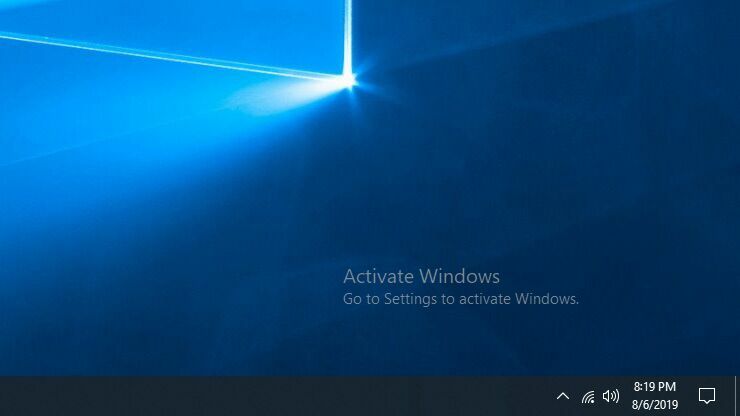
В этом процессе есть еще одна заминка: когда вы вставляете диск в новый компьютер, Windows распознает, что аппаратное обеспечение изменилось, и потенциально — в зависимости от типа имеющейся у вас лицензии — деактивирует себя.
Если эта настройка является временной и вы используете ее только для того, чтобы получить несколько вещей со своего старого ПК, вам не нужно беспокоиться об активации — Windows должна продолжать работать в обычном режиме, с водяным знаком активации в углу и несколькими функции отключены.
Однако, если вы планируете использовать эту настройку постоянно, вам следует повторно активировать Windows. Вы можете попробовать ввести тот же ключ продукта, который вы использовали ранее, но это может привести к ошибке, если у вас есть OEM-лицензия, которая не предназначена для перехода на новое оборудование. Тем не менее, я рекомендую попробовать вариант активации по телефону, так как иногда это удается, когда онлайн-активация не удалась.
Опять же, все это не является надежным процессом — есть много мелких вещей, которые могут сбить вас с толку, поэтому вам, возможно, придется немного устранить неполадки, если что-то не работает должным образом. И даже в этом случае нет гарантии, что вы получите оптимальную производительность, если система не настроена должным образом для вашего нового оборудования.
Если вы можете не торопиться, лучше всего выполнить чистую установку, но когда вам нужно приступить к работе прямо сейчас , приятно знать, что Windows 10 достаточно упростила процесс, чтобы сделать его пригодным для использования.
