Как переместить вашу медиатеку iTunes
Опубликовано: 2022-01-29Перемещение медиатеки iTunes кажется сложным, особенно если у вас обширная коллекция музыки, телешоу, фильмов и подкастов. Но это возможно, если вы будете следовать правильным шагам.
Ниже мы расскажем, как перенести вашу библиотеку на устройство NAS или сетевой диск, а также на ПК. Поскольку iTunes был заменен в macOS Catalina, мы также рассмотрим, как это сделать с новым приложением Apple Music.
Найдите iTunes Media
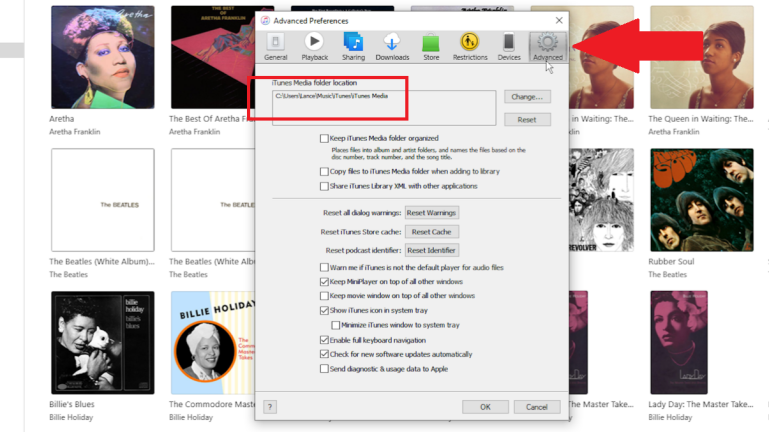
Когда вы устанавливаете и настраиваете iTunes в первый раз, программа автоматически выбирает место для размещения вашей библиотеки. По умолчанию это расположение C:\users\[username]\ Music\iTunes . В этой папке хранится файл библиотеки iTunes, который представляет собой базу данных всего вашего контента iTunes вместе с другими файлами.
Сам ваш контент сохраняется в папке iTunes Media, которая содержит вложенные папки для вашей музыки, фильмов, телешоу, книг и других объектов. Подтвердите местоположение вашего контента iTunes, открыв iTunes и выбрав « Правка» > «Настройки» > «Дополнительно» в Windows и « iTunes» > «Настройки» > «Дополнительно » на Mac с macOS Mojave или более ранней версии. Отобразится местоположение вашей папки iTunes Media.
Переместите свою медиатеку iTunes на сетевой диск
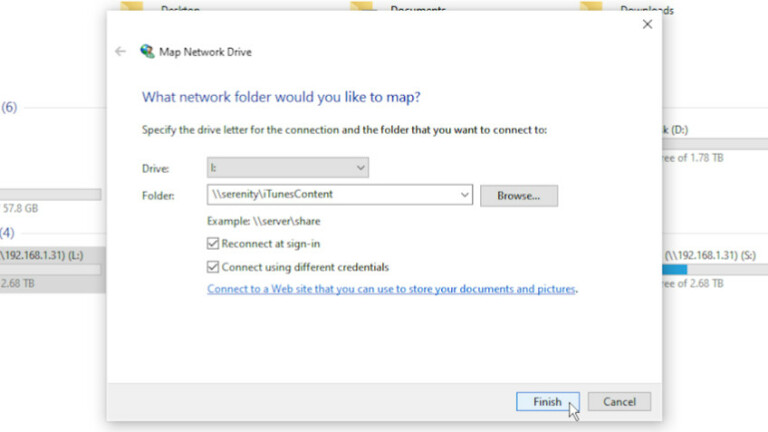
Зачем мучиться с перемещением библиотеки на сетевой диск или устройство NAS? Что ж, компьютер, на котором находится ваша библиотека iTunes, необходимо включать каждый раз, когда вы хотите получить доступ к контенту с другого устройства.
Переместив свою библиотеку на сетевой диск, который всегда доступен, вы или любой другой член вашей семьи сможете в любое время получить доступ к содержимому с любого компьютера или мобильного устройства в вашем доме.
Если у вас настроен сетевой диск или NAS, используйте программное обеспечение для маршрутизатора или NAS, чтобы создать конкретную сетевую папку для хранения вашей библиотеки iTunes. Назовите его, например, iTunesContent, затем откройте Проводник в Windows или Finder в macOS.
Подключите диск к этому новому сетевому ресурсу, возможно, назначив букву «I» для iTunesContent. Наконец, создайте папку на новом сетевом ресурсе под названием iTunes. Затем откройте новую папку iTunes и создайте подпапку с именем iTunes Media.
Перенесите папки
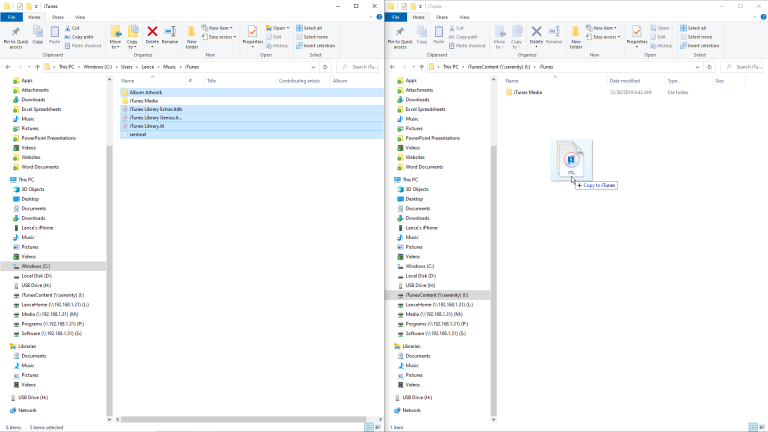
Медиа-папка iTunes
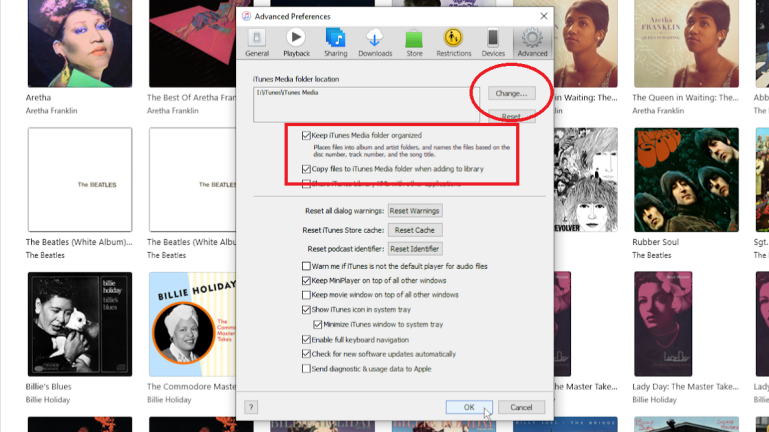
Откройте iTunes, затем щелкните меню «Правка» (или меню iTunes на Mac) и выберите « Настройки» > «Дополнительно» . Нажмите кнопку «Изменить», чтобы указать расположение папки iTunes Media, затем перейдите к папке iTunes Media в общей сетевой папке и выберите ее.
Местоположение должно быть следующим: I:\iTunes\iTunes Media (при условии, что вы использовали «I» в качестве буквы диска для сопоставления). Затем отметьте два параметра: «Сохранять порядок в папке iTunes Media» и «Копировать файлы в папку iTunes Media при добавлении в библиотеку». Нажмите OK, чтобы закрыть окно настроек.
Переместить и переименовать
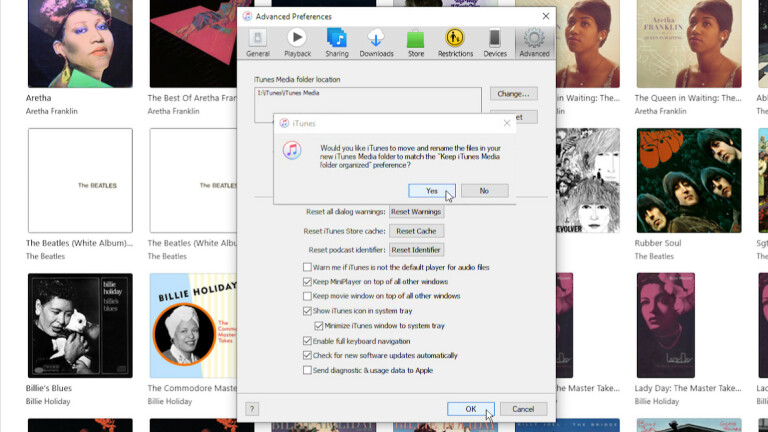
Добавить папку в библиотеку
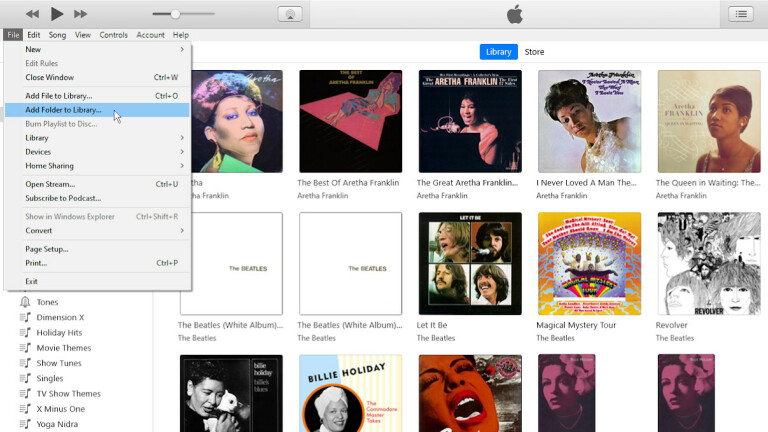
Выберите подпапки
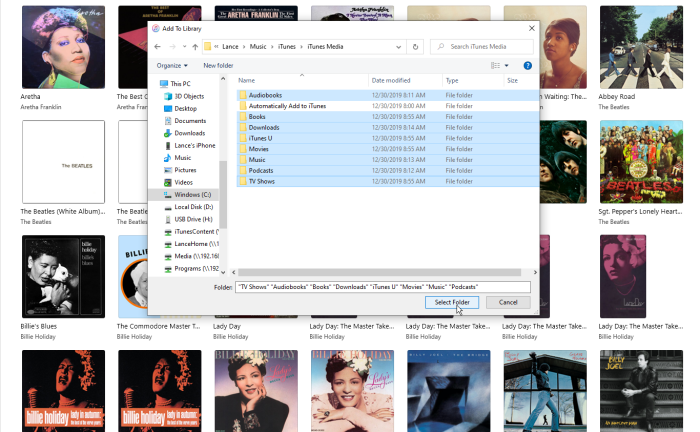
Спешите и подождите
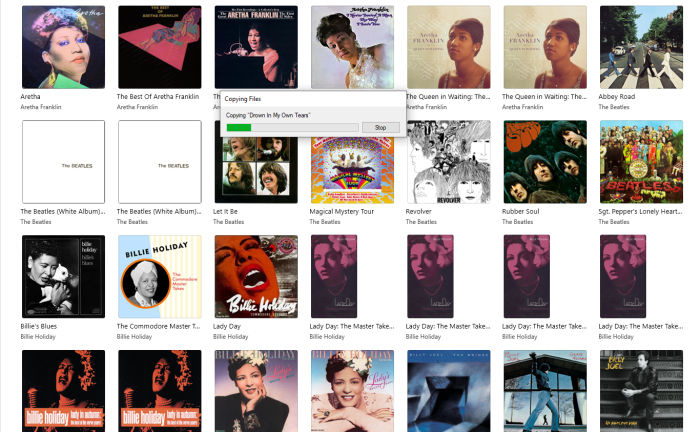
Файлы переносились?
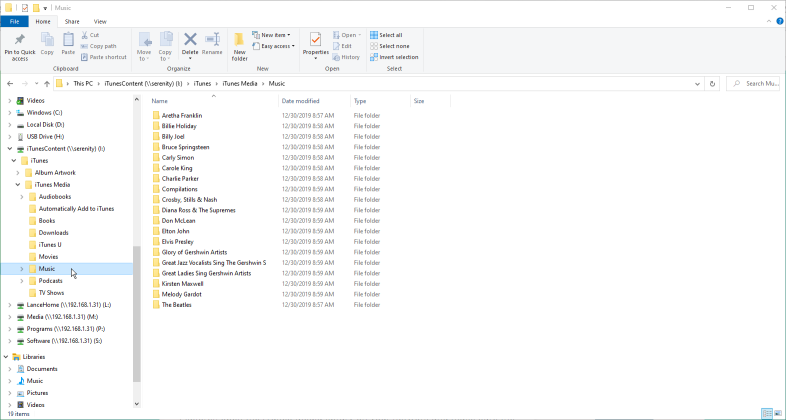
Переименовать папку iTunes
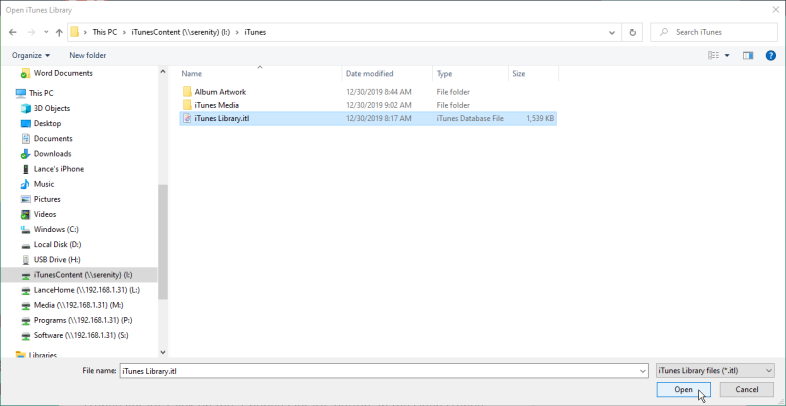
Переименуйте папку iTunes на вашем компьютере во что-то вроде iTunes-old. Удерживая нажатой клавишу Shift, снова откройте iTunes с помощью ярлыка. Появится сообщение с просьбой выбрать библиотеку iTunes.
Нажмите кнопку «Выбрать библиотеку». В окне «Открыть библиотеку iTunes» найдите и выберите файл iTunes Library.itl в папке iTunes в вашей сети, а затем нажмите кнопку «Открыть».

Проверьте свою работу
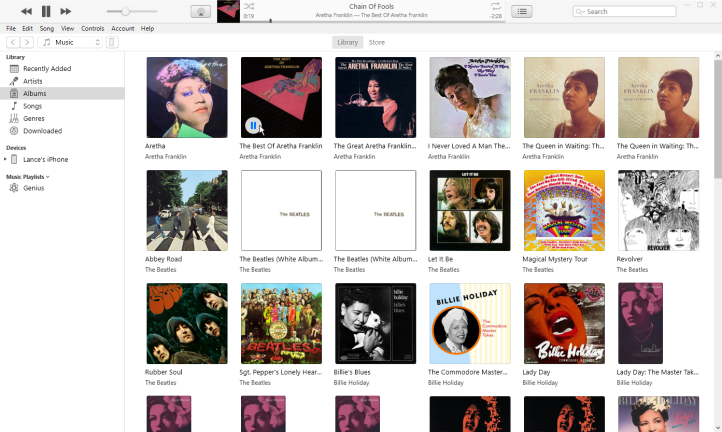
iTunes откроется и должен отобразить содержимое вашей музыкальной папки или любой другой папки, к которой вы обращались в последний раз. Выберите в меню другие типы контента, такие как фильмы, телепередачи и книги, чтобы убедиться, что эскизы этих объектов отображаются в iTunes. Вы также должны попробовать воспроизвести музыку, фильмы или телепередачи, чтобы убедиться, что они воспроизводятся правильно.
Когда вы убедитесь, что все файлы вашего контента теперь находятся в сети и что iTunes указывает на них, вы можете удалить старую папку iTunes на своем компьютере. Отныне каждый раз, когда вы открываете iTunes, программа будет получать доступ к вашим файлам из сети.
Переместите свою медиатеку iTunes на другой компьютер
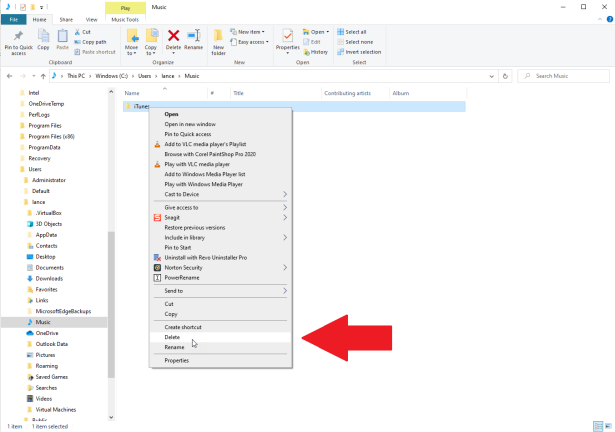
Скопируйте свои файлы через домашнюю группу
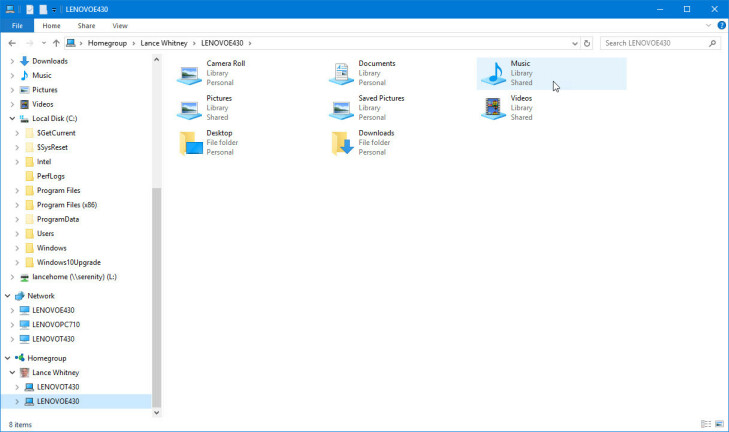
Если вы не поддерживаете Windows 7 или 8.1, вы можете передавать файлы с одного компьютера на другой через домашнюю группу. Как только оба компьютера будут связаны, откройте проводник Windows и перейдите в папку C:\Users\[имя пользователя]\Music . Выберите и скопируйте папку iTunes, затем щелкните запись для домашней группы, запись для вашего имени пользователя и запись для целевого компьютера.
Вы должны увидеть все общие папки целевого компьютера, включая папку «Музыка». Откройте папку «Музыка» и вставьте папку iTunes из источника на целевой ПК. Сделайте хороший, длинный перерыв, так как копия, вероятно, займет некоторое время.
Скопируйте файлы с помощью внешних устройств
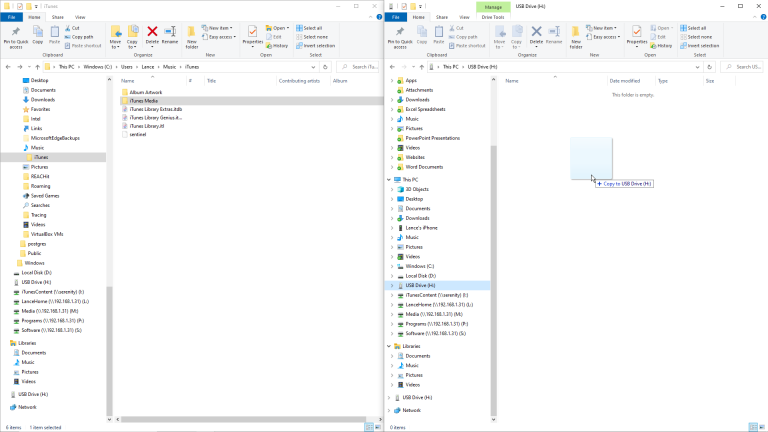
Домашняя группа недоступна в Windows 10, поэтому пользователям этой ОС (и пользователям Mac) придется найти альтернативный метод копирования файлов между двумя разными машинами. Вы можете скопировать их с исходного ПК на внешнее устройство, а затем скопировать на целевой компьютер. Другой вариант — использовать USB-кабель для подключения обоих компьютеров и копирования файлов. Если ваша библиотека не слишком велика, вы всегда можете скопировать ее в онлайн-хранилище файлов, например Google Диск, OneDrive, Box, Dropbox или Box, и обратно.
Авторизовать этот компьютер
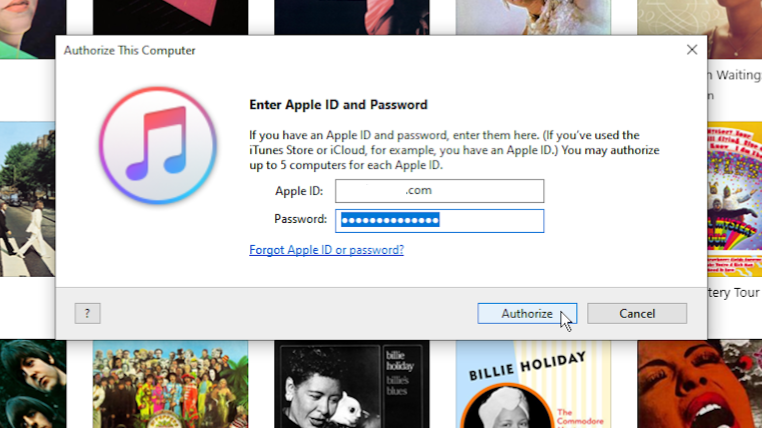
Проверьте свою работу
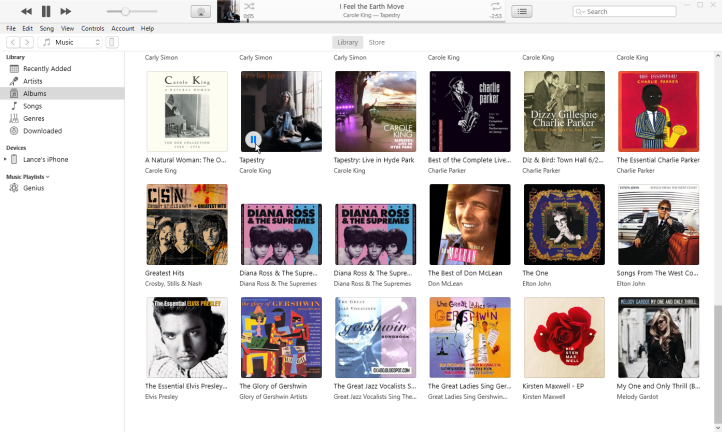
Переместите свою библиотеку в Catalina
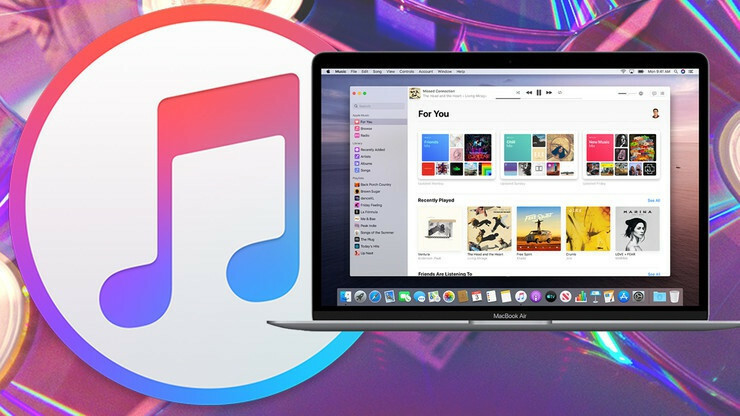
- Музыка: C:/users/[имя пользователя]/music
- Телешоу и фильмы: C:/users/[username]/movies
- Подкасты: C:/Library/Group Containers/243LU875E5.groups.com.apple.podcasts
- Электронные книги и аудиокниги: C:/Library/Containers/com.apple.BKAgentService/ Data/Documents/iBooks/Books.
Доступ к подкастам в macOS Catalina
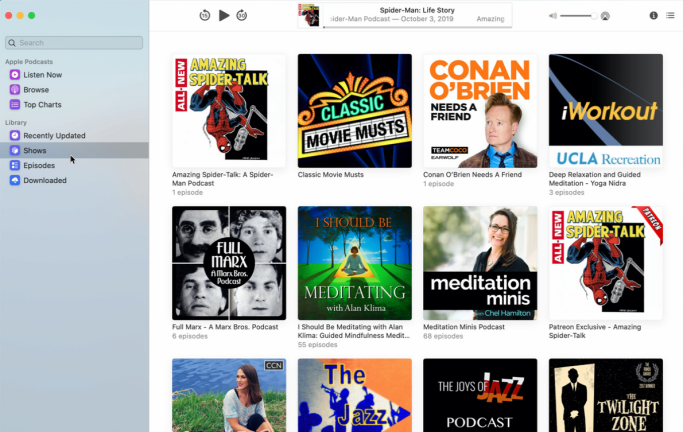
Доступ к книгам в macOS Catalina
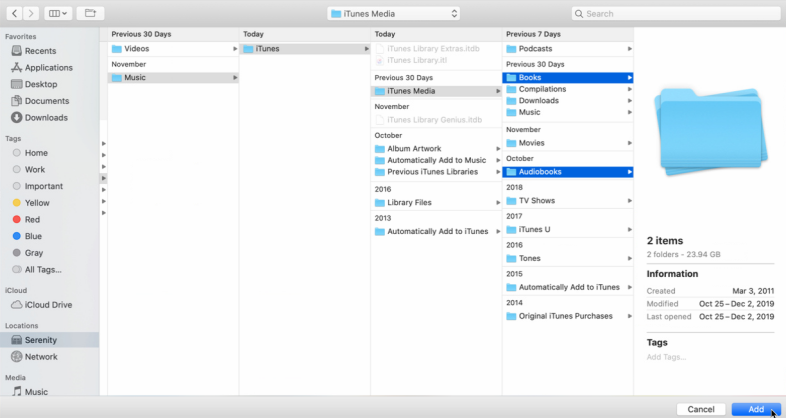
Для книг откройте приложение «Книги» на новом Mac; он должен отображать все книги, которые вы приобрели через iTunes. Затем вы можете загрузить отдельные книги на свой компьютер.
Чтобы добавить другие книги, которые вы получили в другом месте, скопируйте всю папку «Книги» (и папку «Аудиокниги», если она отдельная) со старого Mac в доступное место для вашего нового Mac.
Откройте приложение «Книги» и нажмите « Файл» > «Добавить в библиотеку », затем выберите папки «Книги» и «Аудиокниги». Нажмите «Добавить», и ваши книги должны быть импортированы в вашу новую библиотеку.
