Как перенести компьютерные игры на другой жесткий диск
Опубликовано: 2022-01-29Твердотельные накопители стали больше, но и игры тоже — Call of Duty: Modern Warfare теперь занимает более 200 ГБ, что не оставляет места для чего-то еще на диске скромного размера. Если вы готовы отказаться от некоторых сверхбыстрых загрузок, вы можете перенести некоторые из своих игр на дополнительный жесткий диск с большим пространством, не загружая их повторно.
Некоторые игровые клиенты, такие как Steam и Origin от EA, имеют встроенные функции, позволяющие перемещать игры из одного места в другое. Другие, такие как Epic Games Store, требуют некоторой ловкости для перемещения файлов игры. Вот как это сделать на самых популярных лаунчерах.
Steam: добавить новую папку библиотеки
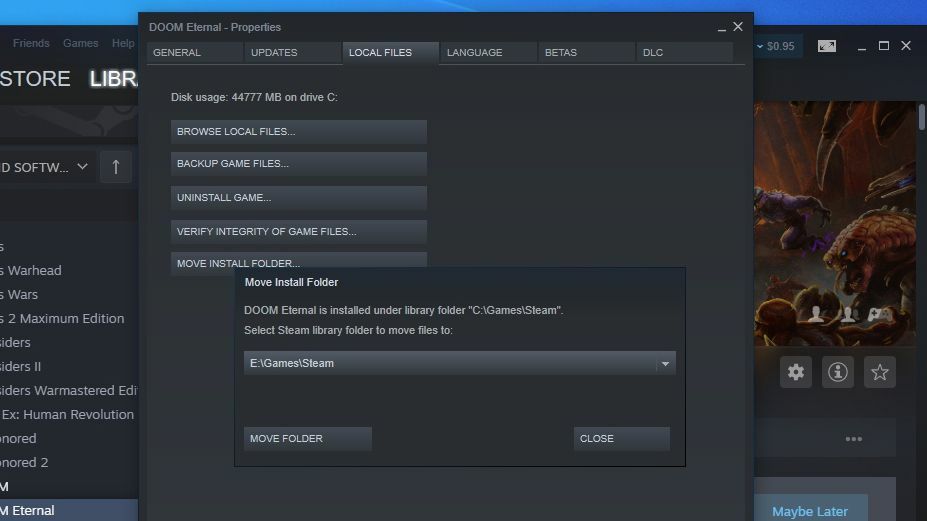
Скорее всего, большая часть вашей цифровой коллекции находится в Steam, что, к счастью, упрощает перемещение ваших игр. В главном окне перейдите в Steam > Настройки в верхнем левом углу и перейдите на вкладку «Загрузки» на боковой панели. Нажмите кнопку вверху с надписью «Папки библиотеки Steam», затем нажмите «Добавить папку библиотеки» — вы можете выбрать любую другую папку в своей системе для использования в качестве вторичного места установки.
Отныне, когда вы будете устанавливать новую игру, вам будет предоставлен выбор между предварительно выбранными папками библиотеки. Я ставлю игры, в которые сейчас играю, на свой SSD, а игры, в которые иногда пересматриваю, — на свой более медленный, вращающийся жесткий диск.
Чтобы переместить установленную игру, щелкните правой кнопкой мыши ее имя на боковой панели библиотеки Steam, затем перейдите на вкладку «Локальные файлы». Нажмите кнопку «Переместить папку установки», и Steam предоставит вам раскрывающийся список со всеми предварительно выбранными папками библиотеки. Выберите тот, в который вы хотите переместить игру, затем нажмите кнопку «Переместить папку».
Это может занять некоторое время, если файлы игры занимают много места, но когда это будет сделано, Steam запустит игру в обычном режиме без сбоев. Обратите внимание, что вам может потребоваться немного дополнительной работы, если у вас установлены пользовательские моды, но для большинства игр это так просто. Ознакомьтесь с нашим списком лучших советов Steam, чтобы узнать больше.
GOG Galaxy: переместите папку и переустановите
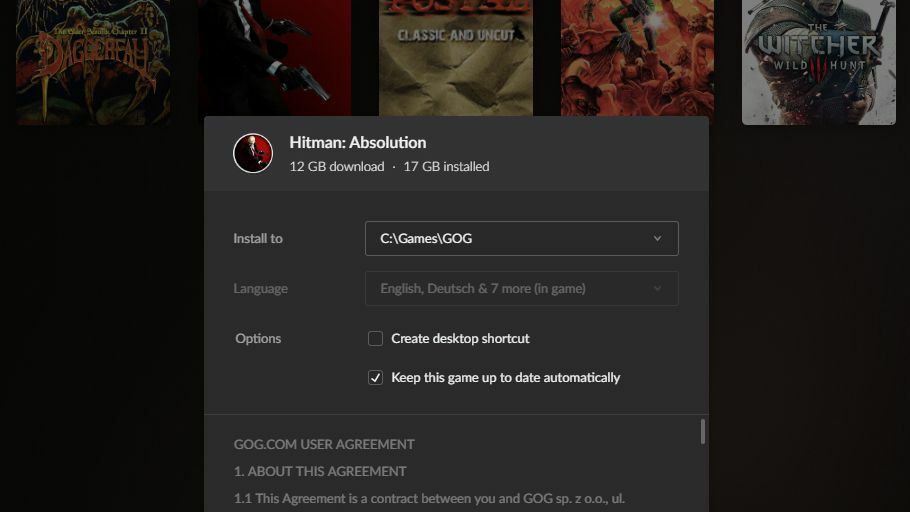
GOG Galaxy стремится быть универсальным магазином для всех ваших игровых библиотек, но он также позволяет загружать и устанавливать игры с GOG.com. В нем нет встроенной кнопки для перемещения этих игр в новую папку, но он позволяет вам устанавливать игры в любом месте — когда вы устанавливаете новую игру, вы можете установить ее в папку, отличную от исходной. дефолт. И мы можем манипулировать этой функцией, чтобы перемещать игры в новое место.
Чтобы переместить игру, перейдите в папку установки GOG Galaxy — по умолчанию это C:\Program Files (x86)\GOG Galaxy\Games — затем щелкните правой кнопкой мыши папку, содержащую нужную игру. Вырежьте и вставьте эту папку в новое место, например, D:\Games\GOG , и подождите, пока файлы скопируются.
Когда это будет сделано, откройте GOG Galaxy, щелкните правой кнопкой мыши игру и выберите « Управление установкой» > «Удалить» . Вы получите сообщение об ошибке, сообщающее, что не удалось удалить игру, но это нормально. Нажмите на игру еще раз, чтобы установить ее, и когда она спросит вас, куда вы хотите ее установить, выберите папку, в которую вы скопировали файлы игры (в нашем примере, D:\Games\GOG ). Он начнет установку игры, поймет, что файлы уже есть, и установка завершится очень быстро, без повторной загрузки файлов во второй раз.
EA Origin: перенос игры из клиента Origin
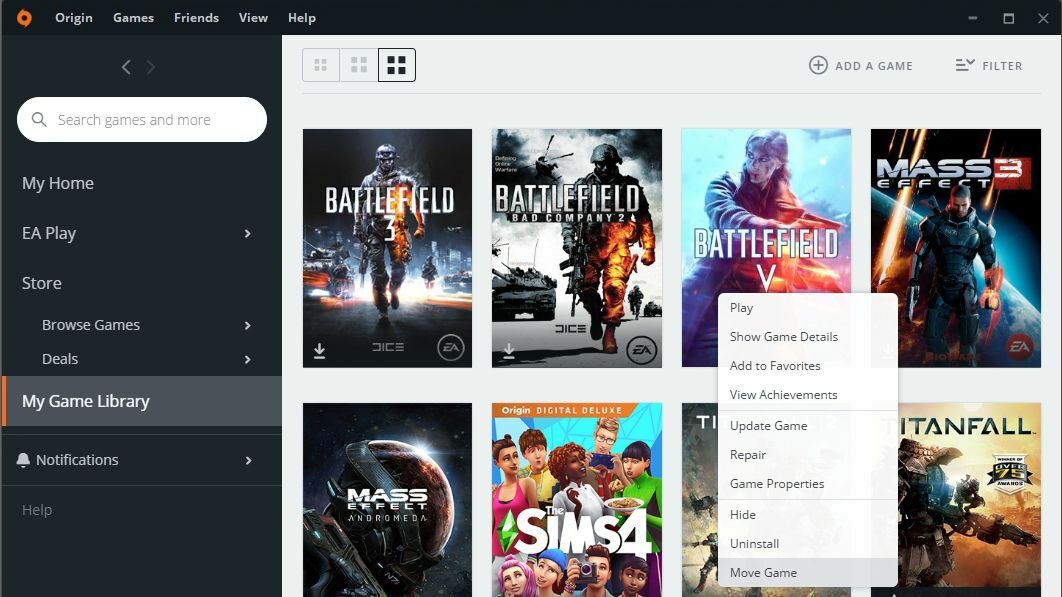
В Origin есть встроенная кнопка «Переместить», которая делает этот процесс невероятно простым — даже проще, чем Steam, поскольку вам не нужно сначала создавать новую «папку библиотеки». Когда вы устанавливаете новую игру, вы можете установить ее в любую папку на любом диске.
Чтобы переместить игру Origin в новую папку, просто щелкните правой кнопкой мыши игру в представлении «Библиотека Origin», выберите «Переместить игру» и перейдите к новому диску. Вы увидите прогресс во всплывающем окне File Explorer, и когда это будет сделано, вы сможете играть в игру, как будто ничего не изменилось. (Ну, кроме времени загрузки.)
Blizzard Battle.net: переместите файлы, затем перенаправьте программу запуска
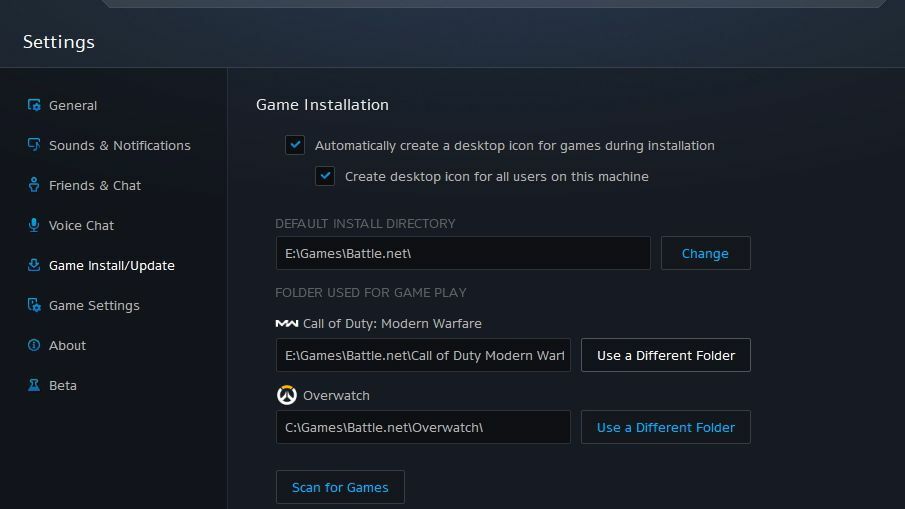
Для игр, использующих программу запуска Battle.net от Blizzard, таких как Overwatch, вам нужно будет переместить файлы самостоятельно, а затем направить Battle.net в новое место. Итак, перейдите в каталог игр Battle.net и выберите папку с игрой, которую хотите переместить.
Вырежьте и вставьте эту папку в нужное место на новом диске, затем откройте Battle.net и щелкните меню Blizzard в верхнем левом углу, чтобы войти в настройки. На вкладке «Установка/обновление игры» найдите нужную игру и нажмите кнопку «Использовать другую папку».

Перейдите туда, куда вы переместили файлы на новом диске, и все будет готово. Battle.net проверит целостность файлов, и вы сможете играть в игру из нового местоположения без повторной загрузки.
Epic Games: обманом заставьте магазин возобновить завершенную загрузку
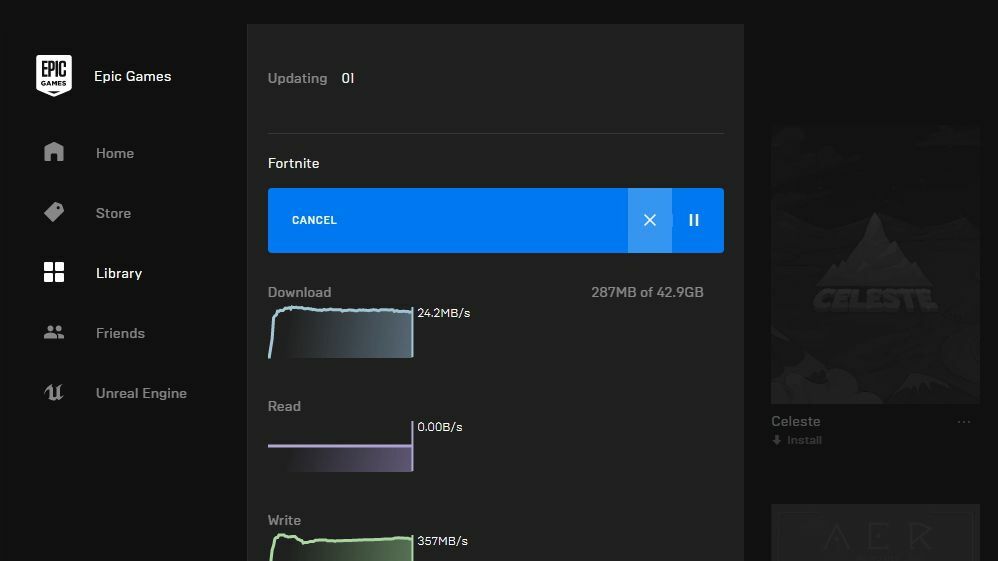
Программа запуска Epic Games — один из самых раздражающих магазинов для перемещения игр. Сначала найдите папку, в которой установлена выбранная вами игра (например, C:\Program Files\Epic Games\Fortnite ), и переместите эту папку в новое место (например, D:\Games\Epic\Fortnite ). Затем измените имя папки — в этом случае подойдет что-то вроде «Fortnite1».
Откройте магазин Epic Games, нажмите на три точки под нужной игрой и выберите «Удалить». Игра должна немедленно «удалить», так как файлов больше нет. Нажмите на игру, чтобы снова начать процесс установки — только на этот раз выберите нужное место на новом диске (например, D:\Games\Epic\Fortnite без добавленной «1»). Epic не будет устанавливать игру в существующую папку, поэтому мы должны пройти через эту песню переименования и танец.
После начала установки щелкните вкладку «Загрузки» на боковой панели программы запуска Epic и нажмите X, чтобы отменить установку. Теперь вернитесь в папку, в которой находятся файлы игры на вашем новом диске, и удалите новую папку — в данном случае «Fortnite» — и переименуйте папку «Fortnite1» в «Fortnite».
Вернитесь в программу запуска Epic и нажмите на нужную игру, чтобы возобновить загрузку. Он должен увидеть ваши файлы на диске, убедиться, что они все там, и завершить установку игры, ничего не загружая.
Microsoft Store: перенос игр из настроек Windows
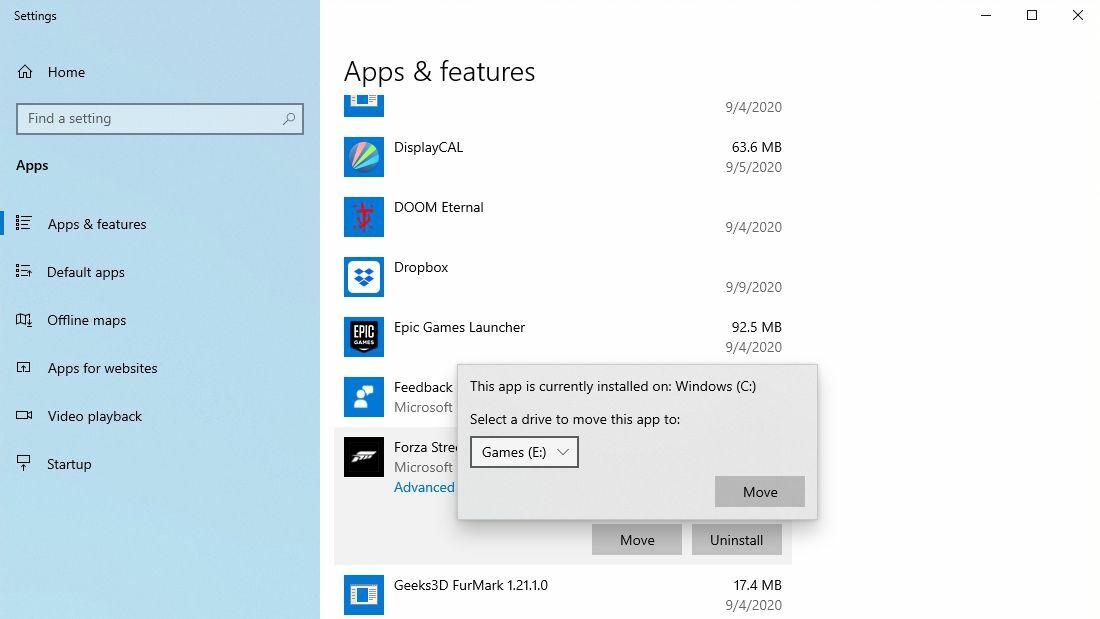
Несмотря на всю ненависть к играм Microsoft Universal Windows Platform (UWP) в прошлом, их очень легко переместить на новый диск или папку. Для этого перейдите в « Настройки» Windows 10 > «Приложения» > «Приложения и функции », затем найдите игру в списке «Установка и удаление программ». Рядом с кнопкой «Удалить» вы увидите кнопку «Переместить», которая позволяет переместить его на любой диск — не в любую папку, заметьте, но, по крайней мере, вы можете переместить его со своего SSD на другой диск, где места недостаточно. такой драгоценный.
Ubisoft Uplay: переместите файлы, затем перенаправьте программу запуска
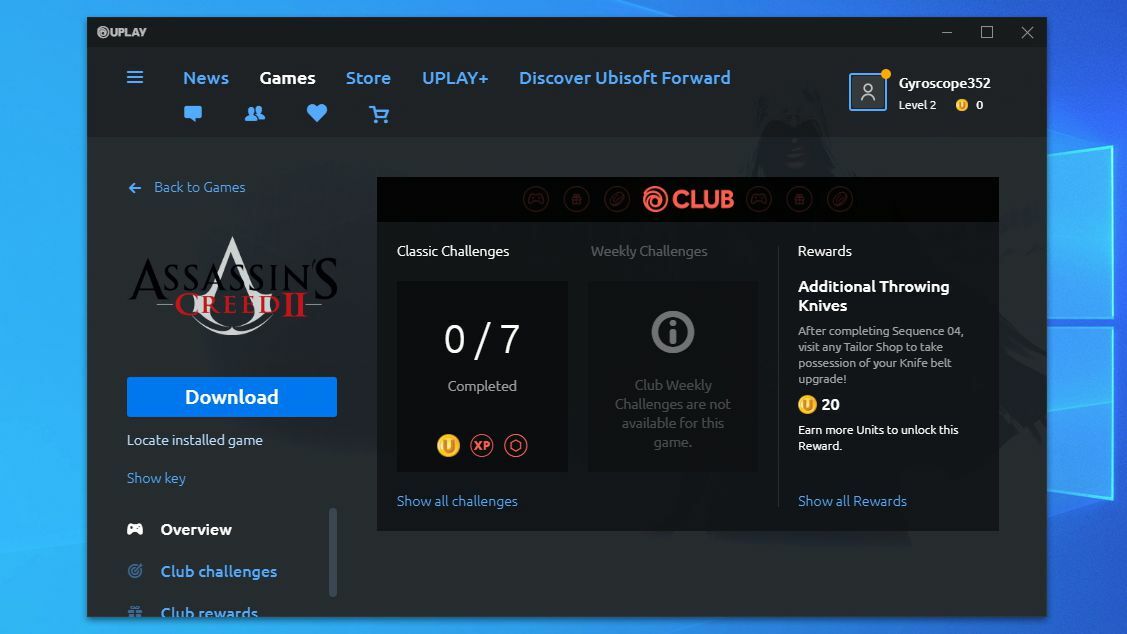
Uplay от Ubisoft похож на Battle.net: чтобы переместить игру, вам нужно переместить фактические файлы с помощью проводника. Итак, найдите нужный каталог игры (по умолчанию он находится в папке C:\Program Files (x86)\Ubisoft\Ubisoft Game Launcher\games ) и скопируйте его на новый диск. Удалите папку со старого места.
Откройте Uplay, затем щелкните правой кнопкой мыши нужную игру и выберите «Удалить». Как только Uplay пометит игру как удаленную, щелкните ее правой кнопкой мыши и выберите «Просмотреть сведения об игре». Вы должны увидеть новую кнопку под заголовком «Найти установленную игру» в разделе «Загрузка». Нажмите на нее, направьте программу запуска в новое местоположение вашей игры, и она должна обнаружить все файлы игры, что позволит вам играть без повторной загрузки.
Других вариантов не существует? Создать символическую ссылку
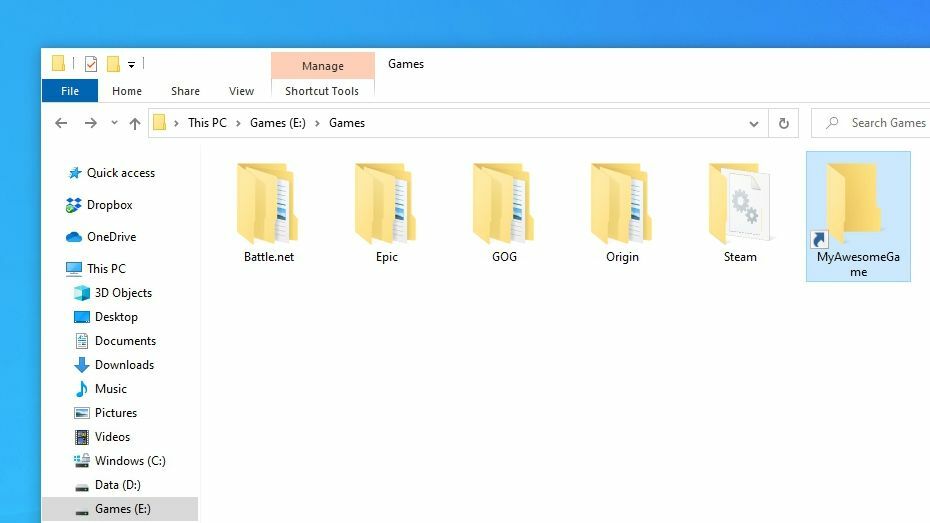
Большинство программ запуска должны разрешать процесс, аналогичный описанному выше, если вы хотите переместить свои игры. Если это не так, есть один последний вариант, который вы можете попробовать: символические ссылки. Символические ссылки похожи на ярлыки, за исключением того, что ваш компьютер будет воспринимать ярлыки так, как будто это фактическая папка, на которую он указывает, поэтому файлы игры не заметят разницы.
Я еще не сталкивался с современной игрой, которая требует этого, но мы привыкли делать это до того, как Steam добавил возможность иметь несколько папок библиотеки. Это может пригодиться в определенных ситуациях.
Допустим, мы перемещаем игру из C:\Program Files\MyAwesomeGame в D:\Games\MyAwesomeGame . Просто переместите папку MyAwesomeGame, затем щелкните правой кнопкой мыши меню «Пуск» и выберите «Командная строка (Администратор)». Выполните следующую команду:
mklink /D "C:\Program Files\MyAwesomeGame" "D:\Games\MyAwesomeGame"Вы увидите значок, похожий на ярлык, в исходной папке, указывающий на новое местоположение. Игра даже не сможет заметить разницу, а это значит, что она должна запуститься без проблем, и вы сможете освободить столь необходимое место на вашем SSD.
