Как перенести файлы и приложения с одного Mac на другой
Опубликовано: 2022-01-29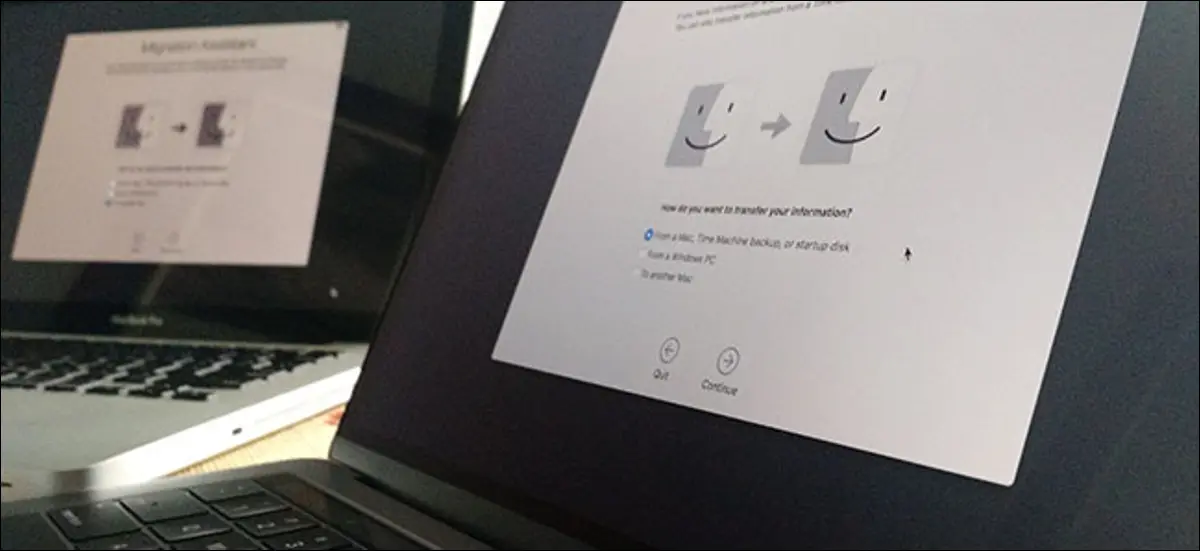
У вас есть новый Mac. Поздравляем! Но все ваши файлы и приложения все еще на вашем старом Mac. Вот как перенести их всего за несколько кликов.
Возможно, вам понадобится внешний жесткий диск, и это неплохая идея, но есть более простой способ. Встроенный в ваш Mac помощник по миграции берет ваши документы, приложения и системные настройки с одного Mac и переносит их на другой. Это занимает некоторое время, но это безумно легко, и результаты того стоят. Ночью ваш новый Mac будет ощущаться точно так же, как ваш старый… только новее.
Помощник по миграции может извлекать данные непосредственно с вашего старого Mac или с диска Time Machine.
Шаг 1. Запустите Ассистент миграции на своем новом Mac
Вам будет предложено использовать Ассистент миграции при первом включении нового Mac во время работы мастера первоначальной настройки. Однако, если вы похожи на меня, вы не начали передачу сразу, потому что хотели немного поиграть со своим новым компьютером, прежде чем дождаться завершения массовой передачи файлов.
Неважно: вы можете запустить Ассистент миграции на своем новом Mac в любое время. Во-первых, подключите свой Mac к источнику питания: это займет некоторое время, и вы не хотите, чтобы ваша батарея разрядилась на полпути. Затем в Finder перейдите в Приложения > Утилиты. Там вы найдете Помощник по миграции.
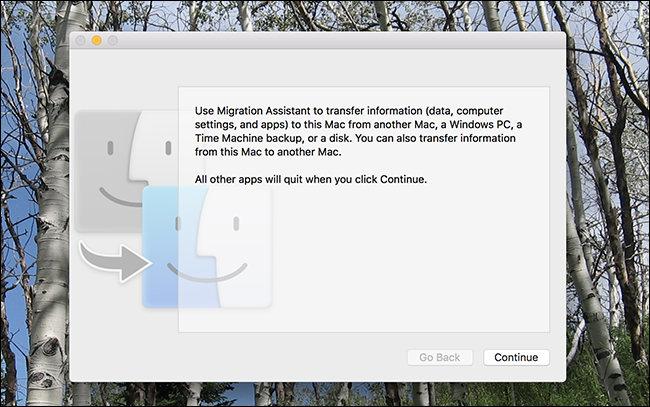
Нажмите «Продолжить», и ваша текущая учетная запись пользователя выйдет из системы. В конце концов вы увидите первое окно процесса.
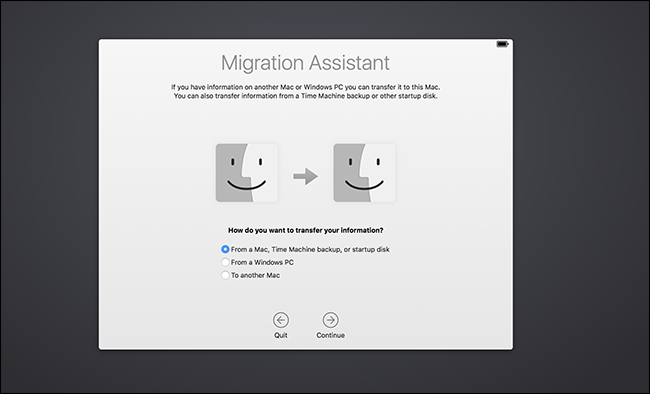
Нажмите «С Mac, Time Machine или загрузочного диска», нажмите «Продолжить». Теперь давайте подготовим ваш старый Mac.
Шаг второй: настройте свой старый Mac для миграции
Если у вас есть резервная копия Time Machine для восстановления, вам на самом деле вообще не нужен ваш старый Mac: просто подключите диск или подключитесь к нему по сети и перейдите к следующему шагу.
Если у вас нет резервной копии Time Machine для восстановления или вы предпочитаете восстанавливать данные непосредственно с вашего Mac, у вас есть два основных варианта:
- Переносите данные напрямую с одного Mac на другой Mac по сети. Это самый простой, хотя и более медленный способ.
- Перенесите данные, напрямую подключив два компьютера Mac с помощью кабеля Ethernet, Firewire или Thunderbolt. Это самый быстрый способ, но он требует наличия соответствующих кабелей и адаптеров. (Обратите внимание, что если вы переходите со старого Mac, может потребоваться запуск вашего старого Mac в режиме целевого диска, но, согласно Apple, это верно только в том случае, если вы используете Thunderbolt с компьютерами Mac под управлением Mac OS X 10.8 Mountain Lion или ранее.)
Как бы вы ни решили подключить свои Mac, убедитесь, что ваш старый Mac подключен к розетке с помощью блока питания. Затем запустите Migration Utility на своем старом Mac, которую снова можно найти в Applications > Utilities. Когда программа запустится, нажмите «Продолжить», и ваш старый Mac выйдет из текущей учетной записи.
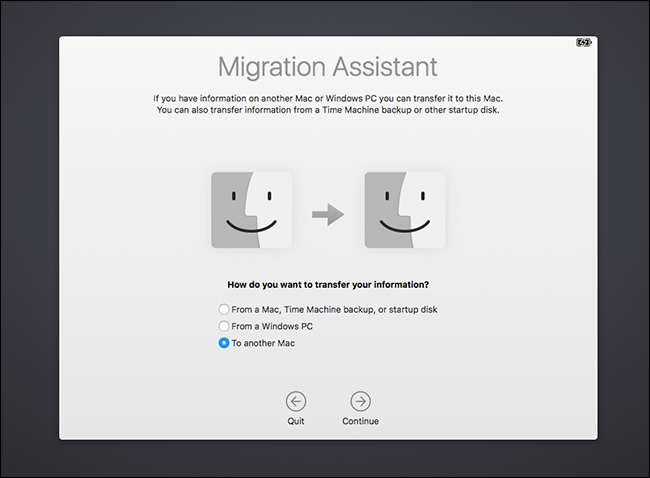
Выберите «на другой Mac», затем нажмите «Продолжить». Теперь вы готовы вернуться к своему новому Mac.
Шаг третий: Запустите процесс миграции
Вернувшись на свой новый Mac, вы должны увидеть список устройств, с которых вы можете выполнить восстановление.

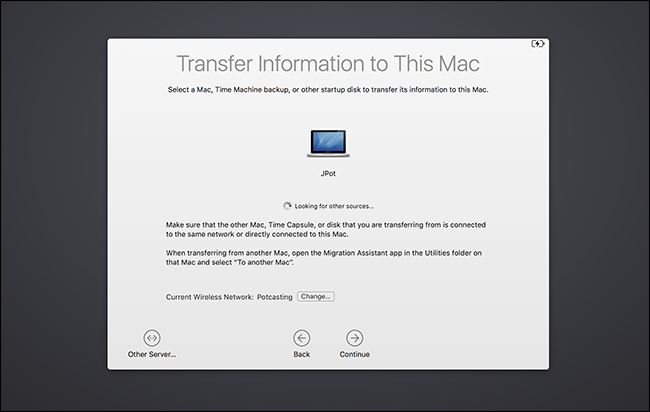
Как видите, я восстанавливаю с другого MacBook, но если у вас есть диск Time Machine, вы также должны увидеть его здесь. Если у вас есть сетевой диск, который не отображается, вы можете подключиться к нему напрямую, используя кнопку «Другой сервер» внизу слева.
Выберите, с чего вы хотите выполнить миграцию, затем нажмите «Продолжить». Затем вас попросят подтвердить, что на обоих Mac отображается один и тот же номер, что вам нужно будет подтвердить на старом Mac.
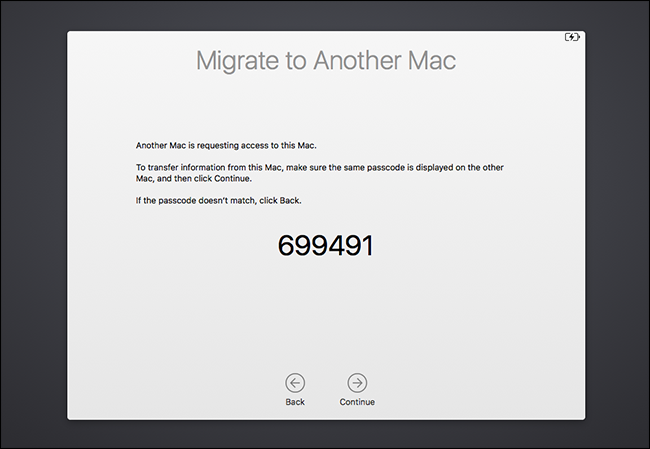
(Почему необходим этот шаг? Теоретически два компьютера Mac могут быть одновременно подключены к одной сети с помощником по миграции, и вы гипотетически можете переносить данные не с того компьютера. Воспринимайте это как меру предосторожности.)
Как только вы закончите цифры, вы увидите список вещей, которые вы можете перенести.
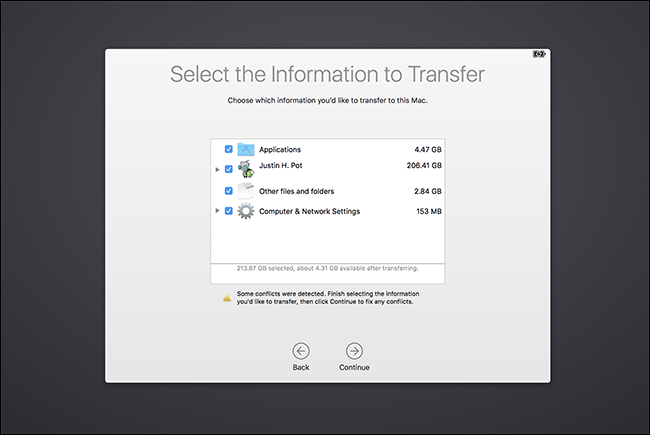
Вы можете выбрать, какие учетные записи пользователей вы хотите сохранить, хотите ли вы перенести все свои приложения и хотите ли вы сохранить системные настройки и другие файлы. Снимите флажки со всего, что вам не нужно, затем нажмите «Продолжить», чтобы начать процесс переноса.
В зависимости от того, сколько файлов вы перемещаете, это может занять некоторое время. У меня ушло около шести часов; ваш может занять еще больше времени. Я предлагаю вам оставить его работать на ночь.
Следующие шаги: проверьте свои приложения и документы
Когда процесс завершится, вы сможете войти в свои старые учетные записи на новом Mac и найти все там, где оставили. Ваши документы и приложения будут в одном и том же месте, а ваши обои и то, как вы расположили значки в доке, будут даже идентичными. Это очень полно.
Сказав это, вам, вероятно, придется сделать некоторую очистку. Вот несколько вещей, которые я заметил в приложениях, которые я перенес с одного Mac на другой:
- Большинство приложений, перенесенных с одного Mac на другой, работают так же, как и раньше: даже ваши пользовательские настройки должны измениться.
- Любые приложения, которые вы купили или загрузили из Mac App Store, будут работать, хотя вам может потребоваться снова ввести свой Apple ID при первом запуске.
- Коммерческие приложения, установленные за пределами Mac App Store, такие как Microsoft Office, будут переходить с одного Mac на другой, но вам, вероятно, потребуется повторно активировать их. Выкопайте свои коды продуктов и запустите их все на своем новом, просто чтобы убедиться. Обратите внимание, что в некоторых случаях вам может потребоваться деактивировать коммерческое программное обеспечение на вашем старом Mac, прежде чем активировать его на новом Mac.
Если не считать этих заметок, весь процесс на удивление оптовый. Мои документы, приложения и настройки переносились с одного Mac на другой. Я был приятно удивлен, обнаружив, что все приложения, которые я устанавливал с помощью Homebrew, появились на моем новом Mac, чего я совершенно не ожидал. Мне нужно было переустановить инструменты командной строки, чтобы снова использовать Homebrew, но все же: все остальное прошло.
Устройтесь поудобнее на своем новом Mac и потратьте некоторое время на то, чтобы убедиться, что все там есть. Как только вы убедитесь, что у вас есть все, вы можете стереть свой старый Mac и переустановить macOS, прежде чем отдавать этот Mac или продавать его.
