Как перейти с Gmail на ProtonMail
Опубликовано: 2022-01-29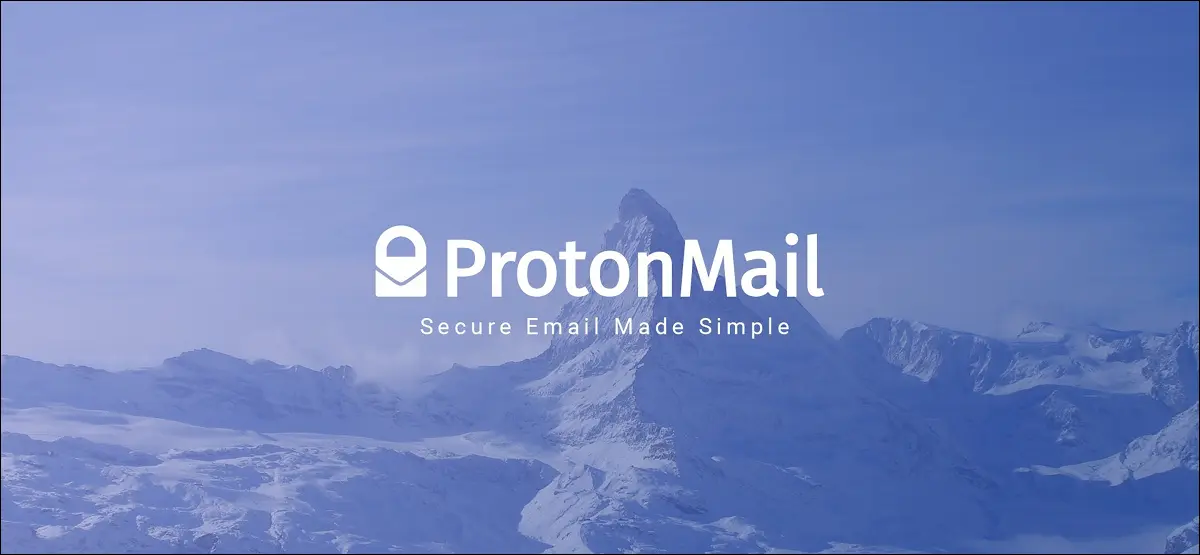
ProtonMail предлагает бесплатные и премиальные безопасные почтовые сервисы, предназначенные для защиты ваших данных и личности. Также очень легко переключиться на ProtonMail из Gmail благодаря некоторым встроенным инструментам и дополнительным приложениям.
Хотите знать, что вы оставите после перехода? Сначала ознакомьтесь с нашим сравнением Gmail и ProtonMail.
Импортируйте свой почтовый ящик Gmail в ProtonMail
Первое, что вам нужно сделать, это перенести содержимое вашего старого почтового ящика в новый. Несмотря на то, что у ProtonMail есть щедрый бесплатный план, он сильно отстает от того, что Google может предложить с Gmail. Одним из наиболее ограничивающих факторов, вероятно, является ограничение размера папки «Входящие» в 500 МБ.
Если у вас есть более 500 МБ электронной почты для импорта, вам необходимо перейти на более крупный план для переноса содержимого вашего почтового ящика. В качестве альтернативы сотрите планшет и начните заново (но сохраните свою учетную запись Gmail, чтобы у вас по-прежнему был доступ к старому почтовому ящику).

Если пространство не имеет значения, есть два способа импортировать папку «Входящие» Gmail в ProtonMail: с помощью помощника по импорту в ProtonMail V4 (бесплатно) или с помощью настольного приложения Import-Export для Windows, Mac и Linux (премиум-версия). требуется учетная запись).
СВЯЗАННЫЕ С: Что такое ProtonMail и почему он более приватный, чем Gmail?
Используйте Помощник по импорту в ProtonMail V4 (бесплатно)
На момент написания в апреле 2021 года ProtonMail V4 в настоящее время находится в стадии бета-тестирования, и доступ к нему можно получить через beta.protonmail.com. Доступ к бета-версии доступен для всех пользователей ProtonMail, поскольку эта версия в конечном итоге станет версией по умолчанию для всех, кто использует ProtonMail в браузере.
Если вы используете ProtonMail V4 (или более позднюю версию), вы увидите его номер версии в левом нижнем углу экрана при входе в систему. Если вы видите более ранний номер версии, перейдите на страницу beta.protonmail. com и войдите в систему, затем нажмите значок «Настройки» в верхней части экрана.
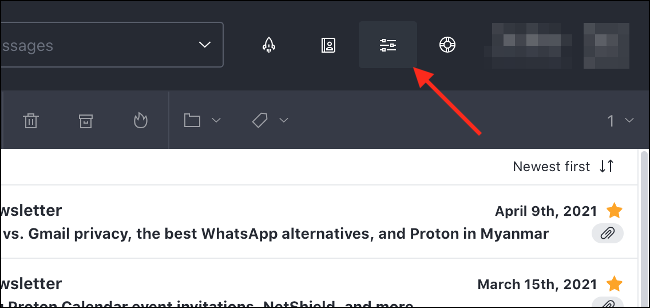
В разделе «Импорт и экспорт» нажмите «Ассистент импорта», а затем «Продолжить с IMAP». В появившемся всплывающем окне нажмите «Gmail», чтобы увидеть инструкции по подготовке вашей учетной записи (не волнуйтесь, мы рассмотрим их здесь).
Теперь перейдите в Gmail и войдите в систему. Нажмите значок шестеренки «Настройки» в верхней части экрана, а затем «Просмотреть все настройки». На вкладке «Пересылка и POP/IMAP» убедитесь, что «Включить IMAP» включено, чтобы в области «Статус» зеленым текстом было написано «IMAP включен».
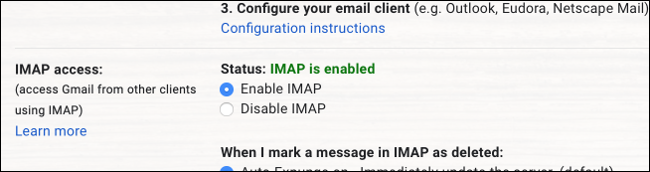
На вкладке «Ярлыки» убедитесь, что вы включили все ярлыки, которые хотите отображать, отметив их как «Показать в IMAP». Если вы хотите избежать переноса определенных ярлыков (например, чатов), отключите их.
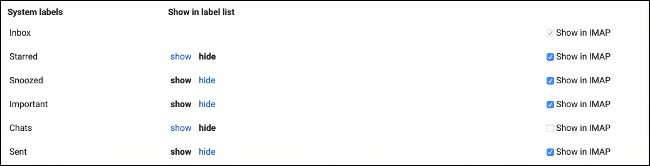
Наконец, перейдите в настройки своей учетной записи Google на myaccount.google.com и войдите в систему, а затем перейдите в раздел «Безопасность». В разделе «Менее безопасный доступ к приложению» убедитесь, что вы нажали «Включить доступ (не рекомендуется)».
Если в вашей учетной записи включена двухэтапная проверка, вместо этого вам потребуется создать новый пароль приложения в разделе «Пароли приложений». Запишите этот пароль, так как он понадобится вам на следующем шаге.
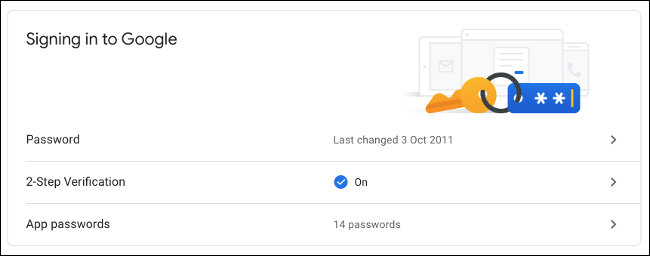
Затем нажмите «Запустить помощник импорта» (также помеченный как «Перейти к импорту»), чтобы начать работу. Вам нужно будет войти в свою учетную запись Gmail, используя свои основные учетные данные (имя пользователя и пароль) или адрес электронной почты и пароль для приложения (если у вас включена двухэтапная проверка).
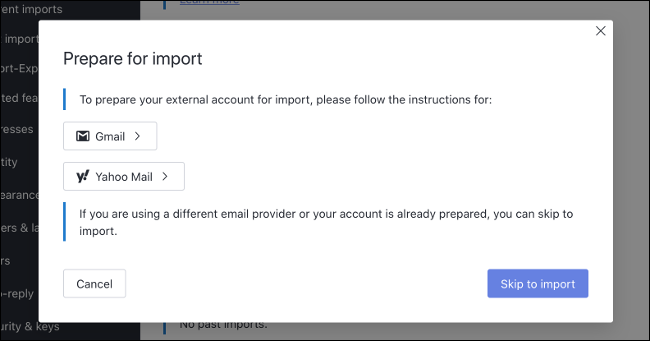
Как только вы пройдете аутентификацию, ProtonMail сообщит вам, что именно будет импортировано. Вы можете нажать кнопку «Настроить импорт», чтобы внести дополнительные изменения, например, указать даты и папки (метки) или нажать «Начать импорт», чтобы начать процесс.
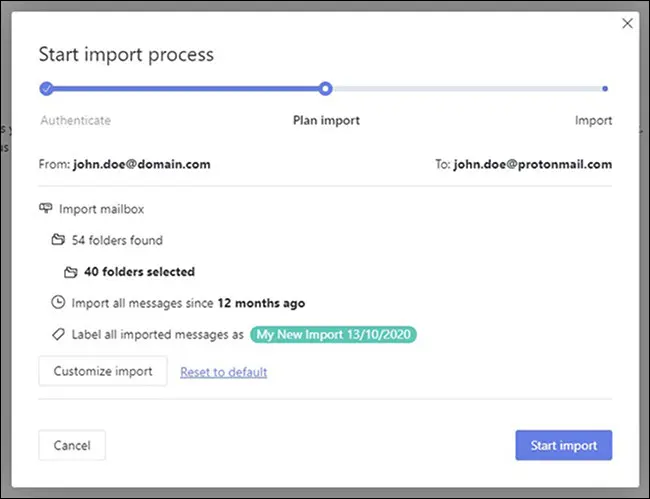
Если в вашей учетной записи ProtonMail недостаточно места для электронной почты, которую вы хотите импортировать, вы получите предупреждение. Затем вы можете внести изменения в свой импорт, чтобы все подошло. Узнайте больше об импорте через ProtonMail V4 на странице поддержки Import Assistant.

Используйте настольное приложение Import-Export (требуется Premium)
Если у вас есть премиальная учетная запись ProtonMail, вы можете использовать специальное настольное приложение Import-Export для Windows, Mac или Linux, чтобы выполнить аналогичный импорт. В дополнение к этому вы также можете использовать приложение Import-Export для импорта локально сохраненных файлов EML и MBOX из других почтовых клиентов.
Для этого скачайте Import-Export, а затем следуйте инструкциям по импорту почты. Этот процесс можно значительно упростить, просто загрузив всю историю Gmail в формате MBOX через официальный сервис Google Takeout.
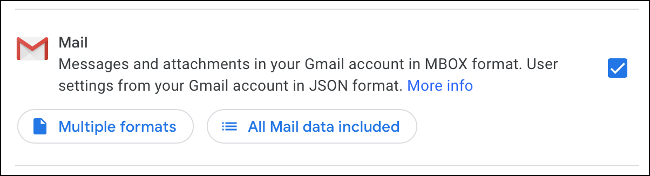
Как платный клиент, вы имеете приоритетный доступ к поддержке ProtonMail, чтобы помочь вам с любыми проблемами, с которыми вы можете столкнуться на этом пути.
Импортируйте свои контакты Gmail в ProtonMail
Вы можете относительно легко импортировать свои контакты в ProtonMail, экспортировав их в виде файла CSV (значения, разделенные запятыми) непосредственно из Google. Вы можете сделать это, войдя в свою учетную запись Google на contact.google.com, а затем нажав кнопку «Меню» (которая выглядит как три горизонтальные линии) и выберите «Экспорт».
По умолчанию будут экспортированы все ваши контакты. Если вы хотите экспортировать только определенные контакты, вернитесь к основному списку и выберите, какие контакты вы хотите экспортировать, а затем вернитесь на страницу «Экспорт». Оставьте формат «Google CSV» и нажмите «Экспорт», чтобы загрузить файл CSV.
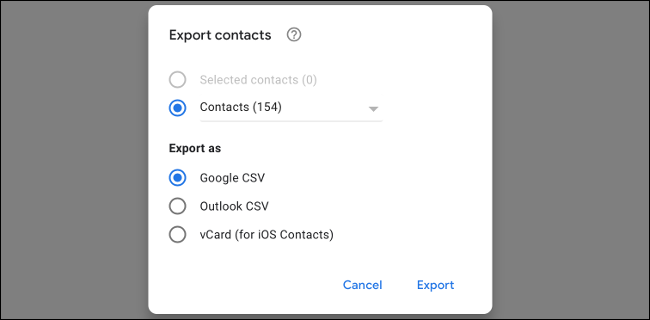
Вернитесь на mail.protonmail.com и войдите в систему, а затем нажмите кнопку «Контакты» в верхней части экрана.
Отсюда вы можете нажать «Импорт», а затем перетащить файл .CSV в окно, чтобы загрузить свои контакты. Возможно, вы захотите провести некоторое время на странице «Контакты», приводя в порядок записи после завершения этого процесса.
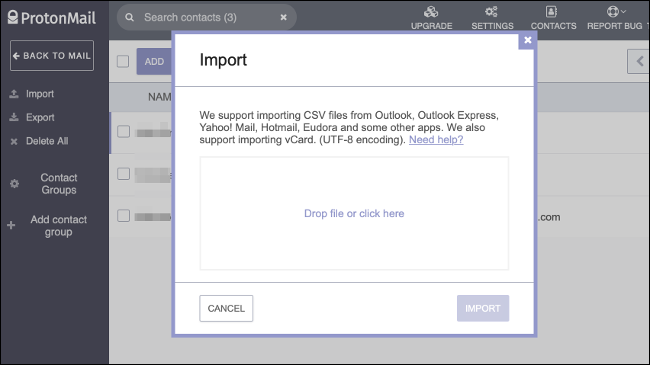
Не видите вариант импорта через CSV? Войдите в систему на contact.protonmail.com, а затем нажмите «Настройки», а затем «Импорт». Затем вы можете использовать кнопку «Импортировать контакты», чтобы найти файл CSV и загрузить сюда свои контакты. Если вы используете ProtonMail V4 или более позднюю версию, вам необходимо использовать этот метод.
Пересылать входящие сообщения Gmail в ProtonMail
Когда ваш почтовый ящик и контакты успешно импортированы, вы, вероятно, захотите убедиться, что любая почта, идущая на ваш старый адрес, перенаправляется на ваш новый. Если это не так (например, если вы «начинаете заново» из-за слишком большого количества входящей почты на ваш старый адрес), то вы можете пропустить этот шаг.
Чтобы пересылать почту из своей учетной записи Gmail, войдите в систему на mail.google.com и нажмите шестеренку «Настройки» в верхней части страницы, а затем «Просмотреть все настройки». На вкладке «Пересылка и POP/IMAP» нажмите «Добавить адрес пересылки» и введите свой новый адрес (ProtonMail).
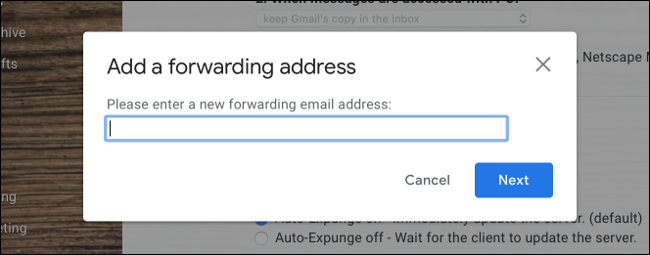
Нажмите «Далее», а затем «Продолжить», чтобы окончательно принять решение. Вернитесь в свою учетную запись ProtonMail, где вы должны найти электронное письмо с подтверждением от Google. Вам нужно будет щелкнуть ссылку в этом письме, чтобы завершить процесс.

В последний раз обновите свою учетную запись Gmail и вернитесь в «Настройки» > «Пересылка и POP/IMAP». Затем выберите «Переслать копию входящей почты» и укажите адрес ProtonMail, который вы только что добавили. Нажмите «Сохранить изменения» в нижней части экрана, и все готово.
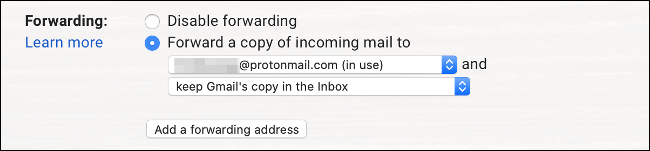
Последние штрихи
Когда ваш почтовый ящик перенесен, почта переадресована и контакты готовы к работе, пришло время начать использовать ваш новый адрес электронной почты. Есть несколько вещей, которые вы должны помнить, чтобы убедиться, что вы можете завершить миграцию:
- Обновите свои онлайн-аккаунты, чтобы отразить изменения вашего адреса электронной почты (социальные сети, интернет-магазины, коммунальные услуги, здравоохранение и т. д.).
- Сообщите своим контактам о вашем новом адресе. Вы должны использовать поле «Скрытая копия», чтобы отправлять почту нескольким контактам, не раскрывая полный список получателей.
- Загрузите мобильное приложение ProtonMail для Android или iPhone, чтобы иметь доступ к электронной почте на ходу.
- Если вы являетесь премиум-пользователем ProtonMail, вы можете загрузить ProtonMail Bridge, который позволяет ProtonMail работать с почтовыми клиентами, такими как Outlook, Thunderbird и Apple Mail.
Вы переключаетесь, потому что пытаетесь удалить Google из своей жизни? Узнайте больше о частной поисковой системе DuckDuckGo или о том, как получить результаты поиска от Google, не раскрывая свои данные.
