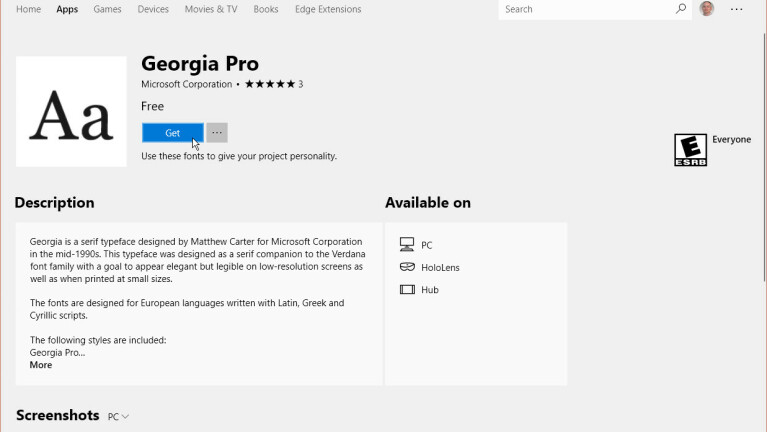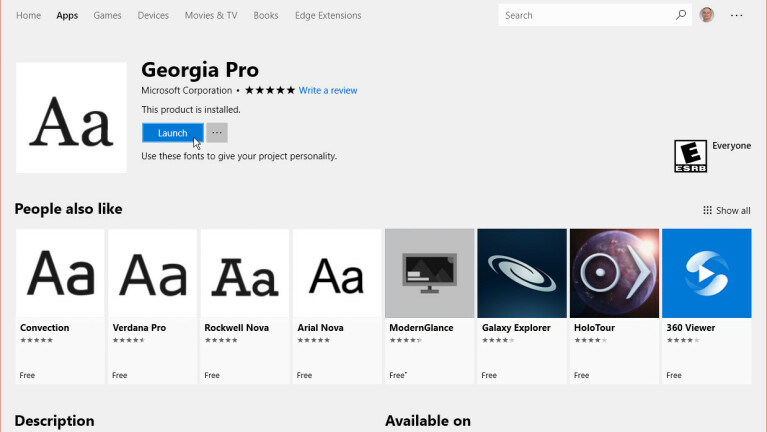Как управлять своими шрифтами в Windows 10
Опубликовано: 2022-01-29У вас, вероятно, есть армия шрифтов на вашем ПК с Windows 10, которые вы можете использовать, чтобы оживить свои документы, презентации и другие файлы. Но как узнать, какие шрифты доступны, как они появятся и как получить новые?
Если вы используете Windows 10, Microsoft предлагает несколько инструментов, которые могут вам помочь. С помощью стандартного инструмента «Шрифты» на панели управления вы можете увидеть, какие шрифты установлены, а также просмотреть и распечатать предварительный просмотр каждого из них.
С обновлением Windows 10 за апрель 2018 г. или более поздней версии вы можете выполнять другие трюки на экране «Шрифты» в разделе «Настройки»: посмотреть, как выглядит каждый шрифт, без предварительного просмотра; удалите ненужные шрифты; и загрузите больше шрифтов от Microsoft. Тем временем обновление Windows 10 May 2019 добавляет возможность установить шрифт, перетащив его.
Чтобы проверить это, перейдите в « Настройки» > «Система» > «О программе» . Прокрутите вниз экран «О программе». Если версия Windows говорит 1903, у вас есть майское обновление. Если нет, перейдите в категорию «Обновление и безопасность» в настройках. Если ваш компьютер готов и совместим, вы увидите обновление под названием «Обновление функций до Windows 10, версия 1903», которое затем можно установить.
Просмотр установленных шрифтов
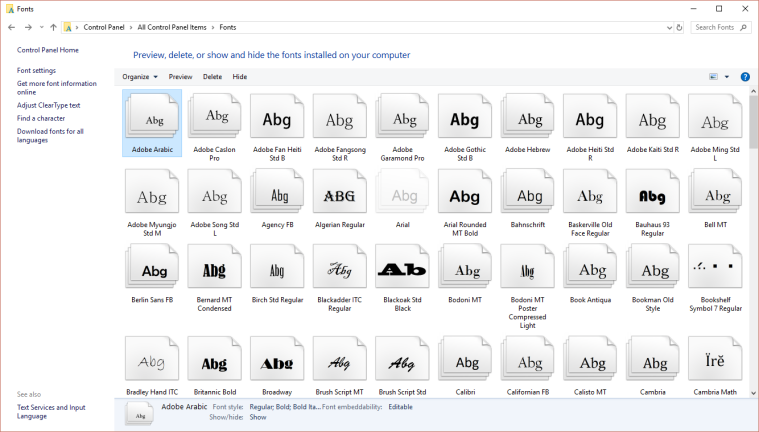
Предварительный просмотр шрифтов
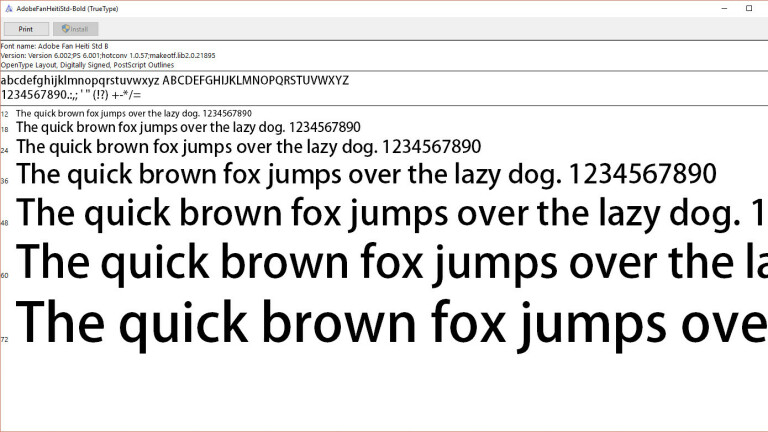
Предварительный просмотр семейств шрифтов
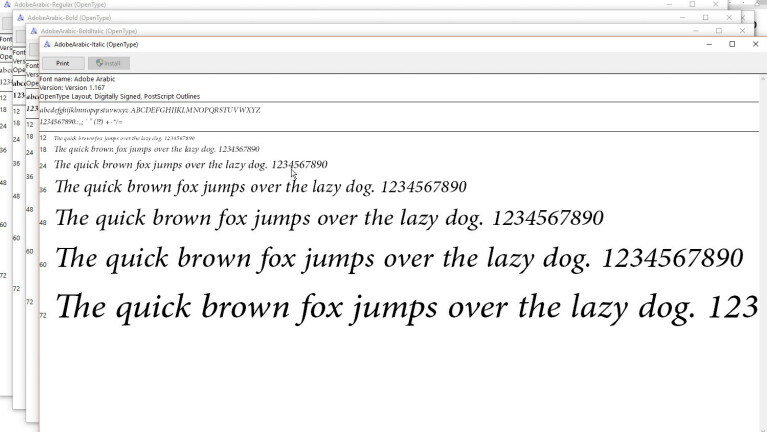
Если шрифт является семейством (любой шрифт, представленный несколькими страницами), двойной щелчок открывает страницу, отображающую каждого члена семейства. Затем вы можете просмотреть каждый отдельный шрифт. Если вы выберете Предварительный просмотр для семейства шрифтов, откроется несколько средств просмотра для отображения шрифта с различными атрибутами, такими как полужирный, курсив и полужирный курсив.
Для семейств шрифтов, которым требуется более нескольких экранов просмотра, Windows сначала спросит, хотите ли вы открыть их все. Затем вам нужно закрыть каждое отдельное окно предварительного просмотра.
Скрытие шрифтов
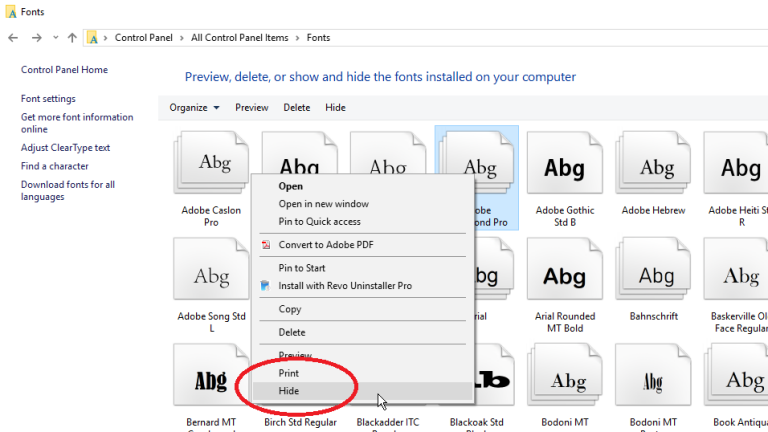
Вы можете скрыть шрифт, который не хотите видеть или использовать при работе с определенными программами и приложениями. Однако этот трюк работает не везде. Скрытие шрифтов на экране «Шрифты» делает их невидимыми для некоторых встроенных приложений, таких как WordPad и Блокнот.
Такие приложения, как Microsoft Office, создают собственные меню шрифтов, поэтому скрытие шрифтов через панель управления не влияет на них. Чтобы скрыть шрифт, щелкните его правой кнопкой мыши и выберите «Скрыть» во всплывающем меню.
Вы также можете автоматически скрыть все шрифты, которые не предназначены для ваших языковых настроек. Для этого щелкните ссылку «Настройки шрифта» на левой боковой панели. В окне «Настройки шрифта» установите флажок «Скрыть шрифты в зависимости от языковых настроек». Нажмите «ОК».
Удалить шрифты
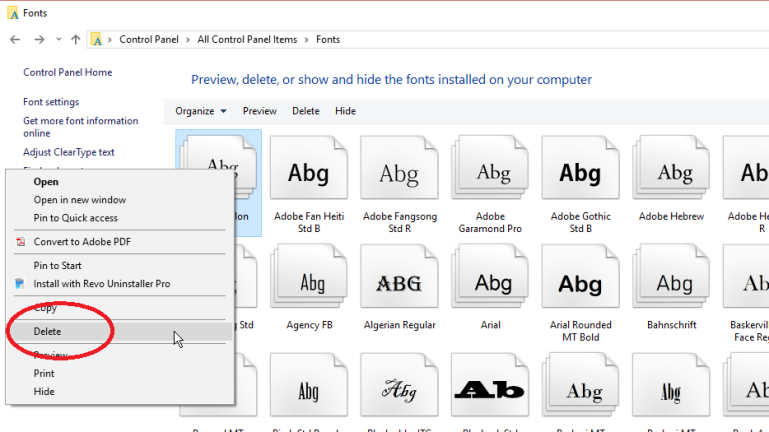
Резервное копирование шрифтов
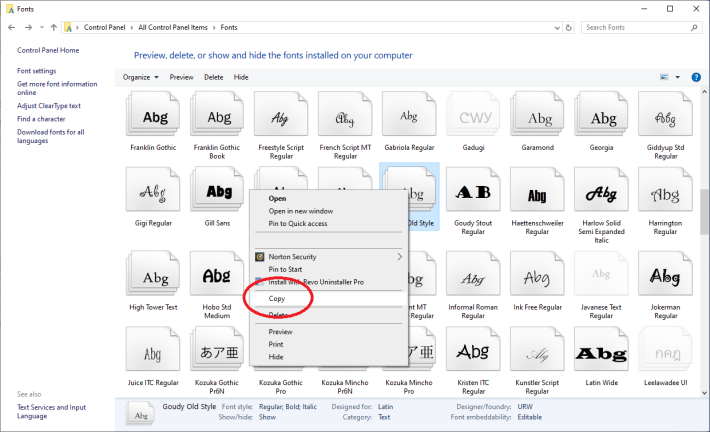
Переустановите шрифты
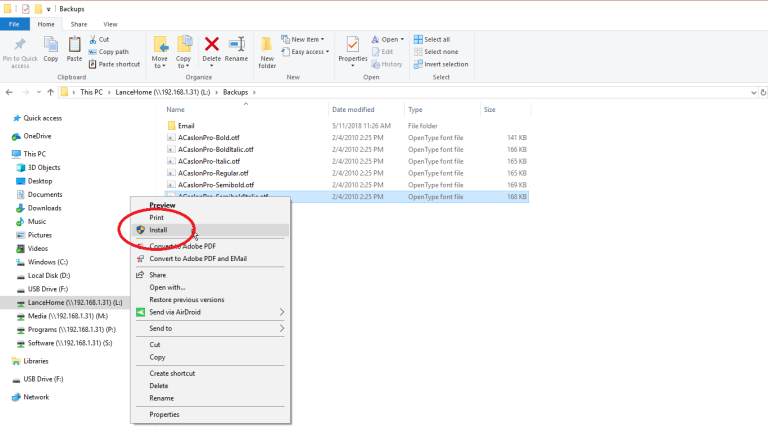
Инструмент «Шрифты»
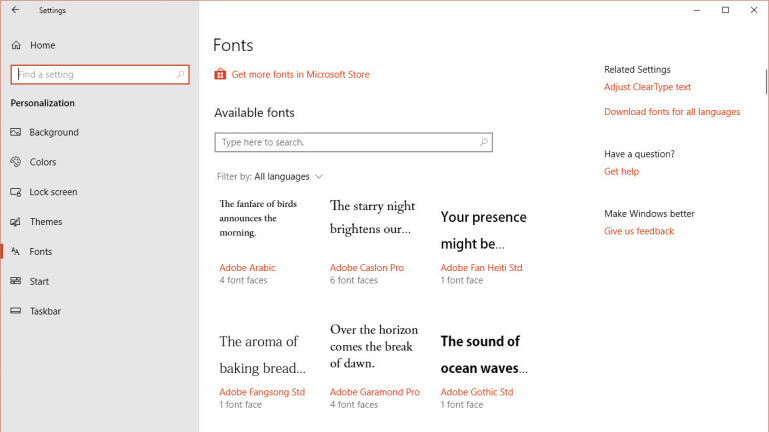
Просмотр сведений о шрифте
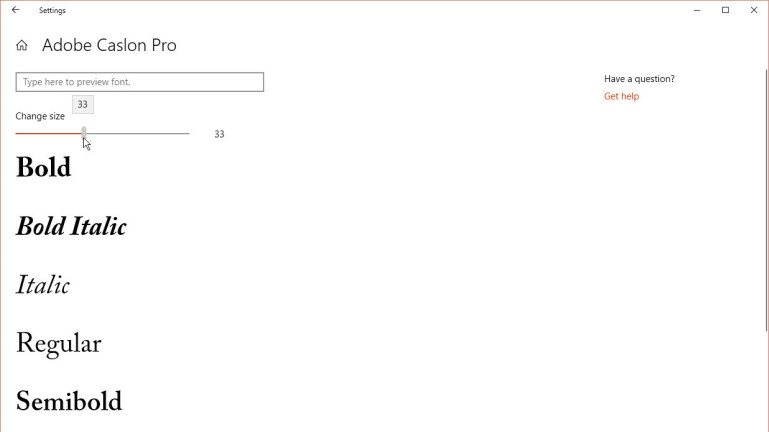
Пользовательский предварительный просмотр
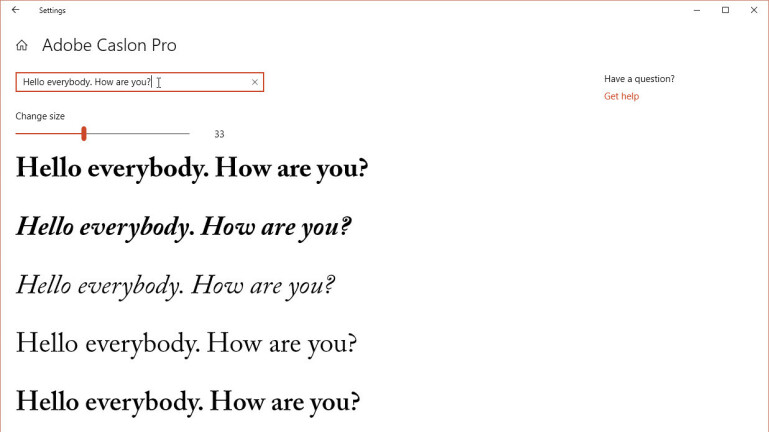
Удалить шрифт
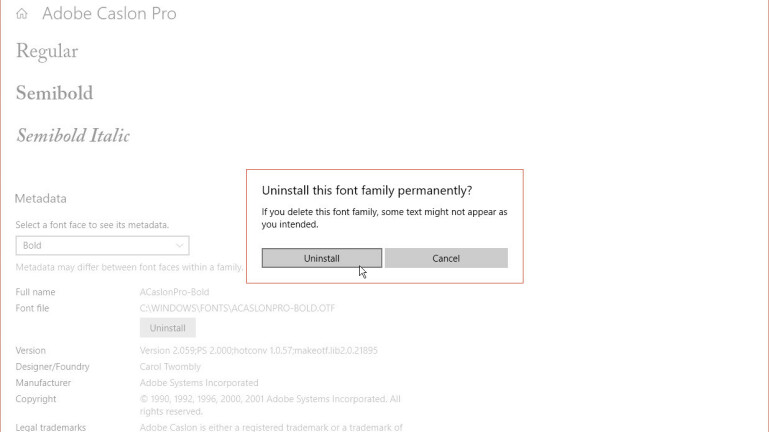
Добавить шрифты
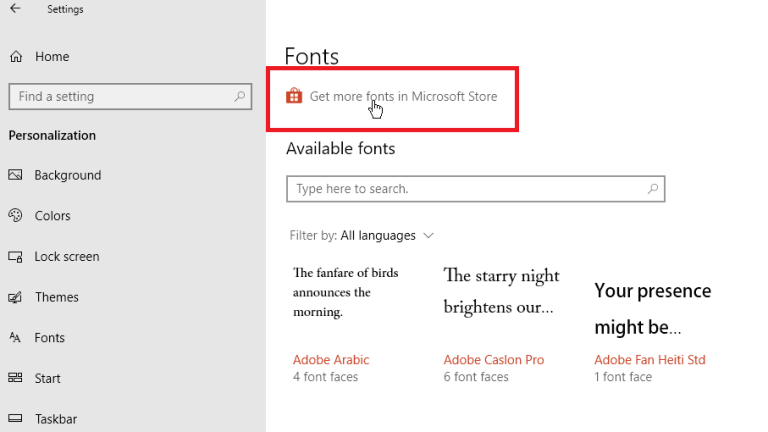
Найдите новый шрифт
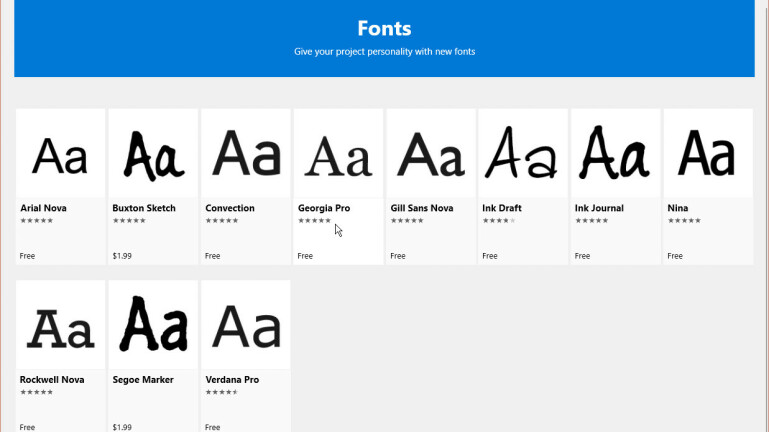
Посмотреть новый шрифт
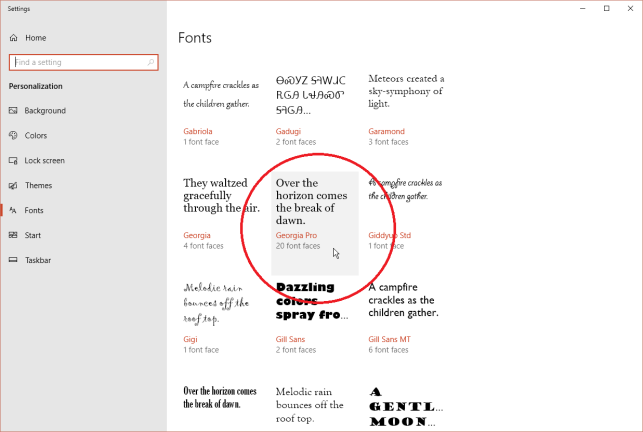
Перетащите шрифт
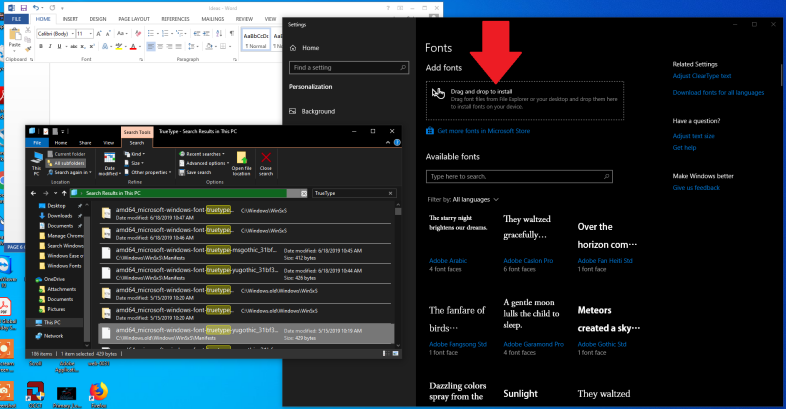
Наконец, с обновлением Windows 10 May 2019 Update вы можете установить шрифт, перетащив его. Это может пригодиться, если вы создали резервную копию и удалили незащищенный шрифт, а теперь хотите переустановить его. Вы также можете использовать перетаскивание для установки шрифта, загруженного из Интернета. Многие сайты предлагают шрифты, как бесплатные, так и платные.

Чтобы установить шрифт с помощью перетаскивания, откройте проводник и найдите файл TrueType (TTF). Перетащите файл на панель на экране «Шрифт» с надписью «Перетащите для установки». Отпустите шрифт, когда увидите значок «Копировать», и он должен быть установлен.