Как управлять расширениями браузера
Опубликовано: 2022-01-29Если бы вы сегодня могли выделить около трех минут на то, чтобы сделать свою онлайн-жизнь более безопасной, вы бы это сделали? Примерно столько времени потребуется, чтобы понять, почему расширения вашего браузера могут создать для вас проблемы с конфиденциальностью, и понять, как это исправить. В зависимости от того, сколько браузеров вы используете и сколько у вас расширений, может потребоваться больше времени для оценки и удаления любых потенциальных злоумышленников. Однако, как правило, трех минут достаточно, чтобы научиться очищать расширения браузера и понять, почему вы должны это делать.
Что такое расширения для браузера? Это приложения, которые запускаются в вашем веб-браузере и расширяют функциональные возможности браузера или какой-либо программы, которую вы используете в своем браузере, например Gmail. Расширения также могут называться надстройками.
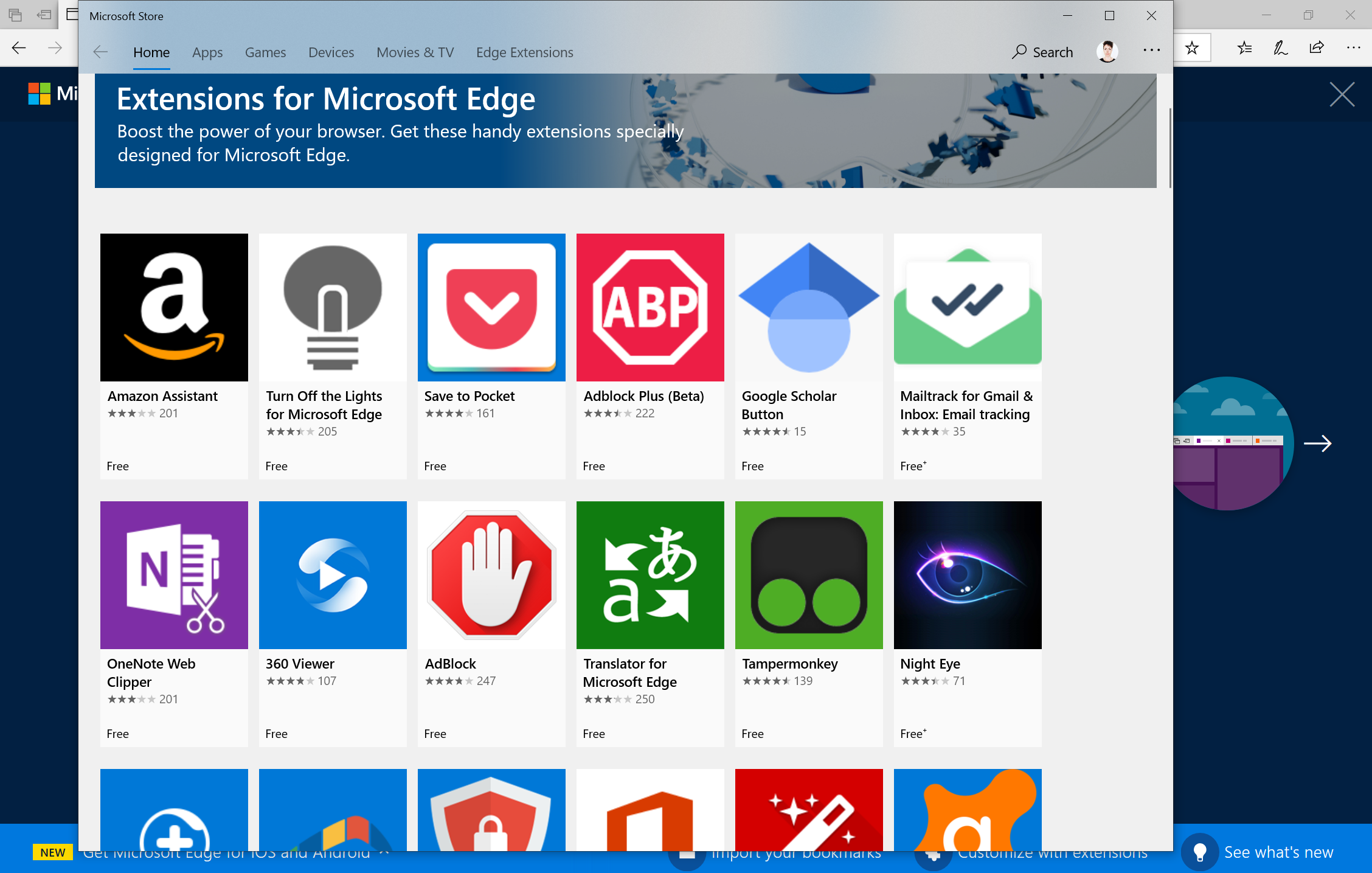
Зачем проверять свои расширения и дополнения?
Подумайте обо всех вещах, которые вы делаете в Интернете и которые связаны с личной информацией. Помимо очевидных ответов, таких как покупка в Интернете или вход в свой банковский счет, вы можете получить доступ к налоговому документу из облачного хранилища или обсудить частные сделки. Расширение с правильными разрешениями может зацепить все это.
В июле появились сообщения о том, что несколько расширений браузера собирали именно такие данные примерно от 4 миллионов человек, а затем слили их. Нарушители — Hover Zoom, SpeakIt!, SuperZoom, SaveFrom.net Helper, FairShare Unlock, PanelMeasurement, фирменные опросы и панельные опросы сообщества — затронули пользователей Chrome и Firefox. С тех пор все расширения были закрыты, хотя, если вы когда-либо использовали одно из них, вам все равно следует удалить его как можно скорее.
Это не первый скандал, связанный с расширениями. В 2016 году немецкий медиа-сайт NDR опубликовал расширение, которое позиционирует себя как делающее Интернет более безопасным, в то же время незаметно собирая и продавая данные о личной информации людей и их действиях в Интернете. Тот, WoT или Web of Trust, все еще работает.
Как оценить и управлять расширениями
Не все расширения скрывают их истинные бизнес-модели. Многие также добавляют ценность. Некоторые расширения улучшают, например, Gmail, в то время как другие помогают повысить вашу конфиденциальность, не позволяя рекламодателям следить за вами в Интернете. Как отличить полезные расширения от тех, которые просто пытаются получить ваши данные?
Mozilla предлагает несколько советов по оценке безопасности расширений. Многие из этих советов сводятся к оценке репутации разработчика. Является ли разработчик расширения человеком или организацией, которую вы знаете? Когда вы ищете дополнительную информацию о разработчике, включая веб-сайты и учетные записи в социальных сетях, соответствует ли то, что вы находите, заявленной цели расширения?
Для этого важно убедиться, что вы знаете, где найти имя разработчика. Обычно вам нужно открыть полную страницу расширения в магазине (например, Интернет-магазин Chrome) и посмотреть прямо под заголовком. Имейте в виду, что название расширения может относиться к другим продуктам, таким как Gmail, чтобы оно выглядело знакомым и заслуживающим доверия. Однако это не обязательно означает, что он имеет какую-либо принадлежность.
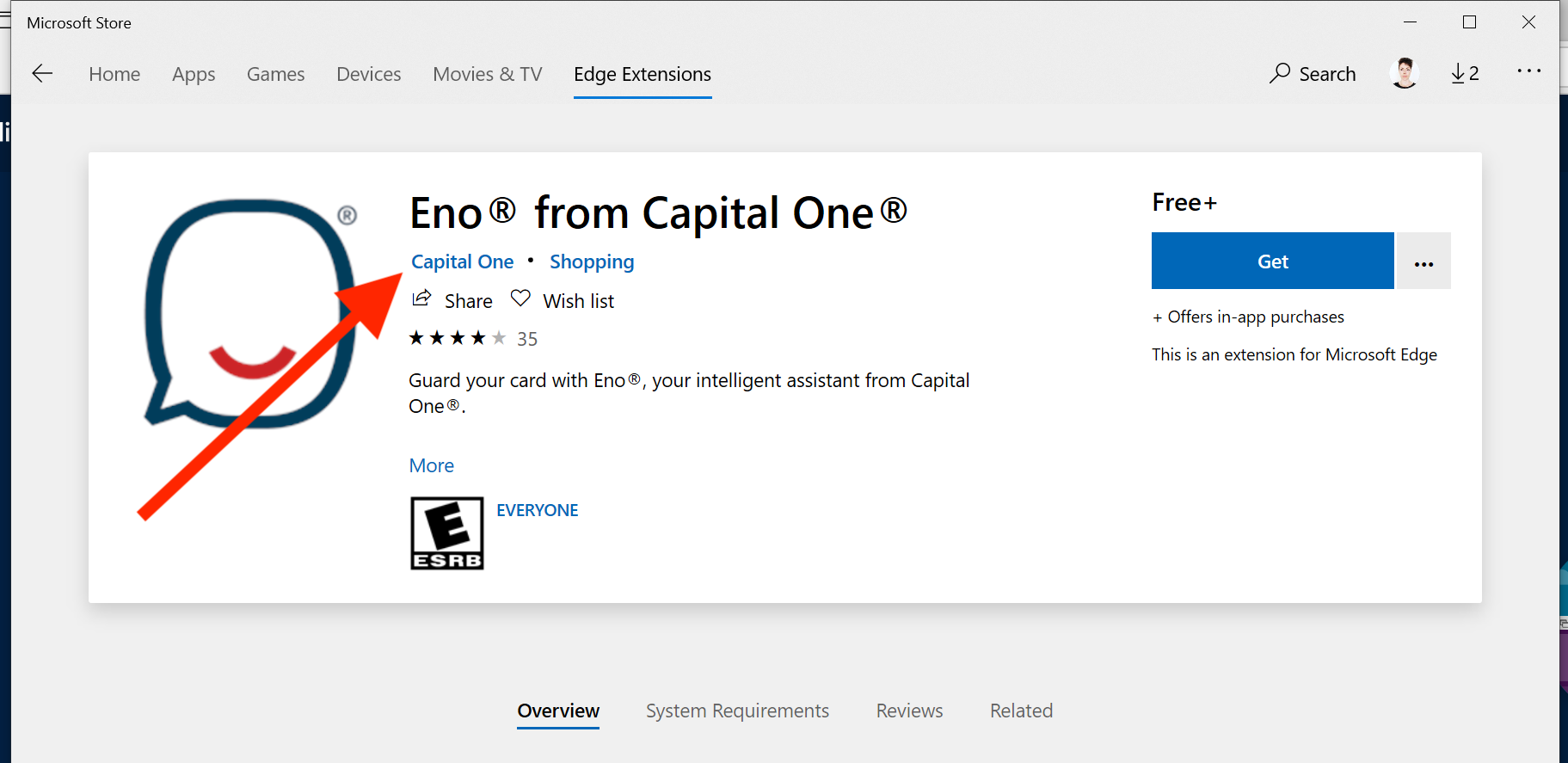
Имея в виду всю эту информацию, теперь вы можете быстро просматривать любые имеющиеся у вас расширения и отзывать их привилегии, если вы не уверены в том, к каким данным они могут получить доступ.
Как управлять расширениями в Google Chrome
Для Google Chrome начните со страницы расширений. Вы можете добраться туда несколькими способами. Нажмите на три точки в верхнем правом углу панели инструментов > Дополнительные инструменты > Расширения. Или в строке меню выберите «Окно» > «Расширения». Или щелкните правой кнопкой мыши любой значок расширения на панели инструментов и выберите «Управление расширениями».

На странице расширений отображается список всех расширений, установленных вами для Chrome, и указано, включены они или отключены. Вы можете включить или выключить каждое из них, прочитать более подробную информацию о том, что делает каждое расширение, и удалить расширения, если они вам больше не нужны. Когда вы нажимаете «Удалить», у вас есть возможность сообщить о расширении в Google, если хотите.
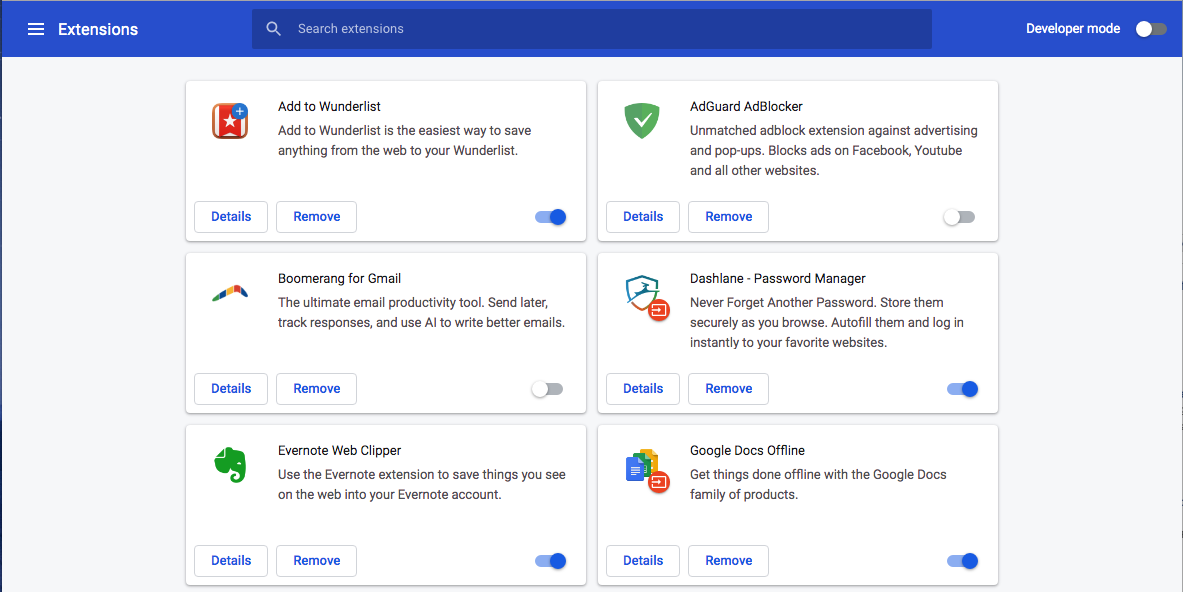
Чтобы получить новые расширения для Chrome, перейдите в раздел расширений Интернет-магазина Chrome. У PCMag есть список из 100 лучших бесплатных расширений Chrome, если вы хотите изучить, какие расширения стоит установить.
Как управлять надстройками в Mozilla Firefox
Чтобы попасть на страницу управления надстройками, перейдите в настройки и выберите «Дополнения» или нажмите Shift+Command+A. Здесь вы можете просмотреть все установленные вами надстройки и отключить, удалить или сообщить о них. Кроме того, вы можете прочитать дополнительную информацию о них, о том, что они делают и какие разрешения у них есть.
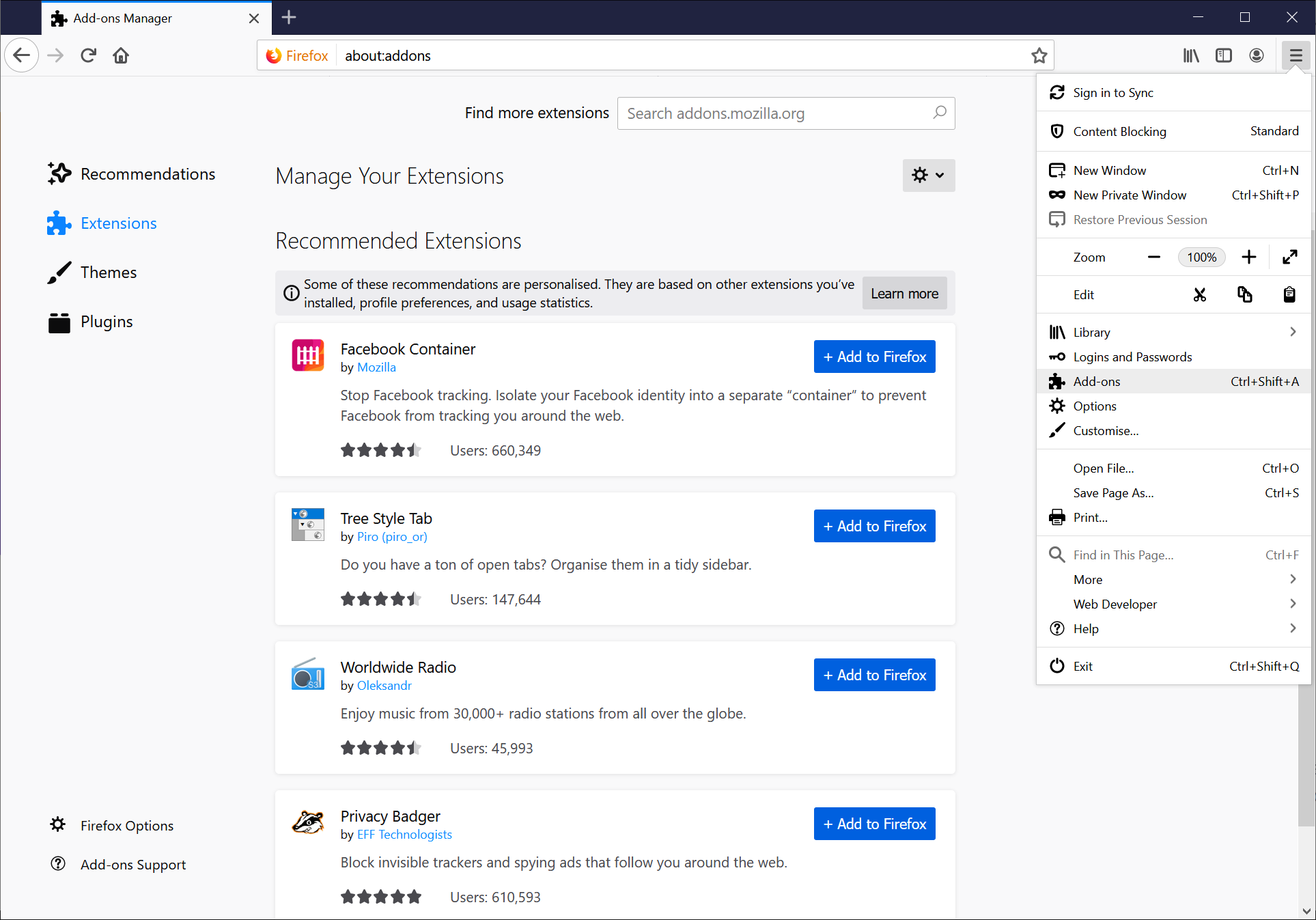
Когда вы видите значок трофея рядом с надстройкой, это означает, что Mozilla рекомендует расширение, что является хорошим показателем его безопасности.
Как управлять расширениями в Apple Safari
Управление расширениями для Apple Safari для рабочего стола сбивает с толку, потому что вы не управляете ими в Safari. Вы управляете ими в настройках macOS. Точно так же получение новых расширений сбивает с толку, потому что вы делаете это из App Store, а не из магазина браузеров.
В любом случае откройте настройки macOS или перейдите в меню Safari и выберите Safari > Настройки > Расширения. Здесь вы можете отключить, удалить и прочитать дополнительную информацию о каждом расширении.
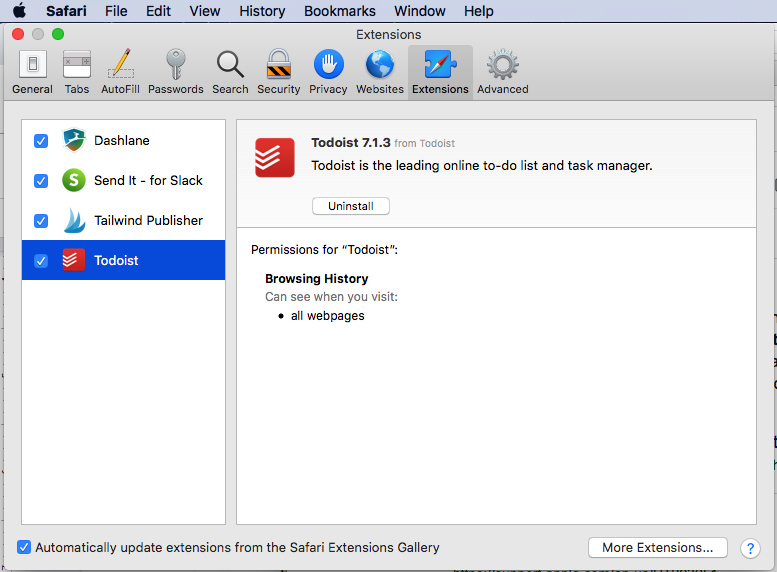
Чтобы получить новые расширения, перейдите в меню и выберите «Safari» > «Расширения Safari». Откроется страница Apple App Store для расширений.
Как управлять расширениями в Microsoft Edge
Чтобы просмотреть все свои расширения в Microsoft Edge, выберите настройки (три точки в правом верхнем углу панели инструментов) и выберите «Расширения». Ваши расширения отображаются прямо в той же области экрана с переключателем рядом с каждым, чтобы включить или отключить его. Дополнительные предлагаемые расширения отображаются под ними.
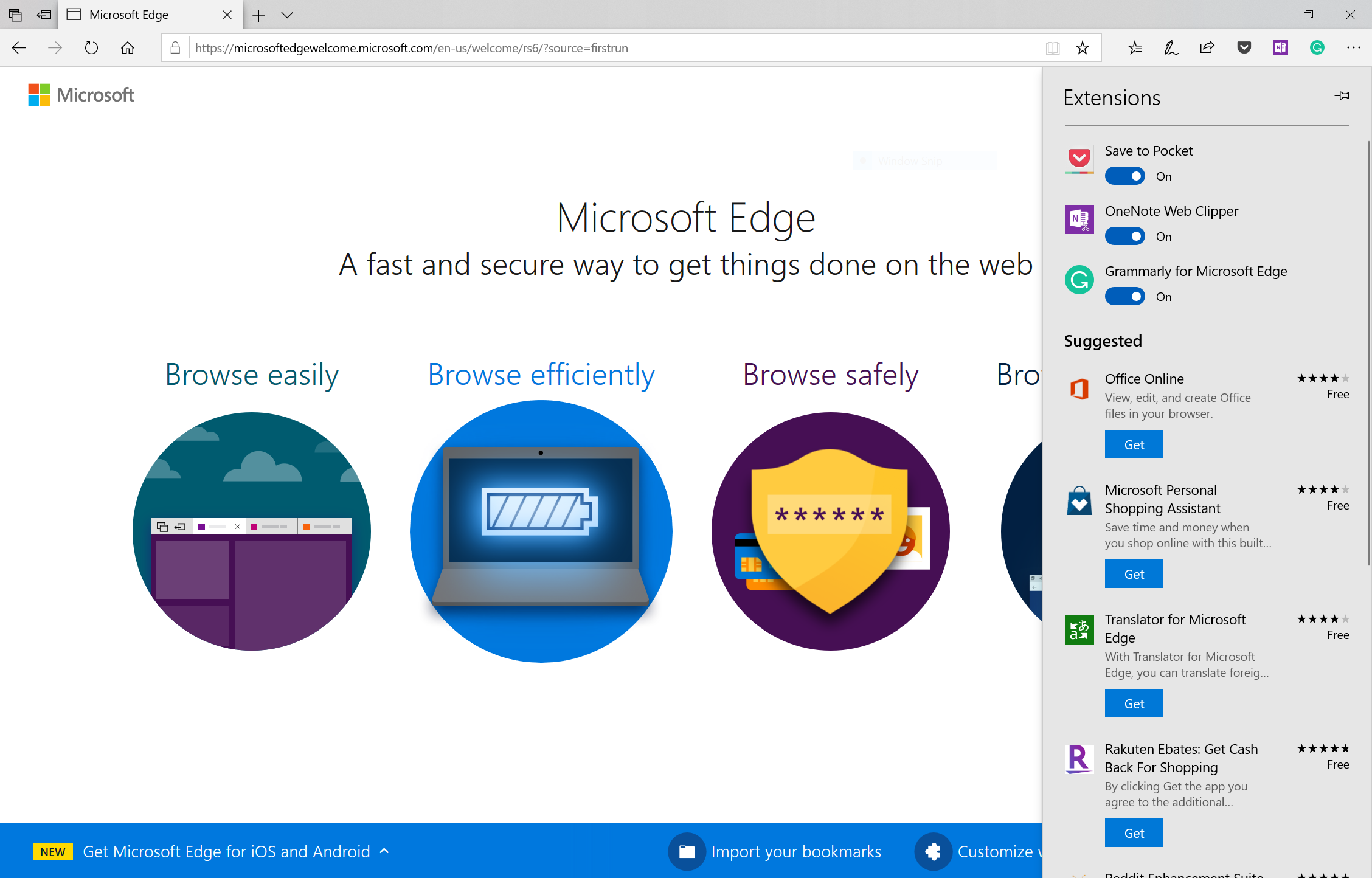
Вы можете просмотреть еще больше расширений в Магазине Microsoft. У PCMag также есть список некоторых предлагаемых расширений для Microsoft Edge.
Больше безопасности за считанные минуты
Проверка надстроек браузера — отличный способ повысить свою безопасность в Интернете за считанные минуты. Если у вас есть больше времени, еще один отличный способ повысить вашу безопасность — использовать один из лучших менеджеров паролей. Настройка менеджера паролей не занимает много времени, но вам нужно тратить несколько минут в день на его использование в течение нескольких недель, пока все ваши пароли не будут обновлены и надежно сохранены.
Еще одно место, на котором стоит сосредоточить свои усилия, — запустить проверку безопасности вашей учетной записи Google.
Трудно выделить время для того, чтобы делать то, что, как мы знаем, мы должны делать. Никто не просит вас быть совершенным прямо в эту секунду, но если вы пожертвуете несколькими минутами, чтобы следить за своей онлайн-безопасностью, это будет потрачено не зря.
