Как управлять устройствами и контентом Amazon Kindle
Опубликовано: 2022-01-29Независимо от того, используете ли вы Amazon Kindle или запускаете приложение Kindle на компьютере или мобильном устройстве, вам может быть сложно управлять всеми собранными вами электронными книгами и устройствами, которые вы подключили к своей учетной записи. Хорошей новостью является то, что Amazon предлагает специальную веб-страницу, на которой вы можете удалить устройства Kindle, которые вы больше не используете, передать электронные книги другим людям и удалить электронные книги, которые вам больше не нужны. Вот как можно управлять устройствами и контентом Kindle.
Управление контентом Kindle
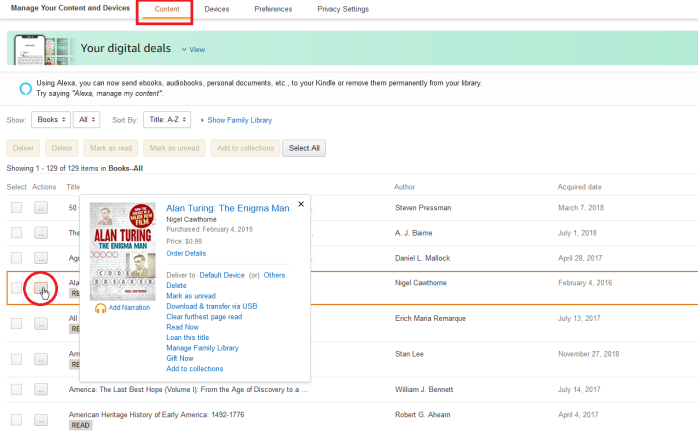
Войдите на страницу Amazon Manage Your Content and Devices и щелкните заголовок Content вверху, чтобы просмотреть все свои электронные книги. Вы можете упорядочить книги, щелкнув меню « Сортировать по » и изменив порядок сортировки на «Название», «Автор» или «Дата приобретения».
Чтобы управлять одним элементом, нажмите кнопку «Действие» рядом с ним. Появится всплывающее меню с различными вариантами: удалить заголовок из своей учетной записи и со всех подключенных устройств; отметить его как прочитанное/непрочитанное; очистите самую дальнюю прочитанную страницу, если хотите начать сначала; или нажмите «Прочитать сейчас», чтобы сразу начать чтение.
Управление несколькими книгами
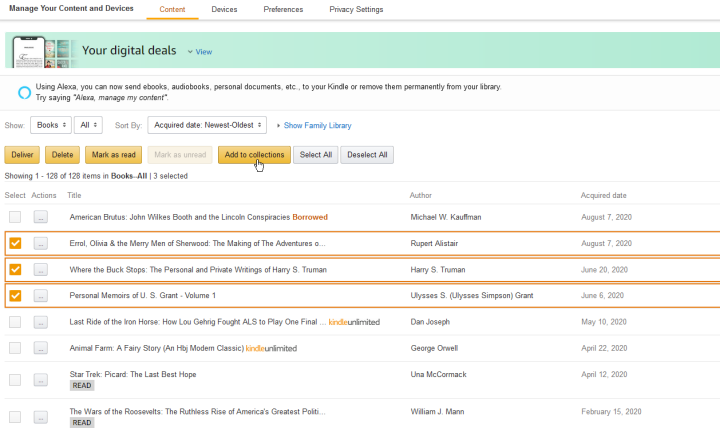
Если вы хотите управлять несколькими книгами в одном кадре, нажмите кнопку « Выбрать » для каждой из них. Затем вы можете доставить их на определенное устройство Kindle, удалить их, пометить как прочитанные или добавить их все в коллекцию.
Доставляйте книги на ваши устройства
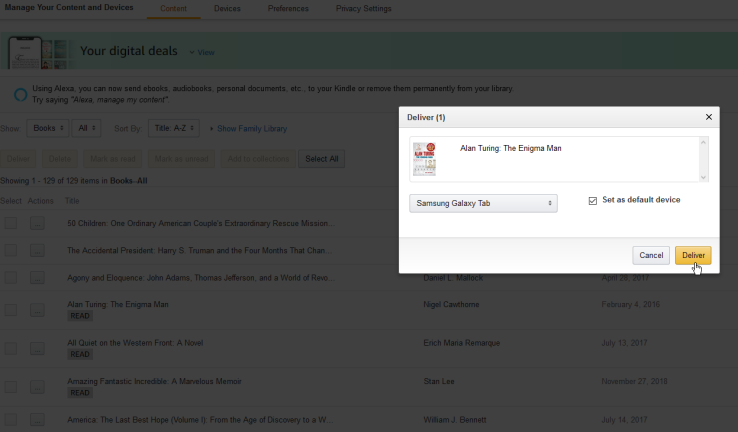
Доставьте электронные книги на определенное устройство, нажав кнопку действия рядом с заголовком и используя раздел « Доставить на » во всплывающем окне. Нажмите « Устройство по умолчанию» , чтобы отправить электронную книгу на устройство, которое вы настроили по умолчанию. Если ему нужно перейти в другое место, нажмите « Другие », чтобы просмотреть устройства, связанные с вашей учетной записью.
Перенос книг с помощью USB-кабеля
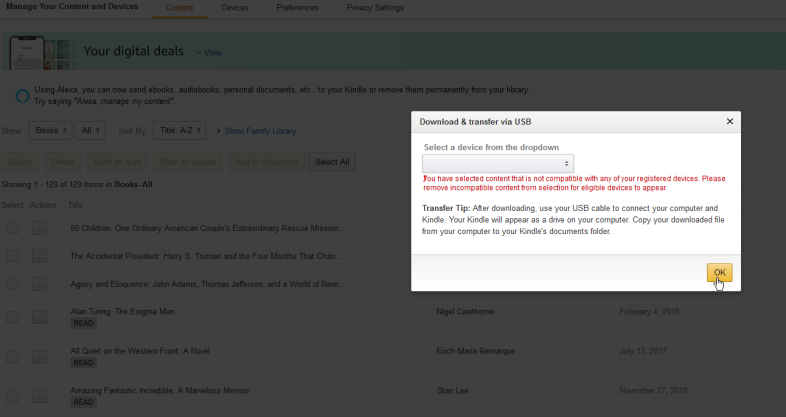
Если у вас есть устройство Kindle и вы хотите вручную передать содержимое через USB-кабель, нажмите кнопку «Действие» рядом с заголовком и выберите « Загрузить и передать через USB » во всплывающем меню. Затем вы можете загрузить электронную книгу на свой компьютер и передать файл на устройство с помощью USB-кабеля. Обратите внимание, что это работает только с поддерживаемыми устройствами Kindle, а не со сторонними устройствами, оснащенными приложением Kindle.
Одолжить книги
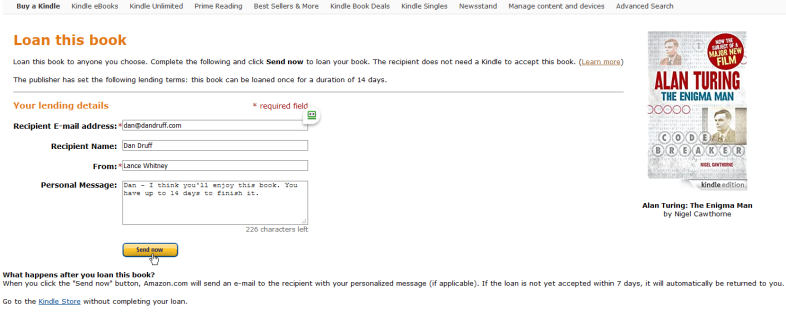
Если вы хотите временно поделиться книгой с кем-то за пределами устройств, связанных с вашей учетной записью, вы можете одолжить электронную книгу. Нажмите кнопку действия рядом с заголовком и выберите Одолжить этот заголовок , затем введите адрес электронной почты человека и добавьте сообщение для отправки. Этот метод работает, даже если у получателя нет устройства Kindle. Электронная книга будет отправлена по электронной почте, и у них будет 14 дней, чтобы прочитать название, прежде чем оно будет автоматически возвращено вам.
Обратите внимание, однако, что не каждая книга предлагает возможность заимствования, поэтому, если вы ее не видите, издатель, вероятно, ограничил обмен.
Делитесь книгами с членами семьи
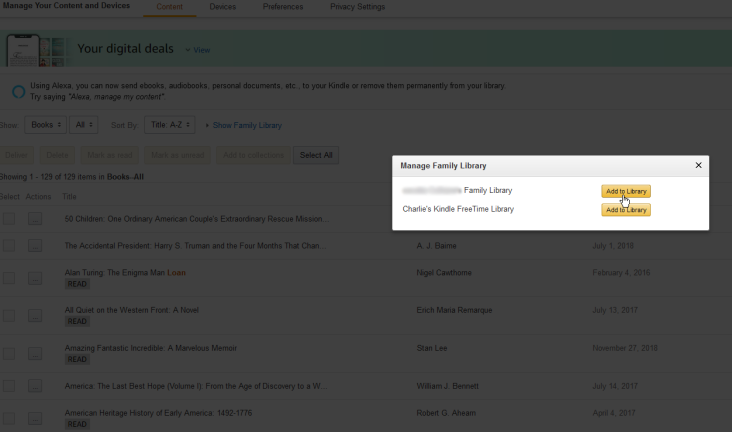
Если вы настроили семейную библиотеку для контента Kindle, электронные книги можно отправлять другим членам семьи. Нажмите кнопку действия рядом с заголовком и выберите «Управление семейной библиотекой» во всплывающем меню. Вы должны увидеть список членов семьи; нажмите кнопку « Добавить в библиотеку » рядом с нужным человеком.
Подарочные книги
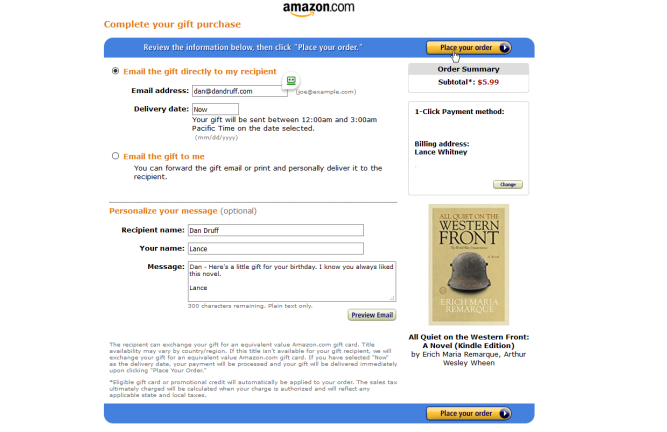
Amazon позволяет отправить кому-то электронную книгу в подарок. Все, что вам нужно сделать, это выбрать кнопку действия рядом с заголовком и нажать « Подарить сейчас» во всплывающем меню. Добавьте адрес электронной почты и личное сообщение, затем нажмите « Разместить заказ », чтобы совершить покупку и отправить подарок.

Добавить книги в коллекции
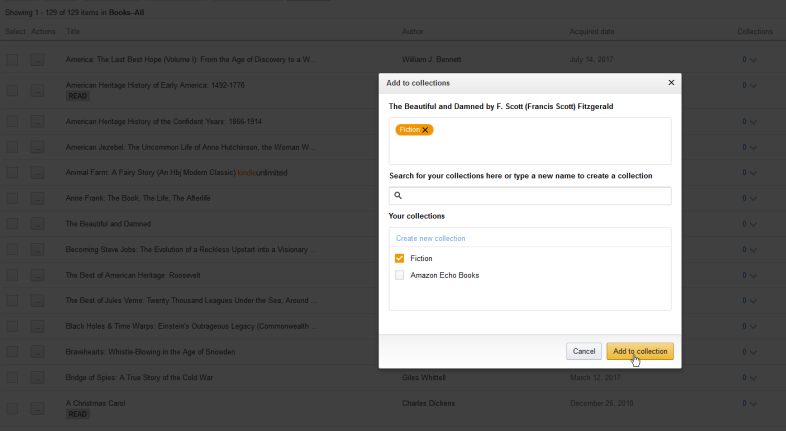
Добавьте книги в определенные коллекции, нажав кнопку действия рядом с заголовком и выбрав « Добавить в коллекции» во всплывающем меню. Вы можете создавать новые коллекции в качестве способа организации своих книг, например, одну коллекцию исторической документальной литературы, другую коллекцию научной фантастики и, возможно, третью коллекцию автобиографий. Затем книгу можно добавить в новую или существующую коллекцию.
Возврат одолженных книг
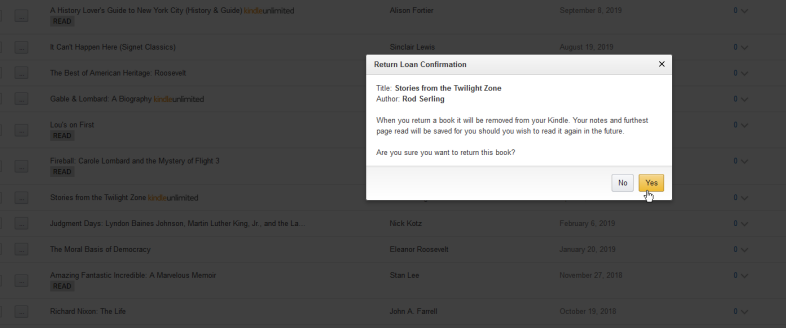
Если вы одолжили книгу в службе подписки, такой как Kindle Unlimited, или в электронном виде через местную библиотеку, наведите порядок в учетной записи, вернув ее. Нажмите кнопку действия и выберите Вернуть эту книгу . После возвращения книга будет удалена с ваших устройств Kindle.
Управление другими типами контента
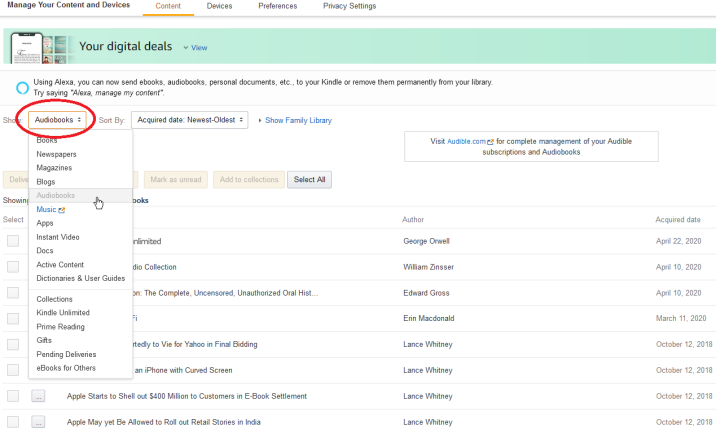
Amazon позволяет вам управлять не только книгами со страницы «Управление контентом и устройствами». В верхней части страницы щелкните меню «Показать», чтобы выбрать другие типы контента, включая газеты, журналы, блоги, аудиокниги, приложения, видео и т. д.
Затем вы можете выбрать конкретный элемент, чтобы доставить его на устройство, удалить его, отправить кому-либо еще через семейную библиотеку, добавить в коллекцию и управлять им другими способами.
Управление устройствами
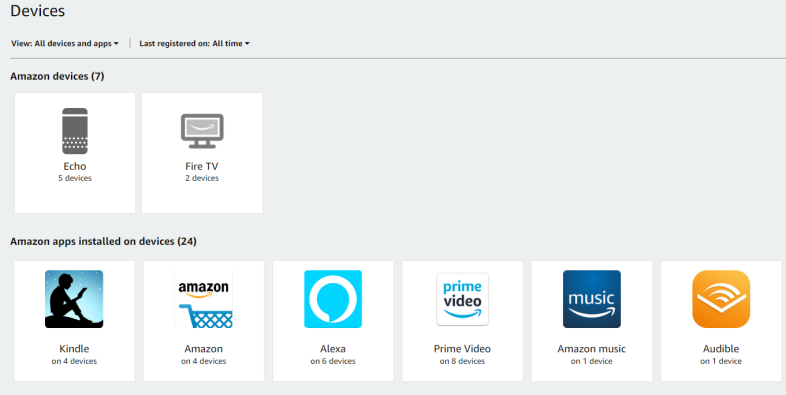
Управляйте устройствами, подключенными к вашей учетной записи, щелкнув заголовок «Устройства» в верхней части страницы «Управление вашим контентом и устройствами». Здесь вы увидите все свои устройства, которые содержат приложение Kindle или иным образом зарегистрированы в Amazon.
По умолчанию на странице отображаются устройства Amazon Echo, устройства для умного дома, отличные от Amazon, и устройства с приложением Kindle и другими приложениями Amazon. Чтобы сузить список, щелкните раскрывающееся меню «Просмотр» и снимите флажки с устройств, которые вы не хотите видеть.
Чтобы дополнительно отфильтровать список, щелкните раскрывающееся меню « Последняя регистрация» и выберите определенный период времени, чтобы просмотреть устройства, зарегистрированные в этот период.
Отменить регистрацию устройств
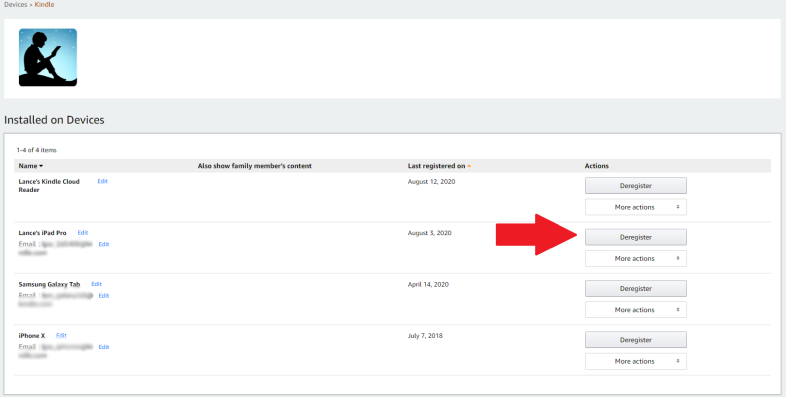
Щелкните определенную категорию, чтобы увидеть все устройства этого типа. Например, щелкнув запись Kindle, вы увидите все устройства с установленным приложением Kindle. Если в одной из категорий есть устройство, которое вы больше не используете или не можете идентифицировать, отмените его регистрацию. Щелкните одно из этих устройств, затем выберите ссылку «Отменить регистрацию», чтобы удалить его из списка.
Изменить устройство по умолчанию
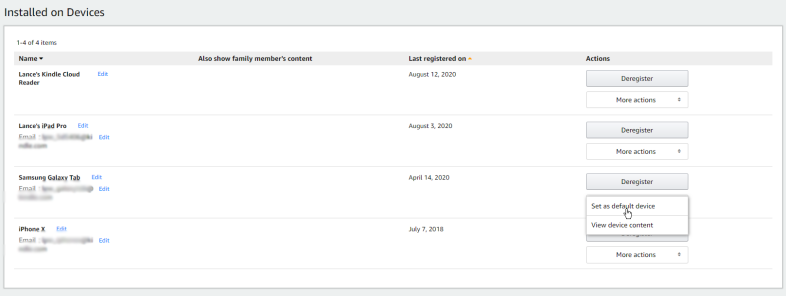
Вы также можете установить или изменить свое устройство по умолчанию, то есть устройство, которое автоматически получает любые электронные книги и другой контент, который вы загружаете с Amazon. Нажмите кнопку Дополнительные действия для наиболее часто используемого устройства и выберите пункт Установить как устройство по умолчанию .
Изменить настройки
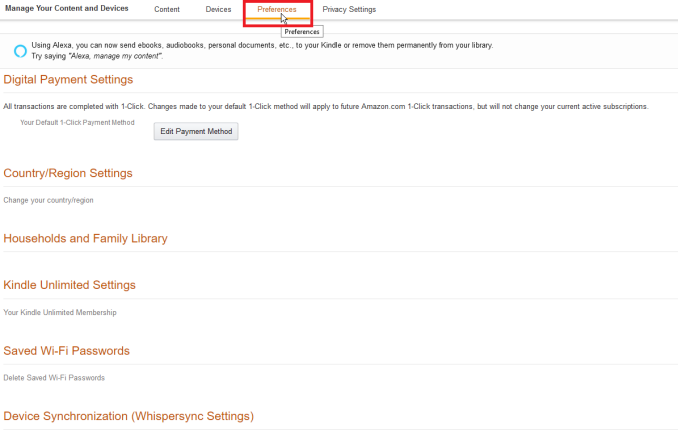
Если вы выберете вкладку «Настройки» в верхней части страницы «Управление контентом и устройствами», вы сможете настроить или изменить способ оплаты по умолчанию, управлять своей домашней и семейной библиотекой, обновить сохраненные пароли Wi-Fi и воспользоваться рядом других опций.
