Как управлять разделами в Windows без загрузки каких-либо других программ
Опубликовано: 2022-01-29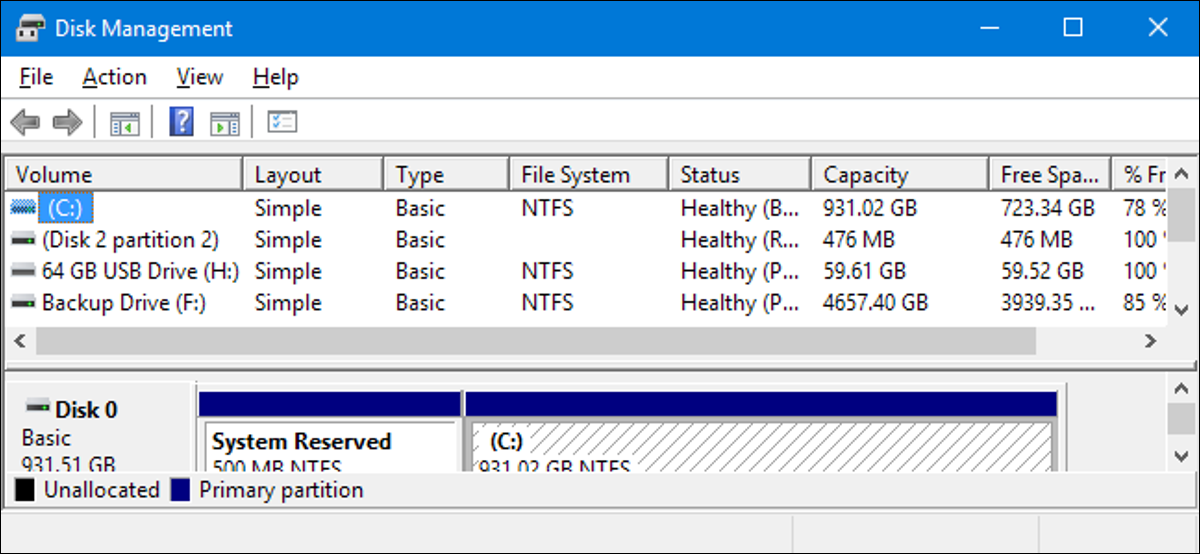
Существует множество сторонних менеджеров разделов для Windows, но знаете ли вы, что в Windows есть собственный? Microsoft хорошо поработала над тем, чтобы скрыть инструмент управления дисками, но он есть.
СВЯЗАННЫЕ: Начинающий гик: объяснение разделов жесткого диска
Вы можете использовать инструмент «Управление дисками», чтобы изменять размер, создавать, удалять и форматировать разделы и тома, а также изменять буквы их дисков — и все это без загрузки и оплаты какого-либо другого программного обеспечения.
Доступ к управлению дисками
Самый быстрый способ запустить инструмент «Управление дисками» — нажать «Пуск», ввести «раздел» в поле поиска, а затем нажать появившуюся опцию «Создать и отформатировать разделы жесткого диска».
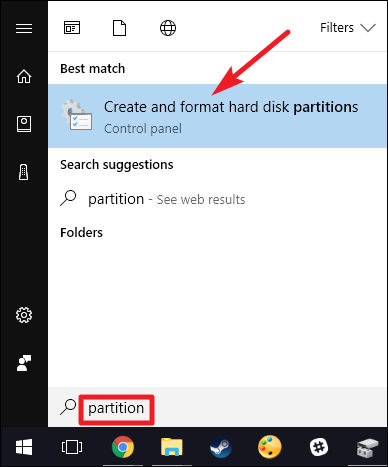
Окно «Управление дисками» разделено на две части. На верхней панели отображается список ваших томов. Нижняя панель показывает графическое представление ваших дисков и томов, которые существуют на каждом диске. Если вы выберете том на верхней панели, нижняя панель переместится, чтобы показать диск, содержащий этот том. И если вы выберете диск или том на нижней панели, верхняя панель переместится, чтобы показать там соответствующий том.
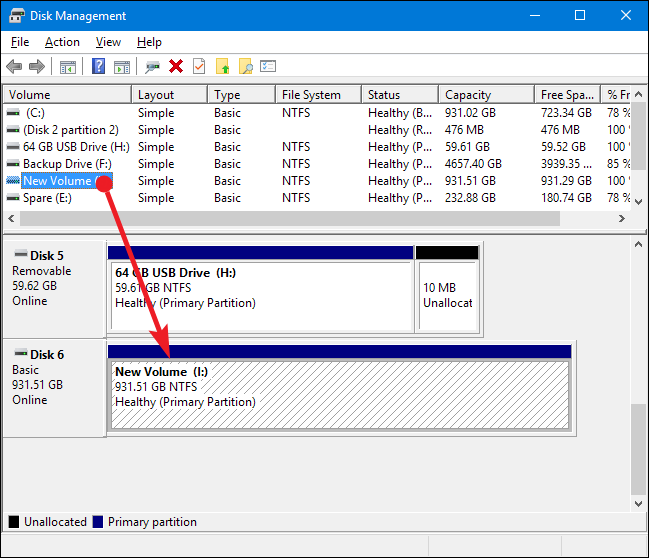
Примечание . С технической точки зрения тома и разделы немного отличаются. Раздел — это пространство, выделенное на диске отдельно от другого пространства на этом диске. Том — это раздел, отформатированный в файловой системе. По большей части в этой статье мы будем говорить о томах, хотя мы можем упомянуть разделы или нераспределенное пространство, где эти термины уместны.
Как изменить размер тома
Иногда может потребоваться изменить размер тома. Например, вам может понадобиться диск с одним большим томом, а затем вы решите разделить его на два отдельных тома. Вы можете сделать это, сжав существующий том, а затем используя освободившееся пространство для создания нового тома. А может быть, раньше ваш диск был разделен на два тома, но вы удалили один из них. Затем вы можете расширить существующий том в это только что освободившееся пространство, чтобы сделать один большой том.
Уменьшить объем
Щелкните правой кнопкой мыши том на любой панели и выберите параметр «Сжать том».
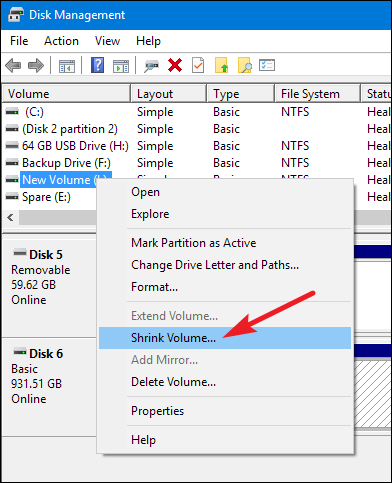
Вы можете сжать том только в том случае, если на нем достаточно свободного места. Например, предположим, что у вас есть диск объемом 1 ТБ, содержащий один том, но на нем еще ничего не хранится. Вы можете уменьшить объем почти до полного 1 ТБ.
В приведенном ниже примере мы уменьшаем пустой (на нем не хранятся данные) том объемом 1 ТБ примерно на 500 ГБ. Обратите внимание, что в окне показан общий размер текущего тома и доступное пространство для сжатия (которое в случае нашего пустого тома близко к общему размеру). Единственный вариант, который у вас есть, — это насколько сильно вы хотите уменьшить том — другими словами, объем нераспределенного пространства, который останется после сжатия. Окно также показывает общий новый размер текущего тома после того, как вы уменьшите его настолько, насколько вы выберете.
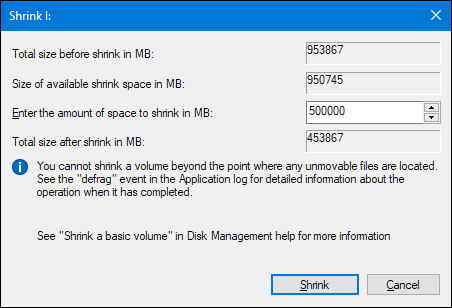
И теперь, когда мы уменьшили том, вы можете видеть, что диск содержит наш уменьшенный том слева и новое нераспределенное пространство, которое мы освободили, справа.

Расширить том
Вы можете расширить том только в том случае, если справа от него на том же диске есть нераспределенное пространство. Windows не может расширить базовый раздел слева от себя — для этого вам понадобится стороннее программное обеспечение.
Чтобы расширить том, щелкните правой кнопкой мыши существующий том (справа от которого есть нераспределенное пространство), а затем нажмите «Расширить том».
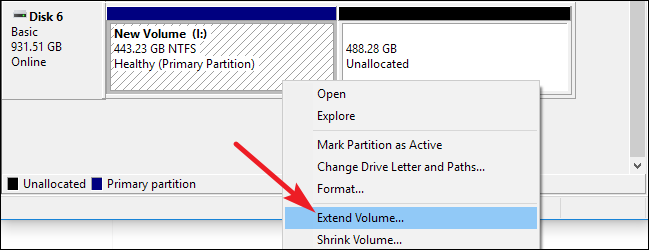
В окне «Мастер расширения тома» нажмите «Далее».
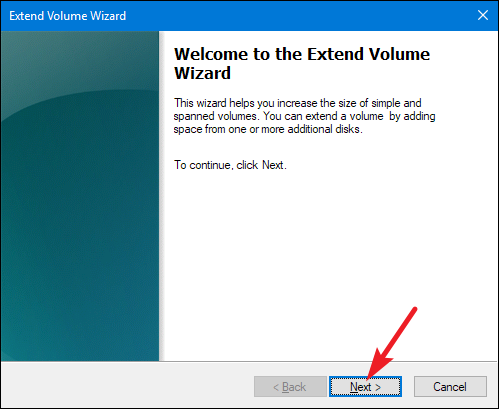
На экране «Выбор дисков» уже будет выбран соответствующий диск. Он также показывает общий размер тома и максимальное доступное пространство, необходимое для расширения тома. Просто выберите пространство, которое вы хотите использовать, и нажмите кнопку «Далее». Здесь мы расширяем наш том, чтобы использовать все доступное нераспределенное пространство.
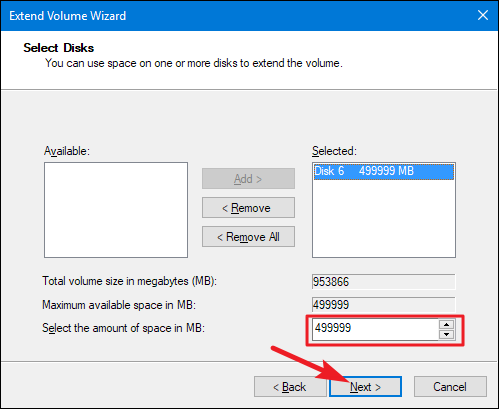
И, наконец, нажмите кнопку «Готово», чтобы Windows увеличила громкость.
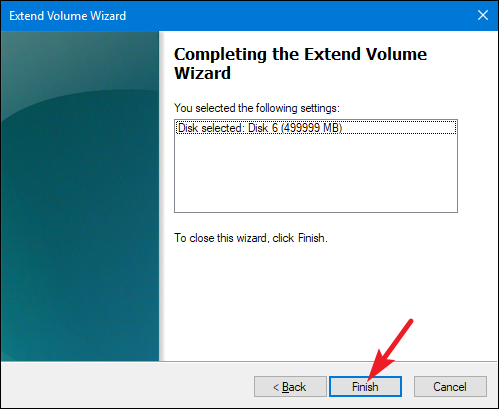
Создать новый том
Если вы уменьшили раздел или по какой-то причине на диске осталось нераспределенное пространство, вы можете использовать свободное место для создания дополнительного тома. Просто щелкните правой кнопкой мыши внутри нераспределенного пространства и выберите опцию «Новый простой том».
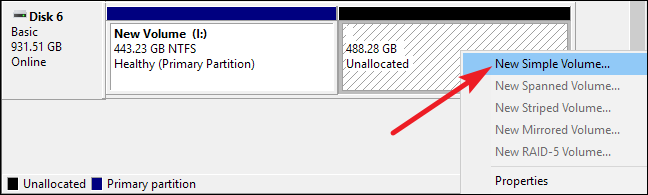
В окне «Мастер создания простого тома» нажмите «Далее», чтобы начать.
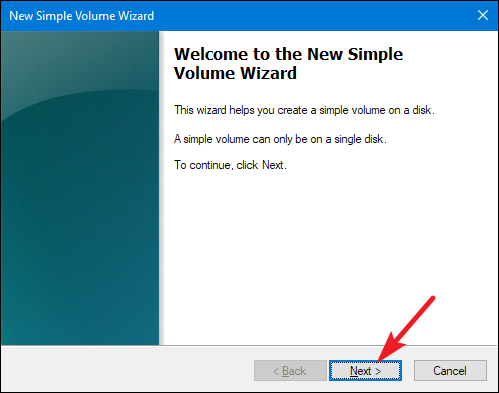
Укажите размер тома, который вы хотите создать, и нажмите кнопку «Далее». Здесь мы создаем новый том, который использует все доступное нераспределенное пространство на диске.
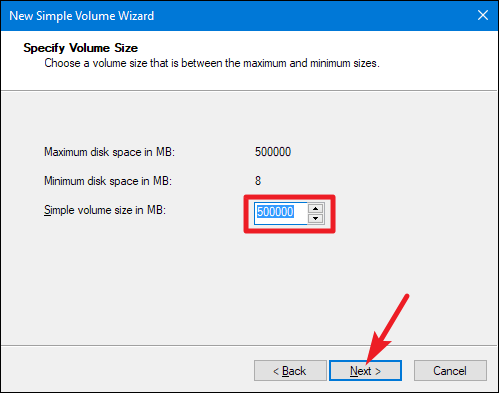
Назначьте букву диска (или примите назначение по умолчанию), а затем нажмите кнопку «Далее».
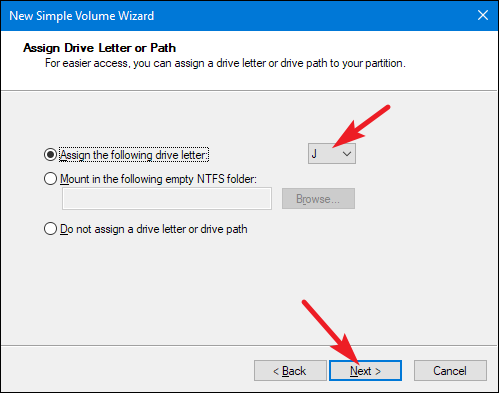
Вы можете выбрать, следует ли продолжать и форматировать раздел, но вам нужно будет отформатировать его в какой-то момент, прежде чем вы сможете использовать его. Единственная реальная причина, по которой вы, возможно, захотите не форматировать его сразу, — это если вам нужно позволить другому инструменту выполнить форматирование.

Примером этого может быть, если вы планируете установить новую операционную систему в новый том, чтобы вы могли выполнить двойную загрузку вашего ПК в разных операционных системах. В этом случае вы можете позволить новой операционной системе отформатировать диск во время установки.
СВЯЗАННЫЕ: Объяснение двойной загрузки: как на вашем компьютере может быть несколько операционных систем
В противном случае отформатируйте диск, выберите используемую файловую систему и назначьте метку тома. Нажмите «Далее», когда будете готовы.
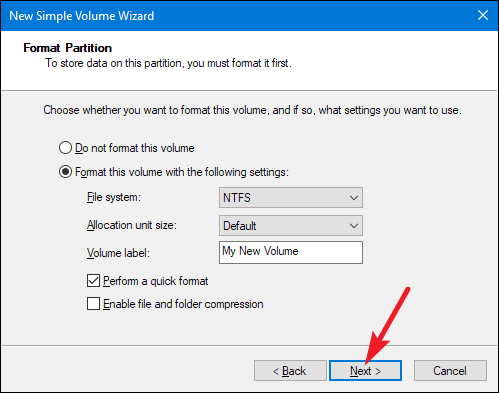
Затем нажмите кнопку «Готово», чтобы Windows приступила к созданию тома и, если вы решите, к его форматированию.
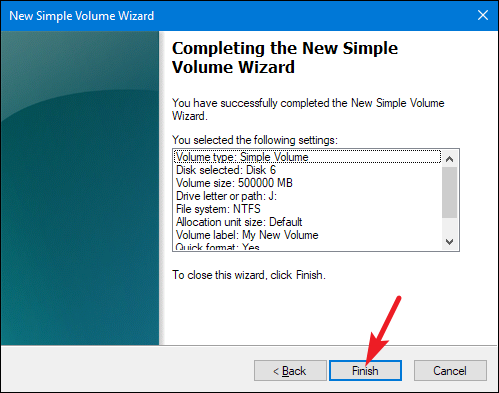
Когда это будет сделано, вы увидите свой новый раздел в списке инструментов управления дисками, и вы также должны увидеть его, если откроете проводник.

Как удалить том
Иногда может потребоваться удалить существующий том. Одной из веских причин для этого является то, что вы больше не используете том. Удаляя его, вы возвращаете это пространство в нераспределенный пул, а затем можете использовать его для расширения существующего тома. Справедливое предупреждение: при удалении тома также удаляются все данные на этом томе, поэтому перед продолжением убедитесь, что он пуст или создан его резервная копия.
Щелкните правой кнопкой мыши том на любой панели окна «Управление дисками», а затем выберите параметр «Удалить том».
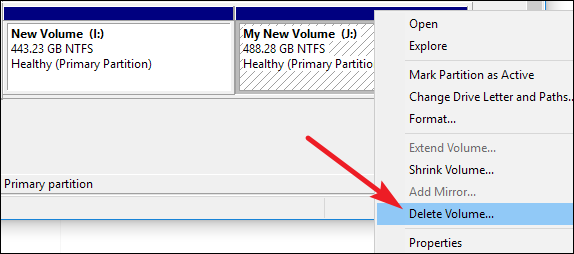
В появившемся окне с предупреждением нажмите кнопку «Да».
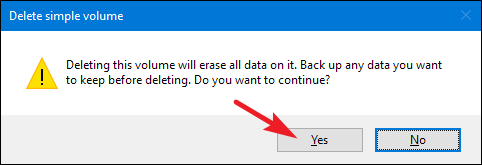
Удаленный том становится нераспределенным пространством, которое затем можно использовать по своему усмотрению.

Как изменить букву диска тома
Если вы когда-нибудь хотели переставить буквы дисков для разных томов, инструмент «Управление дисками» — это то, что вам нужно. Может быть, вы просто хотите, чтобы все ваши основные жесткие диски были сгруппированы вместе, или, может быть, вы хотите использовать определенную букву для определенного диска.
Щелкните правой кнопкой мыши любой том и выберите параметр «Изменить букву диска и путь».
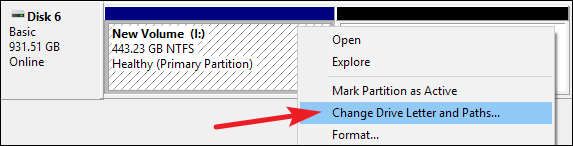
В окне «Изменить букву диска и путь» нажмите кнопку «Изменить».
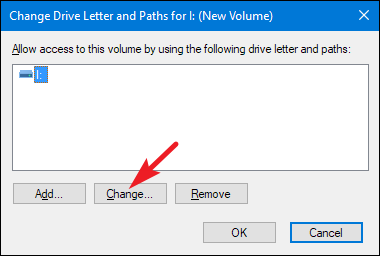
В раскрывающемся списке справа от параметра «Назначить следующую букву диска» выберите новую букву диска. Обратите внимание, что в раскрывающемся списке доступны только буквы, еще не назначенные томам. Если вы переставляете несколько букв дисков, вам, возможно, придется сначала изменить некоторые другие, чтобы сделать их буквы доступными. Когда вы выбрали букву, нажмите кнопку «ОК».
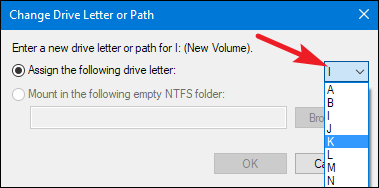
Предупреждающее сообщение сообщает, что некоторые приложения могут полагаться на буквы дисков и не будут работать правильно, если вы измените букву. Как правило, это относится только к гораздо более старым приложениям, поэтому вы должны быть в безопасности и нажать кнопку «Да». Если у вас возникнут проблемы, вы можете изменить букву диска обратно.
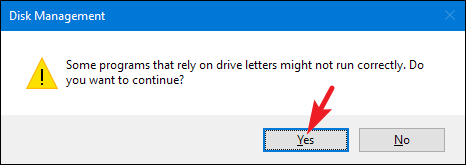
Вы также можете использовать этот же базовый процесс, чтобы назначить постоянную букву диска съемному диску или удалить букву диска тома и скрыть ее.
СВЯЗАННЫЕ С: Как назначить букву постоянного диска USB-накопителю в Windows
Как стереть или отформатировать том
Вы также можете использовать Управление дисками для форматирования тома. Использование «Управления дисками» для этого предоставляет все те же параметры, что и обычный инструмент форматирования, к которому вы получаете доступ через проводник, поэтому вам решать, что вы хотите использовать. Вы можете отформатировать том независимо от того, был ли он уже отформатирован или нет. Просто имейте в виду, что вы потеряете все данные при форматировании тома.
Щелкните правой кнопкой мыши том и выберите параметр «Формат».
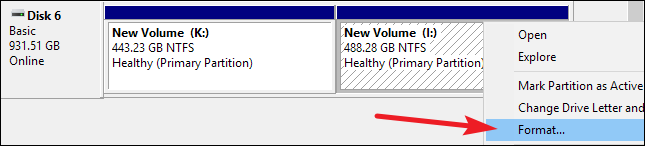
СВЯЗАННЫЕ С: В чем разница между быстрым и полным форматом?
В окне «Формат» введите метку тома, укажите файловую систему и выберите, хотите ли вы выполнить быстрое форматирование или нет. Когда будете готовы, нажмите кнопку «ОК».
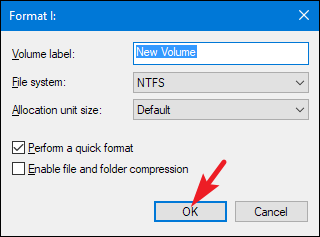
Вас предупредили, что форматирование удалит все данные на томе, поэтому, если вы уверены, нажмите кнопку «ОК».
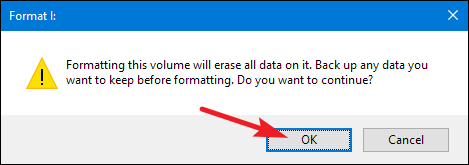
Форматирование может занять от нескольких секунд до минуты или около того, в зависимости от размера тома. Когда это будет сделано, вы будете готовы использовать том.
Инструмент «Управление дисками» не такой эффектный, как некоторые сторонние инструменты — на самом деле, он все еще выглядит как что-то из Windows 2000, — но он выполняет свою работу. Сторонние менеджеры разделов иногда включают более продвинутые функции, такие как создание загрузочных дисков, восстановление информации с поврежденных томов и возможность расширять тома в нераспределенное пространство слева от тома. Так что, если вам нужна какая-либо из этих функций, возможно, стоит осмотреться. Популярные варианты включают EaseUS и GParted.
