Как управлять уведомлениями календаря приложения Outlook
Опубликовано: 2022-12-23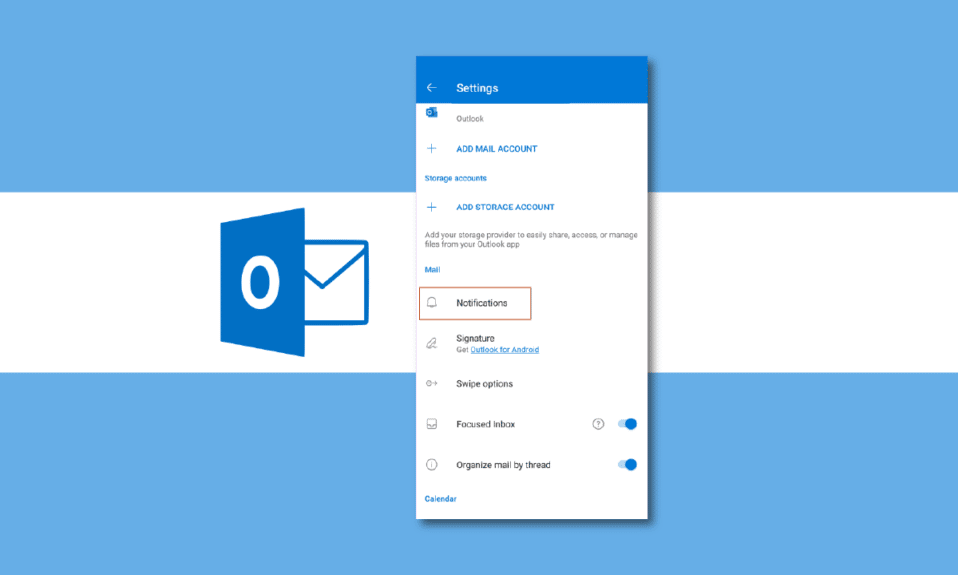
Outlook — одно из наиболее широко используемых почтовых приложений в мире. Программа, разработанная Microsoft, позволяет пользователям управлять своим личным и официальным расписанием. Outlook доступен на Android, iOS и настольных компьютерах в виде веб-приложения. Outlook — это полезный инструмент, который помогает создать правильный список дел с такими функциями, как уведомления на рабочем столе в веб-приложении Outlook и push-уведомления на Android и iPhone. Пользователи могут управлять уведомлениями календаря приложения Outlook, выбирая определенные уведомления Outlook, чтобы получать оповещения об определенных событиях.
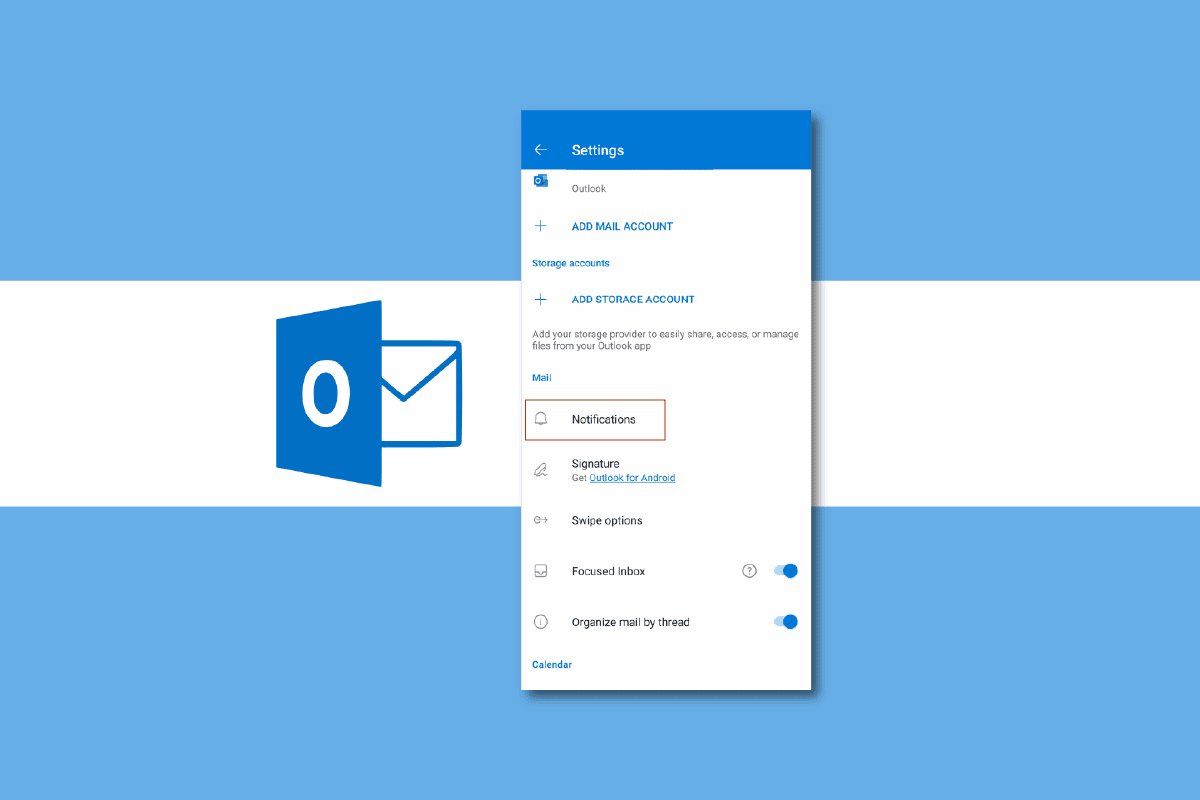
Содержание
- Как управлять уведомлениями календаря приложения Outlook
- Что такое календарь Outlook?
- Как управлять уведомлениями Outlook на Android
- Как управлять уведомлениями Outlook из приложения Outlook для Android
- Как управлять уведомлениями Outlook на iPhone
- Как управлять уведомлениями Outlook на iPhone из приложения iOS
- Как управлять уведомлениями Outlook в настольном веб-приложении
Как управлять уведомлениями календаря приложения Outlook
Outlook включает в себя такие функции, как почта и календарь, которые помогут вам оставаться на связи и следить за предстоящими задачами. В следующем руководстве мы обсудим различные способы управления push-уведомлениями Outlook для iPhone, Android и настольного веб-приложения.
Что такое календарь Outlook?
Календарь Outlook — это инструмент, который поможет вам создать идеальное расписание с помощью уведомлений календаря приложения Outlook. Календарь Outlook может помочь вам спланировать свои дни, недели, месяцы и даже годы. Календарь Outlook информирует вас о предстоящих оповещениях и событиях, гарантируя, что вы никогда не пропустите встречи или встречи. Вы можете настроить уведомления календаря, чтобы расставлять приоритеты по важным событиям дня. Для многих профессионалов календарь Outlook является важным инструментом для планирования и планирования своей повседневной деятельности. В следующих разделах мы обсудим push-уведомления Outlook для Android, iPhone и настольное веб-приложение.
Как управлять уведомлениями Outlook на Android
Outlook доступен для установки на устройствах Android. Приложение для Android предоставляет пользователям Outlook легкий доступ к электронной почте и профессиональным графикам. Пользователи могут управлять электронной почтой, собраниями и задачами с помощью мобильного приложения Outlook для Android. Управлять уведомлениями Outlook легко. Вы можете управлять уведомлениями Outlook на Android, перейдя к настройкам телефона или из приложения Outlook. Продолжайте читать, чтобы узнать, как управлять уведомлениями на рабочем столе в веб-приложении Outlook. Вы можете управлять уведомлениями календаря приложения Outlook и управлять ими со своего устройства Android, перейдя к настройкам телефона. Вы можете использовать эти простые шаги для управления push-уведомлениями Outlook. Кроме того, продолжайте читать, чтобы узнать, как управлять push-уведомлениями Outlook на iPhone.
Примечание. Так как смартфоны не имеют одинаковых параметров настройки и они различаются от производителя к производителю, поэтому, прежде чем изменять какие-либо настройки, еще раз проверьте их правильность. Следующие способы относятся к смартфону Moto G60 .
1. Откройте « Настройки» в меню телефона.
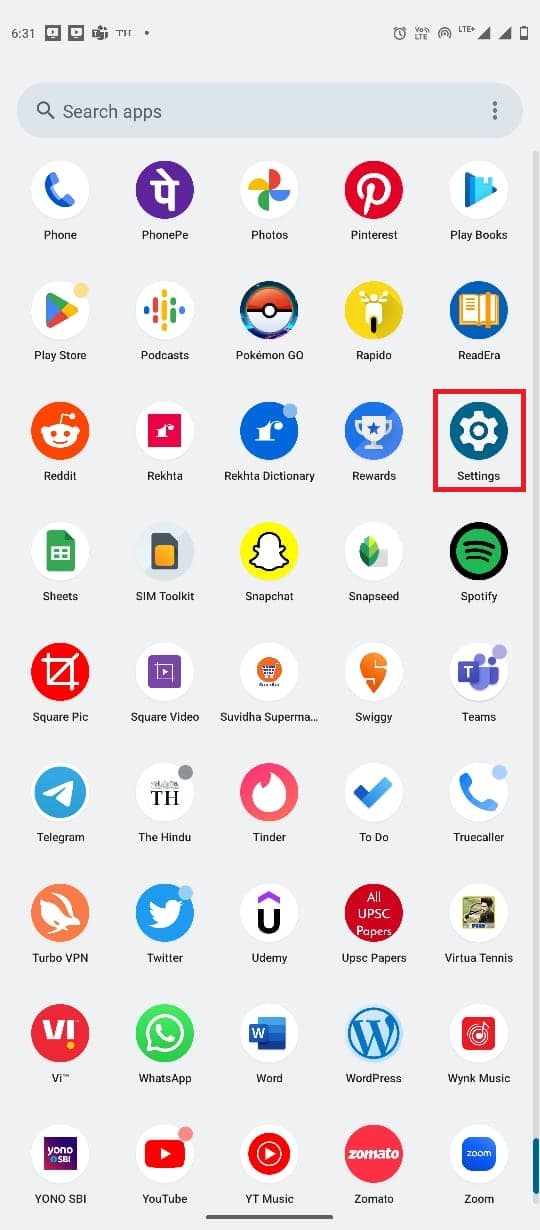
2. Найдите и коснитесь Приложения .
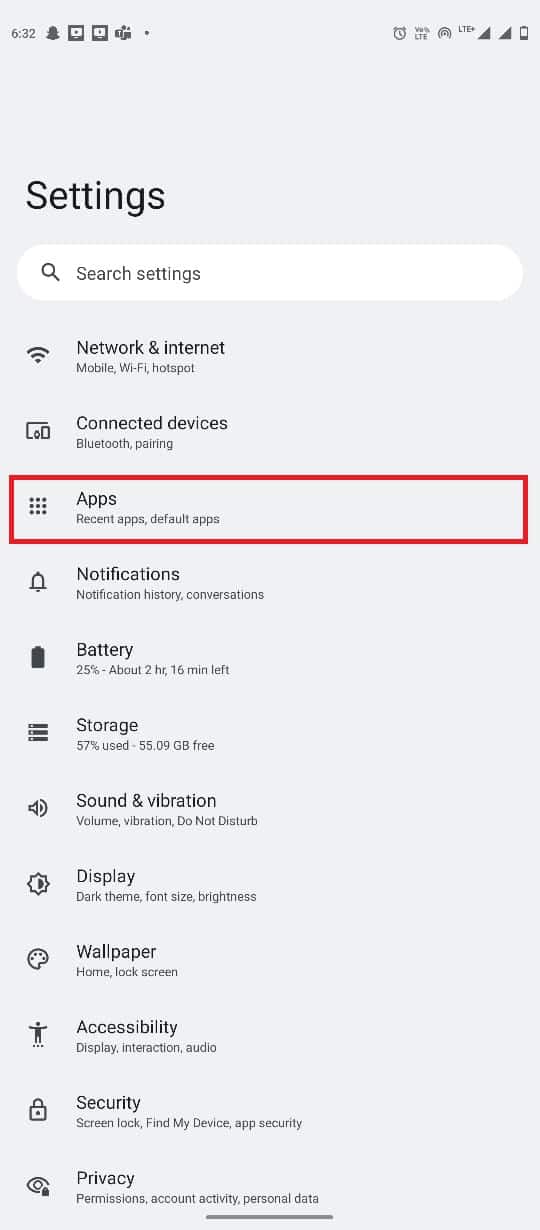
3. Теперь нажмите « Просмотреть все приложения». Затем найдите и коснитесь Outlook .
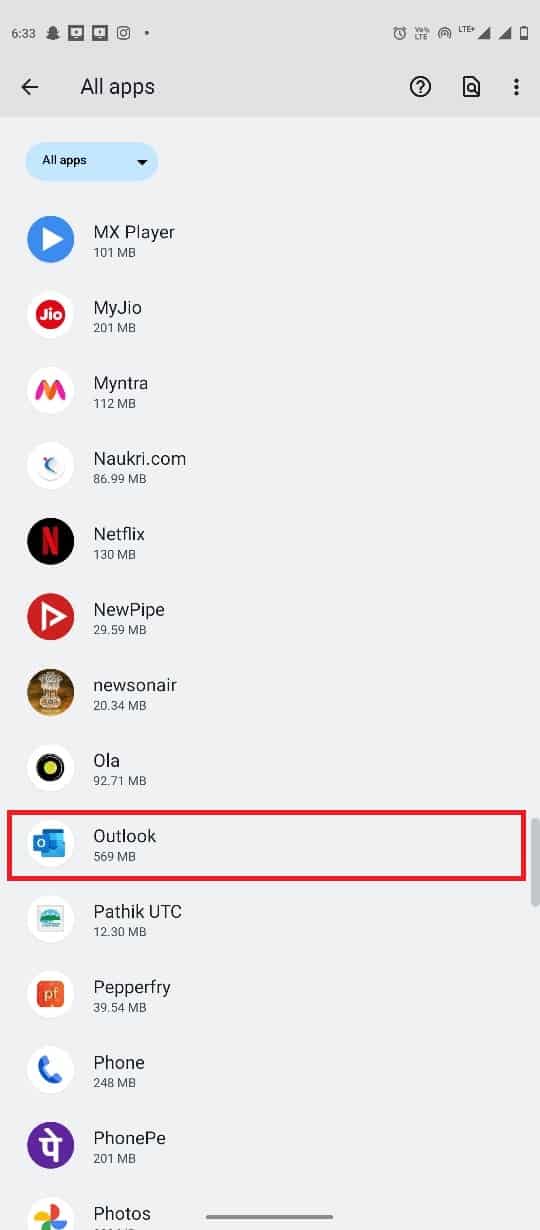
4. Здесь выберите Уведомления.
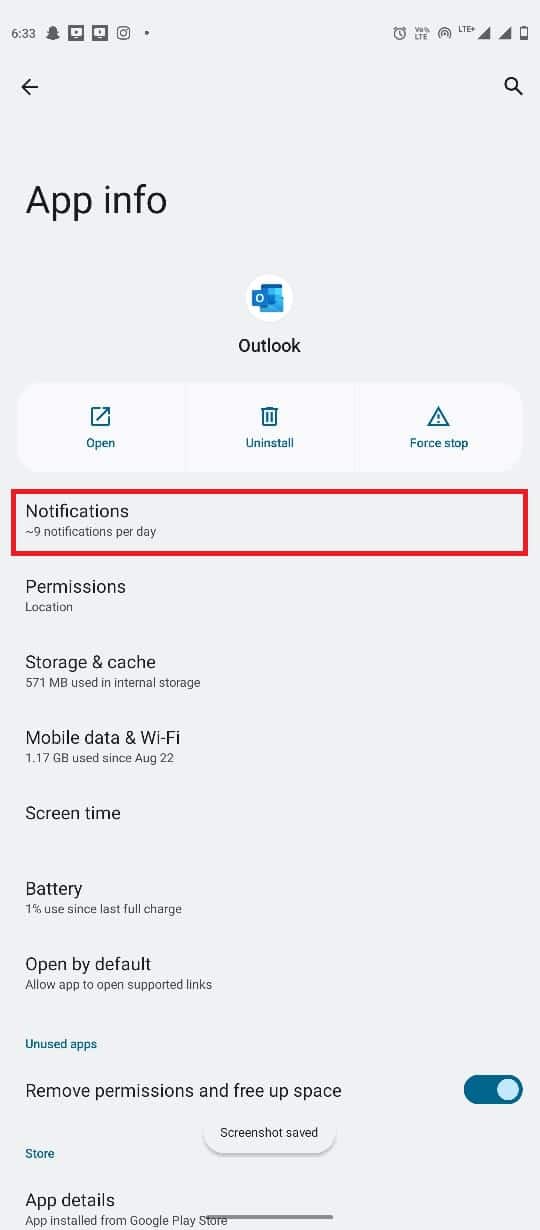
5. Здесь найдите параметр Все уведомления Outlook и включите или выключите переключатель.
Примечание. Вы также можете отключить переключатели для определенных уведомлений в соответствии с вашими требованиями для всех ваших учетных записей Outlook.
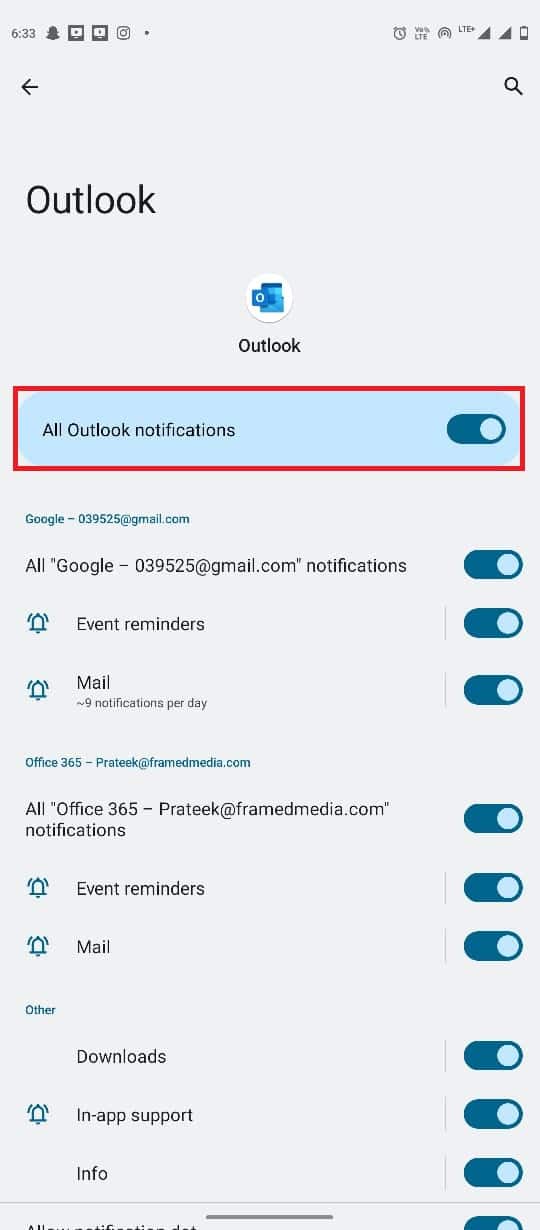
Читайте также: Как восстановить удаленный черновик в Outlook 365
Как управлять уведомлениями Outlook из приложения Outlook для Android
Пользователи также могут управлять уведомлениями календаря приложения Outlook из приложения Outlook для Android. Используйте эти простые шаги для управления push-уведомлениями Outlook Android с помощью приложения Android.
1. Откройте приложение Outlook из меню телефона.
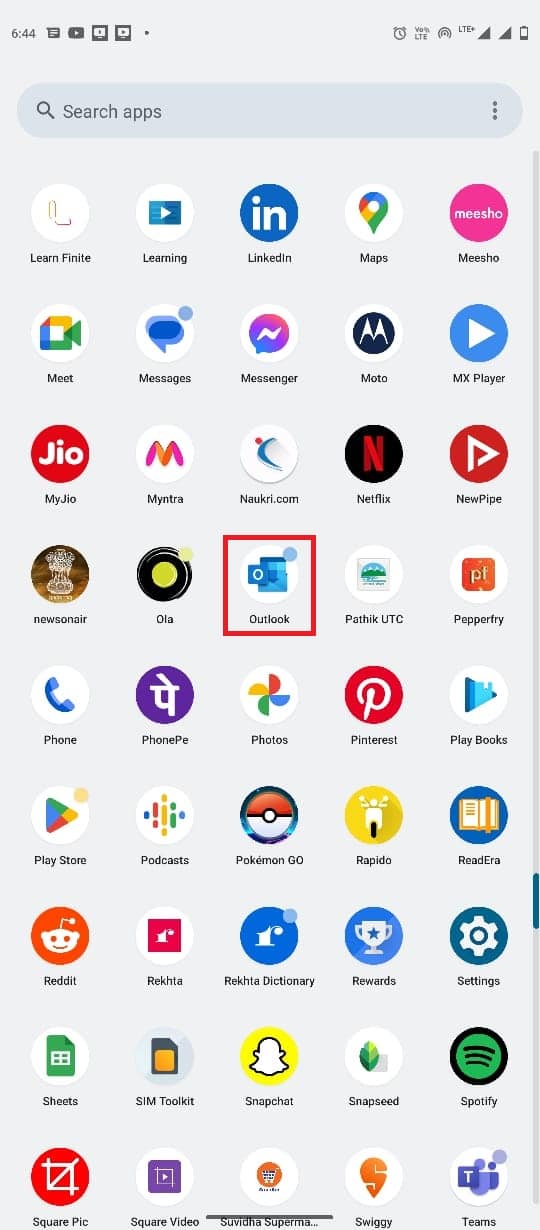
2. В верхней левой части экрана коснитесь значка электронной почты.
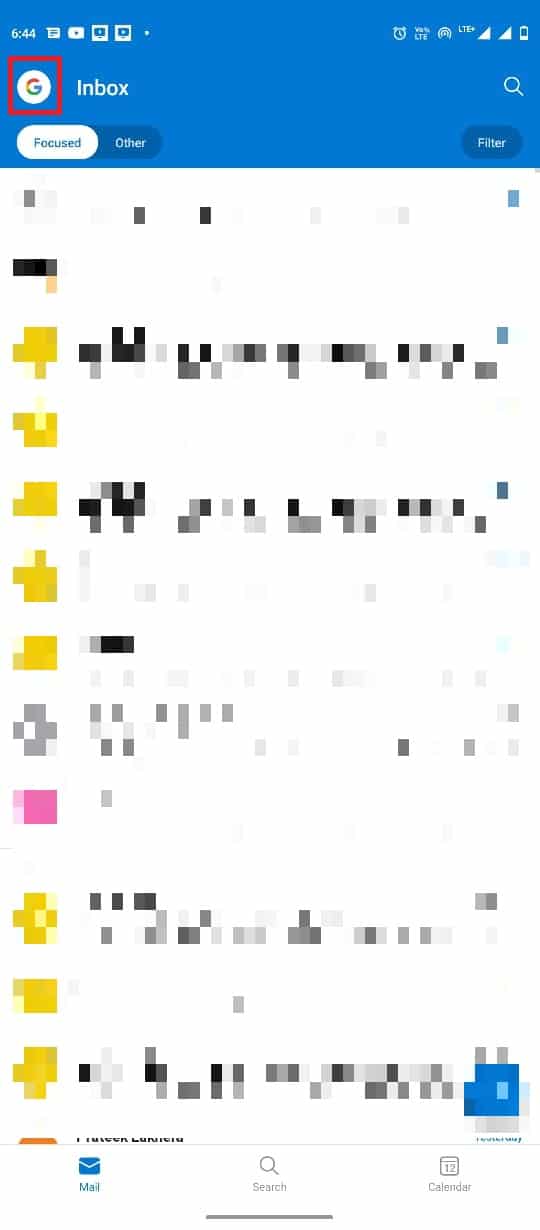
3. Теперь найдите и коснитесь значка « Настройки », а затем выберите «Уведомления ».
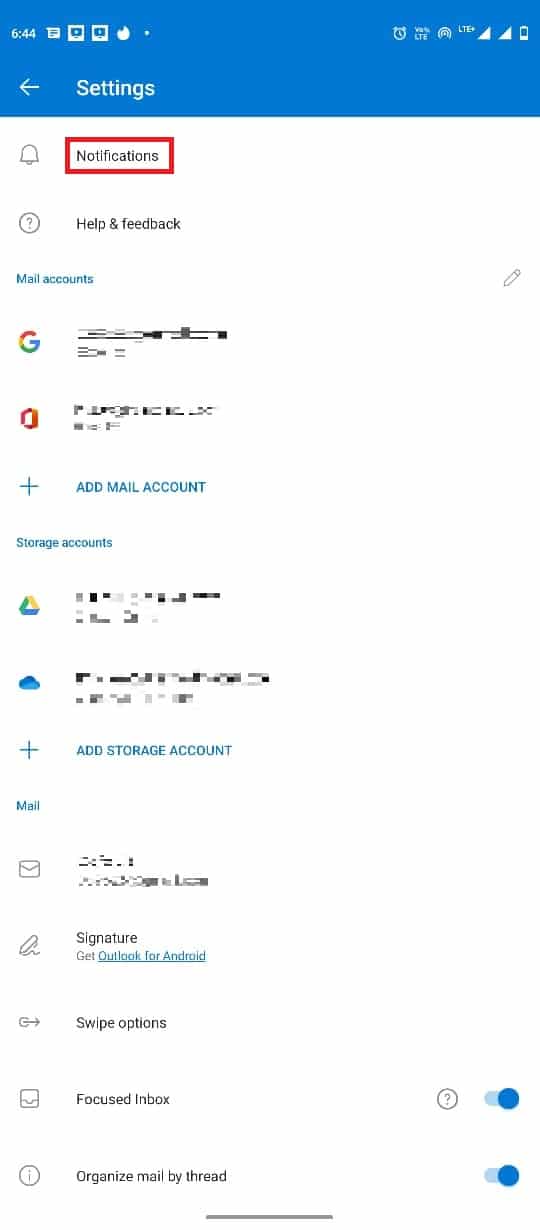
4. Перейдите на вкладку Календарь .
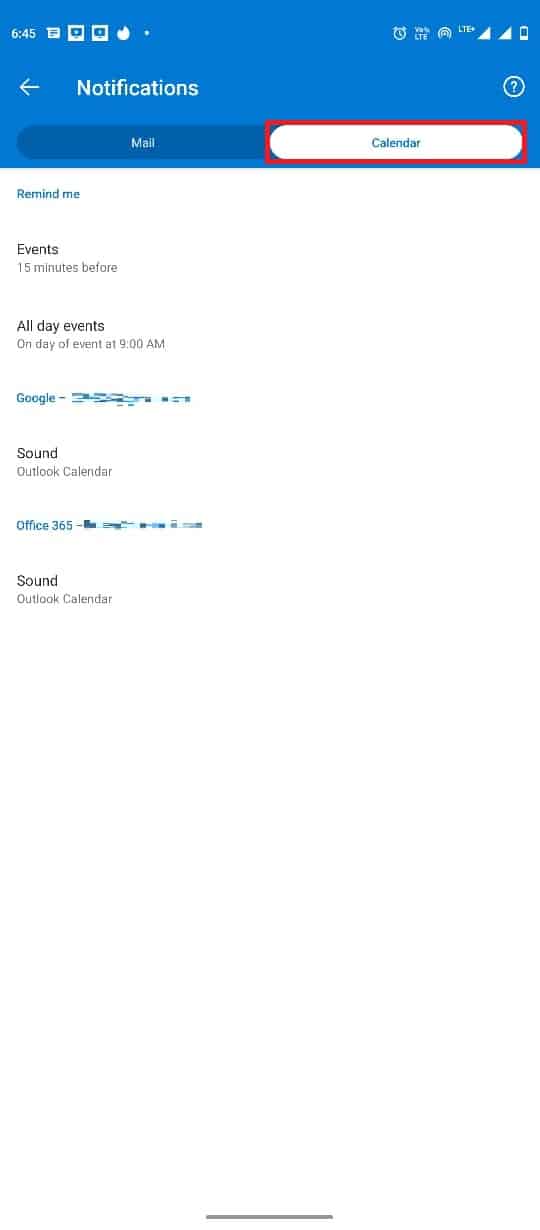
5. Нажмите « События» и выберите один из вариантов.
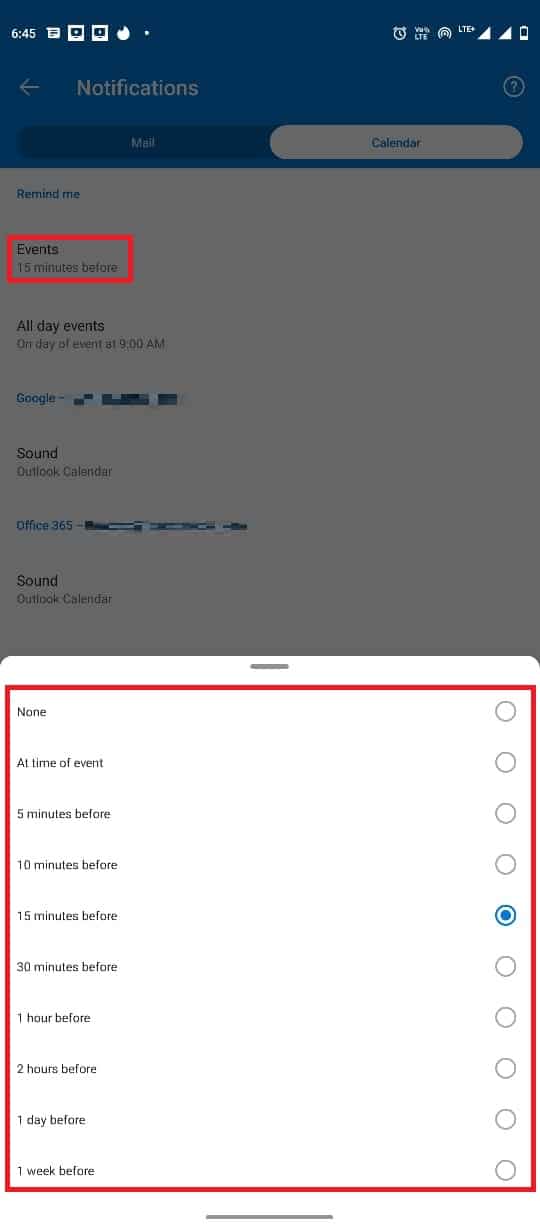
6. Теперь нажмите События на весь день и выберите один из доступных вариантов.
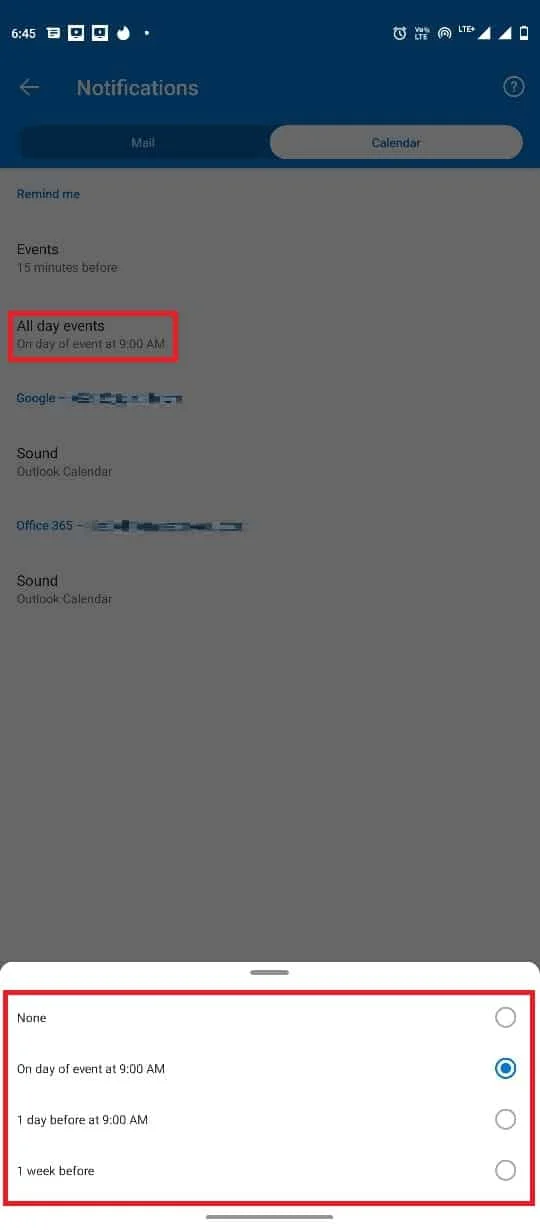

Как управлять уведомлениями Outlook на iPhone
Если вы используете приложение Outlook на своем iPhone, вы можете управлять уведомлениями Outlook в настройках iPhone. Следуйте этим простым шагам, чтобы управлять уведомлениями Outlook на вашем iPhone. Продолжайте читать, чтобы узнать, как управлять уведомлениями на рабочем столе в веб-приложении Outlook.
1. Откройте «Настройки » в меню вашего iPhone.
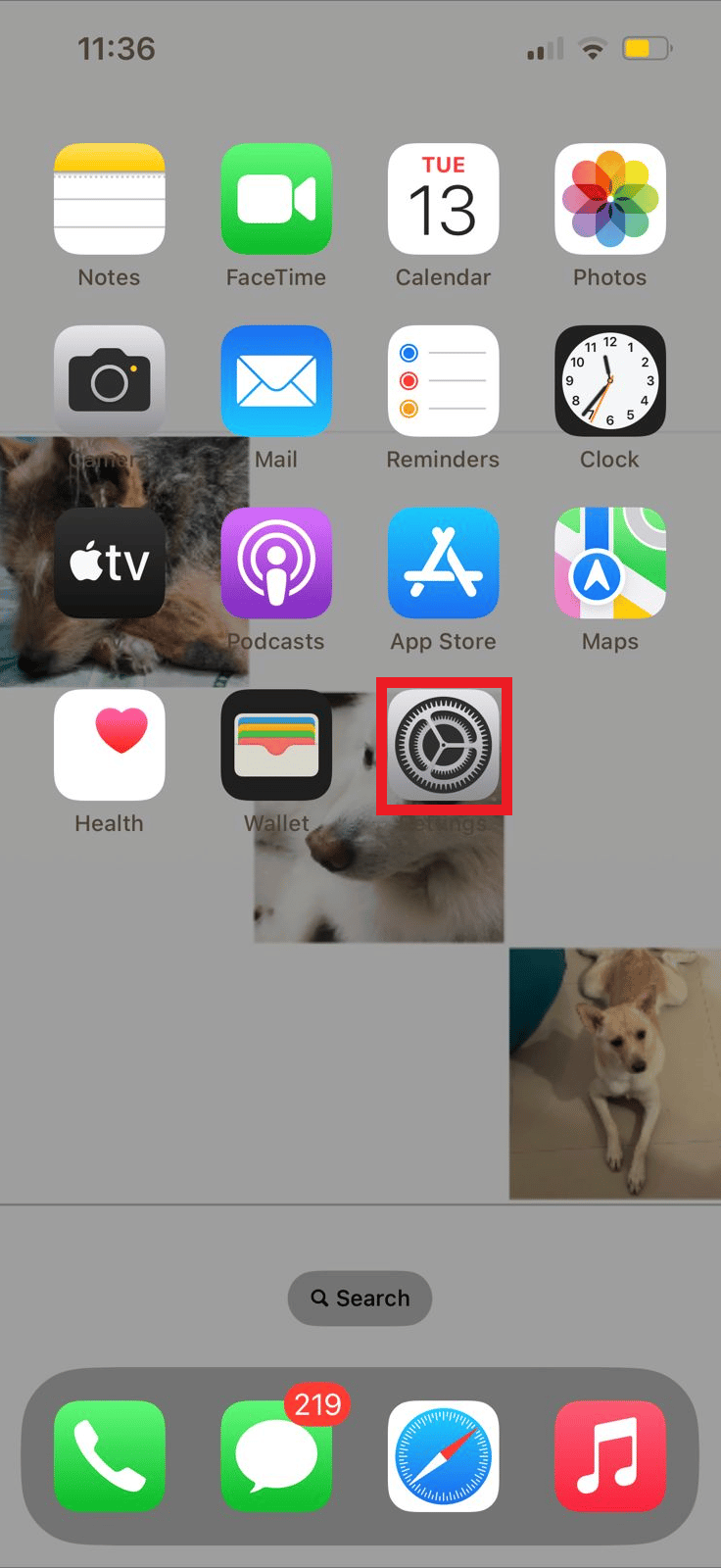
2. Здесь найдите и нажмите « Уведомления » .
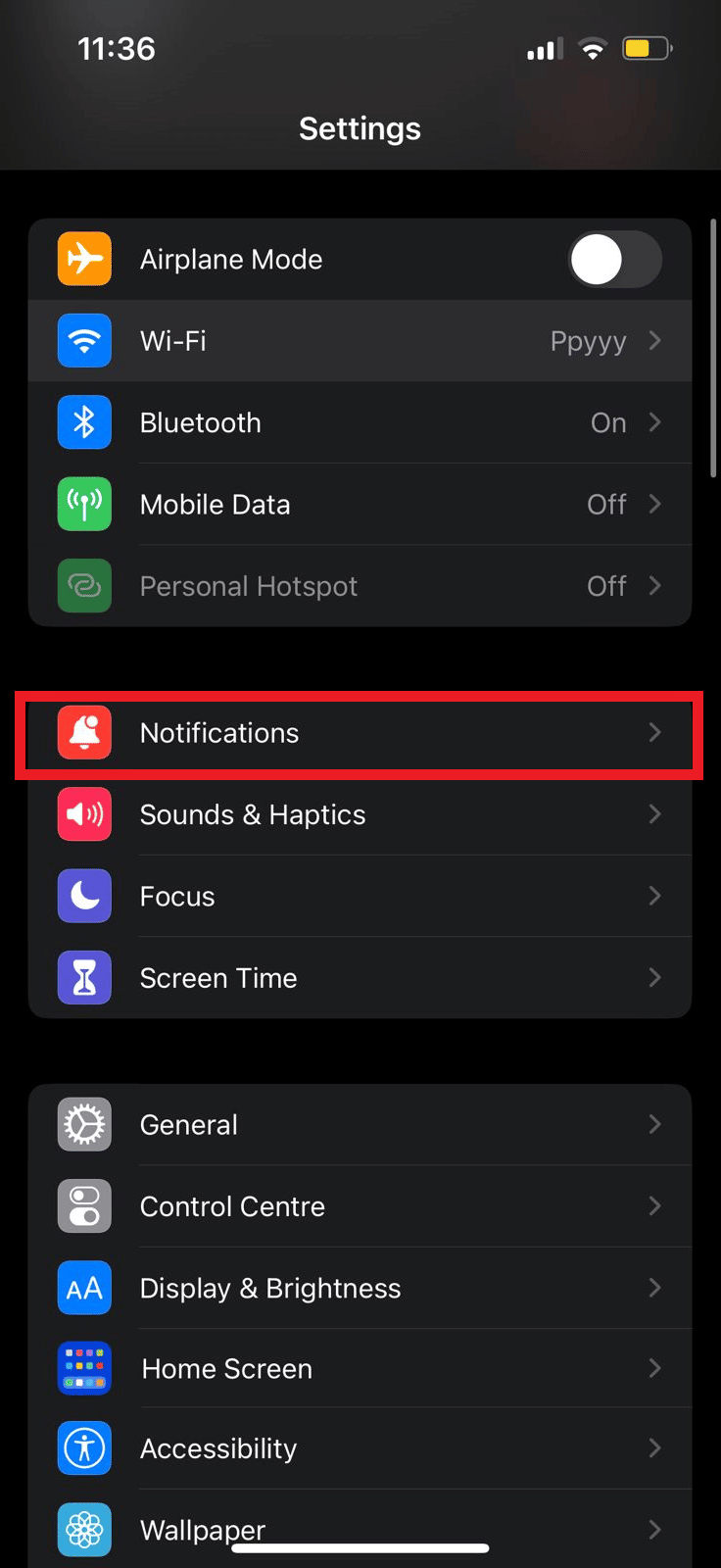
3. Теперь найдите и коснитесь значка приложения Outlook .
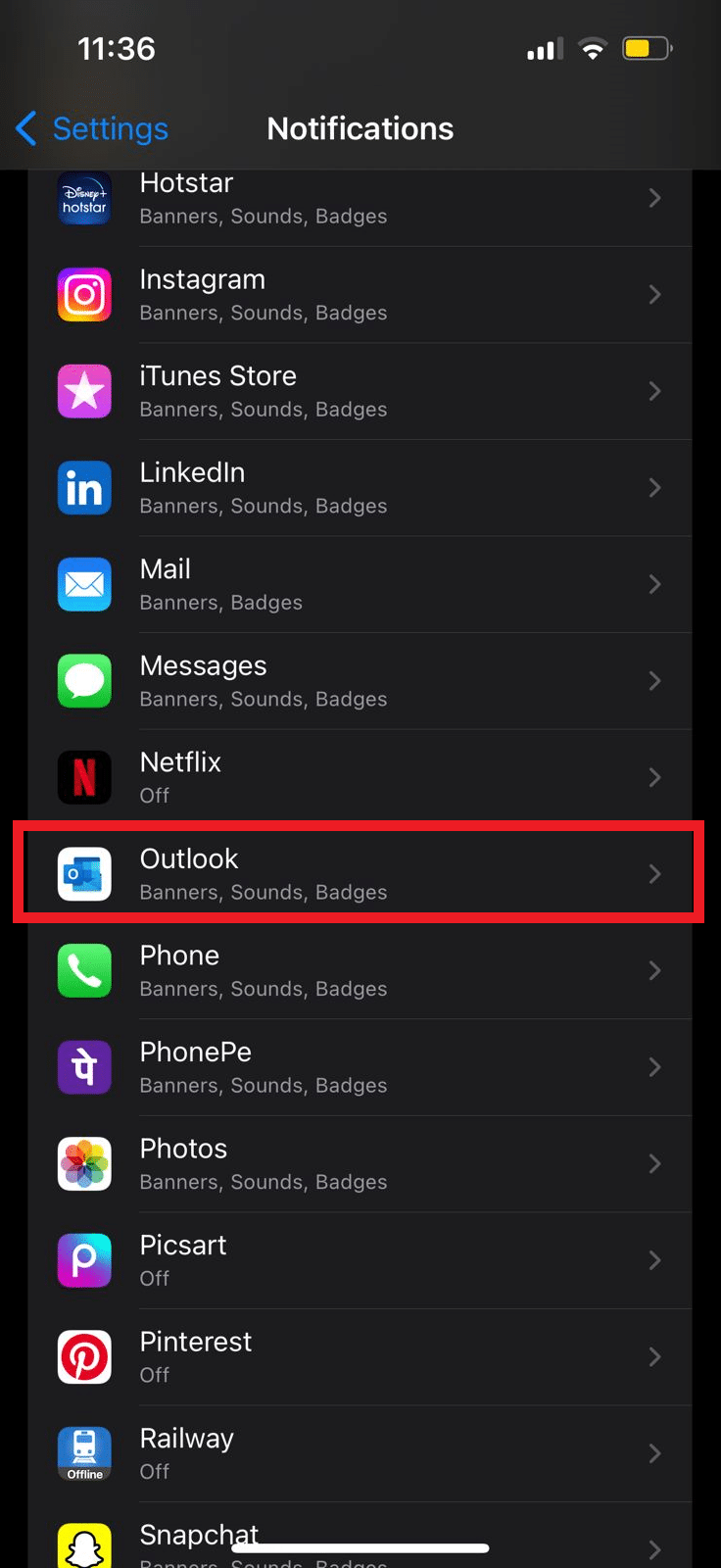
4. Здесь найдите параметр « Разрешить уведомления » и включите или выключите переключатель.
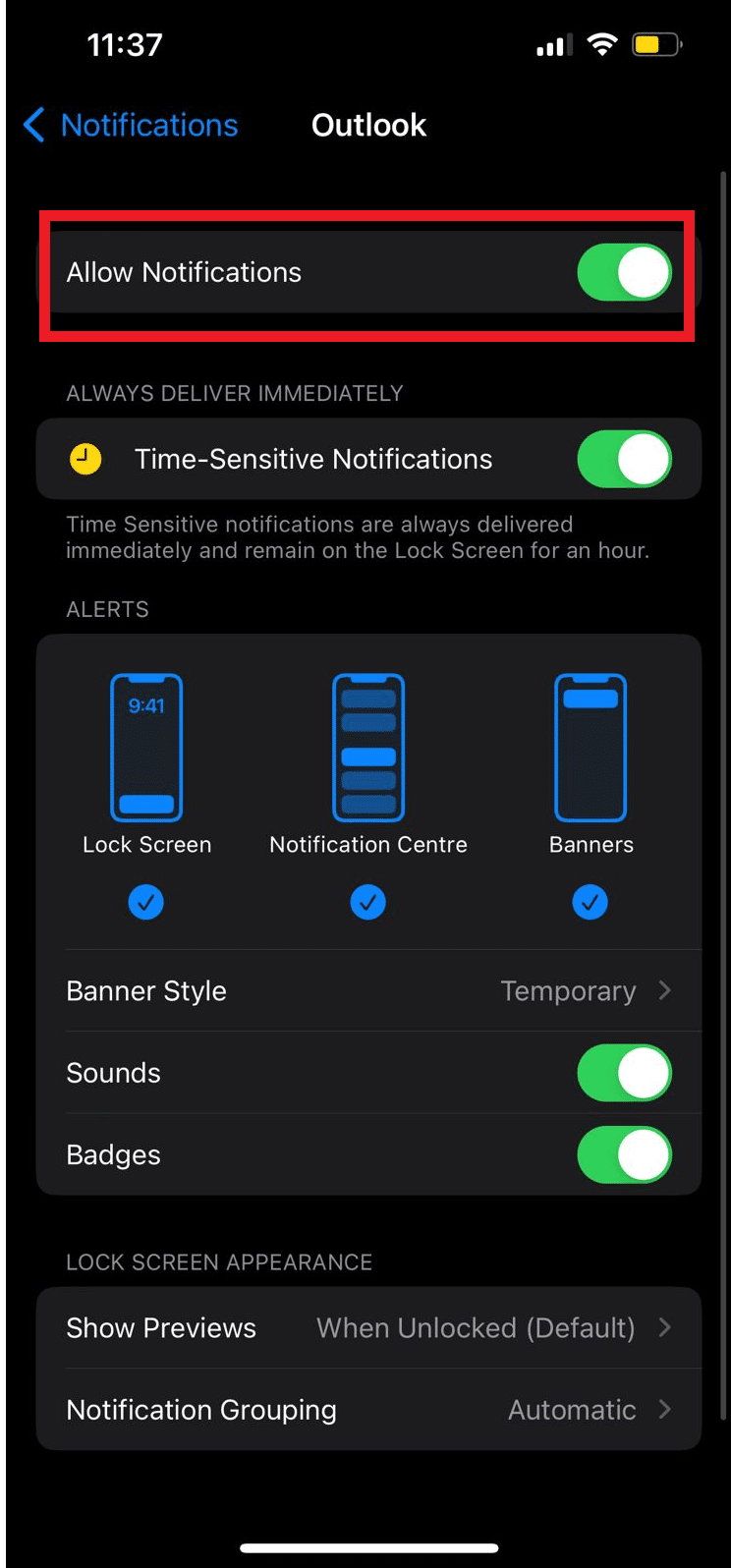
Читайте также: Как отключить получение уведомления о прочтении электронной почты Outlook
Как управлять уведомлениями Outlook на iPhone из приложения iOS
Вы также можете управлять push-уведомлениями Outlook для iPhone с помощью приложения Outlook для iPhone. Вы можете управлять уведомлениями Outlook из приложения, выполнив следующие простые действия.
1. Откройте приложение Outlook на своем iPhone.
2. В верхней левой части экрана коснитесь значка « Профиль ».
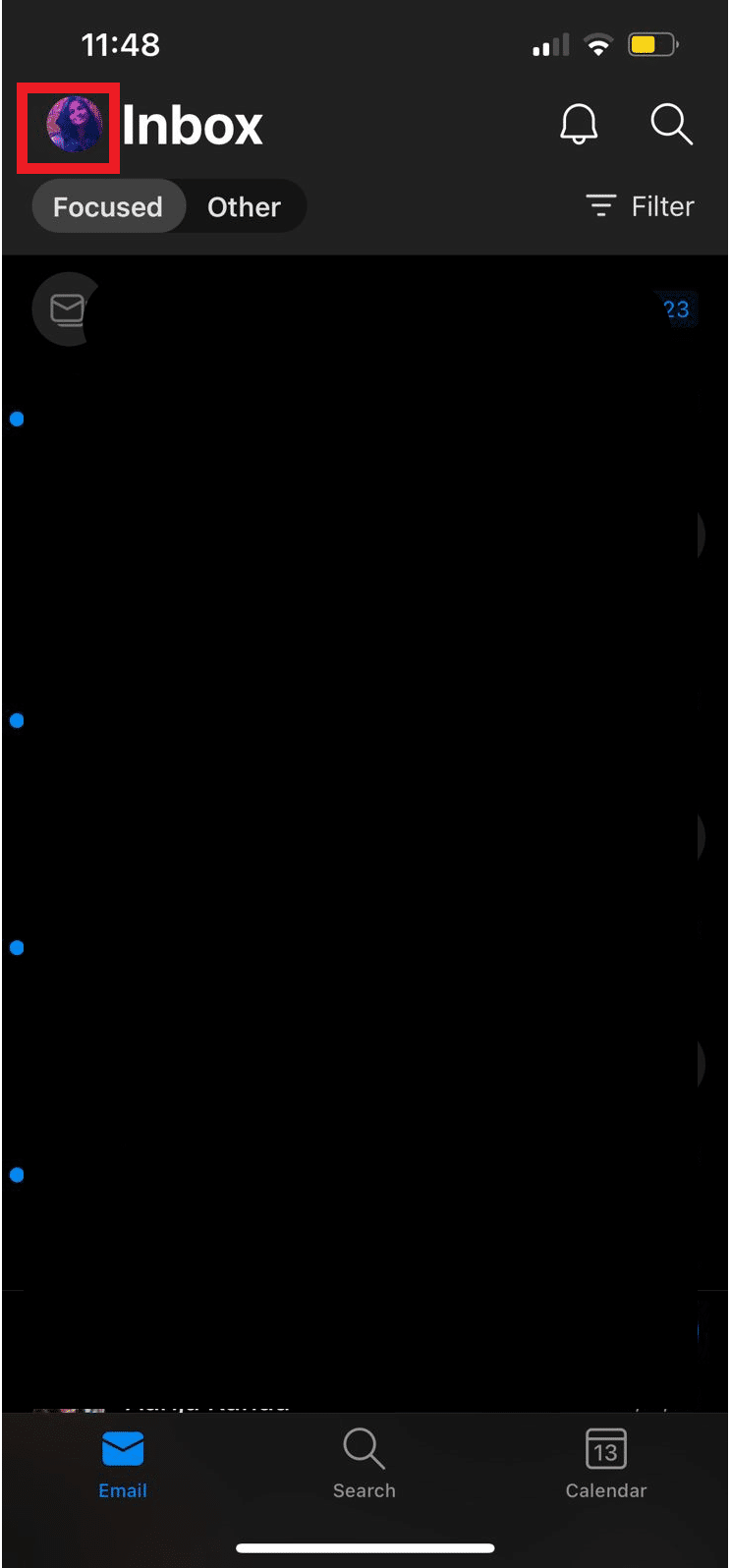
3. Теперь нажмите на значок настроек .
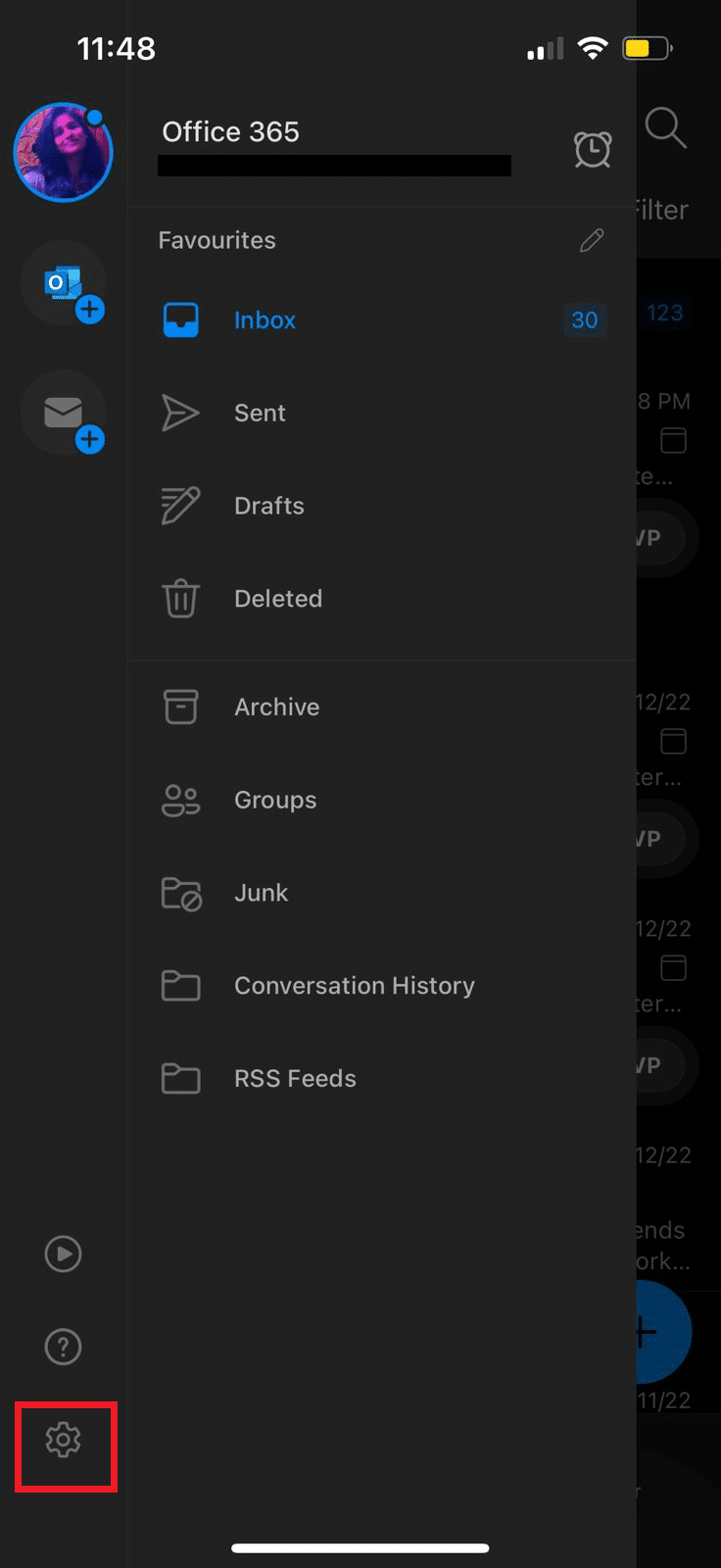
4. Здесь найдите и нажмите « Уведомления ».
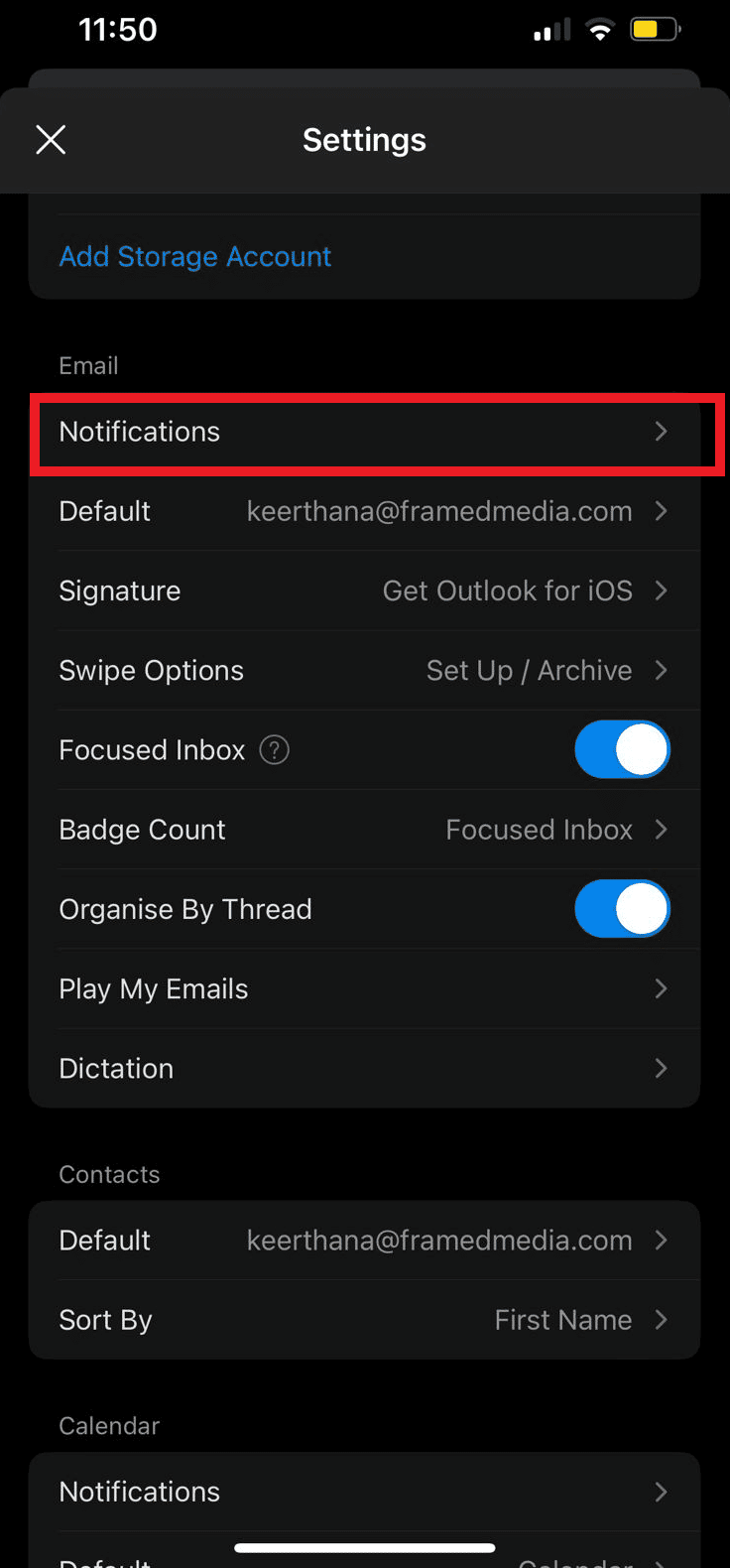
5. Наконец, вы можете выбрать один из следующих вариантов для управления уведомлениями Outlook на вашем iPhone.
- Целевые и другие почтовые ящики
- Сфокусированный почтовый ящик
- Любимые люди
- Никто
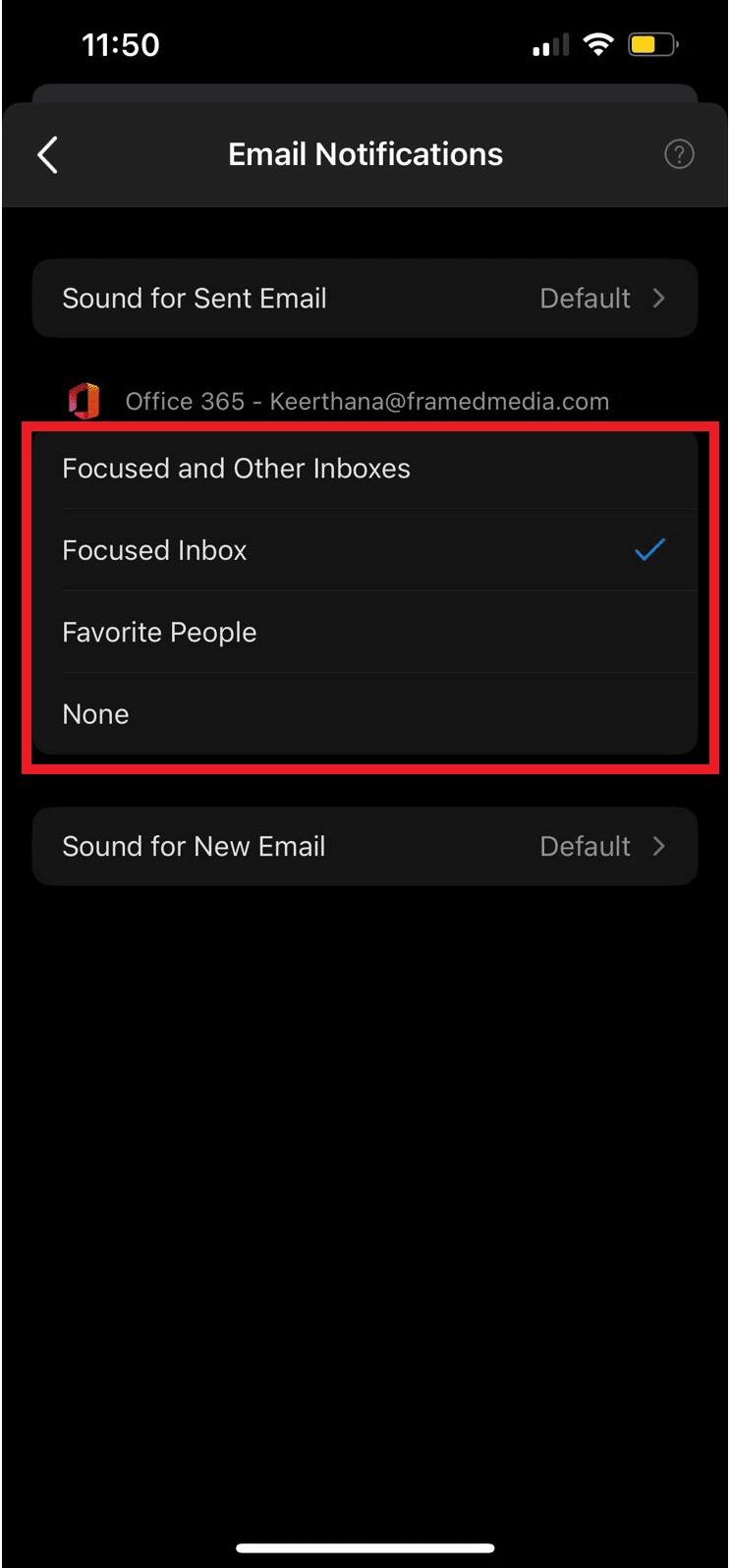
Читайте также: Что такое желтый треугольник Outlook?
Как управлять уведомлениями Outlook в настольном веб-приложении
Вы также можете получить доступ к Outlook из своего веб-браузера, веб-приложение Outlook простое в использовании и доступно из всех веб-браузеров. Как и в случае с push-уведомлениями Outlook для Android, вы можете легко изменить свои настольные уведомления для Outlook, изменив настройки веб-приложения. Следуйте этим простым шагам, чтобы управлять уведомлениями на рабочем столе в веб-приложении Outlook.
1. Откройте веб-браузер и откройте веб-страницу Outlook . страница.
2. Войдите в свою учетную запись Outlook .
3. Найдите и щелкните значок шестеренки , чтобы открыть панель настроек.
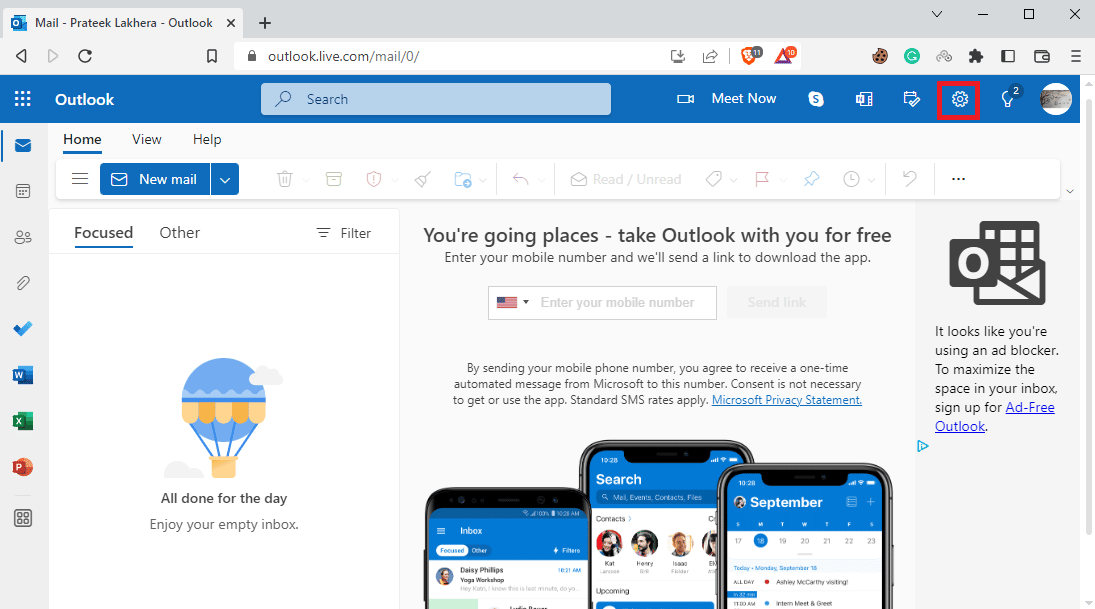
4. Теперь нажмите Просмотреть все настройки Outlook .
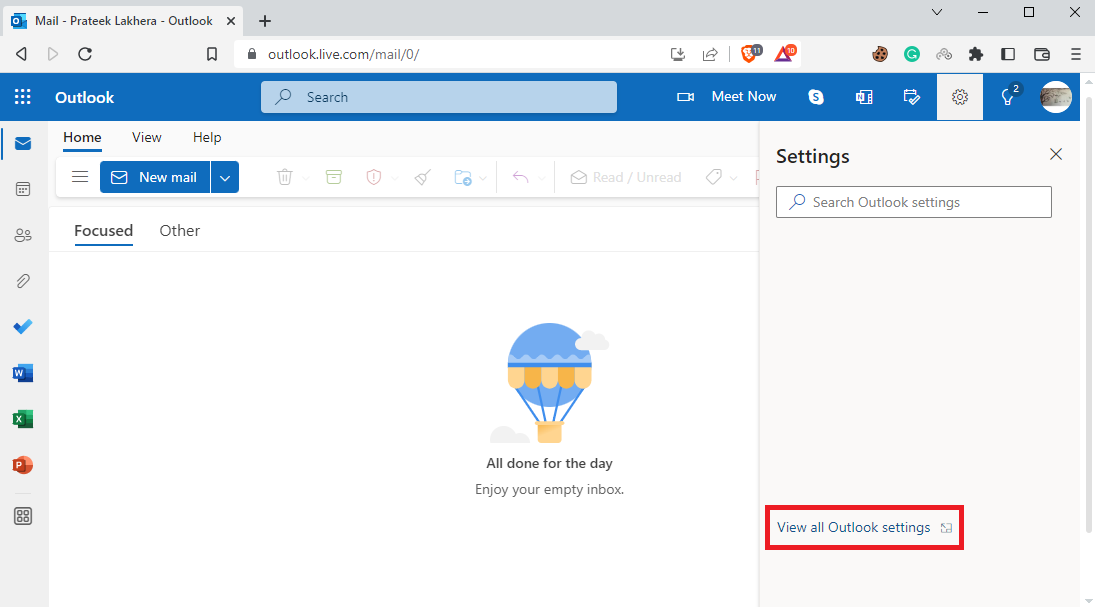
5. На левой боковой панели перейдите на вкладку Общие .
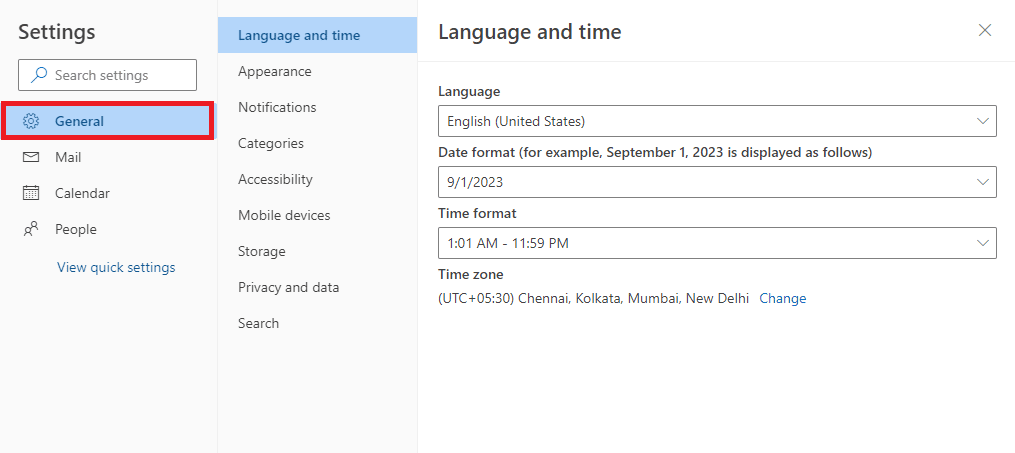
6. Теперь перейдите в раздел « Уведомления ».
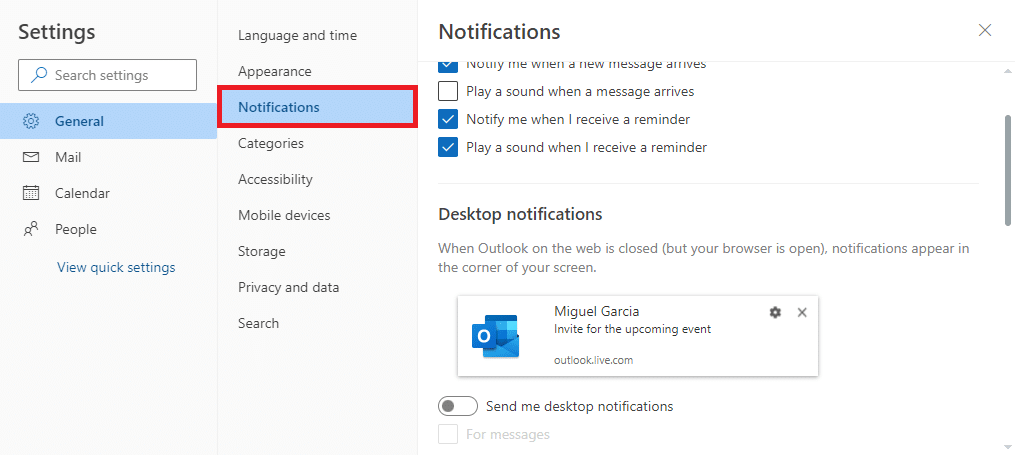
7. Найдите и включите или выключите переключатель Отправить мне уведомления на рабочий стол .
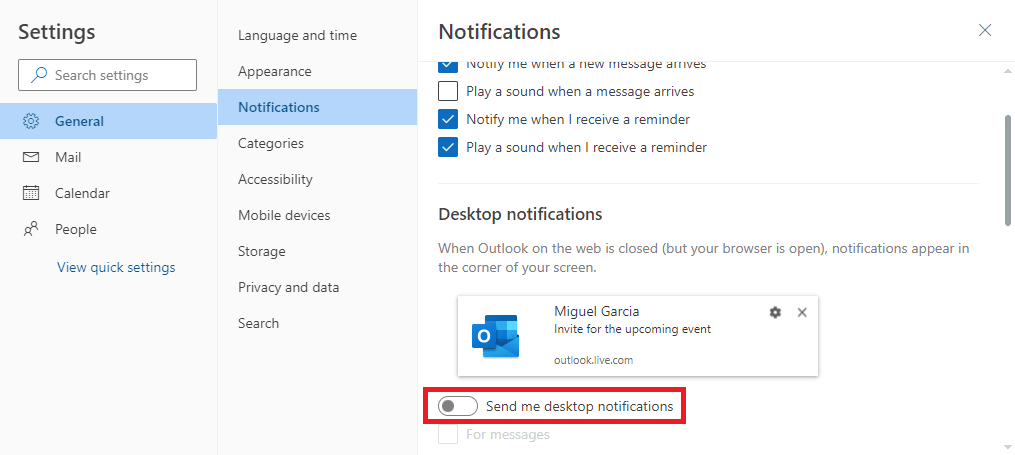
Часто задаваемые вопросы (FAQ)
Q1. Как я могу использовать Календарь Outlook?
Ответ Календарь Outlook — это важный инструмент, который можно использовать для планирования повседневных событий и задач. Вы можете установить напоминания о важных событиях с помощью календаря Outlook.
Q2. Как отключить уведомления календаря Outlook?
Ответ Вы можете отключить уведомления календаря Outlook на устройстве Android либо в настройках телефона, либо в настройках приложения Android.
Q3. Могу ли я отключить уведомления Outlook на моем iPhone?
Ответ Да , если вы используете Outlook на iPhone, вы можете отключить уведомления в настройках iOS.
Q4. Могу ли я использовать Outlook из своего браузера?
Ответ Да , вы можете использовать настольное веб-приложение Outlook из веб-браузера. Веб-приложение работает точно так же, как Outlook, и позволяет получить доступ к календарю Outlook.
Q5. Можно ли отключить уведомления на рабочем столе для Outlook?
Ответ Да , вы можете изменить настройки в веб-приложении Outlook, чтобы включить или отключить push-уведомления на рабочем столе для Outlook.
рекомендуемые
- Как изменить учетную запись Bethesda в Fallout 4
- Как добавить стрелки, верхний индекс и символы в Документы Google
- Как отключить ответ всем в Outlook 365
- Как найти потерянную папку в Outlook
Мы надеемся, что это руководство было полезным для вас, и вы смогли выяснить, как управлять уведомлениями календаря приложения Outlook на вашем устройстве. Сообщите нам, какой метод сработал для вас. Если у вас есть какие-либо предложения или вопросы для нас, сообщите нам об этом в разделе комментариев.
