Как ускорить загрузку ПК с Windows
Опубликовано: 2022-01-29Компьютеры прошли долгий путь от старых бежевых коробок, но даже при скорости, измеряемой в гигагерцах и гигабайтах в секунду, время от времени приходится ждать. Если вы устали собирать кубики Рубика, ожидая загрузки компьютера, вот несколько способов ускорить процесс.
Включить режим быстрого запуска Windows
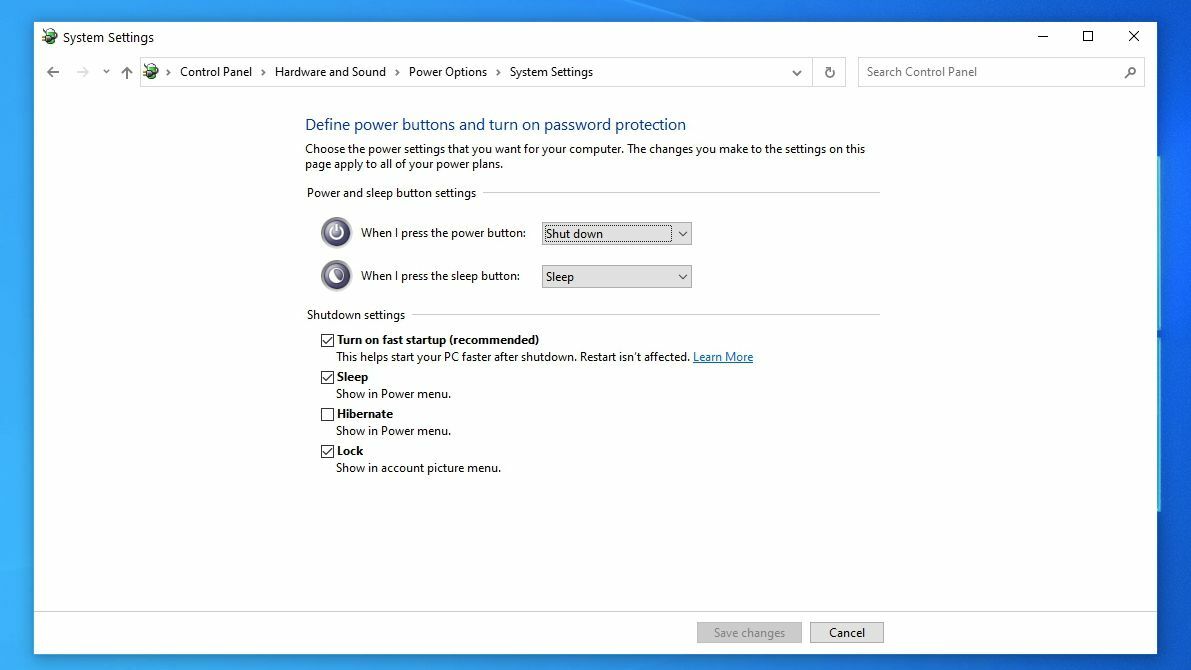
В Windows 10 есть функция под названием «Быстрый запуск», которая делает именно то, на что она похожа, и это очевидная первая остановка в ваших поисках. По сути, это своего рода промежуточный режим между спящим режимом и выключением. Он не сохранит ваши открытые приложения, как спящий режим, но внутренняя ОС перейдет в режим гибернации, помогая вам быстрее начать работу с чистым состоянием.
Однако перезагрузка не затрагивается, поэтому, если у вас возникнут проблемы с Центром обновления Windows или входом в BIOS, вам, возможно, придется перезагрузить компьютер для выполнения этих задач, а не выключать его.
На многих машинах это может быть включено по умолчанию, но если вы когда-либо отключали его — или если по какой-то причине оно не было включено на рабочем столе, который вы создали сами — вы можете довольно легко щелкнуть выключателем.
Перейдите в « Настройки»> «Система»> «Питание и спящий режим» и нажмите ссылку «Дополнительные параметры питания» в правой части окна. Оттуда нажмите «Выберите, что делают кнопки питания », и вы должны увидеть флажок рядом с «Включить быстрый запуск » в списке параметров.
Если он неактивен, вам нужно сначала щелкнуть ссылку « Изменить параметры, которые в данный момент недоступны» в верхней части этого окна, а затем включить функцию «Быстрый запуск». Не забудьте нажать кнопку Сохранить изменения, когда закончите.
Настройте параметры UEFI/BIOS
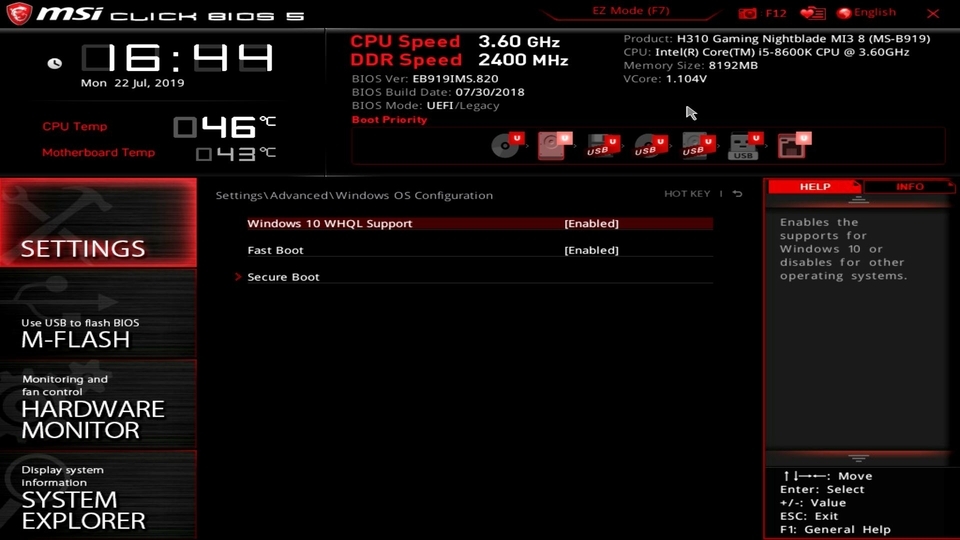
Некоторые компьютеры имеют другую настройку быстрой загрузки в BIOS. В отличие от быстрого запуска Windows, параметр быстрой загрузки (или как он там называется на вашей материнской плате) обходит некоторые первоначальные тесты, которые ваш компьютер запускает при первом запуске. Если вы занимаетесь разгоном или иным образом нуждаетесь в регулярном доступе к BIOS, вы можете оставить эту опцию отключенной, но большинству людей было бы полезно включить ее, если она еще не включена.
Перезагрузите компьютер, нажмите Delete, чтобы войти в настройки BIOS (или другую клавишу, если будет предложено), и найдите любые параметры быстрой загрузки в меню. Некоторые люди также рекомендуют изменить приоритет загрузки (убедитесь, что ваш жесткий диск находится в верхней части списка, а не DVD-привод или сетевая загрузка), но я никогда не находил, чтобы это сильно двигало стрелку.
Каждая материнская плата уникальна, поэтому покопайтесь в настройках UEFI/BIOS, чтобы узнать, есть ли какие-либо другие функции, которые вы можете включить или отключить для ускорения процесса загрузки — руководство по вашей материнской плате или ПК может указать вам правильное направление.
Сократите количество программ автозагрузки
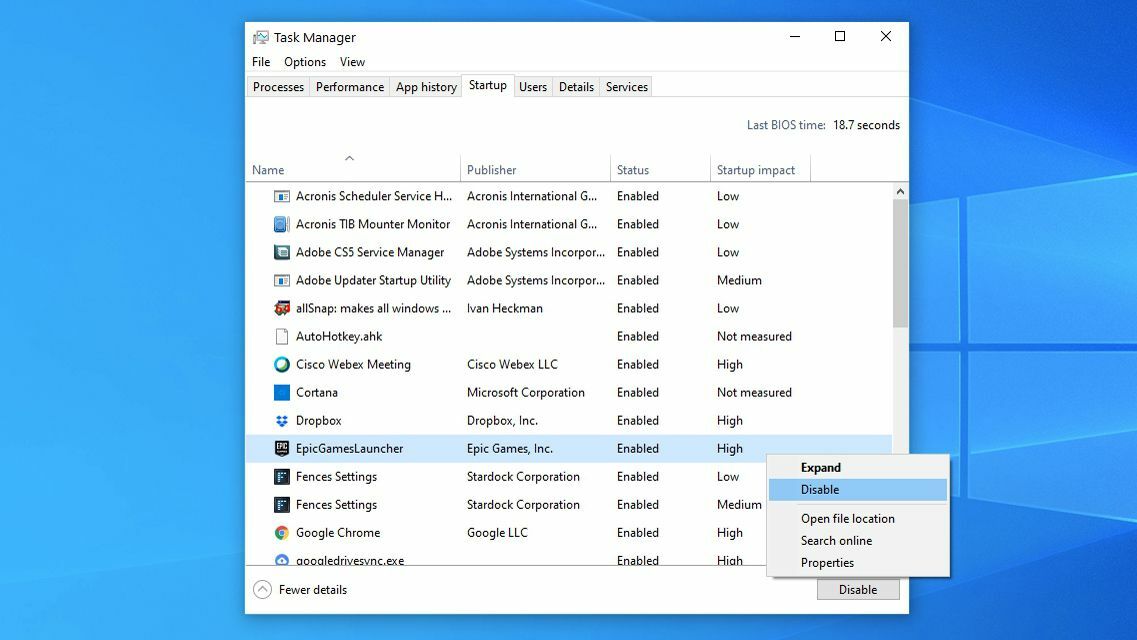
Чем больше программ вы настроили для запуска при загрузке, тем больше времени потребуется вашему компьютеру, чтобы перейти в рабочее состояние при загрузке. Некоторые из ваших программ автозагрузки могут быть необходимы для постоянной работы, но многие, вероятно, нет.
Чтобы увидеть, что запускается при запуске, нажмите Ctrl+Shift+Esc , чтобы вызвать диспетчер задач. Нажмите «Подробнее» внизу, затем перейдите на вкладку «Автозагрузка». Вам будет представлен список программ, которые запускаются на вашем компьютере, а также оценка Windows того, насколько сильно это влияет на время загрузки.
Вы также увидите «Последнее время BIOS» в правом верхнем углу, которое сообщает вам, сколько времени требуется вашему BIOS, чтобы передать управление Windows, поэтому, если это число превышает несколько секунд, вы можете посмотреть еще раз. в настройках BIOS, как описано выше. В некоторых случаях у вас может быть просто медленная материнская плата, как у меня.
Если вы видите в этом списке программу, которая вам не нужна при запуске, особенно если она сильно влияет на запуск, зайдите в настройки этой программы и снимите флажок, чтобы запустить ее с Windows. (Например, Dropbox стоит внимания при запуске, поскольку вы хотите, чтобы он работал все время, но Epic Games Launcher, вероятно, не нужно запускать на вашем ПК.)
Если вы не видите параметр в настройках запуска этой программы, вы можете отключить его в этом окне диспетчера задач, чтобы предотвратить его запуск при загрузке. Вы также можете открыть «Настройки»> «Приложения»> «Автозагрузка» и отключить все, что вы не хотите открывать при запуске.
Откройте проводник и введите %APPDATA%\Microsoft\Windows\Start Menu\Programs\Startup в адресную строку, чтобы получить доступ к папке автозагрузки. Любые ярлыки, добавленные сюда, будут автоматически запускаться при загрузке, поэтому, если здесь есть что-то, что вы не хотите запускать, просто удалите это из папки.

Рекомендовано нашими редакторами


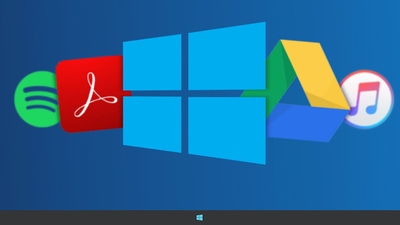
Наконец, если вы обнаружите какие-либо программы в этом процессе, которые вам вообще не нужны, продолжайте и полностью удалите их — и никогда не помешает запустить сканирование на наличие вредоносных программ, пока вы это делаете. Злоумышленники, работающие в фоновом режиме, определенно могут замедлить процесс загрузки.
Разрешить запуск обновлений Windows во время простоя
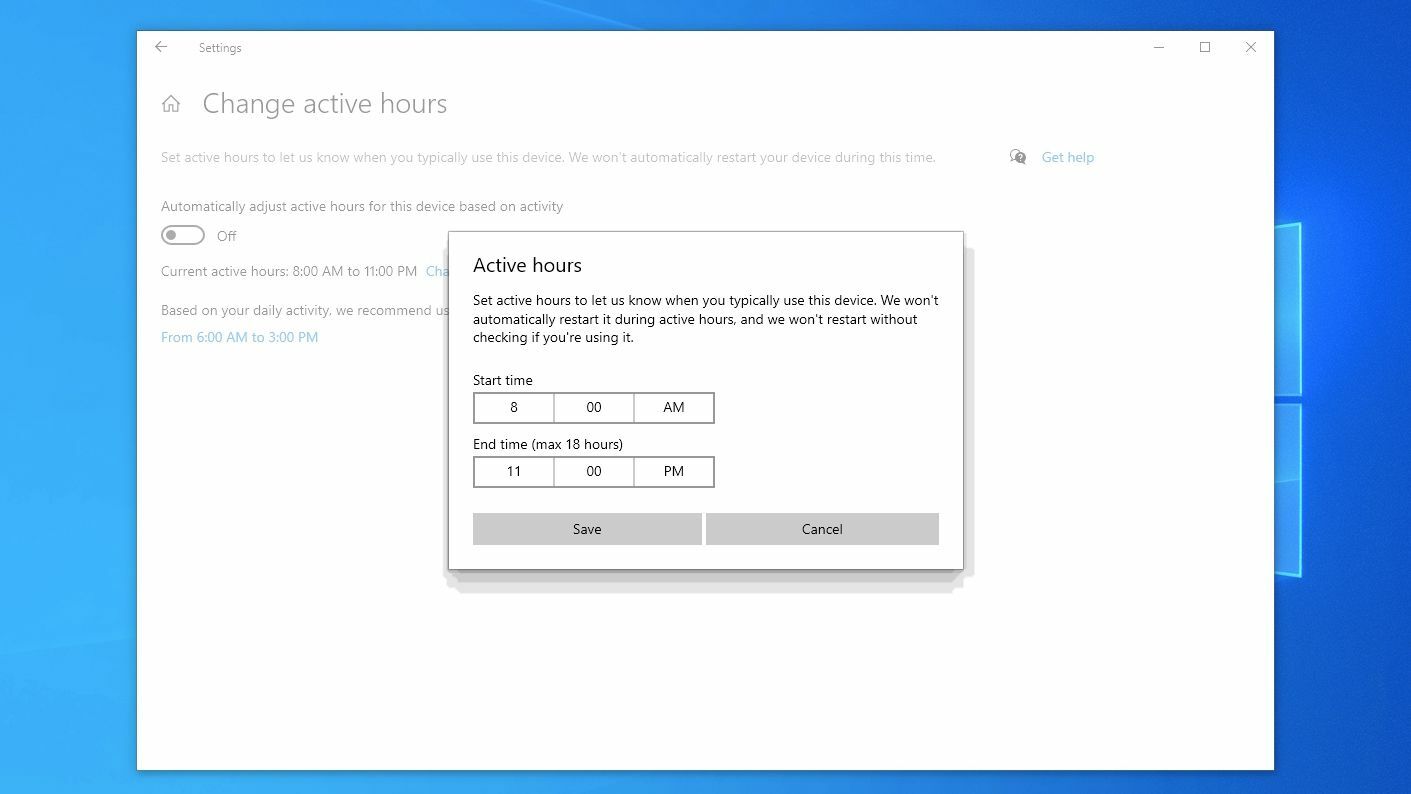
При обновлении Windows требуется время для установки этих обновлений при завершении работы и, часто, при резервной загрузке. Если вы устали от «Подготовки Windows к работе» вашего компьютера после обновления, когда вы просто хотите поиграть в некоторые игры, вы должны позволить Windows делать свое дело, когда вы не используете ПК. Однако это означает, что ваша машина должна запускать автоматические обновления.
Чтобы сделать это, не прерывая работу, перейдите в « Настройки» > «Обновление и безопасность» > «Центр обновления Windows» и нажмите кнопку «Изменить часы активности». Сообщите Windows, в какое время вы чаще всего используете устройство, скажем, с 9 до 5, и она попытается запускать автоматические обновления и перезагружаться в то время, когда система простаивает. Узнайте больше о том, как это работает, в нашем руководстве по управлению обновлениями в Windows 10.
Переход на твердотельный накопитель

Все больше и больше современных компьютеров отказались от вращающихся механических жестких дисков прошлого и перешли на твердотельные накопители или твердотельные накопители, которые намного быстрее. Если вы все еще используете один из этих старых дисков, пришло время обновить его. Мало того, что программы будут запускаться почти мгновенно по сравнению с вашим древним жестким диском, ваш компьютер также будет загружаться намного быстрее.
Практически любой компьютер с вращающимся диском должен быть легко обновлен до SSD, такого как Samsung 870 EVO, который вы можете купить всего за 65 долларов за 500 ГБ. Найдите полные пошаговые инструкции по ремонту для вашего конкретного ноутбука или настольного компьютера, поскольку они могут варьироваться от машины к машине. В большинстве случаев вам понадобится только отвертка (а иногда и бита Torx).
Просто используйте спящий режим
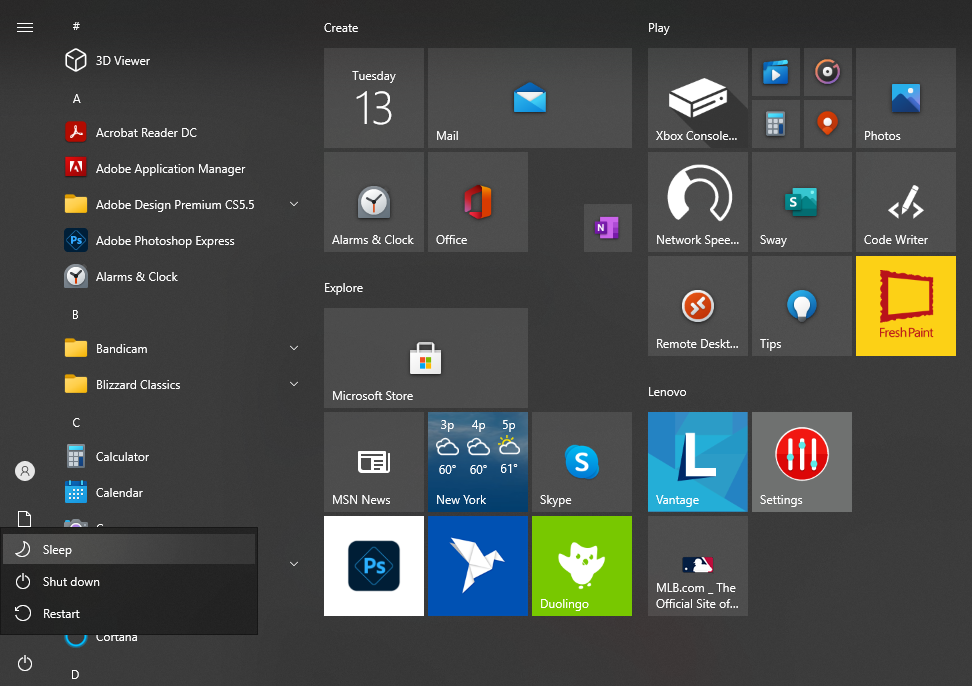
Вот в чем дело: загрузка с жесткого диска всегда будет медленнее, чем выход из спящего режима. Если вас не устраивает, сколько времени требуется для запуска компьютера, подумайте о том, чтобы вместо этого просто перевести его в спящий режим.
В конце концов, хотя сон потребляет немного больше энергии, чем полное отключение, разница, скорее всего, незначительна с точки зрения затрат на электроэнергию. Сон также может быть немного более привередливым, если на вашем компьютере есть фоновые программы, пробуждающие его в случайное время, но у нас есть руководство по исправлению этого. Выключение по-прежнему имеет место — например, если я положу свой ноутбук в сумку на несколько дней, я, вероятно, выключу его полностью — но чем чаще вы используете сон, тем меньше вам придется беспокоиться о это надоедливое время запуска.
