Как сделать ваш Raspberry Pi похожим на Windows или macOS
Опубликовано: 2022-01-29
Преобразите свой Raspberry Pi с помощью Twister OS. Это дистрибутив Linux со встроенной темой в один клик, которая имитирует операционные системы Windows и macOS. Существуют современные и ретро-варианты: например, вы можете выбрать темы в стиле Windows 10, Windows 7, Windows XP или Windows 95.
Невероятный Raspberry Pi
Что имеет размеры 3,5 дюйма на 2,2 дюйма на 0,7 дюйма (85 мм на 56 мм на 17 мм) и имеет продажи более 30 миллионов единиц? Это третий самый продаваемый компьютер общего назначения после ПК и Mac, а также самый успешный британский компьютер всех времен. Это одноплатный компьютер Raspberry Pi.
Он был запущен в феврале 2012 года как средство достижения цели. Эбон Аптон, основатель Raspberry Pi Foundation, хотел создать что-то, что заставило бы британских школьников переключиться на компьютеры и программировать так же, как микрокомпьютер BBC в 1980-х годах.
Микрокомпьютер BBC был продуктом сотрудничества Британской радиовещательной корпорации и Acorn Computers Limited. BBC подготовила образовательные программы о компьютерах и программировании с использованием микрокомпьютера BBC под названием «Проект компьютерной грамотности BBC». В британских школах микрокомпьютер BBC был стандартным учебным компьютером.

Первые две модели Raspberry Pi были названы моделью A и моделью B в честь двух вариантов оригинального микрокомпьютера BBC. Фактически, Acorn продолжил разработку процессора ARM, самого широко используемого процессора в мире и сердце Raspberry Pi.
Чем Raspberry Pi будет отличаться от микрокомпьютера BBC, так это ценой. Модель BBC B в 1981 году стоила 399 фунтов стерлингов (563 доллара США). Цена модели B Raspberry Pi в 2012 году составляла 22 фунта стерлингов (31 доллар США). Самая дешевая модель Raspberry Pi продается за 5 долларов (4 фунта стерлингов).
Низкая цена и открытый, удобный дизайн Raspberry Pi делают его идеальным для сотен приложений за пределами образования. Он используется как любителями, так и промышленностью, и он подпитывает процветающую индустрию дополнительных компонентов для вторичного рынка.
Выберите свою ОС Raspberry Pi
Официальная операционная система Raspberry Pi — это адаптированная версия Debian Linux, называемая ОС Raspberry Pi. Но вы не застряли с этим. Для Raspberry Pi доступно более 20 операционных систем на базе Linux, а также множество операционных систем, отличных от Linux. Например, вы можете использовать Windows 10 IoT, Haiku или RISC OS Open на Raspberry Pi.
Но что, если вы хотите иметь что-то похожее на macOS или версию Windows? Windows 10 IoT не поставляется с графическим интерфейсом рабочего стола, поэтому вам нужно найти другое решение. Twister OS — это решение, которое вы ищете.
Twister OS — это настраиваемая версия ОС Raspberry Pi с широким выбором тем — вплоть до значков — которые обеспечивают общий внешний вид различных версий Windows и macOS. Twister OS содержит небольшую утилиту, которая позволяет очень легко переключаться между темами.
Лучше всего он будет работать на Raspberry Pi 4, но будет почти таким же отзывчивым на Raspberry Pi 3+. Из любопытства мы попробовали его на Raspberry Pi Model B+, и он работал, но очень медленно.
Установка ОС Твистер
Загрузите версию Twister OS для Raspberry Pi со страницы загрузки Twister OS. Найдите загруженный файл и щелкните его правой кнопкой мыши. Выберите «Открыть с помощью диспетчера архивов» в контекстном меню. Если этот параметр не отображается, выберите параметр «Открыть с помощью другого приложения» и выберите оттуда «Диспетчер архивов».
В диспетчере архивов щелкните правой кнопкой мыши один файл в архиве и выберите «Извлечь» в контекстном меню.
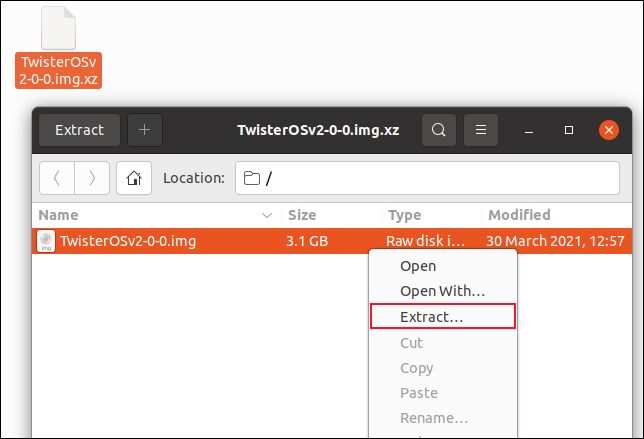
Вам будет предложено указать место для сохранения извлеченного файла. Откройте окно терминала и перейдите в папку, в которой вы сохранили извлеченный файл.
Нам нужно записать образ на SD-карту. Размер извлеченного образа составляет 10 ГБ, поэтому вам понадобится карта объемом не менее 16 ГБ, но рекомендуется 32 ГБ.
Прежде чем подключить SD-карту к компьютеру, используйте команду lsblck , чтобы определить жесткие диски на вашем компьютере.
lsblck
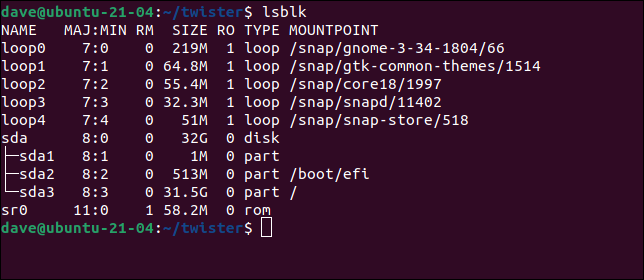
Подключите SD-карту к компьютеру. Мы снова будем использовать lsblck . Устройство, которое не было указано ранее, является вашей SD-картой.
lsblck
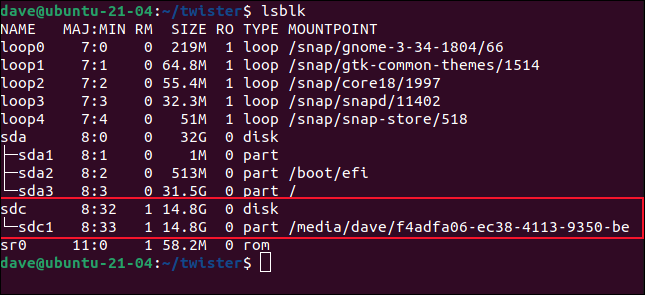
На машине, использованной для исследования этой статьи, SD-карта появилась как устройство sdc . Запишите имя устройства вашей SD-карты. Очень важно, чтобы вы поняли это правильно. Если вы восстановите образ ОС Twister на неправильное устройство, вы перезапишете один из существующих жестких дисков.
Команда для записи образа на SD-карту:
sudo dd bs=4M if=TwisterOSv2-0-0.img of=/dev/sdc conv=fdatasync status=progress
В этой команде много всего. Вот что означают разные биты:
- sudo : вы должны быть суперпользователем, чтобы выполнять команды dd.
- dd : имя команды, которую мы используем.
- bs=4M : Опция
-bs(размер блока) определяет размер каждого фрагмента, считываемого из входного файла и копируемого на выходное устройство. - if= : Опция
-if(входной файл) — это путь и имя файла образа ОС Twister. - of= : Критический параметр
-of(выходной файл). Это устройство, на которое мы собираемся записать образ. В нашем примере это/dev/sdc. Убедитесь, что вы правильно определили правильное устройство на вашем компьютере. - conv=fdatasync : это гарантирует, что буферы записи будут правильно и полностью очищены до того, как процесс создания будет помечен как завершенный.
- status=progress : обеспечивает некоторую визуальную обратную связь о том, что что-то происходит.


Вам будет предложено ввести пароль, после чего начнется копирование.

Процесс может занять довольно много времени. На нашей скромной тестовой машине это заняло более 10 минут. Когда процесс завершается, отображается общее количество прочитанных и записанных блоков.
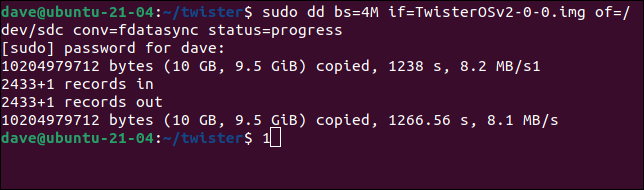
Вы можете отключить SD-карту и вставить ее в свой Raspberry Pi.
Запуск ОС Twister
После загрузки Twister OS вы увидите стандартный рабочий стол Twister OS. Он использует среду рабочего стола xfce.
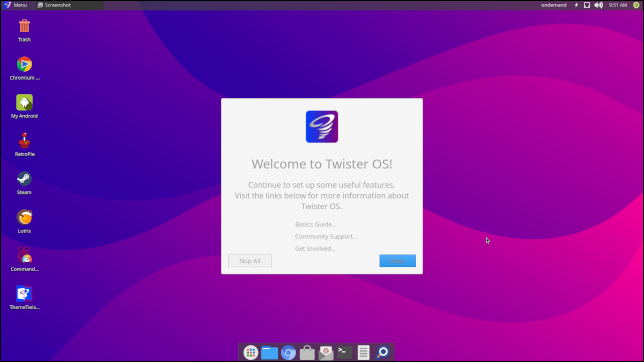
Это совершенно функциональная установка Linux. Открытие терминала и просмотр файла «/etc/os-release» показывает, что он основан на Raspberry Pi Os (ранее известной как Raspbian), которая, в свою очередь, является производной от выпуска Debian Linux Buster.
кот /etc/os-релиз
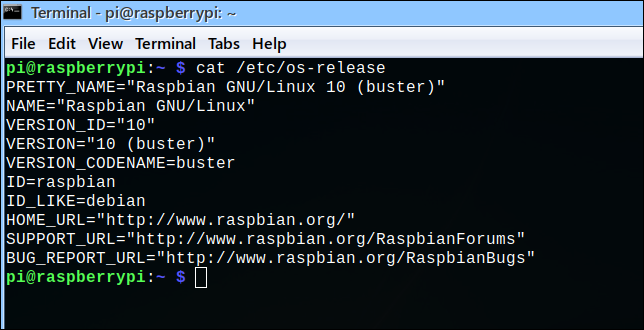
Значок ThemeTwister находится на рабочем столе. Это инструмент выбора темы.
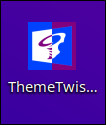
Двойной щелчок по значку запускает диалоговое окно выбора темы.
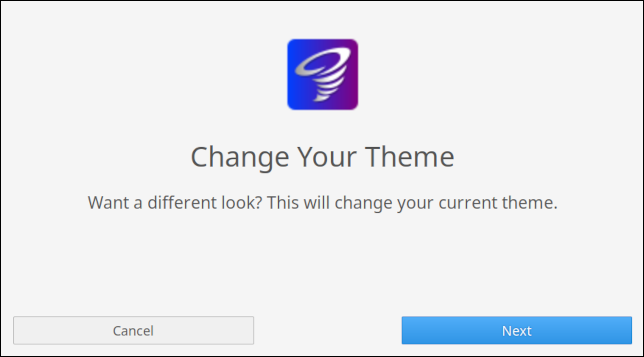
Нажмите синюю кнопку «Далее», чтобы увидеть выбор тем операционной системы.
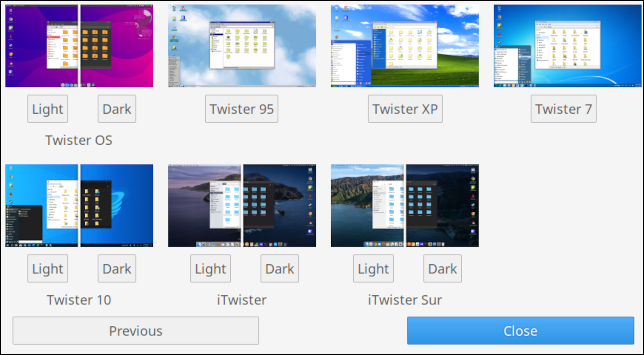
Некоторые темы имеют темный режим. Вы можете выбрать один из следующих вариантов:
- Облегченный режим ОС Twister.
- Темный режим ОС Twister.
- Twister 95, тема для Windows 95.
- Twister XP, тема для Windows XP.
- Twister 7, тема для Windows 7.
- Twister 10 light — тема для Windows 10.
- Twister 10 dark — тема для Windows 10 в темном режиме.
- iTwister light — тема для macOS.
- iTwister dark — тема для macOS в темном режиме.
- iTwister Sur light, тема MacOS Big Sur.
- iTwister Sur dark — тема MacOS Big Sur в темном режиме.
Темы Windows Vista или Windows 8 отсутствуют.
Следует отметить, что как только вы нажмете любую из кнопок под миниатюрами темы, начнется процесс создания темы. Предупреждений «Вы уверены» нет. Также для смены темы потребуется перезагрузка. В сообщении будет указано, когда нужно нажать «Ввод», чтобы перезапустить Raspberry Pi.
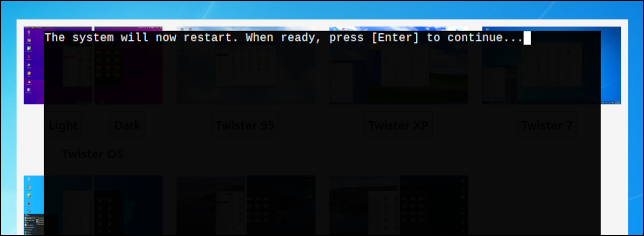
Темы
Мы попробовали темы Windows 7, Windows 10 и macOS Big Sur. Это рабочий стол Windows 7:
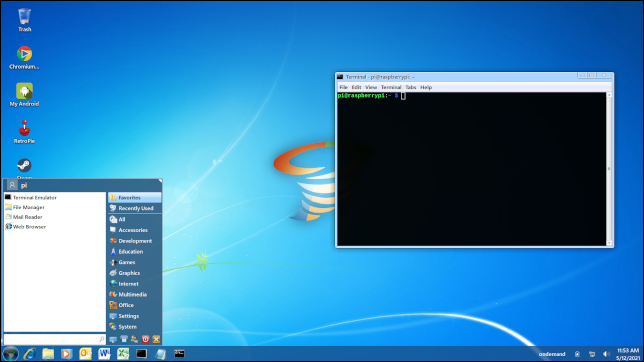
Он неплохо справляется с классическим внешним видом Windows 7. Кнопка запуска вызывает знакомое системное меню. Когда они запущены, приложения отображаются на панели задач в нижней части экрана. Цветовая гамма возвращает вас в прошлое на 10 лет.
Иконки дерзко перепрофилированы. Значок Internet Explorer открывает браузер Chromium, а значки Word и Excel открывают LibreOffice Writer и Calc. Значок Outlook открывает почтовое приложение Evolution. Кнопка «Пуск» украшена вихревым логотипом Microsoft Twister OS.
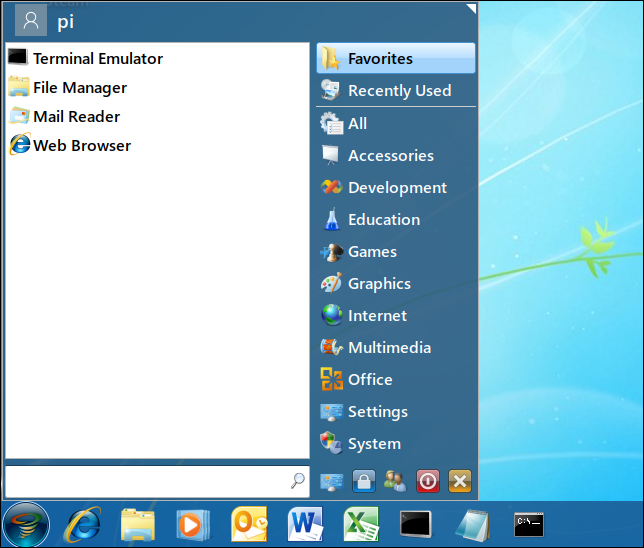
Темный режим Windows 10 работает столь же убедительно. Рабочий стол может похвастаться логотипом Twister OS вместо логотипа Windows, но внешний вид и внимание к деталям сильно напоминают Windows 10.
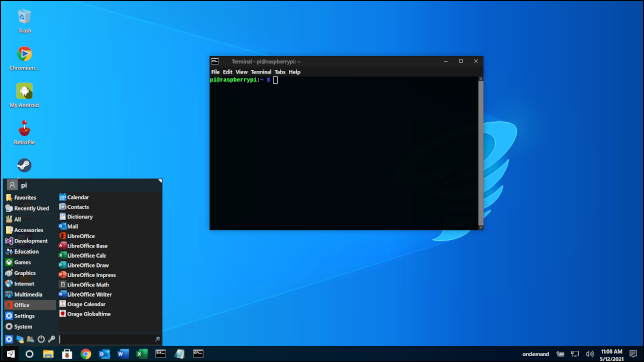
Приятных мелочей предостаточно. Пункт меню Office в системном меню использует логотип Microsoft Office, но ведет к приложениям LibreOffice.
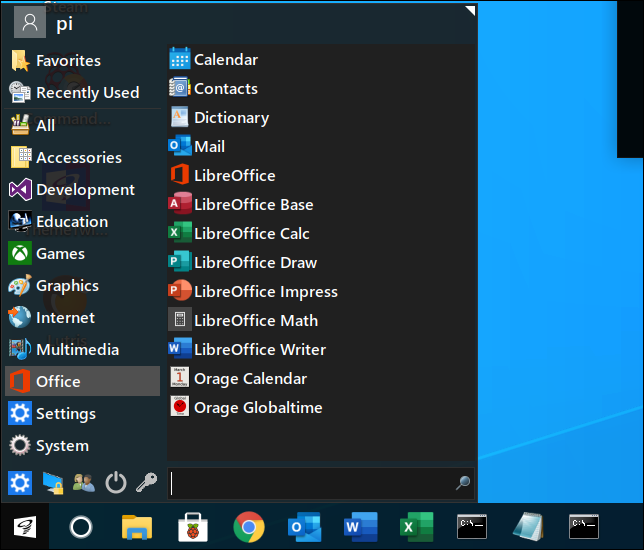
Значки на панели задач имеют форму текущих значков Microsoft Word, Excel и Outlook.
Тема Twister Sur пытается скопировать внешний вид операционной системы macOS Big Sur, а также расположение элементов рабочего стола. Внизу экрана есть док-станция, а вверху — строка меню.
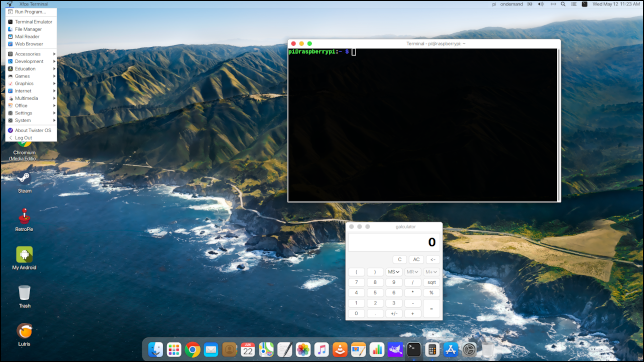
Значки на доке будут очень знакомы пользователям Mac. Они открывают эквивалентные настольные приложения Linux.

Raspberry Pi создан для развлечения
Twister OS — это надежный Linux на основе Debian, а рабочий стол xfce — это легкий и надежный графический интерфейс. Существует множество основных дистрибутивов Linux, построенных на этих двух хорошо известных опорах Linux. Использование Twister OS никоим образом не ухудшает ваш пользовательский опыт в Linux.
Различные темы могут помочь новичку привыкнуть к Linux, предоставив им знакомый интерфейс для работы. Но я подозреваю, что большинству пользователей Twister OS понравится легкомыслие и возможность сказать кому-то, что да, у них есть Mac Raspberry.
