Как записать любой видеофайл на воспроизводимый DVD
Опубликовано: 2022-01-29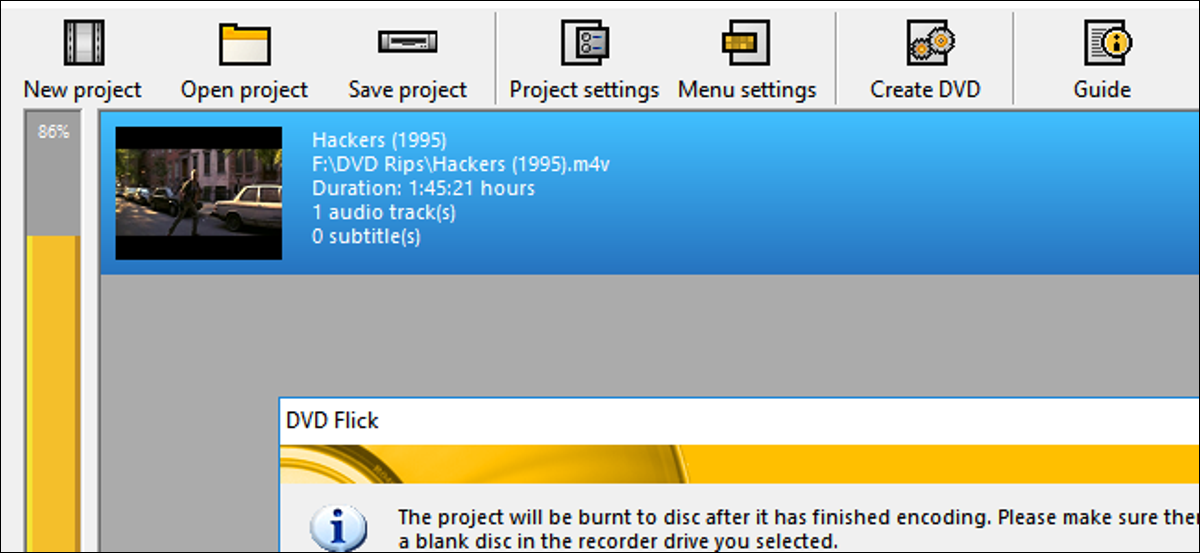
Потоковая передача может быть наиболее удобным способом просмотра большинства фильмов, но не помешает иметь физическую копию ваших фильмов или домашних видео в качестве запасного варианта. Если вы хотите сделать резервную копию своей коллекции фильмов или просто записать воспроизводимый DVD со своими собственными видео, это довольно просто и бесплатно. Вот как записать видео на воспроизводимый диск в Windows и macOS.
Что вам понадобится
Чтобы записать собственное видео на DVD, вам потребуется несколько вещей:
- DVD-рекордер: большинство компьютеров, которые поставляются с оптическим приводом любого типа, вероятно, могут записывать DVD-диски, но если у вас его еще нет, вам нужно купить DVD-рекордер. Внутренние приводы для записи DVD могут стоить всего 20 долларов, а внешние записывающие устройства обычно всего на 5-10 долларов дороже.
- Чистый DVD: Чистые DVD довольно дешевы, и еще дешевле за диск на шпинделях. Вы увидите два типа пустых дисков: DVD+R и DVD-R. Эти два формата почти идентичны, и почти каждый накопитель, продаваемый сегодня, поддерживает оба, поэтому, вероятно, не имеет значения, какой из них вы приобретете. Однако, если у вас более старая программа для записи DVD, проверьте, поддерживает ли она DVD+R или DVD-R. Если он поддерживает только одно, но не другое, купите DVD-диски, совместимые с вашим приводом. Кроме того, вы можете купить так называемые двухслойные диски, если у вас действительно большие фильмы. Однослойные диски могут хранить 4,7 ГБ, а двухслойные — 8,5 ГБ. Если вы можете обойтись одним слоем, мы рекомендуем его, поскольку двухслойные диски могут иногда создавать проблемы во время процесса записи, но оба должны работать. Еще раз убедитесь, что ваш DVD-привод поддерживает двухслойную запись, прежде чем покупать эти диски.
- Видео для записи: будь то ваши собственные домашние фильмы или фильм, скопированный из вашей собственной коллекции, вам понадобится видеофайл (или несколько видео) для записи на диск. Общий размер всех видео, которые вы помещаете на диск, не должен превышать 4,7 ГБ (для однослойных дисков) или 8,5 ГБ (для двухслойных дисков).
- DVD Flick и ImgBurn (Windows): вам понадобятся два инструмента для записи дисков в Windows, но, к счастью, оба они бесплатны. DVD Flick конвертирует ваши видео в нужный формат и создает воспроизводимые меню, а затем передает преобразованное видео в ImgBurn для записи на диск. Идите вперед и загрузите их сейчас, прежде чем начать. ( Обновление : установщик ImgBurn на официальном веб-сайте теперь содержит нежелательное программное обеспечение. Вместо этого мы рекомендуем загрузить ImgBurn с MajorGeeks. Эта версия не содержит нежелательной почты. Предупреждение: загрузка ImgBurn на MajorGeeks теперь также содержит вредоносное программное обеспечение.)
- Burn (macOS): Burn — еще одно бесплатное приложение для macOS, которое можно использовать для записи DVD-дисков. Это может преобразовать ваши видео в нужный формат, создать простое меню и записать его на диск в одном удобном пакете. Загрузите приложение сейчас, а затем прокрутите вниз до раздела Mac, чтобы получить инструкции по его использованию.
Когда у вас есть все необходимое, перейдите к разделу, посвященному вашей платформе, чтобы начать запись.
Windows: записывайте видеофайлы на DVD с помощью DVD Flick
Самый простой вариант, который мы нашли в Windows, — это бесплатное приложение под названием DVD Flick. Это приложение может конвертировать множество обычных видеофайлов в воспроизводимый видеоформат и добавлять базовое меню. Вы даже можете добавить несколько треков на один диск и выбрать, какой из них вы хотите воспроизвести с помощью пульта дистанционного управления DVD. Затем преобразованное видео будет передано в ImgBurn для записи на диск. Пока у вас установлены оба приложения, вы можете запустить DVD Flick, и ImgBurn автоматически запустится, когда это необходимо.
Чтобы вас заметили, откройте DVD Flick и нажмите «Добавить заголовок».
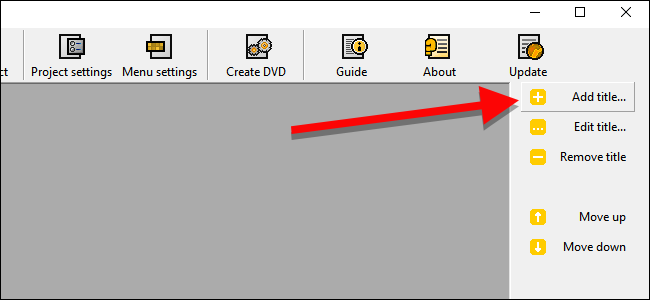
Выберите видеофайл, который хотите записать на диск. DVD Flick поддерживает огромное количество видео- и аудиоформатов и контейнеров. Вы можете увидеть полный список здесь, если хотите убедиться, что ваш файл совместим.
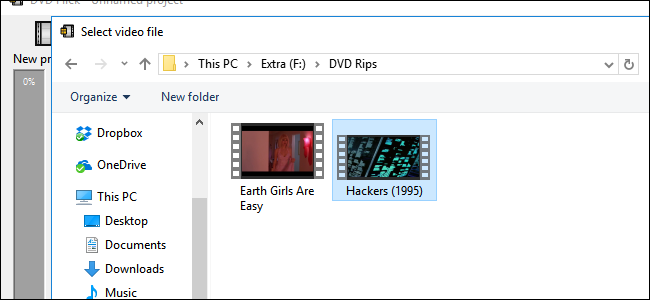
Прежде чем DVD Flick сможет записать ваше видео на диск, его необходимо преобразовать в структуру папок VIDEO_TS и AUDIO_TS, которую используют DVD. Вам потребуется до 8,5 ГБ места (в зависимости от размера вашего видеофайла и дисков, на которые вы записываете) на жестком диске для хранения преобразованных файлов. В правом нижнем углу окна нажмите «Обзор», чтобы выбрать место для (временного) хранения преобразованных видеофайлов.
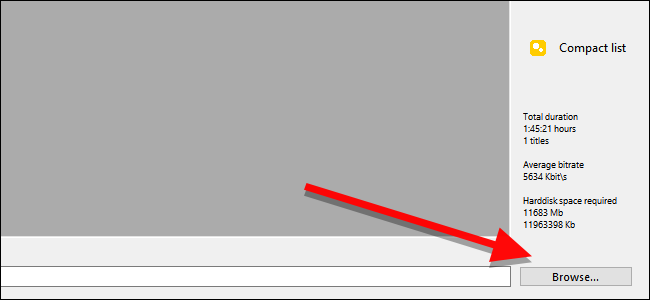
Затем нажмите «Настройки проекта», чтобы настроить пару важных параметров видео.
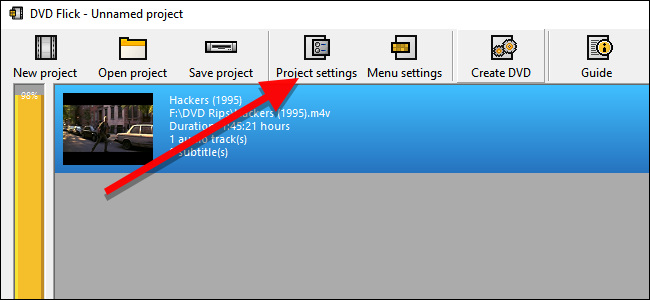
На вкладке «Общие» дайте название своему диску. Затем щелкните раскрывающийся список рядом с «Целевой размер» и выберите размер диска, на который вы собираетесь записывать.
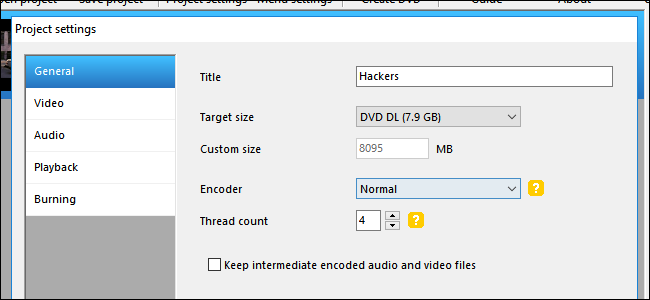
На вкладке «Видео» убедитесь, что для параметра «Целевой формат» установлено значение NTSC (для воспроизведения на DVD-проигрывателях, распространяемых в Северной Америке) или PAL (для DVD-проигрывателей в Европе и Азии). Вы также можете настроить здесь параметры кодирования или битрейта, если хотите настроить видео, но для большинства пользователей в этом нет необходимости.
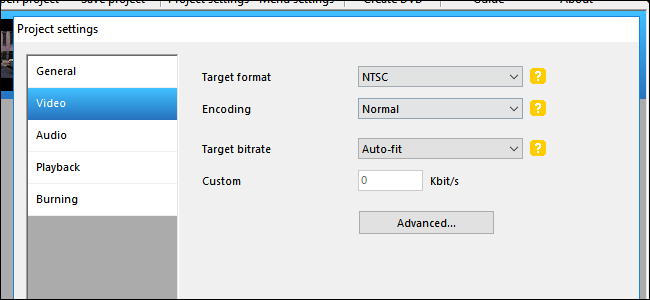
Наконец, на вкладке «Запись» установите флажок «Записать проект на диск». Вы можете присвоить своему диску метку, которая появится, если вы вставите свой DVD в компьютер. Вы также можете выбрать скорость, с которой вы хотите записать DVD. Хотя вы можете использовать более высокую скорость, если ваш накопитель на это способен, рекомендуется скорость 4-6x, так как это снижает вероятность того, что вы получите критическую ошибку и вам придется начать все сначала. Если вы хотите быть особенно осторожным, установите флажок «Проверять диск после записи». Это запустит серию проверок, чтобы убедиться, что ваш диск работает правильно после того, как он будет записан.
Когда вы закончите, нажмите Принять.
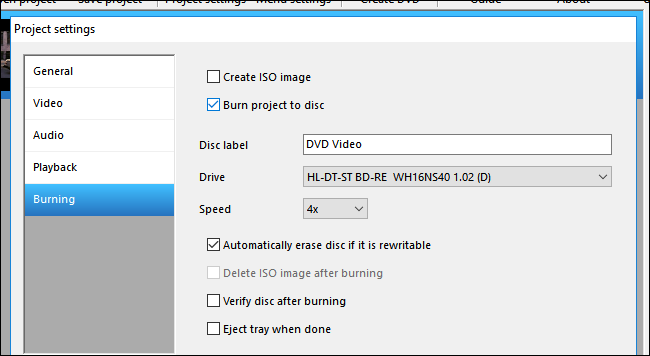
После этого вы можете настроить меню DVD, которое добавит DVD Flick. Хотя это не является строго необходимым, это хороший шаг, чтобы настроить и дать себе базовое меню, подобное тем, которые есть на DVD-дисках, купленных в магазине. Чтобы изменить их, нажмите «Настройки меню».

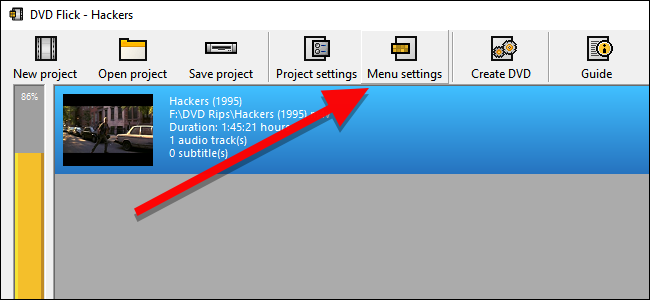
На этом экране вы увидите небольшой выбор меню DVD на выбор. Это не самая модная вещь в мире, но по умолчанию вообще нет меню, которое сразу же начнет воспроизведение видео на вашем диске. Если вы предпочитаете нажать кнопку воспроизведения или если вы записываете несколько видеофайлов на один диск и хотите выбрать, какой из них воспроизводить, выберите стиль меню, который вам нравится, и нажмите «Принять».
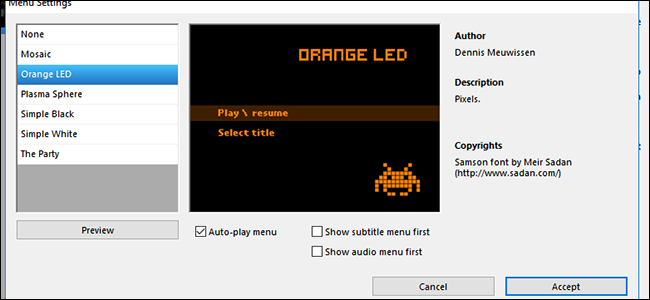
Когда вы будете готовы, нажмите «Создать DVD», чтобы начать процесс преобразования. Появится окно, сообщающее, что проект будет записан на диск после завершения преобразования. Нажмите «ОК». Этот процесс займет некоторое время, поэтому вы можете сделать перерыв, но обязательно следите за своим компьютером, потому что вам нужно будет подтвердить пару полей после запуска ImgBurn.
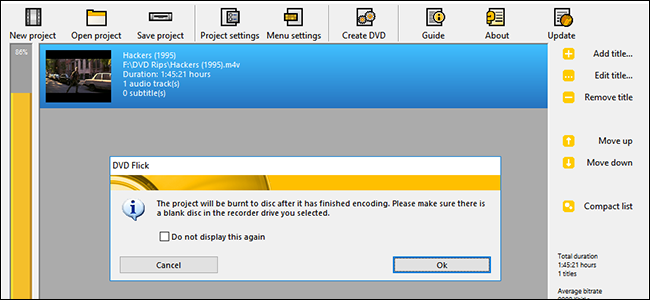
После того, как DVD Flick завершит преобразование вашего видео и добавление меню, ImgBurn должен открыться автоматически. Он попросит вас подтвердить несколько вариантов. Во-первых, ImgBurn попросит вас подтвердить этикетку вашего DVD. Если вы не ответите на это поле в течение 30 секунд, ImgBurn будет использовать метку по умолчанию.
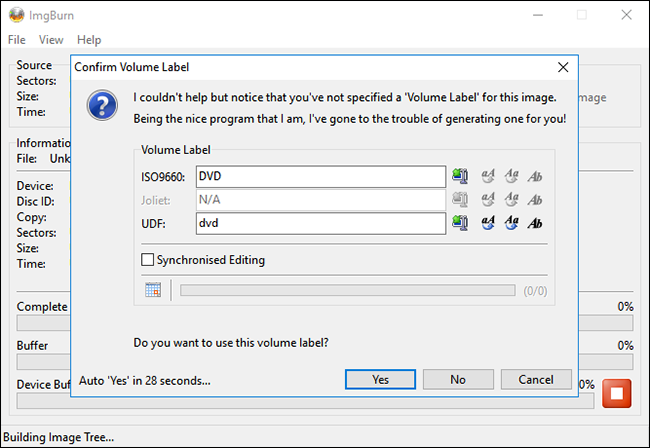
Далее ImgBurn покажет вам сводную информацию о том, что будет записано на диск, и целую кучу технических подробностей. Здесь нечего решать, поэтому немного раздражает то, что ImgBurn также не использует для этого таймер, но вам все равно нужно нажать «ОК» для подтверждения. Просто убедитесь, что вы находитесь рядом со своим компьютером, чтобы подтвердить это маленькое окно, когда оно появится, чтобы начать шаг записи.
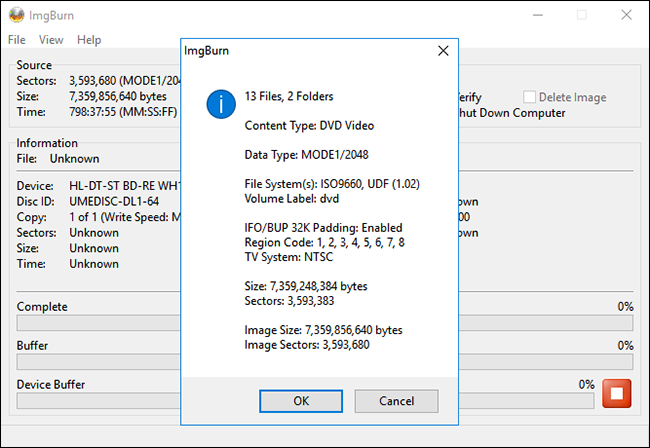
ImgBurn займет некоторое время, чтобы завершить ваше видео, затем появится окно с надписью «Операция успешно завершена!» Ваш DVD-привод также может вытолкнуть диск, когда это будет сделано, поэтому убедитесь, что в приводе нет препятствий.
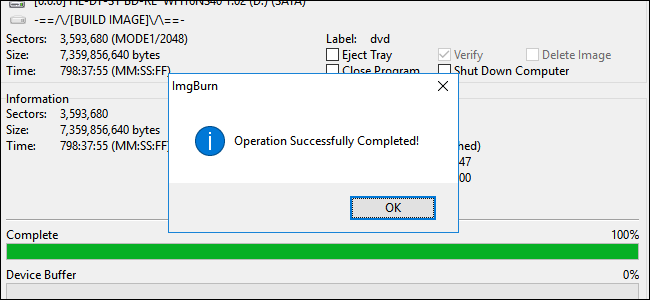
Вставьте диск в любой DVD-плеер, и вы должны увидеть меню, которое вы выбрали, на экране. Нажмите «Воспроизвести/возобновить», чтобы начать просмотр фильма.
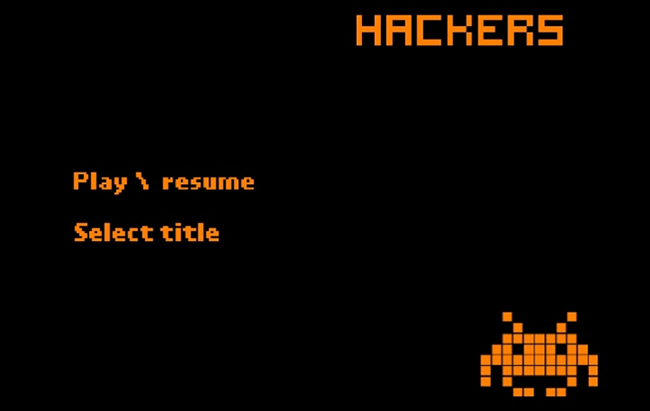
DVD Flick создает очень простое меню, но ваше видео должно воспроизводиться на любом NTSC-совместимом (или PAL-совместимом, если вы выбрали его) DVD-плеере, который у вас есть.
Mac: записывайте видеофайлы на DVD с помощью Burn
Записать видео DVD на Mac немного проще, чем на Windows. Вам нужно только одно приложение с соответствующим названием Burn, которое вы можете скачать здесь.
После установки откройте приложение и щелкните вкладку «Видео» вверху.
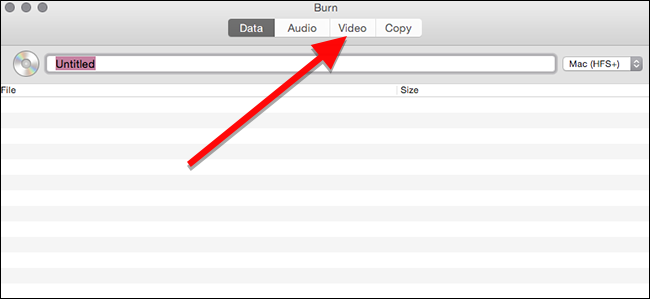
В верхней части окна дайте имя своему диску и выберите «DVD-Video» в раскрывающемся меню справа.
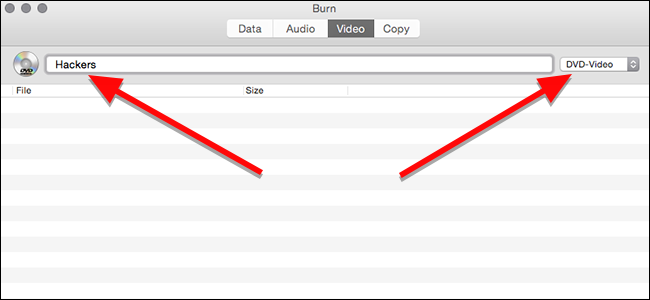
В нижней части окна нажмите кнопку «плюс», чтобы добавить видеофайл в свой проект.
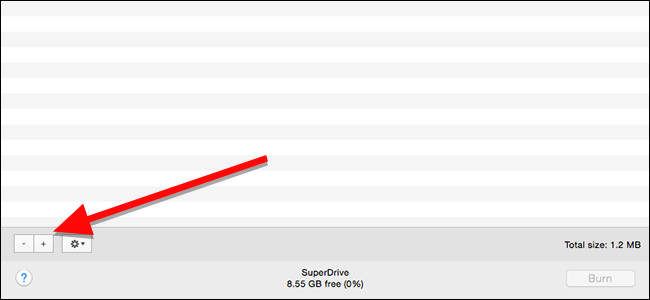
В появившемся окне выберите фильм, который хотите записать, и нажмите «Открыть». Burn построен на нескольких инструментах преобразования с открытым исходным кодом, таких как ffmpeg, lame и spumux, поэтому он должен работать с большинством распространенных форматов видео.
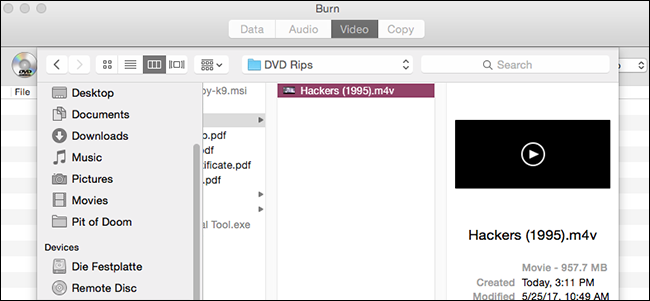
Технически DVD-диски должны иметь формат папок VIDEO_TS и AUDIO_TS. Возможно, ваши видео уже не в этом формате, поэтому Burn предложит вам конвертировать их. Нажмите Преобразовать, чтобы начать этот процесс. Вам будет предложено выбрать место на жестком диске для (временного) хранения видеофайлов. Убедитесь, что на вашем компьютере достаточно места, и выберите место, где вы сможете легко найти его позже.
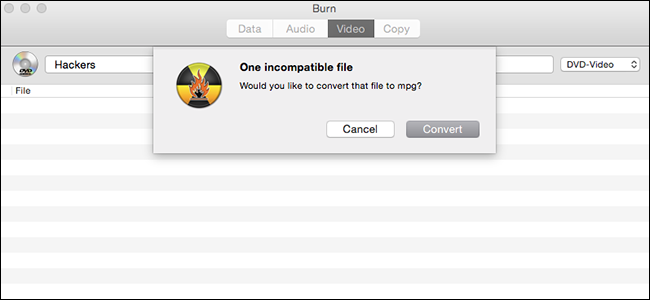
Burn покажет вам индикатор выполнения во время конвертации. Перекусите, это может занять некоторое время. Как только это будет сделано, вы можете записать видео на диск.
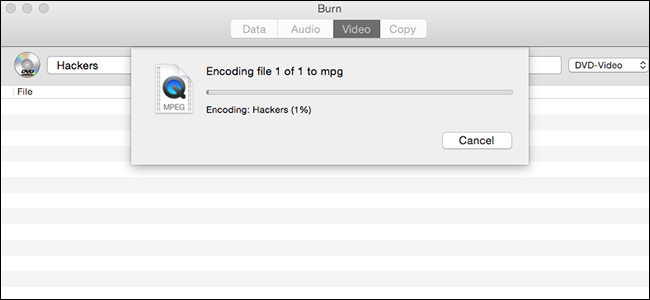
После завершения преобразования ваш фильм появится в списке файлов для записи. Вы также можете увидеть, насколько велик файл, что подскажет вам, какой тип диска вам нужен. Помните, что однослойные DVD-диски имеют максимальную емкость 4,7 ГБ, а двухслойные DVD-диски могут хранить до 8,5 ГБ. Когда будете готовы, вставьте чистый диск в дисковод и нажмите «Записать».
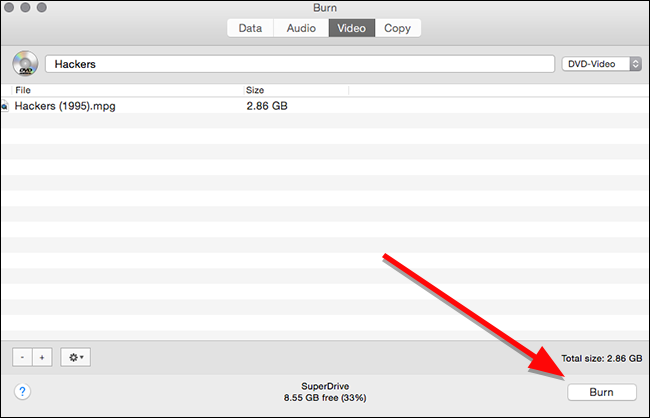
В появившемся окне вы можете выбрать, на какой диск записывать и с какой скоростью вы хотите записывать. Хотя вы можете настроить скорость, лучше использовать рекомендуемые настройки. Предполагая, что ваш диск может справиться с этим, вы можете записать его быстрее, но это может увеличить ваши шансы получить критический сбой, заставив вас перезапустить весь процесс записи. На всякий случай придерживайтесь рекомендуемых значений по умолчанию и нажмите «Записать».
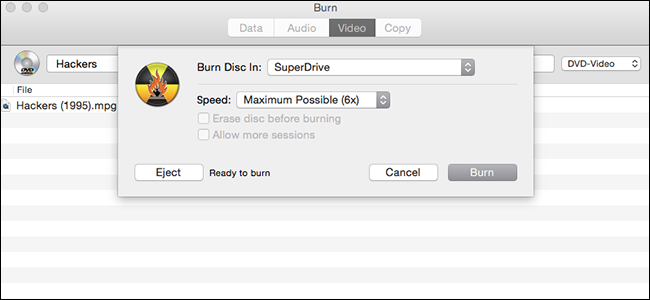
После завершения записи вставьте диск в любой DVD-плеер, и вы увидите очень упрощенное меню. Нажмите на трек, который вы хотите посмотреть, чтобы воспроизвести фильм.
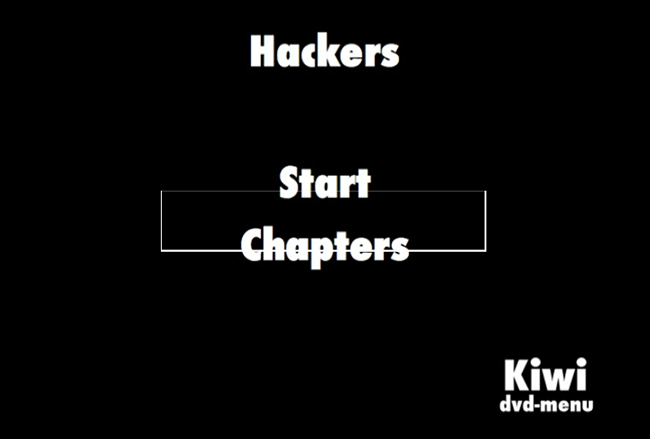
Как видите, меню не идеальное. Оба раза, когда я проверял это, подсветка кнопок не выстраивалась должным образом, но достаточно легко понять, как нажать «Пуск», чтобы воспроизвести фильм. В остальном фильм воспроизводится так же, как и любой другой DVD, купленный в магазине.
