Как сделать Windows более удобной для глаз
Опубликовано: 2022-01-29У вас когда-нибудь возникали проблемы с просмотром текста, меню, курсора или других элементов в Windows? Возможно, текст слишком мелкий, курсор слишком тонкий или экран недостаточно контрастен. Какой бы ни была проблема, вы можете настроить и изменить размер различных элементов, изменив настройки специальных возможностей в Windows 10.
Вы можете: изменить размер и цвет текста, приложений и курсора; включите цветовые фильтры или режим высокой контрастности, чтобы экран было легче читать; и используйте лупу для увеличения частей экрана. Обновление Windows 10 за май 2019 г. добавляет некоторые новые приемы, такие как возможность настраивать размер текста с помощью ползунка.
Большинство параметров настройки экрана и элементов отображения находятся на экране «Специальные возможности» в разделе « Настройки» > «Специальные возможности доступа» > «Экран» . Читайте дальше, чтобы узнать, что вы должны проверить.
Увеличить текст в Windows
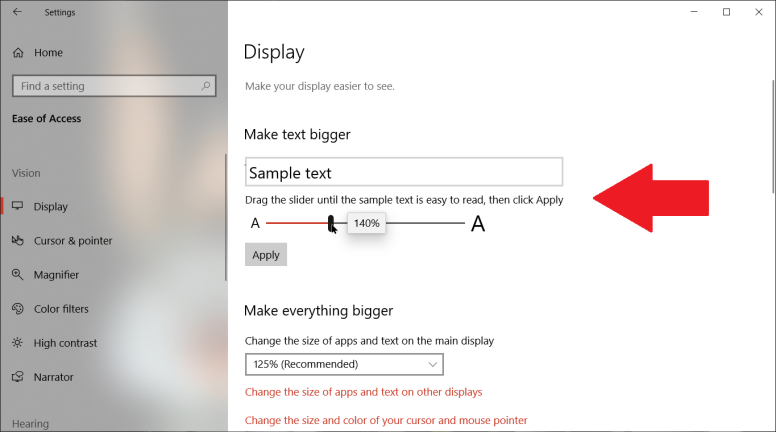
Сделайте все больше в Windows
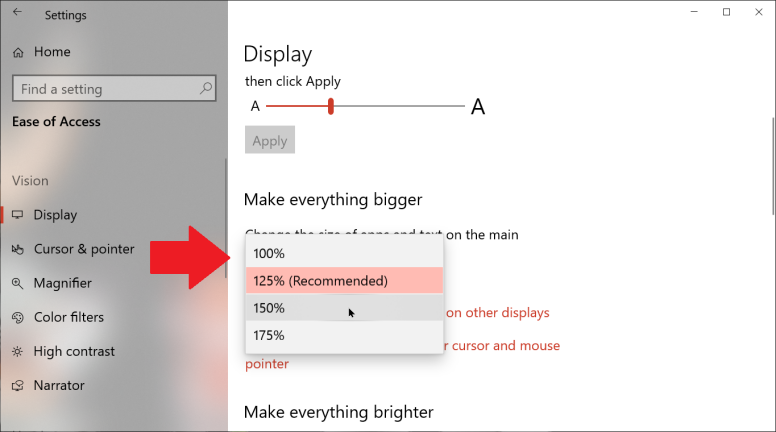
Изменить размер приложений и текста
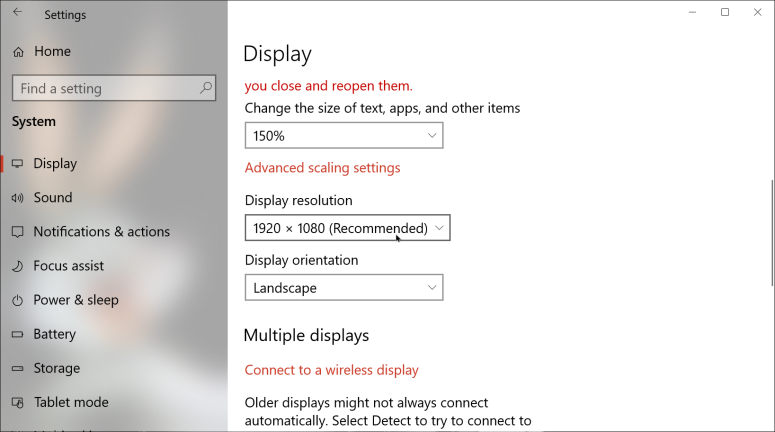
Под разделом «Увеличить все» нажмите ссылку «Изменить размер приложений и текста на других дисплеях». Это приведет вас к экрану настроек дисплея; прокрутите вниз до раздела «Масштаб и макет».
Здесь вы можете изменить разрешение экрана. Выбор меньшего разрешения увеличит размер текста и окон. Однако экраны часто оптимизируются для определенного разрешения, поэтому его изменение может привести к побочным эффектам, таким как размытие текста. Вы, конечно, можете играть с разными разрешениями, но обычно вам лучше использовать настройки в Ease of Access, чтобы настроить размер текста и окон.
Настройка графического программного обеспечения
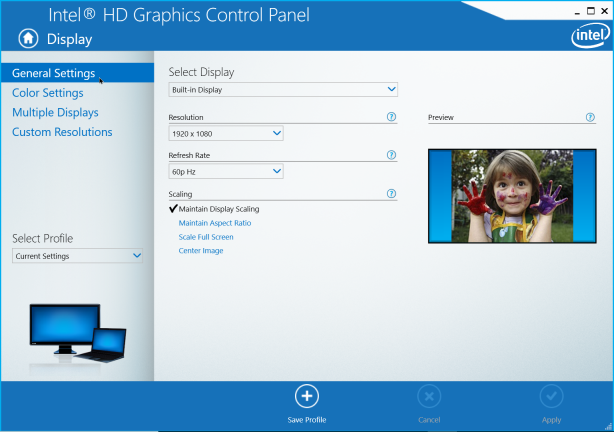
Настроить курсор и указатель
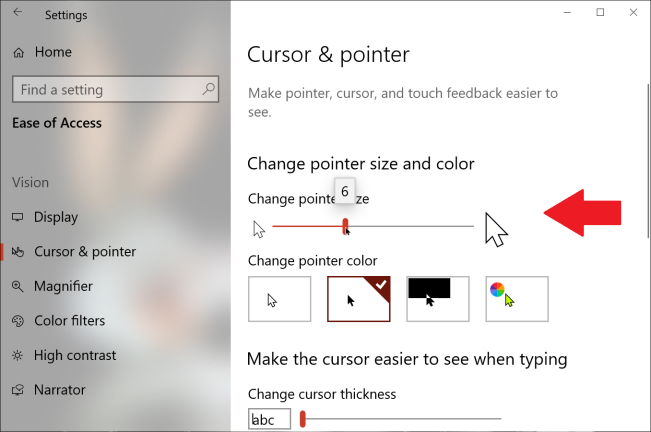
Вернитесь к экрану специальных возможностей и выберите запись для курсора и указателя. Здесь вы можете изменить размер и другие атрибуты текстового курсора и указателя мыши. Microsoft внесла некоторые изменения в майское обновление. Теперь вы можете выбрать размер точки с помощью ползунка и выбрать определенный цвет для указателя мыши. В разделе «Изменить размер указателя» переместите ползунок вправо, чтобы увеличить его размер.

Вы можете изменить цвет указателя одним из четырех вариантов. Первый вариант отображает указатель белым цветом с черной рамкой. Второй вариант отображает его черным цветом с белой рамкой. Третий применяет указатель, который меняет цвет с черного на белый в зависимости от цвета фона. Четвертая подает палитру разных цветов. Выберите цвет, который вы предпочитаете.
Изменить изображение указателя
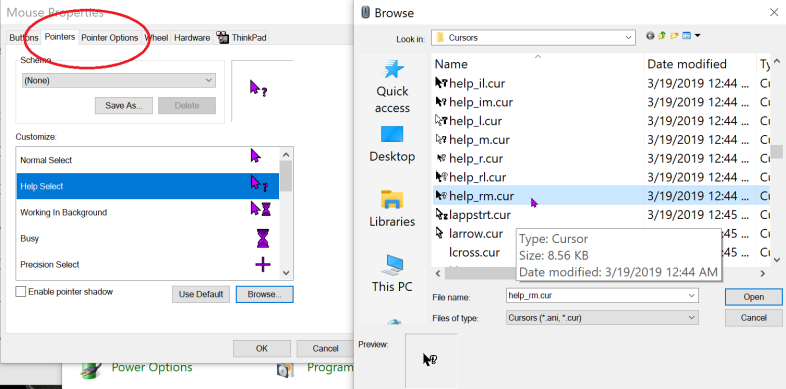
Вы можете дополнительно настроить размер, цвет и другие атрибуты курсора мыши через панель управления. Откройте панель управления в виде значков и выберите апплет для мыши. В окне «Свойства мыши» выберите вкладку «Указатели». Здесь вы можете изменить изображение, отображаемое на указателе для различных действий. Для этого выберите указатель, который вы хотите изменить, и нажмите кнопку Обзор. Затем выберите курсор, который хотите использовать.
Затем перейдите на вкладку «Параметры указателя». Здесь вы можете отображать трейлеры указателей, которые могут быть раздражающими или полезными в зависимости от ваших предпочтений. Вы можете скрыть указатель во время ввода. И вы можете выбрать отображение местоположения указателя, если нажмете CTRL, что полезно, если вы постоянно теряете указатель из виду.
Видимость курсора
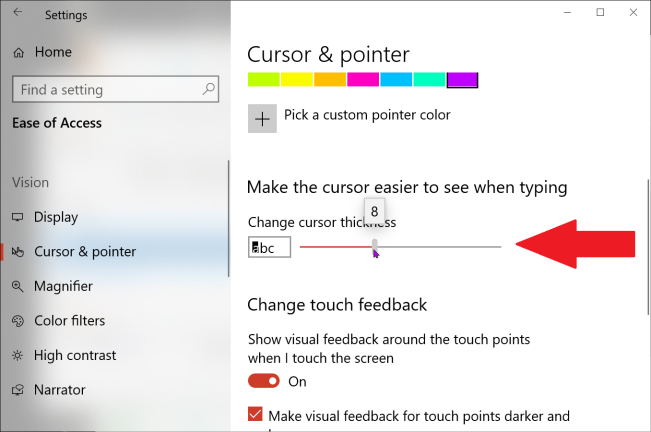
Цветовые фильтры
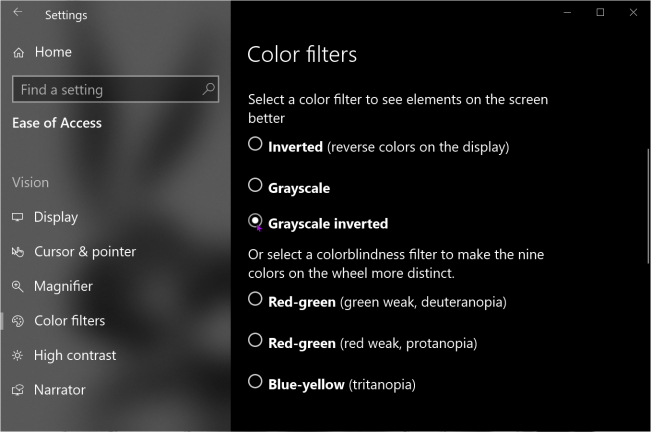
Высокий контраст
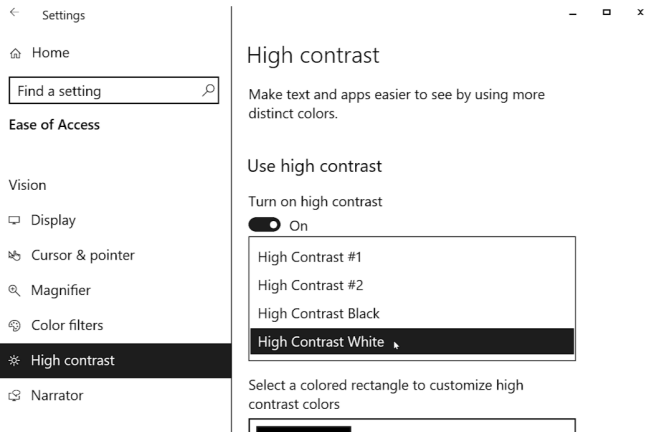
Лупа
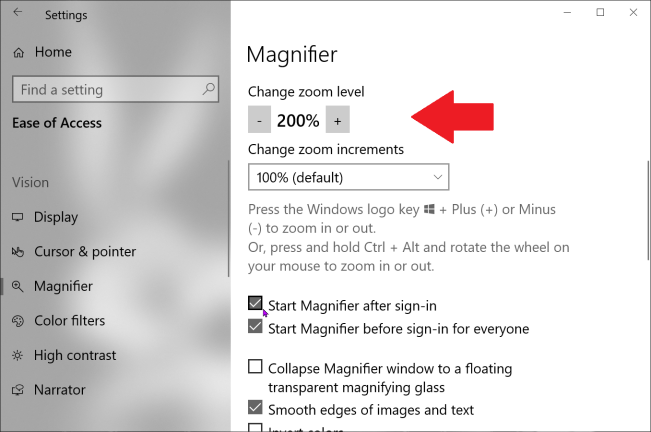
Если вам нужна помощь в просмотре определенной части экрана, Windows предлагает собственную лупу. Щелкните категорию лупы и включите переключатель «Включить лупу». Здесь вы также можете включить определенные параметры, такие как изменение уровня масштабирования и приращения, запуск Лупы после входа в систему, запуск ее до входа в систему и сглаживание краев изображений и текста.
Однако вам может показаться, что нажатие клавиш экранной лупы проще в использовании. Найдите область экрана, которую вы хотите увеличить. Нажмите клавишу Windows ( ) и клавишу «плюс», чтобы активировать лупу. Удерживайте нажатой клавишу Win и продолжайте нажимать +, чтобы увеличить масштаб. Удерживайте Win и продолжайте нажимать -, чтобы уменьшить масштаб. Нажмите Win + Esc, чтобы выйти из лупы.
