Как совершать голосовые и видеозвонки в Skype
Опубликовано: 2022-01-29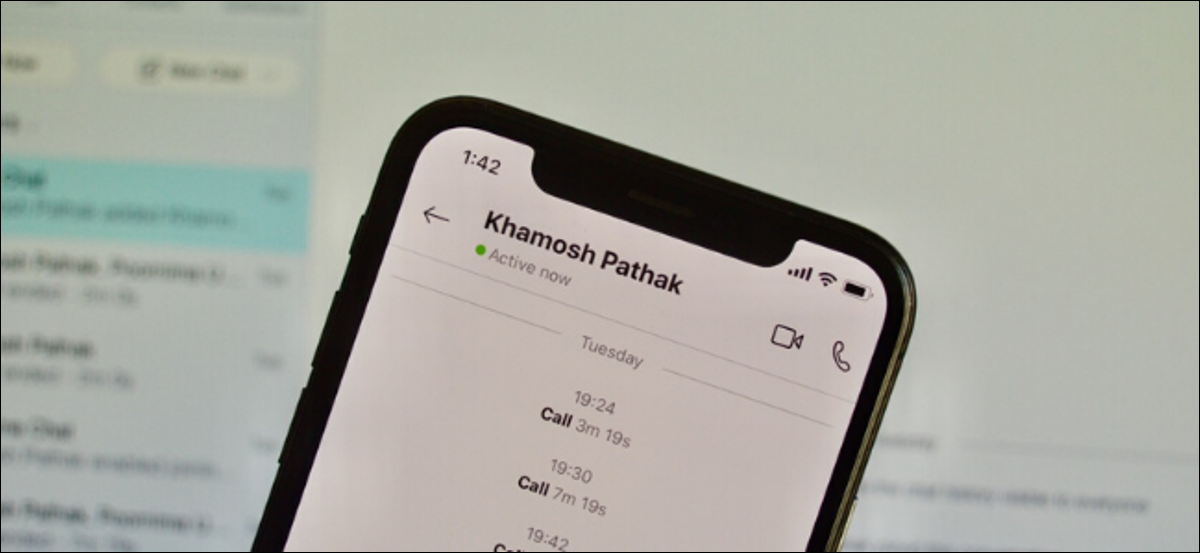
Skype долгое время был одним из самых популярных приложений для видеозвонков. Более того, он бесплатный и доступен на всех основных платформах, включая iPhone, iPad, Android и Windows. Мы расскажем, как его использовать!
Скачайте и установите Скайп
Если вы новичок в Skype, первое, что вам нужно сделать, это загрузить его на свое устройство. Независимо от того, используете ли вы Windows, Mac, Linux или телефон iPhone, iPad или Android, вы можете загрузить соответствующую версию Skype с его веб-сайта.
Если вы зайдете на веб-портал Skype, вы сможете использовать его из своего браузера с функцией видеосвязи. Однако Skype для Интернета будет работать только в Google Chrome или Microsoft Edge.
После того, как вы загрузите приложение, вам нужно будет войти в свою учетную запись. Если у вас уже есть учетная запись Microsoft, вы также можете использовать ее для Skype.
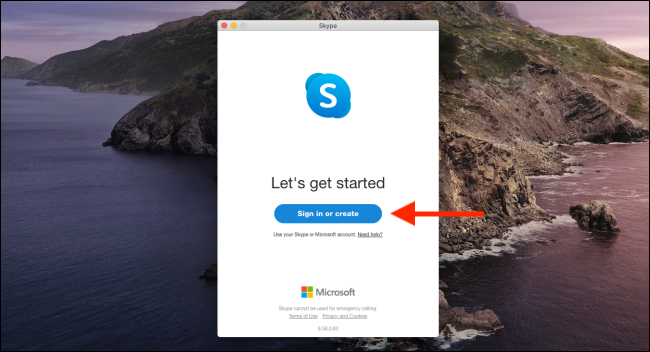
Если вы ранее создали учетную запись Skype, войдите в систему с тем же именем пользователя или адресом электронной почты и паролем. Вы также можете создать новую учетную запись здесь, если вы впервые используете Skype.
Импорт или добавление контактов
После входа в Skype первым делом нужно добавить контакты. Это можно сделать одним из двух способов: предоставить Skype доступ к своим контактам или добавить имя пользователя Skype для каждого контакта.
Когда приложение запрашивает разрешение на доступ к вашим контактам во время процесса регистрации, вы должны разрешить его. Это будет особенно полезно, если вы планируете часто использовать Skype.
Если вы пропустили первоначальный запрос, чтобы разрешить это, вы можете включить его позже в Skype. Для этого в настольной версии откройте «Настройки» и нажмите «Контакты» на боковой панели. Затем включите опцию «Синхронизировать контакты». Это дает приложению разрешение на доступ и регулярное обновление информации из ваших контактов.
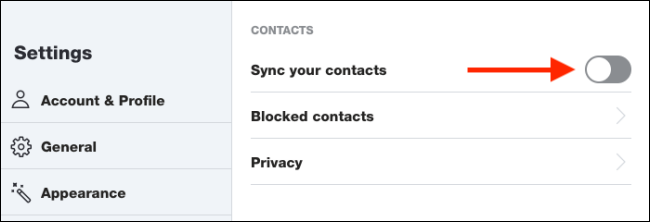
Для этого в мобильной версии Skype перейдите в раздел Чаты и коснитесь своего профиля вверху. Затем перейдите в «Настройки»> «Контакты»> «Синхронизировать контакты», чтобы начать процесс.
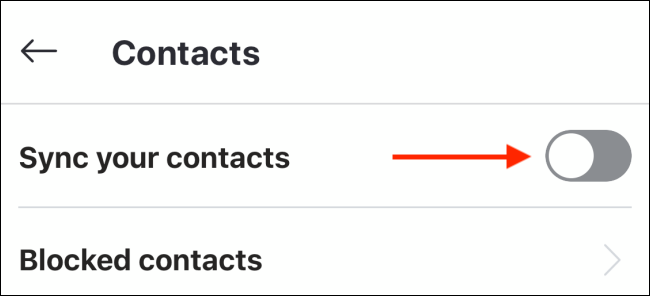
Чтобы добавить контакт в настольное приложение, щелкните поле поиска и введите сведения об этом человеке. Вы можете выполнить поиск по имени пользователя Skype, адресу электронной почты или номеру телефона контакта. Найдет ли Skype этого человека, зависит от информации его учетной записи.
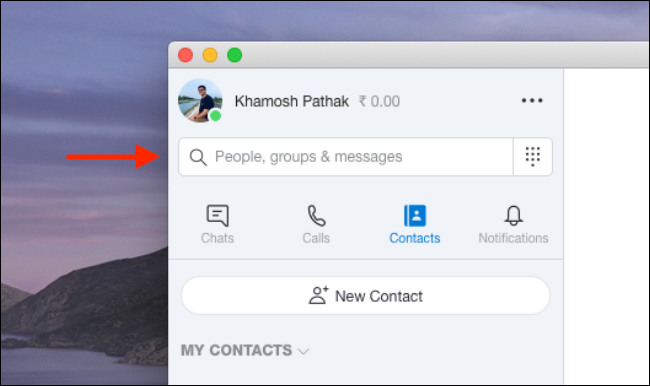
Когда вы найдете профиль Skype этого человека, щелкните его правой кнопкой мыши и выберите «Добавить контакт».
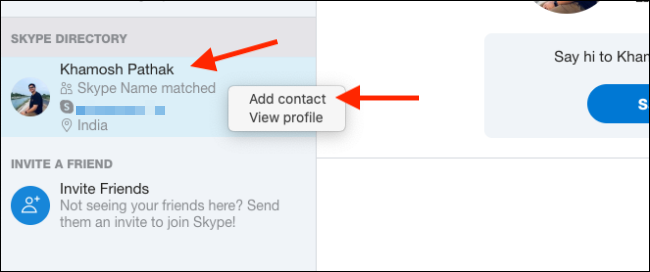
В приложении Skype на iPhone, iPad или Android перейдите на вкладку «Контакты» и коснитесь панели поиска вверху.
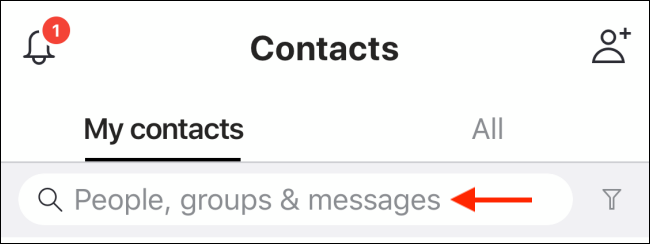
Здесь вы можете найти имя пользователя Skype человека, его адрес электронной почты или номер телефона. Когда вы найдете контакт, который хотите добавить, нажмите и удерживайте имя профиля.
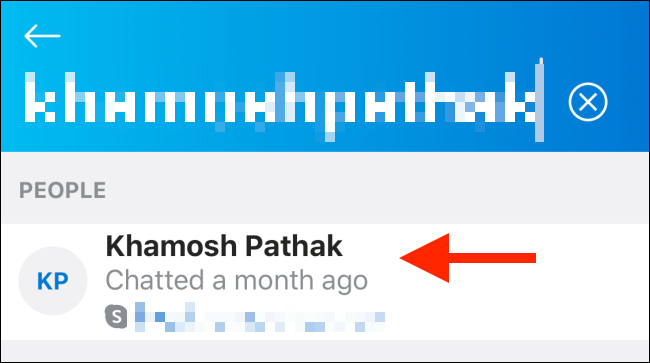
Во всплывающем окне выберите «Добавить контакт».
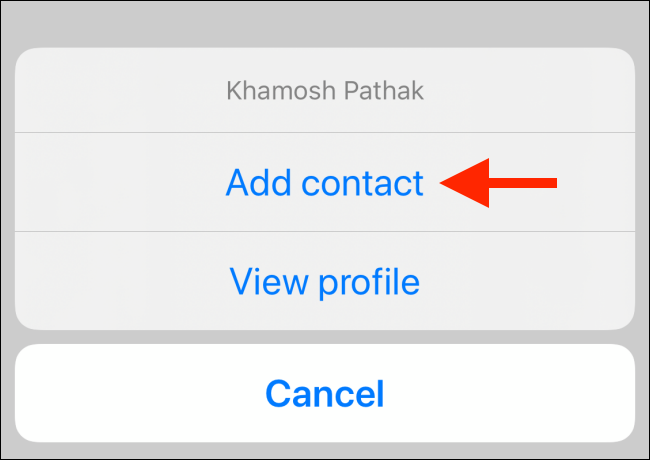
Теперь этот человек будет указан в разделе «Контакты». Повторите этот процесс для всех, кого вы хотите добавить.
Сделать голосовой вызов
Теперь, когда вы добавили свои контакты Skype, пришло время позвонить. Skype поддерживает обмен текстовыми сообщениями, обмен документами и мультимедиа, а также голосовые и видеозвонки.
Все это происходит из единого интерфейса чата, похожего на WhatsApp. Вы используете один и тот же интерфейс как в настольных, так и в мобильных приложениях.
Для начала перейдите на вкладку «Чаты» или «Контакты» в Skype, а затем выберите контакт, которому хотите позвонить.
В настольной версии интерфейс чата открывается справа. Выберите контакт, а затем щелкните значок телефона, чтобы позвонить.
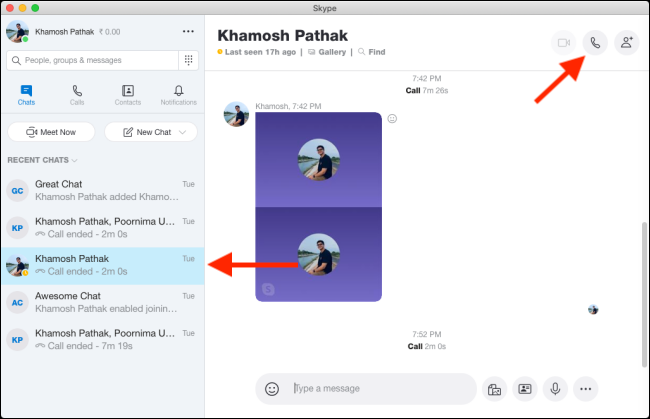
В мобильном Skype выберите контакт. В верхней части открывшейся новой страницы коснитесь значка «Телефон» рядом с именем человека, чтобы позвонить ему или ей.
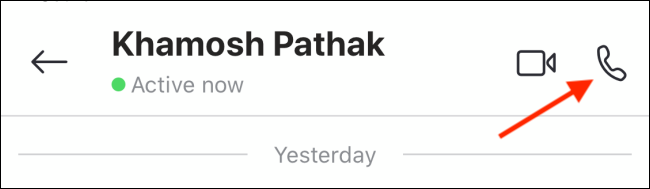
Когда ваш контакт примет (ответит), начнется ваш голосовой вызов. Вы увидите только изображение профиля человека, так как это не видеовызов.
Если вы хотите отключить микрофон, просто нажмите или коснитесь значка микрофона. Чтобы завершить вызов, нажмите или коснитесь красного значка «Завершить вызов».

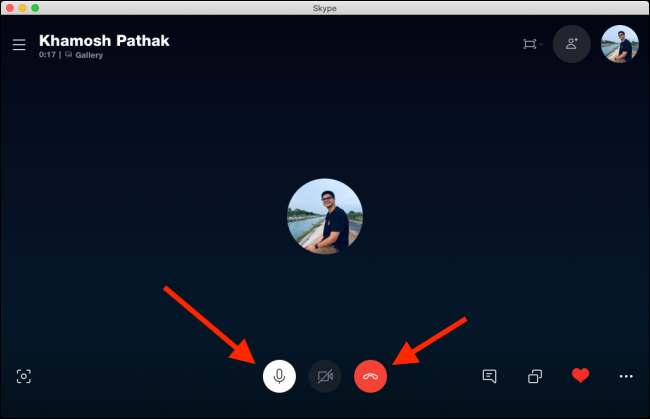
Сделать видеозвонок
Хотя функция голосового вызова в Skype может быть полезной, вы, вероятно, в основном захотите использовать ее для видеозвонков.
Чтобы начать видеовызов, откройте разговор, а затем коснитесь значка видеокамеры на панели инструментов вверху.
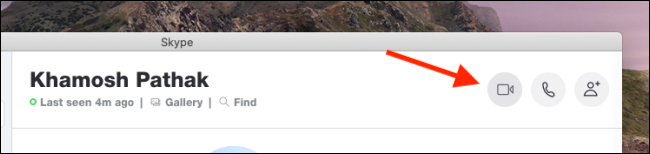
Когда получатель принимает вызов, Skype открывает окно видеоконференции. Здесь вы можете увидеть видео звонящего в середине экрана. Ваше видео появится в плавающей рамке в правом верхнем углу.
В настольном приложении вы можете управлять видеочатом несколькими способами. Вы можете отключить микрофон, делать снимки, отправлять сердечки, открывать чат, открывать боковую панель, делиться своим экраном (будьте осторожны, не раскрываете личную информацию) и многое другое.
СВЯЗАННЫЕ С: Как поделиться своим экраном, не раскрывая личную информацию
На изображении ниже показано расположение меню и функций, которые вы можете использовать во время видеовызова.
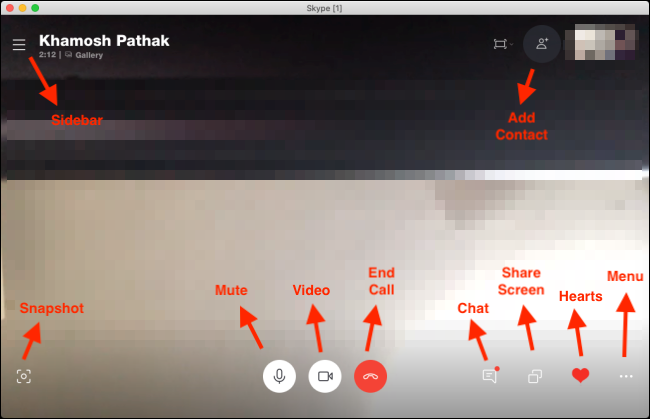
Интерфейс мобильного приложения немного урезан. Чтобы получить доступ к дополнительным функциям, коснитесь многоточия (...) в правом нижнем углу.
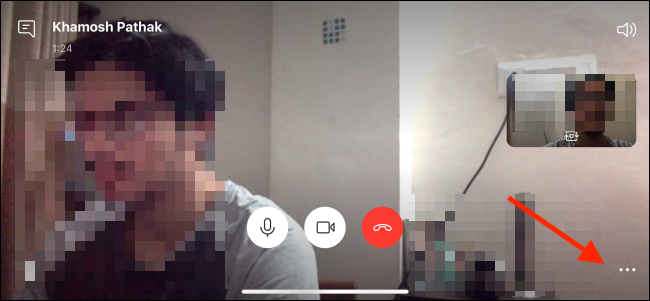
В этом меню вы можете отключить входящее видео, включить субтитры, записать вызов, отправить сердце, поделиться своим экраном или добавить людей к вызову.
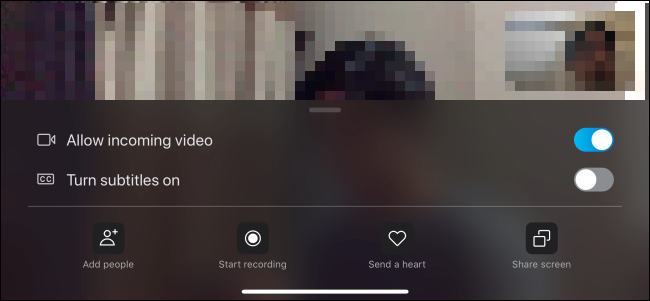
Когда вы закончите общение, коснитесь красного значка «Завершить вызов».
Сделать групповой видеозвонок
Наконец, давайте поговорим о групповых видеозвонках в Skype. Если вы проводите онлайн-встречи или занятия или просто хотите пообщаться в видеочате с группой друзей или семьей, эта функция вам пригодится.
Если вы часто взаимодействуете с одной и той же группой, вы можете создать групповой разговор. Вы также можете просто добавить больше людей к видеозвонку один на один.
Чтобы создать групповой чат в настольном приложении, нажмите «Новый чат» на вкладке «Чаты», а затем выберите «Новый групповой чат».

Введите имя группы, добавьте фотографию профиля, если хотите, а затем щелкните значок со стрелкой вправо, чтобы перейти к следующему экрану.
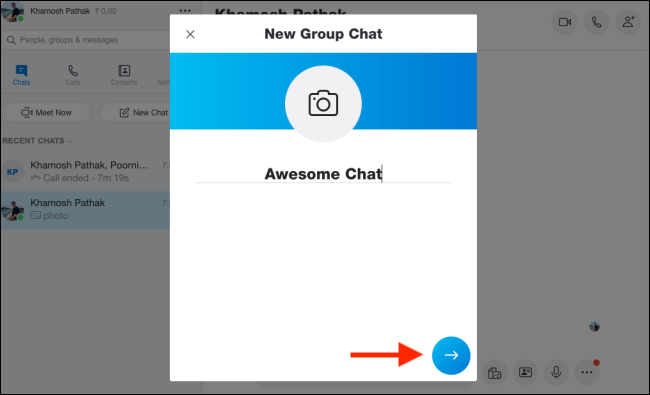
Здесь вы можете искать, чтобы добавить контакты в группу. После того, как вы выберете всех, кого хотите добавить, нажмите «Готово».
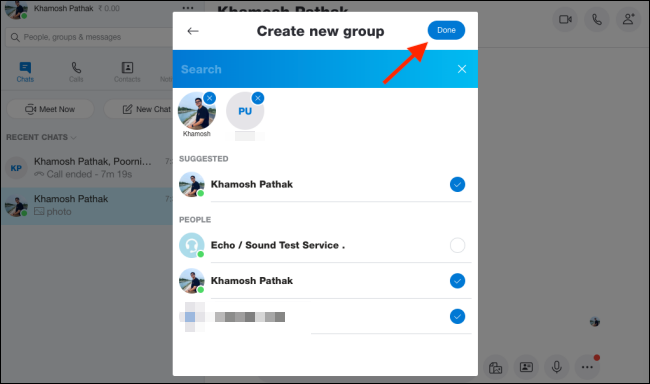
Теперь вы должны увидеть групповой чат в приложении Skype. Чтобы начать видеозвонок со всеми участниками, щелкните значок «Видеокамера». Если вы хотите добавить в группу больше участников, щелкните значок «Добавить человека».

Чтобы добавить кого-то во время звонка в настольном приложении, щелкните значок «Добавить человека» на верхней панели инструментов.

Вы можете найти контакты, выбрать их и нажать «Добавить».
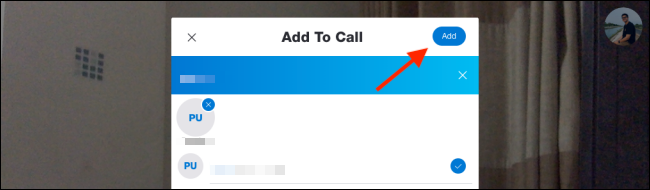
Для этого в мобильном приложении коснитесь значка карандаша и планшета в правом верхнем углу на вкладке «Чаты».
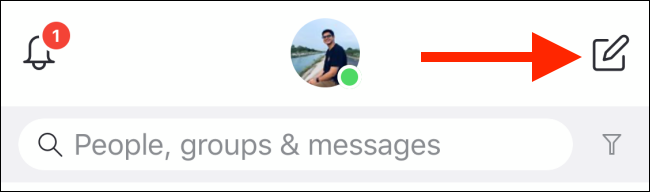
Здесь нажмите «Новый групповой чат».
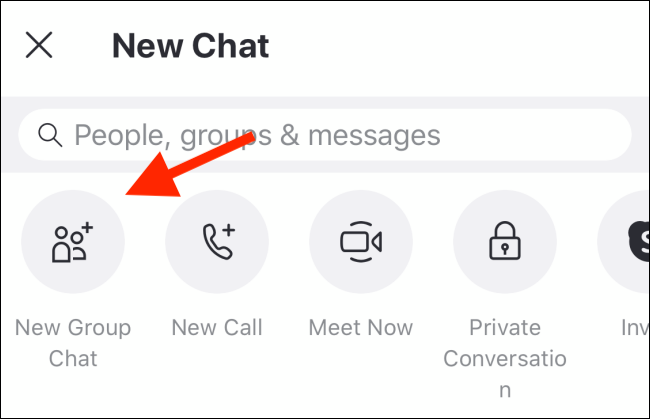
Назовите группу, добавьте фотографию, если хотите, а затем нажмите стрелку вправо.
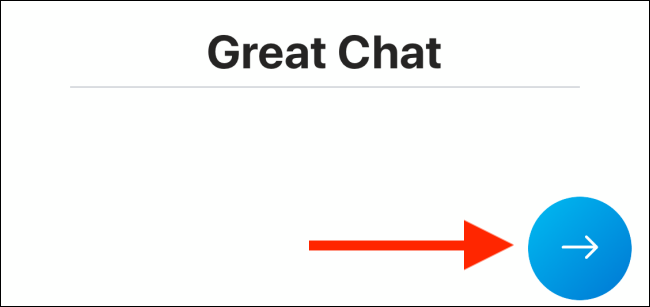
Вы можете выполнить поиск контактов, а затем коснуться тех, кого хотите добавить в группу. После того, как вы выбрали всех, кого хотите добавить, нажмите «Готово».
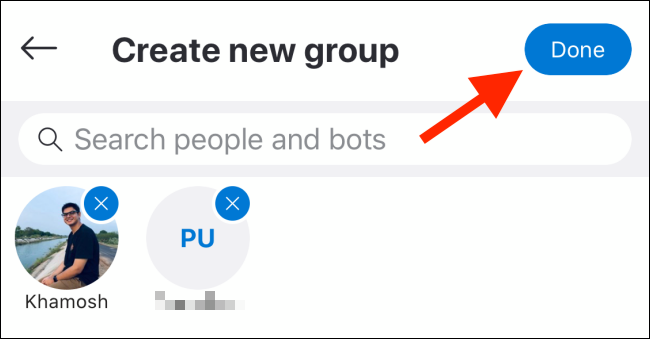
В новом чате коснитесь значка видеокамеры, чтобы начать видеозвонок со всеми участниками.
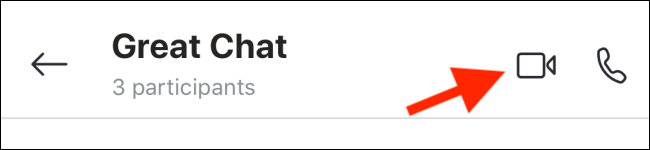
Хотите организовать быстрый видеозвонок, к которому любой может присоединиться по ссылке? Попробуйте функцию Meet Now в Skype.
СВЯЗАННЫЕ С: Как настроить видеозвонок в Skype, к которому может присоединиться любой
