Как сделать переход с Windows на Linux
Опубликовано: 2022-01-29Microsoft приближается к замене Windows 10 на более элегантную Windows 11, но если вам надоели встроенная реклама, постоянные обновления, сбор данных, блокировка программного обеспечения и растущие требования к оборудованию, мы вас не виним. Хорошая новость в том, что у вас есть варианты.
Если вы думали о переходе на другую операционную систему, сейчас самое подходящее время. Но вы не застряли с двоичным файлом Windows-macOS, и вам не нужно соглашаться на Chrome OS на основе браузера. Вместо этого вы можете обратиться к миру Linux.
Выберите свой дистрибутив
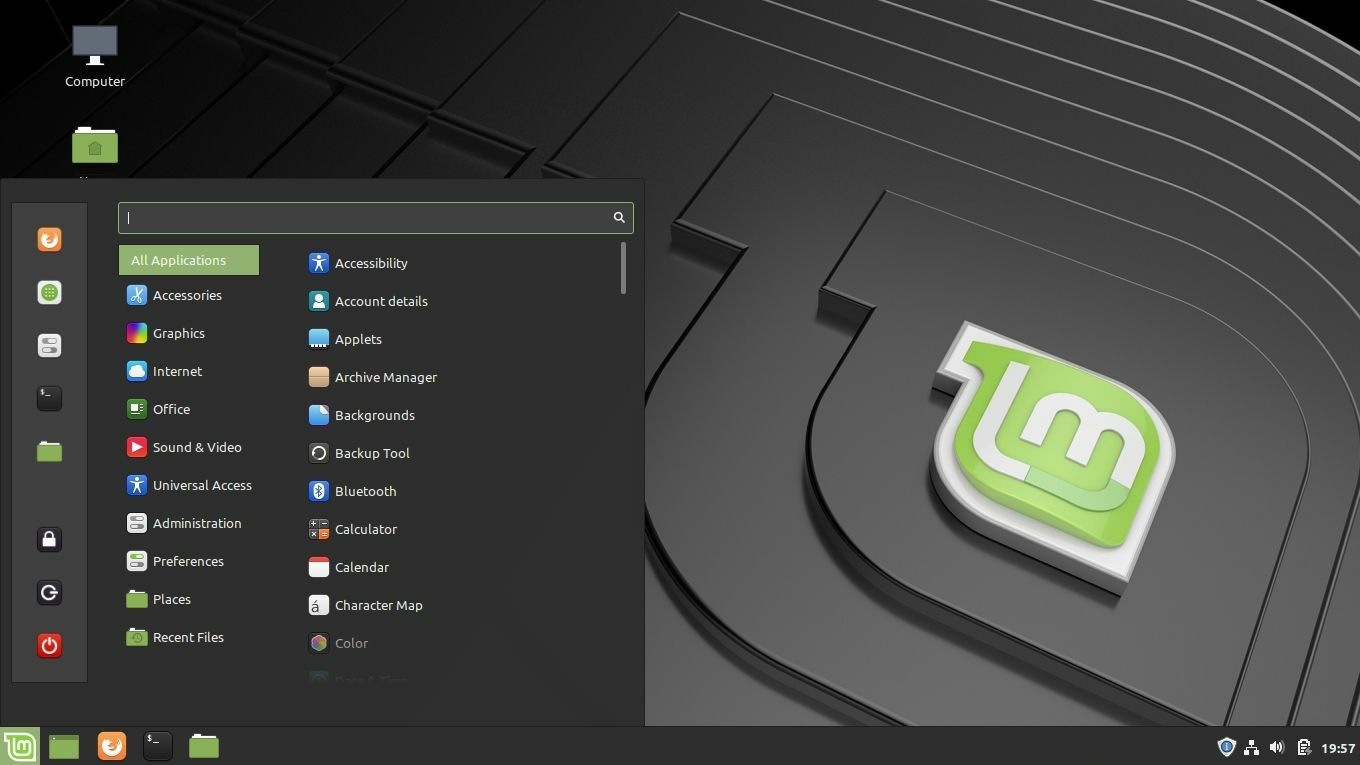
В отличие от Windows и macOS, существует не одна версия Linux. Вместо этого Linux упакован во множество различных дистрибутивов или «дистрибутивов», каждый из которых имеет собственный интерфейс и набор функций. Кто-то может использовать Mac-подобный интерфейс с док-станцией и «магазином приложений», в то время как другие могут использовать более минималистичный интерфейс и требовать установки приложений из командной строки.
Изучение множества доступных дистрибутивов Linux — забавная часть хобби, но для вашей первой установки вам, вероятно, понадобится что-то популярное и удобное для новичков, поэтому легко получить помощь, когда она вам понадобится. Вот почему я рекомендую начать с Linux Mint.
Существует множество дистрибутивов, которые стремятся имитировать Windows по компоновке и функциональности, например, Zorin OS, но они меньше, и у вас не будет такого большого сообщества, к которому можно было бы подключиться, пока вы изучаете свой путь. Ubuntu, с другой стороны, возможно, является самым популярным дистрибутивом для настольных ПК, но в наши дни он совсем не похож на Windows.
Linux Mint — идеальный промежуточный вариант: он разработан для начинающих, предлагает знакомую среду рабочего стола и основан на Ubuntu, так что вы можете воспользоваться огромным сообществом Ubuntu/Mint, когда вам понадобится помощь.
Вы можете вместо этого проверить другие дистрибутивы, но я буду использовать Mint для целей этого руководства, и я рекомендую вам сделать то же самое. Это не мой личный дистрибутив, но он отлично подходит для новых мигрантов с Windows, и вам будет легче изучать другие дистрибутивы после того, как вы освоите основы удобной для начинающих системы.
Создайте свой установочный диск
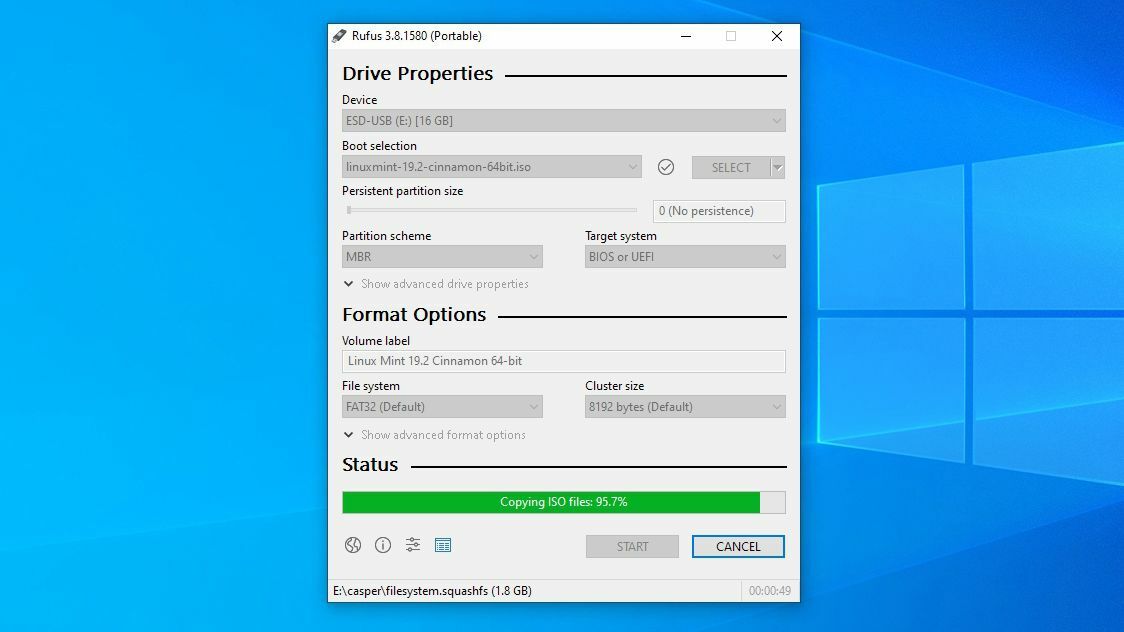
Перейдите на страницу загрузки Mint и выберите 64-битную версию «Cinnamon». Cinnamon — это среда рабочего стола, которую я рекомендую бывшим пользователям Windows, хотя MATE также довольно похож на Windows, хотя и немного менее современный. XFCE идеально подходит для старых или маломощных ПК благодаря малому использованию ресурсов. Страница загрузки Mint содержит ряд ссылок в зависимости от того, где вы живете. Если вы используете BitTorrent, я рекомендую скачать торрент-файл, который будет загружаться намного быстрее.
Установщик поставляется в виде файла ISO или образа диска. Чтобы установить его в вашей системе, вам необходимо записать файл на DVD или USB-накопитель. Мы собираемся сделать последнее, используя инструмент под названием Rufus. Установите Rufus, откройте его и вставьте флэш-накопитель объемом 2 ГБ или больше. (Если у вас есть быстрый накопитель USB 3.0 или 3.1, тем лучше.) Вы должны увидеть его в раскрывающемся списке « Устройство » в верхней части главного окна Rufus.
Затем нажмите кнопку « Выбрать » рядом с «Диск» или «ISO-образ» и выберите только что загруженный ISO-образ Linux Mint. Нажмите кнопку « Пуск » и, если будет предложено загрузить новые версии Syslinux, нажмите « Да ». Обратите внимание, что это сотрет вашу флешку, поэтому убедитесь, что на ней нет ничего важного, прежде чем продолжить. Когда все будет готово, вы увидите сообщение об успешном завершении, и ваша флешка будет называться LINUX MINT.
Теперь пришло время сделать резервную копию ваших данных и перезагрузить компьютер. Пристегните ремни безопасности, потому что пришло время установить Linux.
Установите Linux на свой компьютер
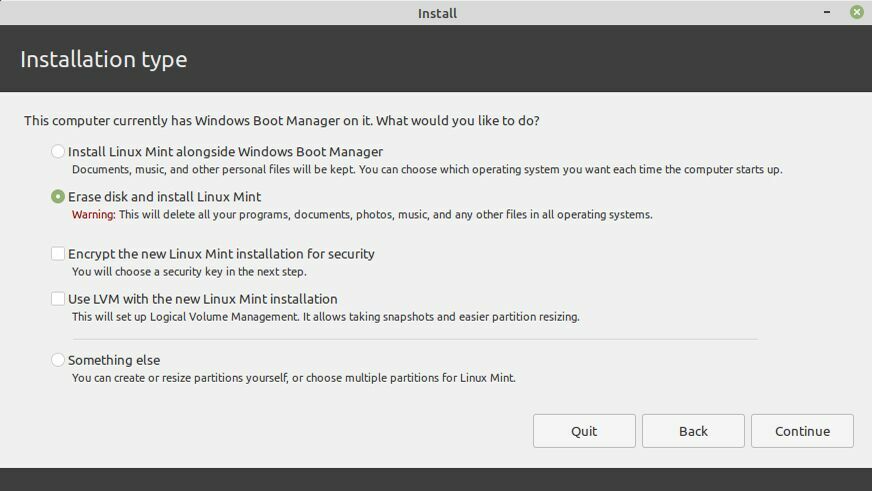
Когда ваш компьютер перезагрузится, вы должны увидеть сообщение о том, что вам нужно нажать определенную клавишу для доступа к меню загрузки (обычно что-то вроде F12). Если нет, вы увидите клавишу для входа в программу настройки (часто Удалить). Нажмите одну из этих клавиш и найдите вариант загрузки с вставленного USB-накопителя. (Если вы войдете в полное меню настройки, оно будет где-то в меню настроек загрузки, и вам придется выйти из меню, чтобы снова перезагрузиться, когда вы закончите.)
Затем вас встретит GRUB, загрузочное меню Linux Mint, где вы можете выбрать загрузку в Linux Mint. Если вы столкнетесь с какими-либо ошибками, вам может понадобиться Google для исправления. Например, мне пришлось включить опцию nomodeset для моей видеокарты. Другим, возможно, придется настроить или отключить безопасную загрузку в BIOS.
Этот установщик — это то, что мы называем Live CD, где вы можете покопаться и использовать рабочий стол Linux Mint перед его установкой. Это даст вам возможность увидеть, нравится ли вам этот конкретный дистрибутив, не затрагивая при этом системный диск. Когда вы будете удовлетворены, дважды щелкните значок « Установить Linux Mint » и выполните действия мастера.
Обязательно установите флажок « Установить стороннее программное обеспечение» , так как оно содержит полезные драйверы и кодеки, которые вам почти наверняка понадобятся. Отсюда вы можете полностью стереть свой жесткий диск, удалив все следы Windows и используя Linux в качестве единственной операционной системы. (Прежде чем делать это, дважды убедитесь, что вы сделали резервную копию своих данных.)

В качестве альтернативы вы можете разделить свой диск на два раздела и выполнить двойную загрузку Linux вместе с Windows. Это позволит вам перезагружаться в одно или другое, когда захотите. По крайней мере, приятно знать, что у вас есть эта система безопасности во время перехода, прежде чем вы полностью удалите Windows.
Выберите соответствующий вариант в меню «Тип установки» и нажмите « Установить сейчас» . Процесс может занять некоторое время, но когда он будет завершен, вы получите сообщение об успешном завершении. Нажмите кнопку « Перезагрузить сейчас» , чтобы загрузиться в Linux Mint и начать знакомство с вашей новой ОС.
Познакомьтесь с Linux и установите некоторые приложения
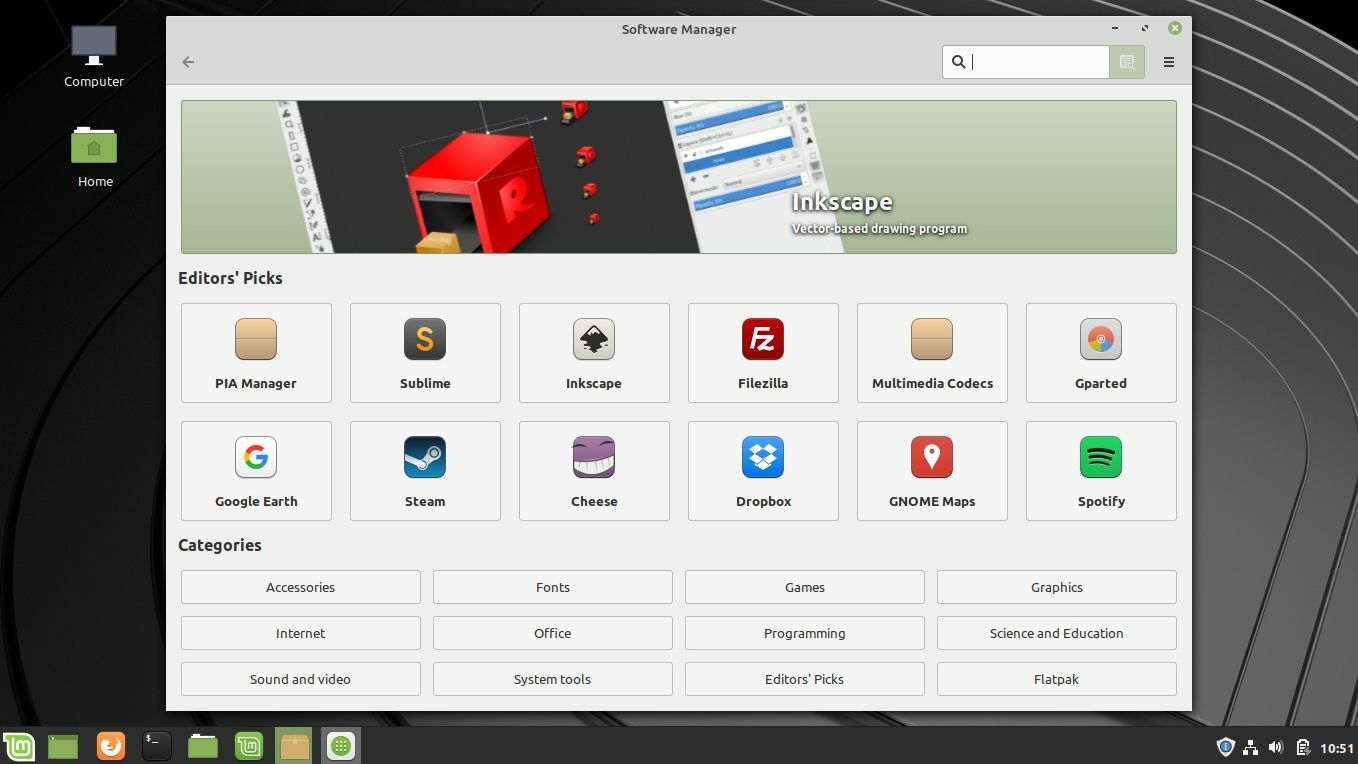
Когда вы перезагрузитесь, вы снова попадете на рабочий стол Linux Mint, только на этот раз он установлен на вашем ПК. Основы довольно знакомы: нажмите кнопку в левом нижнем углу, чтобы увидеть приложения, управлять окнами с нижней панели задач и так далее. Однако в Linux есть несколько вещей, которые работают иначе, чем в Windows, причем приложения являются самыми большими.
В Linux реже загружаются приложения из Интернета. Вместо этого у каждого дистрибутива есть собственный репозиторий — что-то вроде магазина бесплатных приложений с каталогом популярных приложений. Вы можете установить приложение из репозиториев одним из двух способов: из графического менеджера программного обеспечения (опять же, похожего на магазин приложений) или из командной строки.
Чтобы открыть Диспетчер программного обеспечения Linux Mint, нажмите кнопку меню в левом нижнем углу и выберите « Администрирование» > «Диспетчер программного обеспечения » (или просто начните вводить «менеджер программного обеспечения», как в Windows). Отсюда вы можете скачать множество бесплатных приложений с открытым исходным кодом.
Некоторые из них являются версиями своих аналогов для Windows, такими как Steam и Spotify, в то время как другие представляют собой альтернативы обычным приложениям с открытым исходным кодом (Banshee — музыкальный проигрыватель, похожий на iTunes, Gimp — редактор изображений, похожий на Photoshop). Вы можете просматривать здесь или искать приложения, используя панель вверху.
Как установить и удалить приложения

Если вы знаете, что ищете, обычно быстрее устанавливать приложения из командной строки. И хотя поначалу это может показаться пугающим, Linux полагается на командную строку для выполнения различных задач, поэтому, возможно, вам стоит освоиться с ней. Чтобы установить приложение — скажем, медиаплеер с открытым исходным кодом VLC — откройте окно терминала и выполните:
Sudo apt update
sudo apt install vlc
Давайте разберем это: «sudo» говорит системе запустить команду от имени пользователя root (или, как это может называться в Windows, от имени администратора), «apt» — это имя менеджера пакетов Linux Mint, а «update» гарантирует список доступных приложений актуален.
Вторая команда, включающая «установить vlc», говорит сама за себя. Вы должны запустить «sudo apt update» перед установкой любого приложения, и вы можете заменить «vlc» на имя любого приложения, которое хотите установить. Если вы не уверены, как это называется в репозитории, вы можете запустить:
sudo apt cache search vlc
Чтобы удалить приложение, просто запустите:
sudo apt remove vlc
Это удалит приложение, но не ваши файлы конфигурации, поэтому, если вы решите переустановить его позже, ваши настройки все еще будут там.
Если вы также хотите удалить файлы конфигурации, вы можете вместо этого запустить:
sudo apt purge vlc
Как обновить приложения

Вы также захотите периодически обновлять эти приложения, чтобы у вас были последние версии. Сделать это можно, опять же, двумя способами: из графического инструмента или из командной строки.
Для графического инструмента щелкните значок щита в правом нижнем углу, чтобы открыть приложение «Диспетчер обновлений». Затем вы можете нажать кнопку « Установить обновления », чтобы обновить все свое программное обеспечение.
Кроме того, вы можете открыть терминал и выполнить две команды:
sudo apt update
sudo apt upgrade
Опять же, команда «обновить» проверяет наличие новых версий вашего программного обеспечения, а команда «обновить» фактически обновляет все ваши приложения. Вы захотите запустить их вместе, как и при установке новых приложений.
Это самые важные вещи, которые нужно знать прямо сейчас, но потребуется некоторое время, чтобы просмотреть интерфейс Mint и его настройки, чтобы увидеть, что он может предложить. Окно приветствия, которое появляется при запуске, может оказать большую помощь — его область «Первые шаги» покажет вам, как выбрать различные макеты рабочего стола, установить мультимедийные кодеки, которые могут вам понадобиться, и установить необходимые драйверы для вашего оборудования.
Вы довольно быстро освоите основы, но форумы Mint и Ubuntu всегда готовы помочь, если вы застряли. Просто обязательно поищите, так как есть большая вероятность, что у кого-то до вас был тот же вопрос.
