Как заставить Steam отключить автообновление
Опубликовано: 2022-09-15
Steam — это онлайн-платформа для покупки и скачивания игр для ПК. Клиент Steam автоматически обновляет игру при каждом перезапуске. Этот процесс обновления выполняется автоматически после подключения компьютера к сети. Поскольку обновления клиента Steam происходят часто, интернет-данные расходуются быстро, что может расстроить пользователя. Это также относится к любой игре, поскольку в нее можно играть только после обновления Steam в онлайн-режиме. В этой статье вы узнаете, как отключить автоматическое обновление Steam, что отключит автоматическое обновление Steam и сохранит ваши интернет-данные. Давайте начнем.

Содержание
- Как заставить Steam отключить автообновление
- Способ 1: использовать Steam в автономном режиме
- Способ 2: ограничить пропускную способность сети
- Способ 3: изменить расписание обновлений клиента Steam
- Способ 4: вручную остановить автоматическое обновление для каждой игры
- Способ 5: отключить процесс запуска Steam
- Способ 6: вручную отключить автоматические обновления
Как заставить Steam отключить автообновление
Новые обновления для Steam часто выпускаются для исправления любых ошибок и проблем, которые могут возникнуть. Это сделано для безопасности пользователей, чтобы они могли без проблем играть в игры. Здесь мы перечислили все возможные способы устранения неполадок, чтобы Steam отключил автоматические обновления.
Способ 1: использовать Steam в автономном режиме
Если вы хотите, чтобы Steam не обновлял игру какое-то время, попробуйте временно отключить интернет. Это простой способ запретить клиенту Steam загружать обновления самостоятельно. Это самое простое решение, позволяющее отключить автообновление в Steam.
1. Отключите интернет и запустите игру в Steam .
2. Вы получите сообщение об ошибке Не удалось подключиться к сети Steam . Затем нажмите «НАЧАТЬ В АВТОНОМНОМ РЕЖИМЕ ».
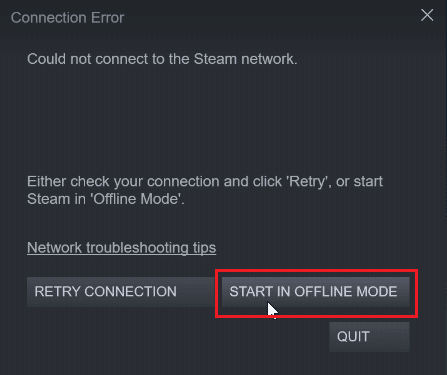
Если вы подключились к сети, вам необходимо выйти из сети вручную через клиент Steam, выполнив следующие действия.
1. Нажмите клавишу Windows , введите Steam и нажмите « Открыть ».
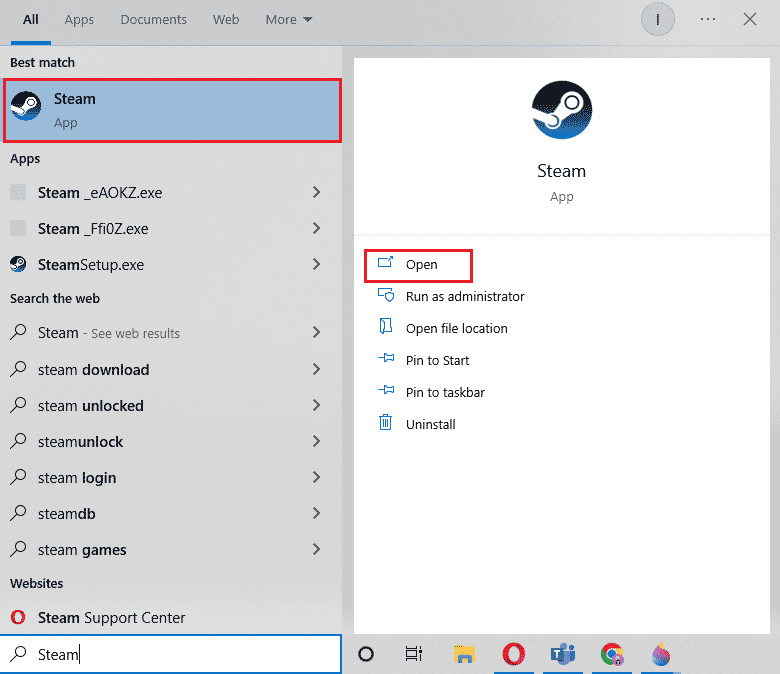
2. Нажмите Steam в верхнем левом углу экрана и нажмите Перейти в автономный режим…
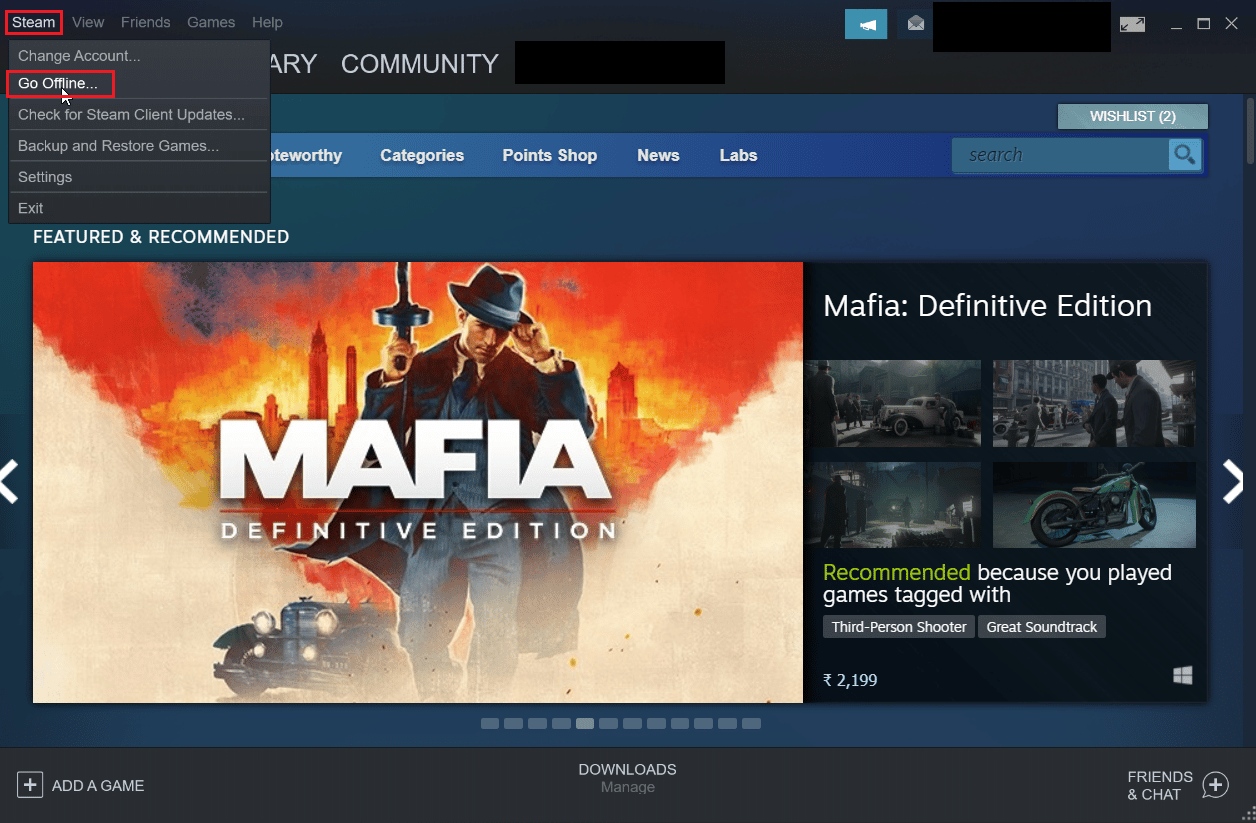
3. Наконец, нажмите ВОЙТИ В АВТОНОМНЫЙ РЕЖИМ , чтобы запустить клиент в автономном режиме.
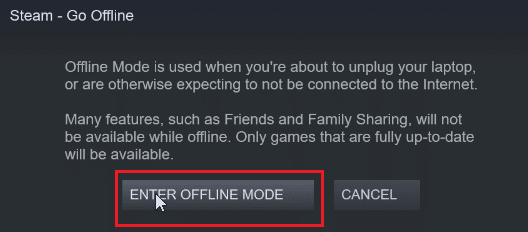
Способ 2: ограничить пропускную способность сети
Вы можете попробовать ограничить пропускную способность сети в самом клиенте Steam. Это ограничивает скорость загрузки игры внутри клиента Steam, что приводит к меньшему потреблению данных.
1. Откройте приложение Steam .
2. Затем нажмите Steam в верхнем левом углу и нажмите « Настройки».
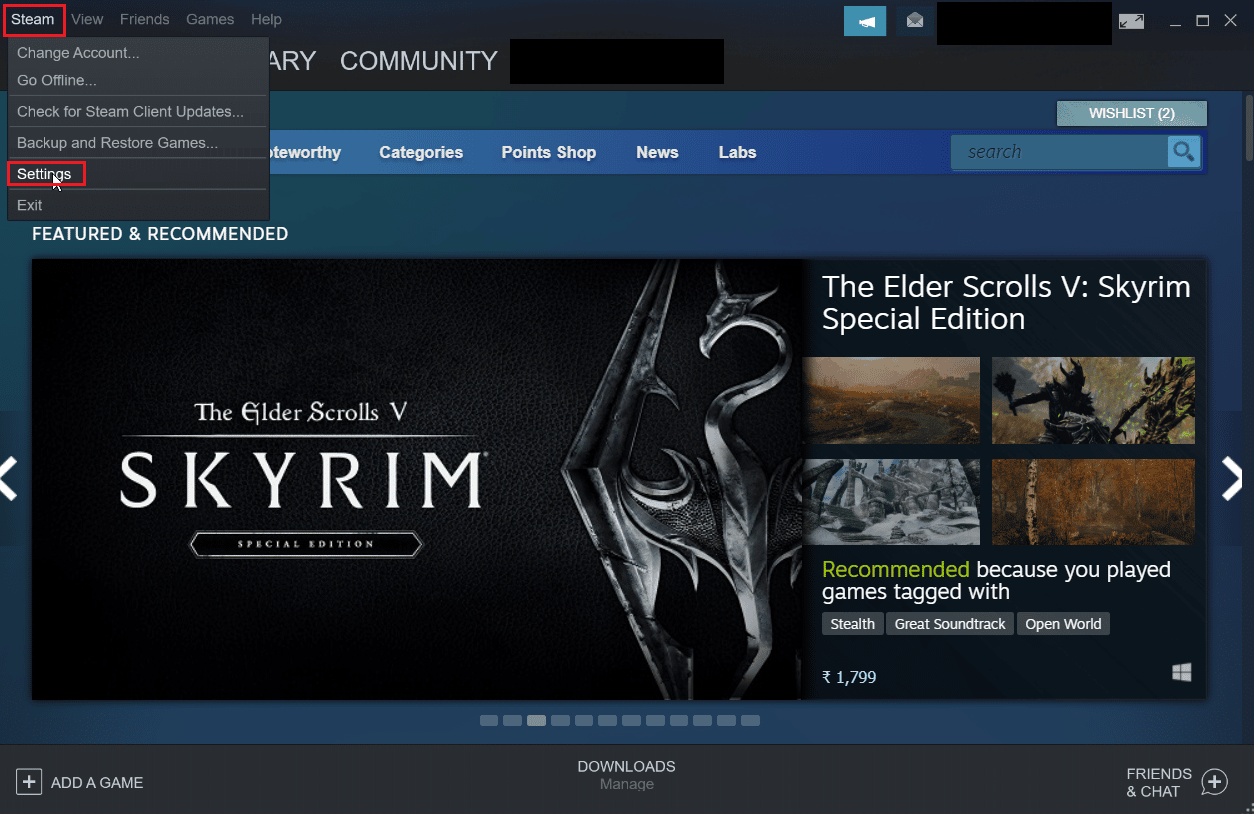
3. Перейдите на вкладку « Загрузки » и нажмите « Ограничить пропускную способность до: ».
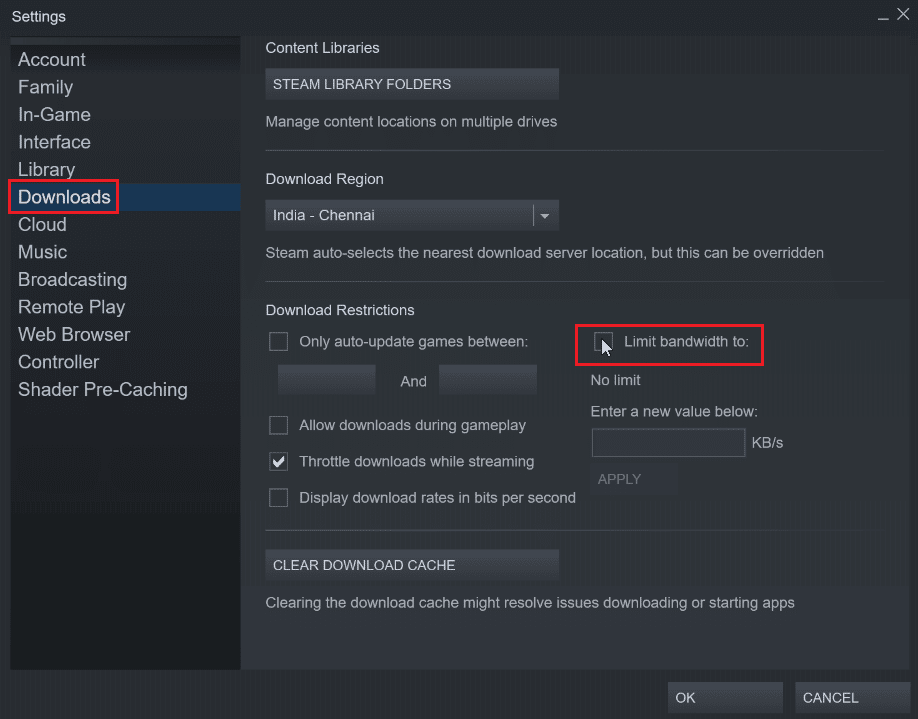
4. Введите КБ/с в поле Введите новое значение ниже: и нажмите ПРИМЕНИТЬ . Это заставит Steam отключить автоматическое обновление.
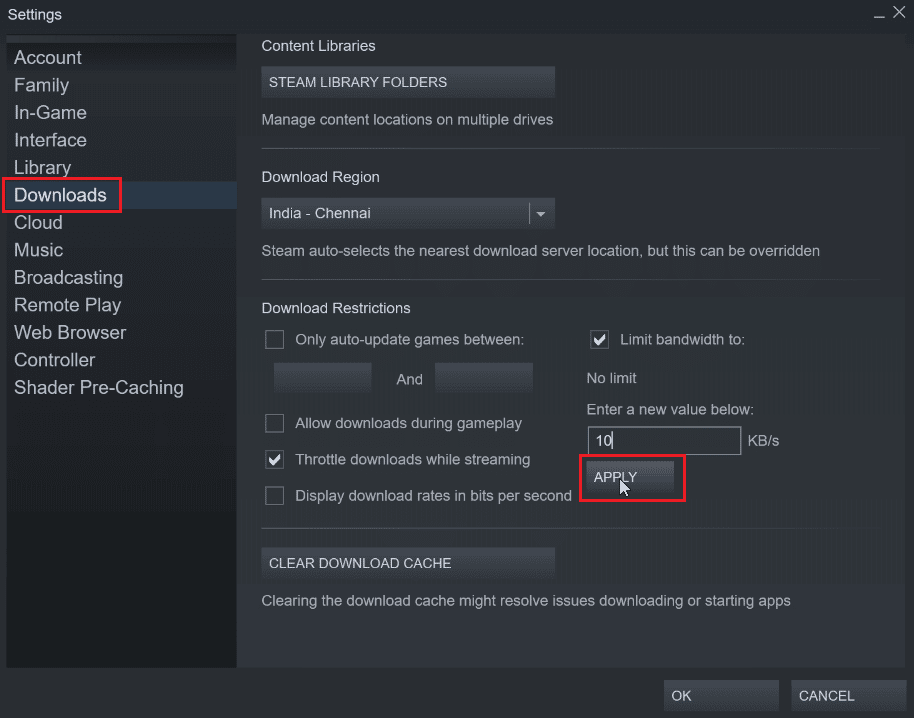
Читайте также: Исправьте код ошибки Steam e502 l3 в Windows 10
Способ 3: изменить расписание обновлений клиента Steam
Вы можете изменить расписание обновлений клиента Steam, так как это заставит клиент Steam загружать обновления только между установленным нами временем. Чтобы установить расписание обновления клиента Steam, выполните следующие действия:
1. Перейдите к настройкам Steam .
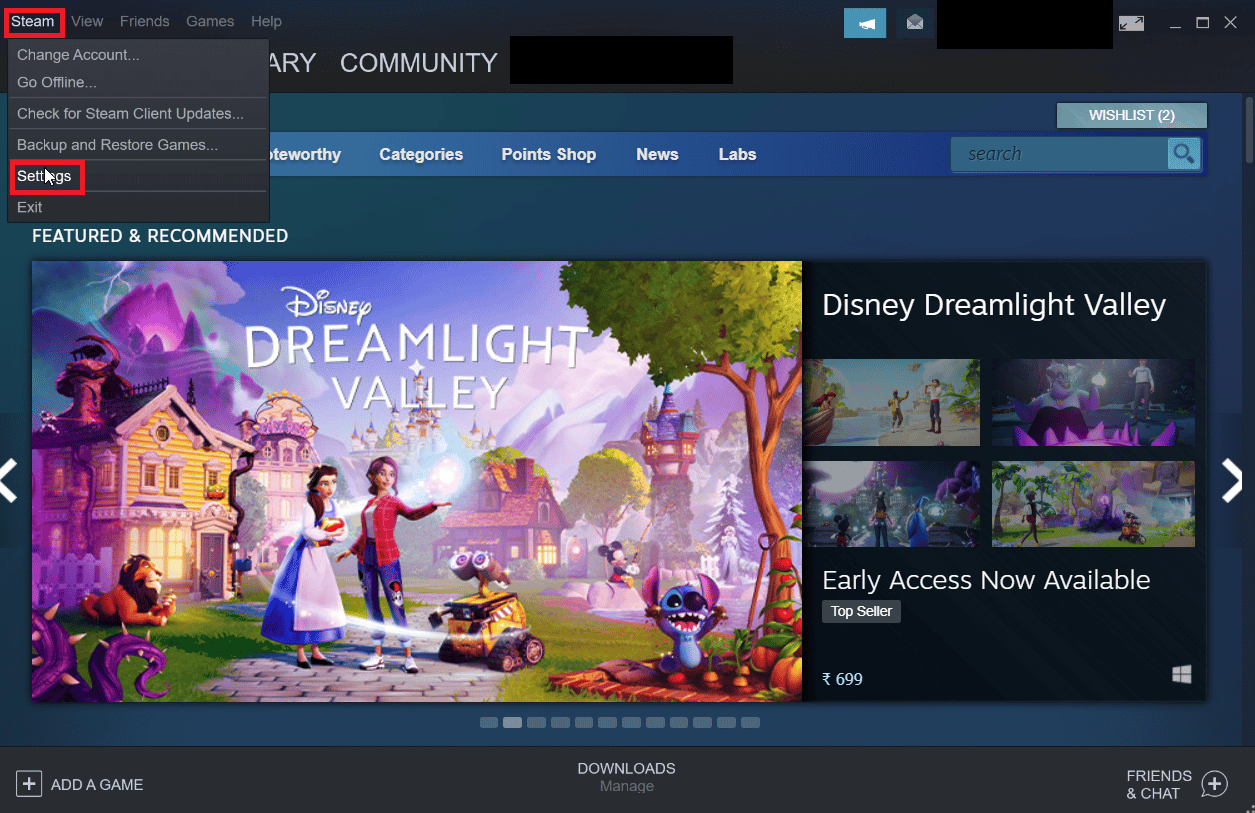
2. Теперь перейдите на вкладку « Загрузки », в разделе « Ограничения загрузки » установите флажок « Автоматическое обновление игр только между .
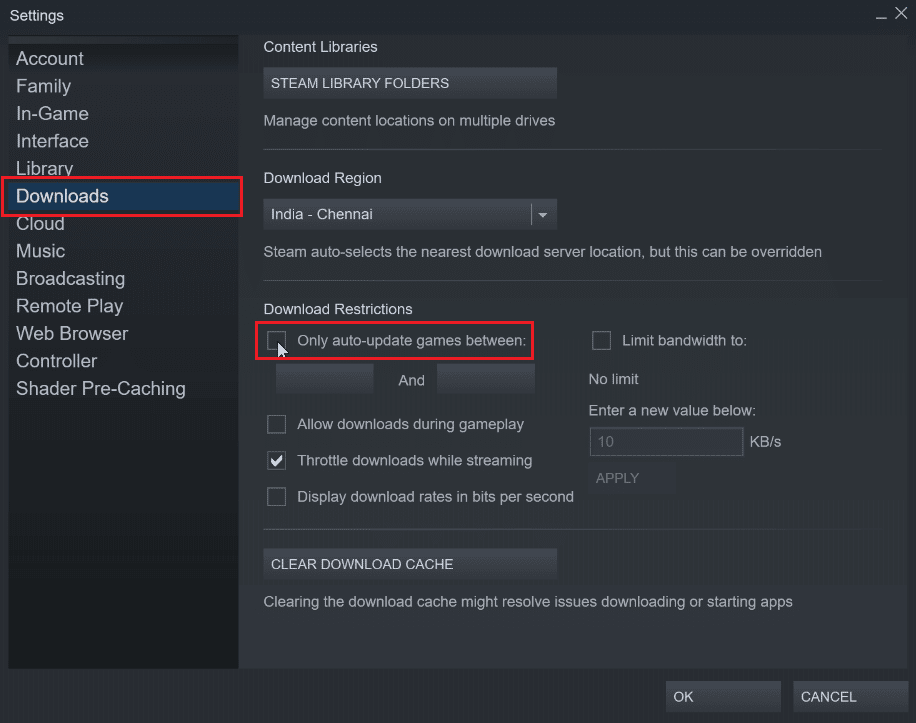
3. Теперь выберите время выполнения обновлений, первое раскрывающееся меню — время начала , а второе — время окончания. Это гарантирует, что обновления будут выполняться только между этими двумя временами.
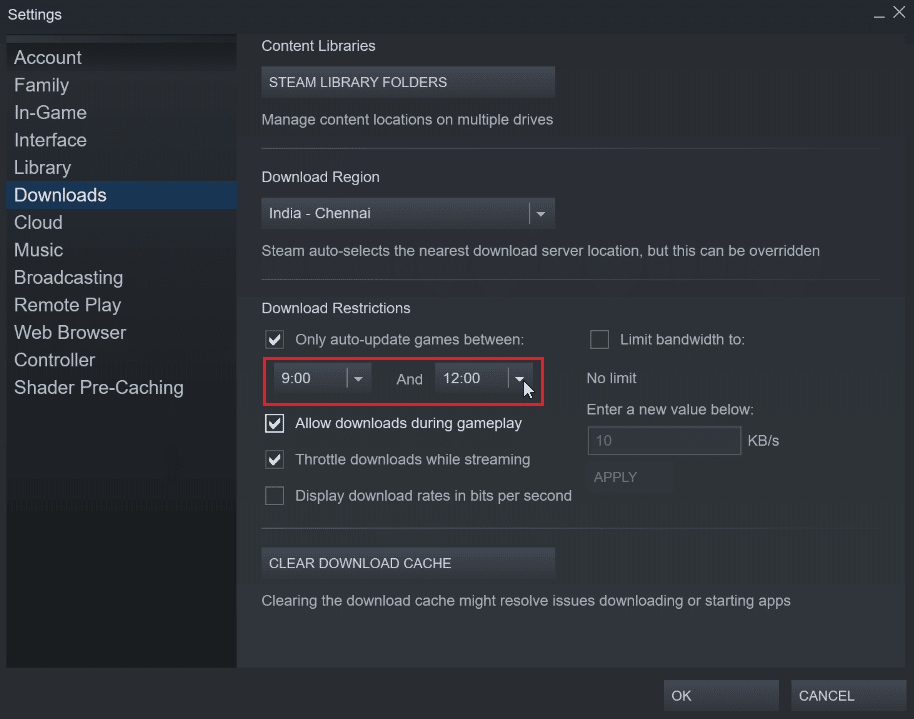
4. Наконец, нажмите OK , чтобы сохранить внесенные изменения.
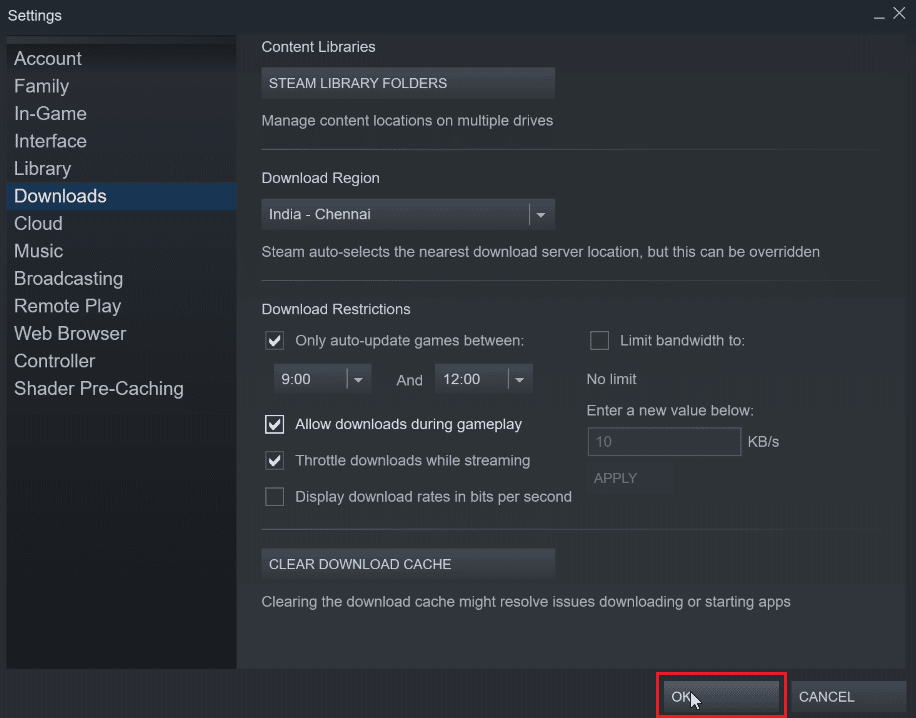
Способ 4: вручную остановить автоматическое обновление для каждой игры
Если вы не играете в игру, вам не нужно обновляться. Вы можете отключить автообновление игры в Steam до ее запуска. Это будет полезно, так как клиент Steam не будет автоматически загружать обновления, если вы сначала не запустите игру.
1. Запустите приложение Steam .
2. Теперь перейдите на вкладку « Библиотека », которая будет состоять из всех установленных игр.
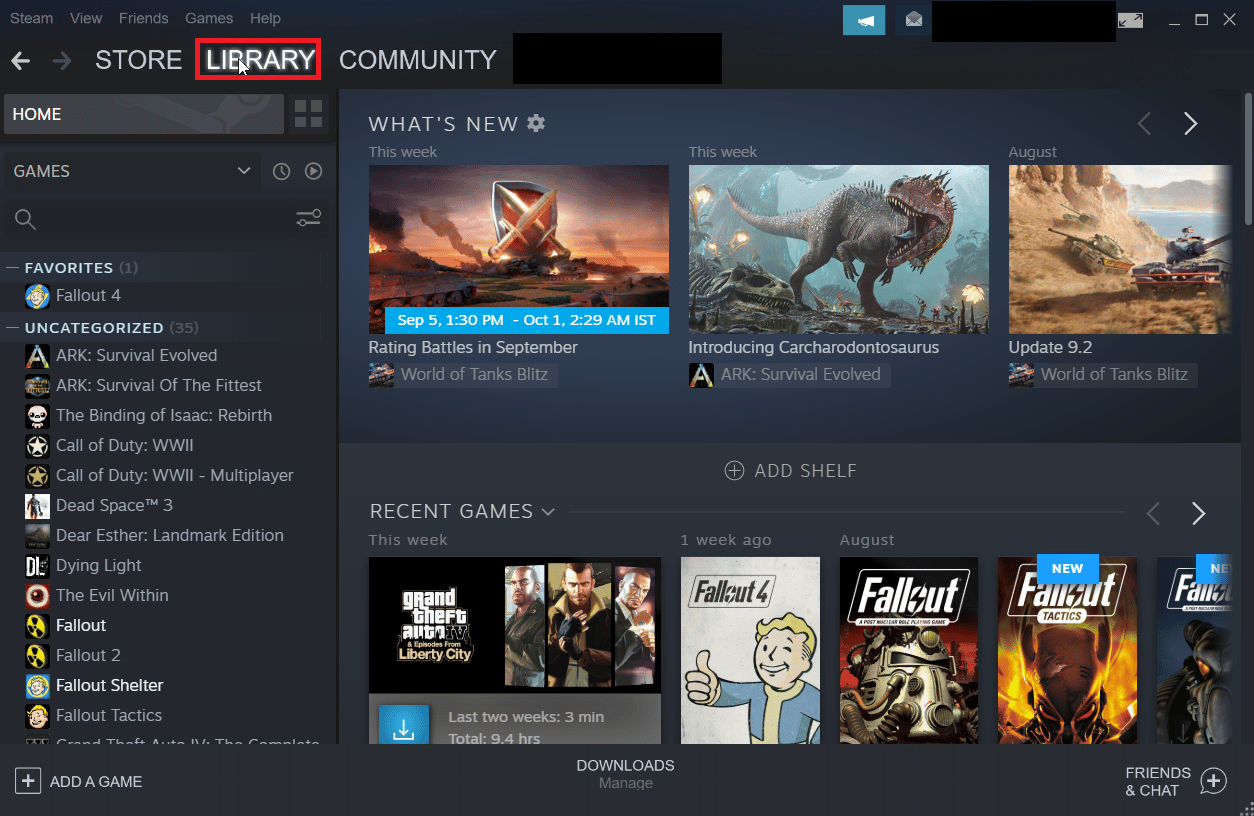
3. В списке добавленных игр щелкните правой кнопкой мыши любую игру, для которой вы хотите остановить автоматическое обновление, и щелкните Свойства…
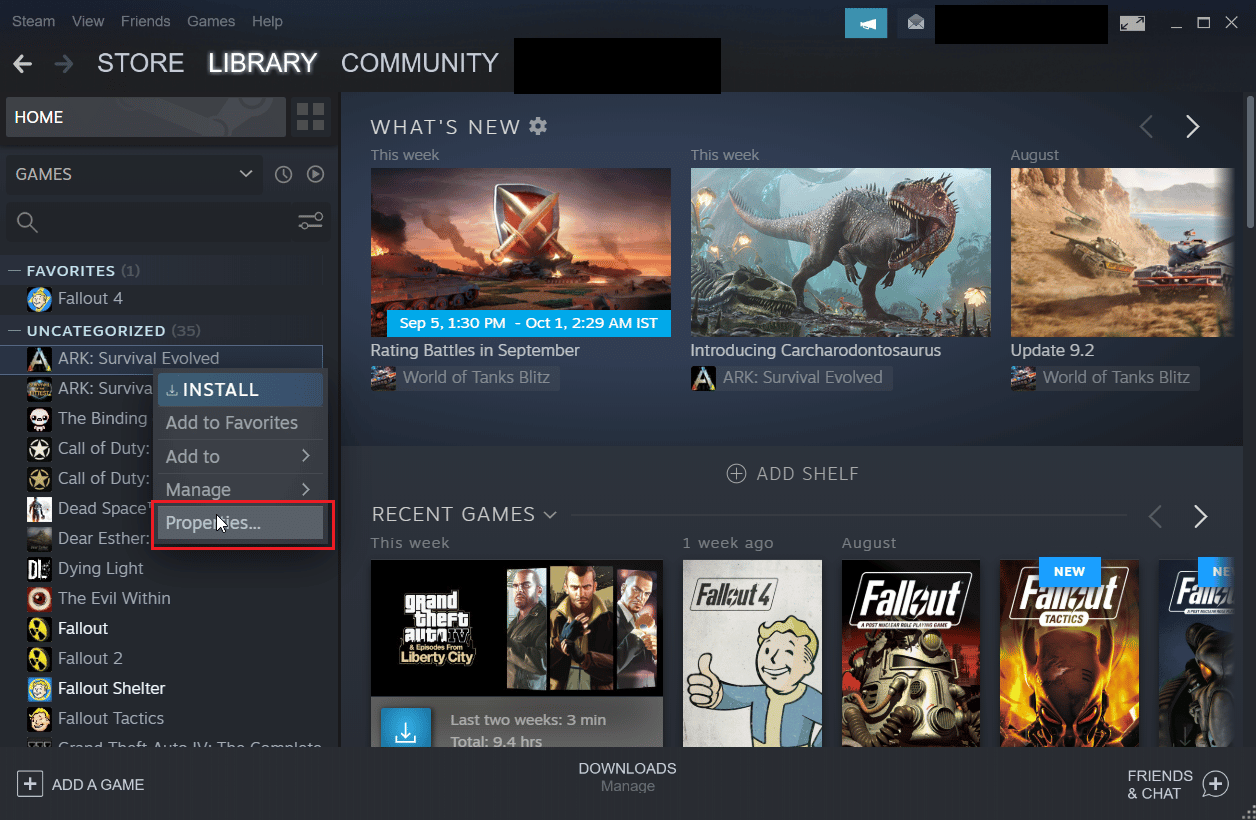
4. В следующем окне щелкните вкладку « Обновления ».
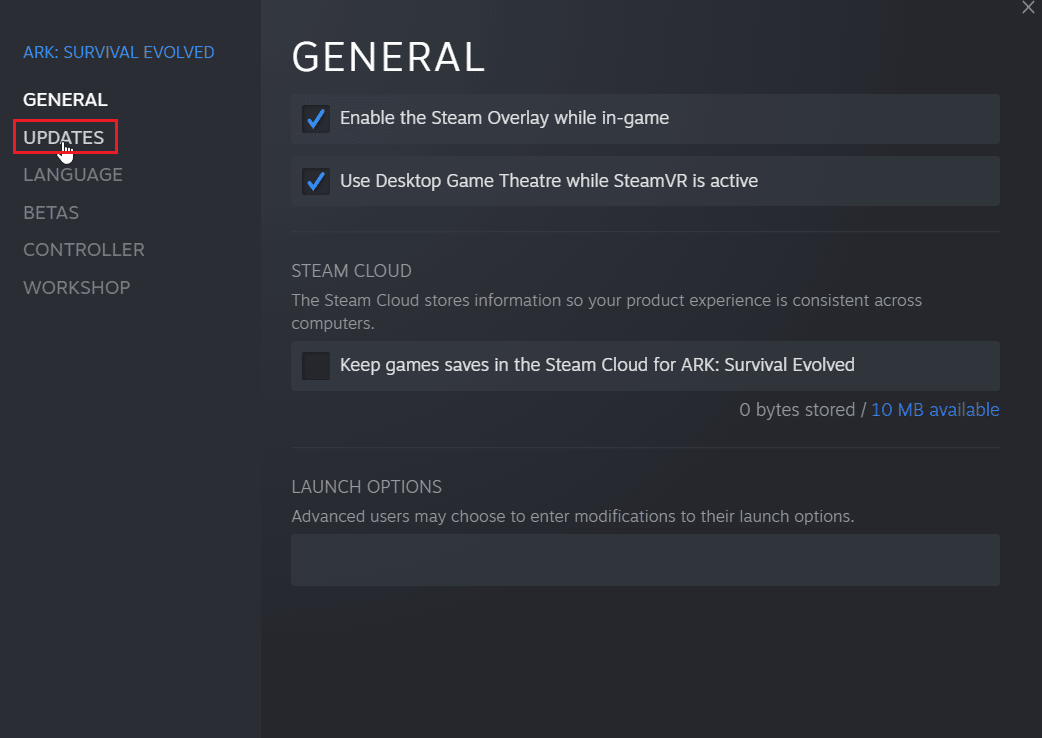
5. Щелкните раскрывающееся меню в разделе Всегда обновлять эту игру.
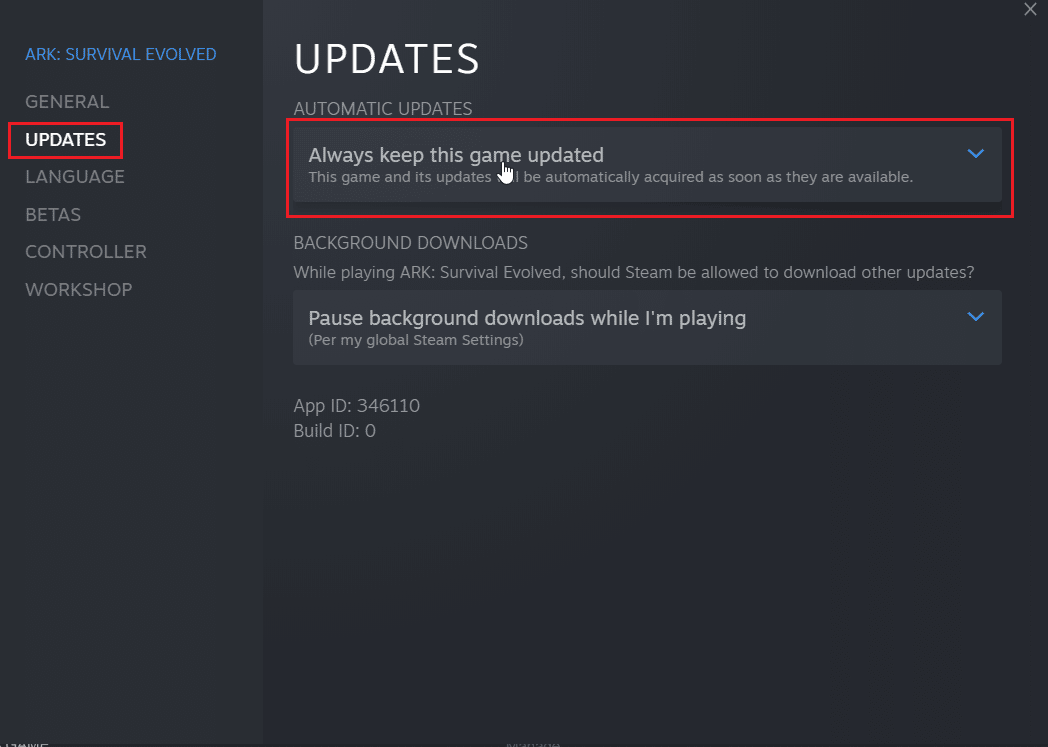

6. Наконец, выберите Обновлять эту игру только при ее запуске.
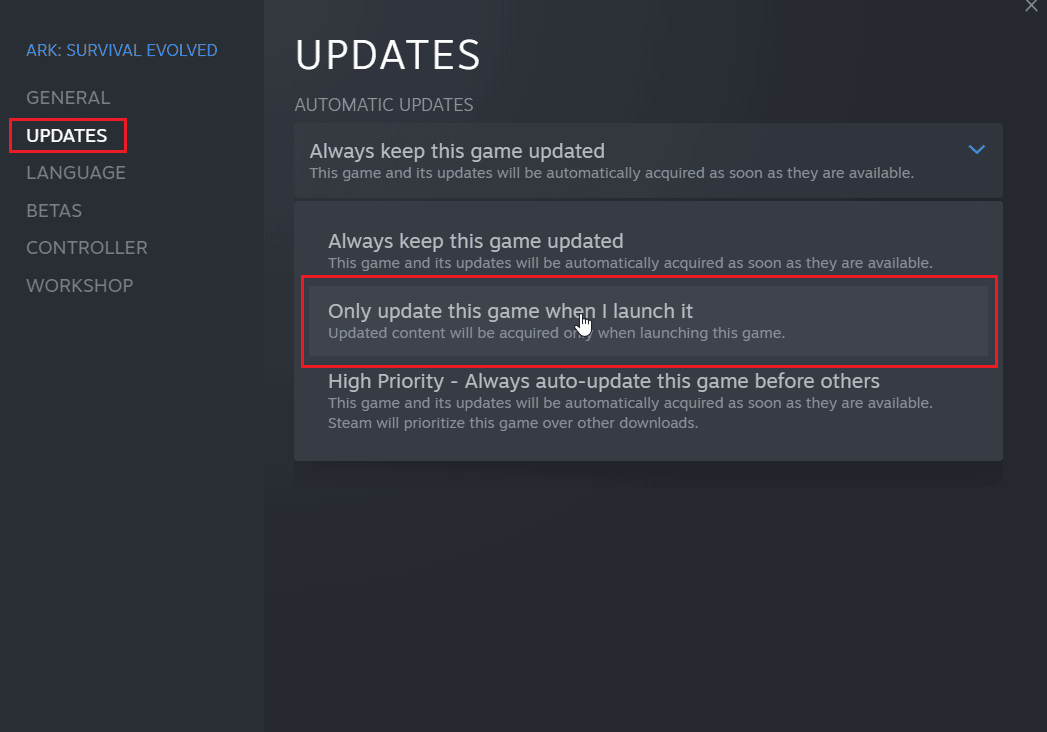
Читайте также: Как отключить оверлей Steam в Windows 10
Способ 5: отключить процесс запуска Steam
Клиент Steam запускается вместе с Windows и остается на панели задач. Это означает, что клиент Steam в данный момент работает и выполняет обновления. Если компьютер подключен к Интернету, вы можете отключить автозапуск для клиента Steam. Это приведет к тому, что Steam не запустится при запуске Windows.
1. Перейдите в настройки Steam , как показано выше.
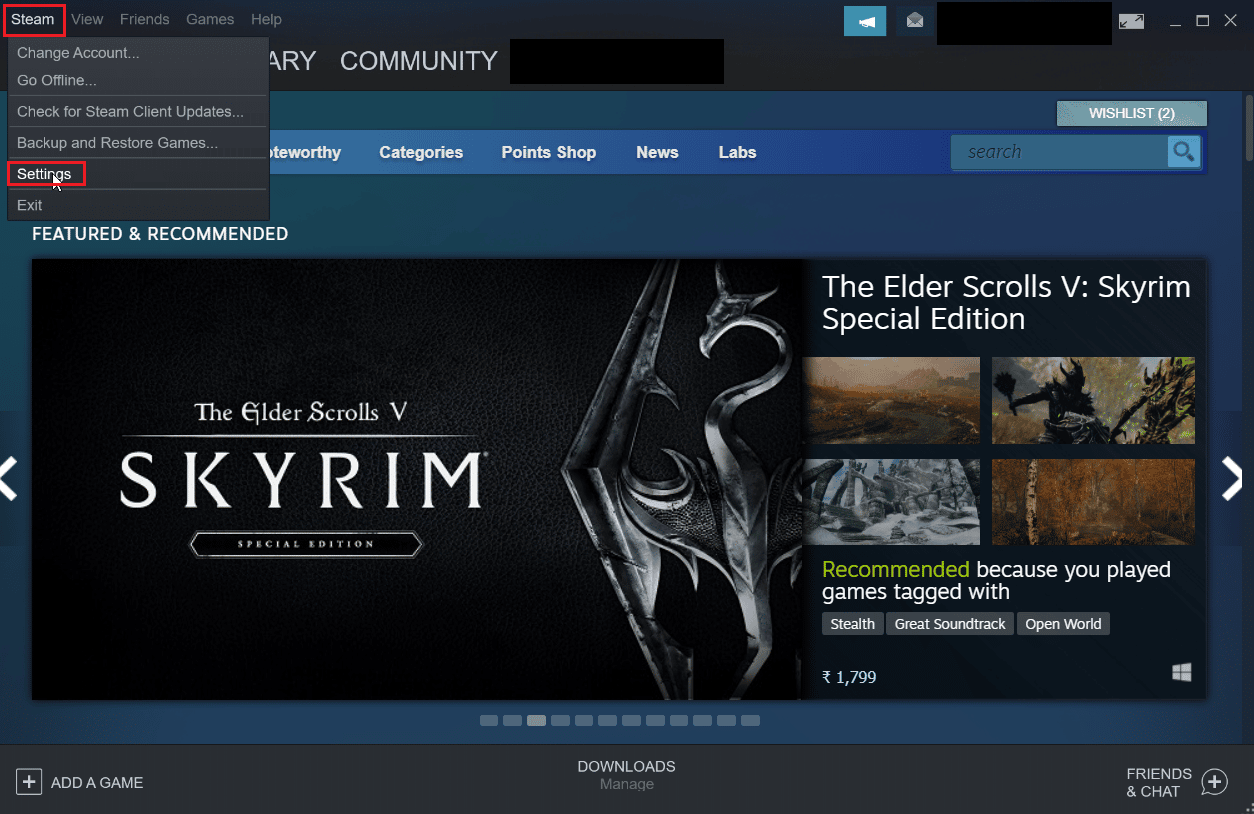
2. В меню « Настройки » щелкните вкладку « Интерфейс » слева.
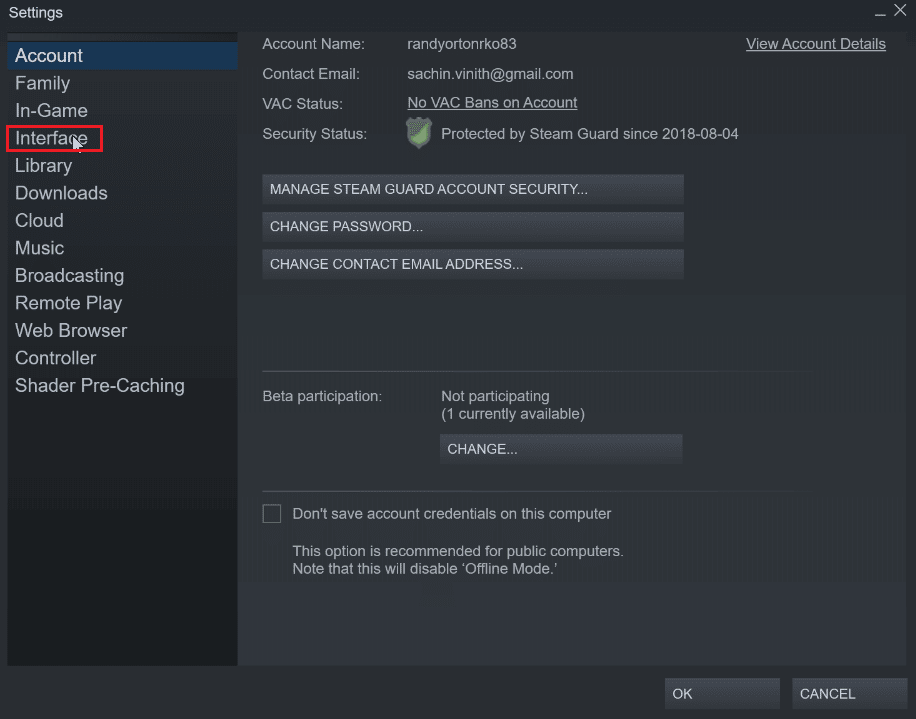
3. Наконец, снимите флажок « Запускать Steam при запуске компьютера» .
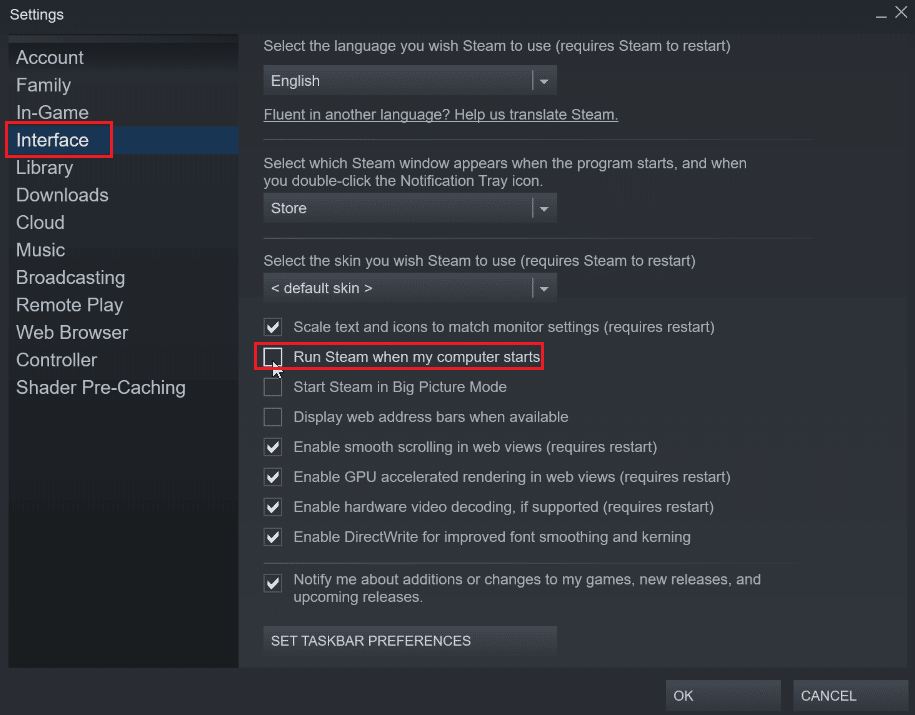
4. Нажмите OK , чтобы сохранить изменения.
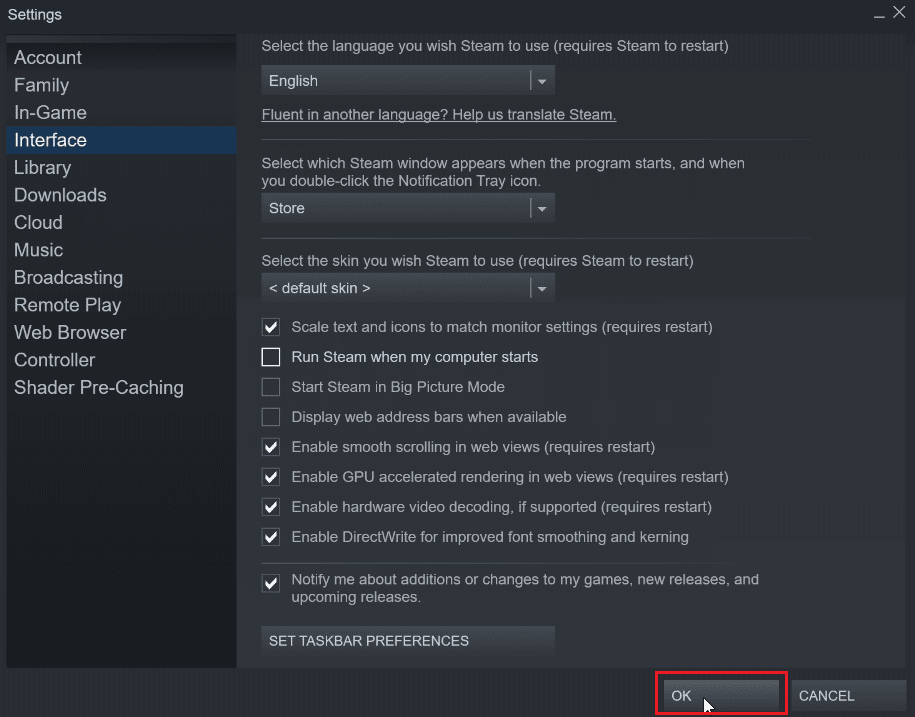
Читайте также: исправление невозможности инициализировать Steam API в Windows 10
Способ 6: вручную отключить автоматические обновления
Выполните следующие действия, чтобы вручную изменить параметры конфигурации Steam для отключения автоматических обновлений.
Вариант I: через свойства Steam
Вы можете вручную отключить автоматические обновления, нет возможности полностью отключить автоматические обновления, но вы можете вручную отключить автоматические обновления, введя указанные ниже атрибуты в меню свойств клиента Steam.
1. Щелкните правой кнопкой мыши значок Steam на рабочем столе и выберите « Свойства ».
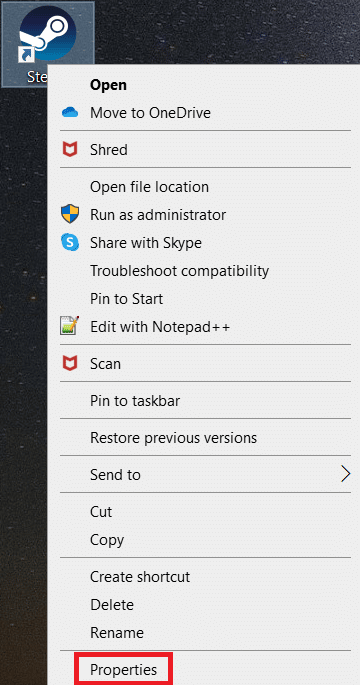
2. В разделе Target добавьте следующий атрибут в конец пути .
-noverifyfiles -nobootstrapupdate -skipinitialbootstrap -norepairfiles -overridepackageurl
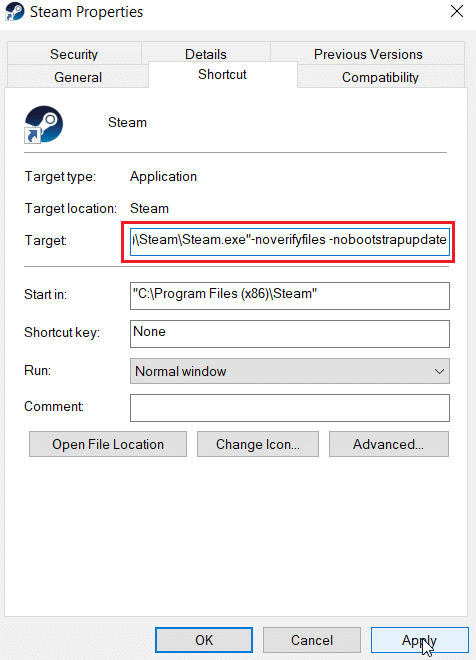
3. Наконец, нажмите «Применить », а затем нажмите «ОК ».
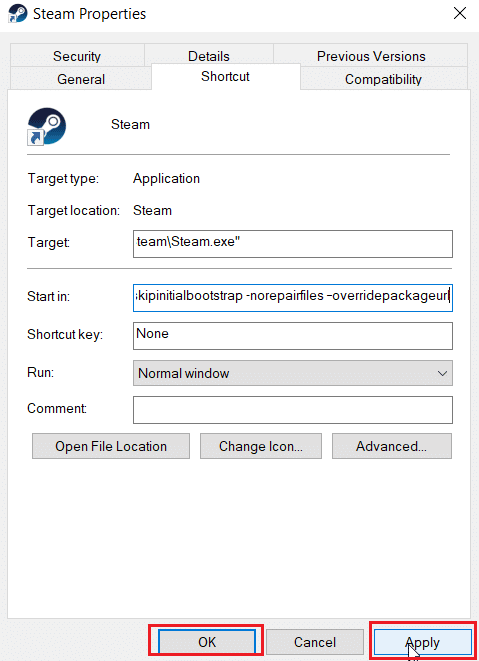
Вариант II: создать файл конфигурации Steam
Вы можете использовать Steam для отключения автоматического обновления без изменения свойств, создав файл конфигурации Steam в Notepad++ .
1. Нажмите клавишу Windows , введите Notepad++ и нажмите Открыть .
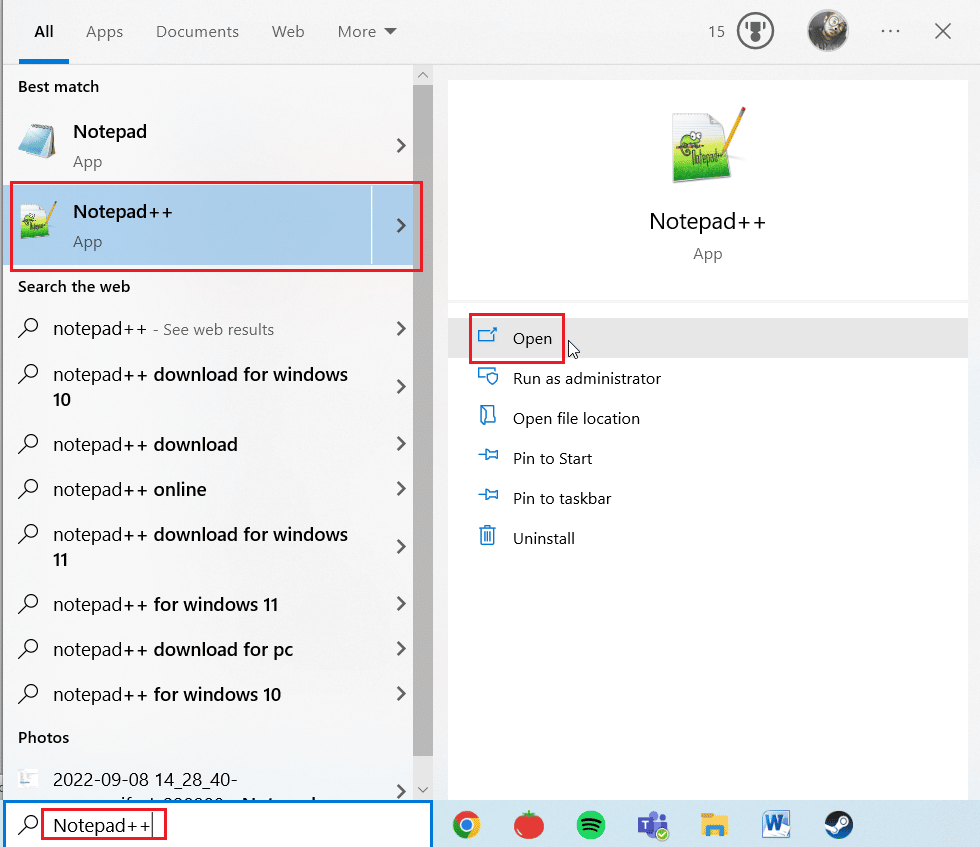
2. Вставьте приведенную ниже команду в Notepad++ .
BootStrapperInhibitAll=Включить
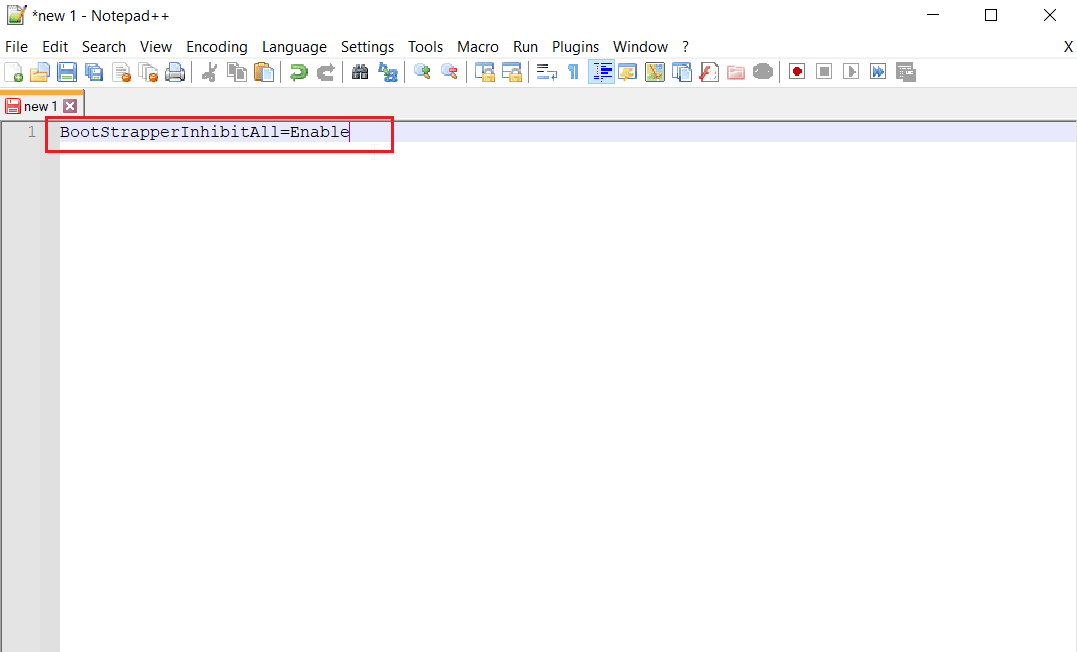
3. Затем выберите « Файл» и нажмите « Сохранить как » в левом верхнем углу.
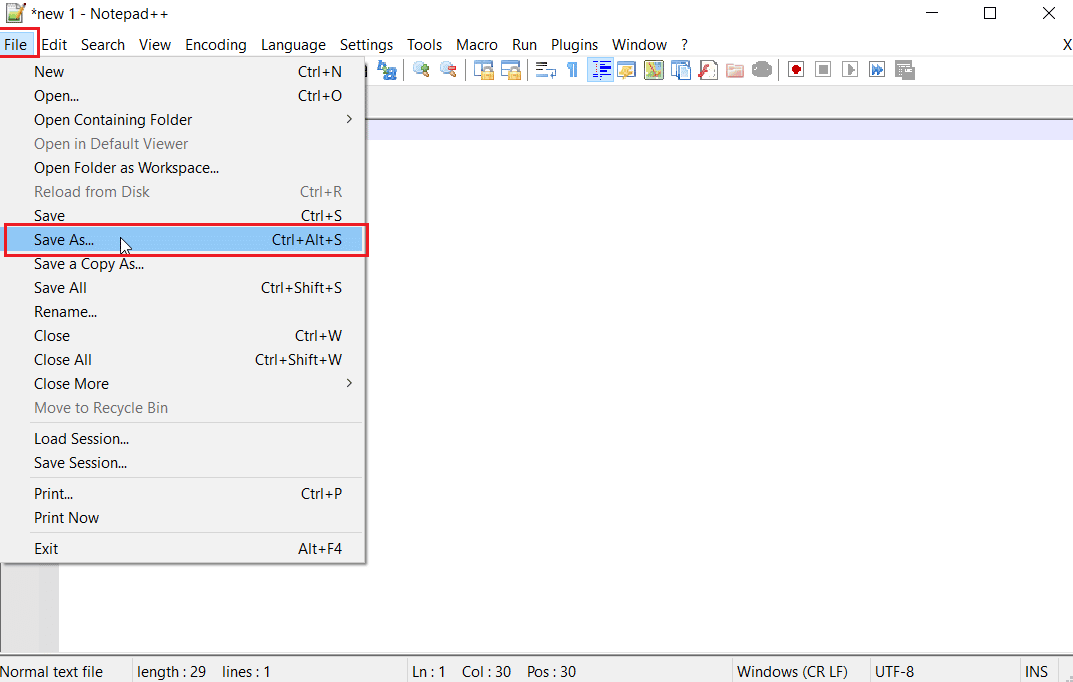
4. Нажмите « Сохранить как», выберите « Все типы » и введите «Steam.cfg » в поле « Имя файла» .
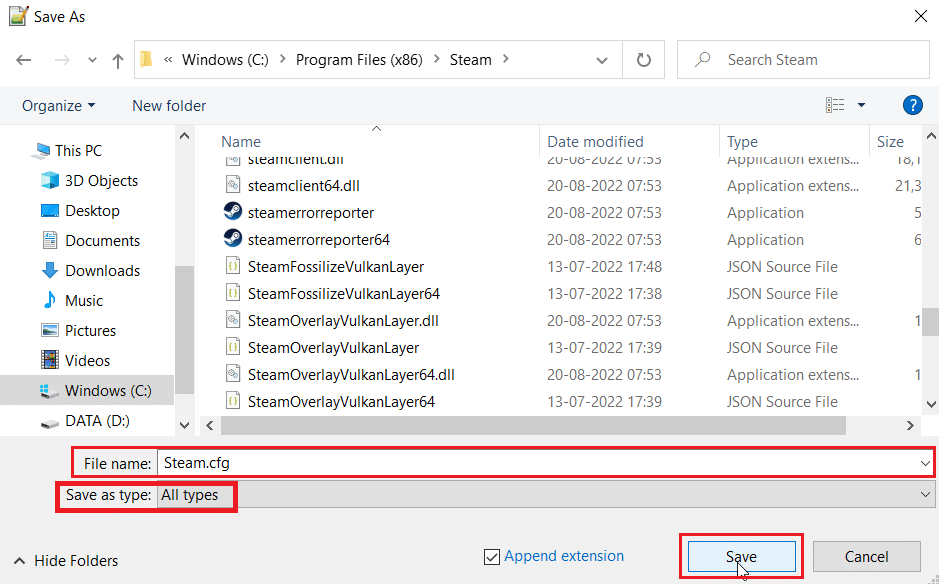
5. Наконец, нажмите кнопку «Сохранить ».
Читайте также: Исправление ошибки при загрузке изображения Steam
Вариант III: изменить манифест приложения
Appmanifest — это файл, содержащий информацию о клиенте Steam, этот файл можно найти в папке установки клиента Steam. Редактировать этот файл не рекомендуется, так как любые другие изменения, кроме упомянутых в этом методе, могут быть опасными, что может привести к тому, что клиент Steam не запустится.
1. Откройте Проводник , одновременно нажав клавиши Windows + E.
2. Теперь перейдите в папку установки Steamapps, папка установки по умолчанию
C:\Program Files (x86)\Steam\steamapps
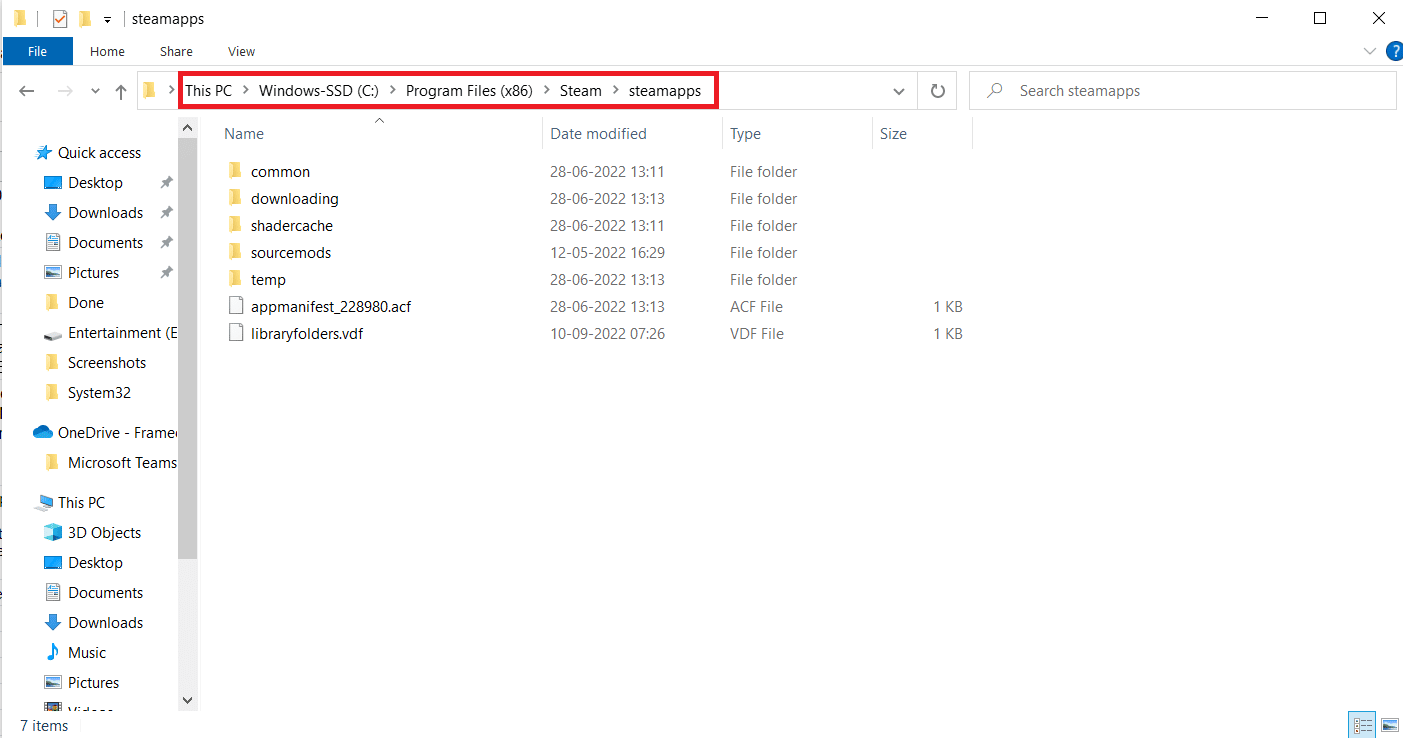
3. Затем выберите Appmanifest.acf и щелкните файл правой кнопкой мыши.
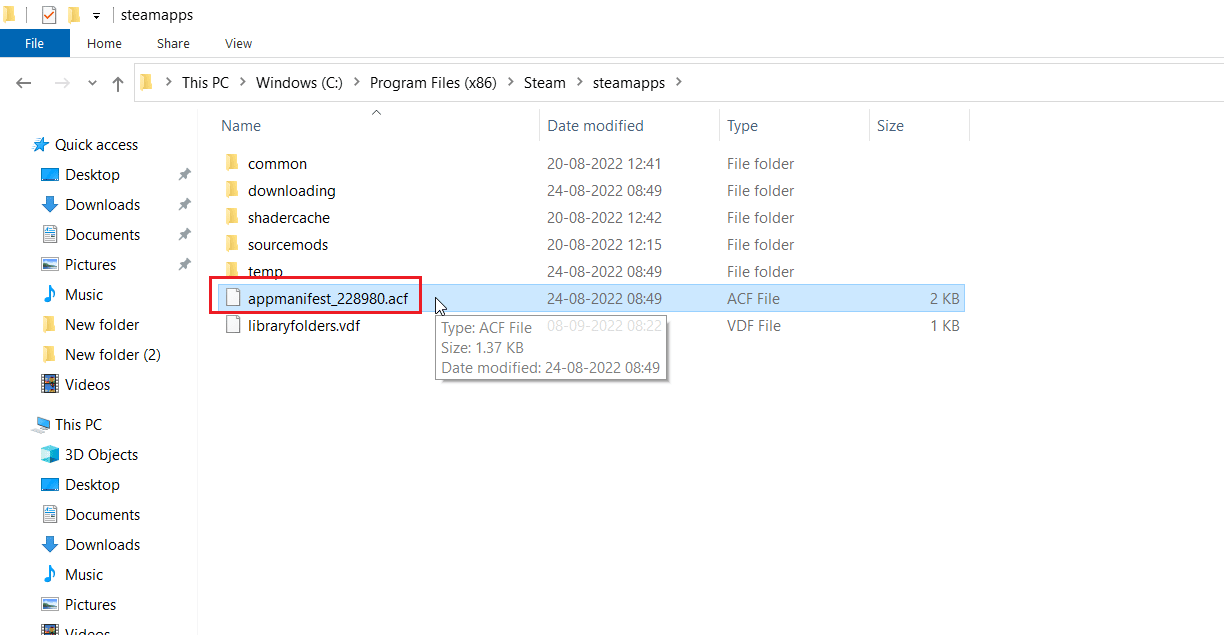
4. Теперь нажмите «Редактировать с помощью Notepad++ ».
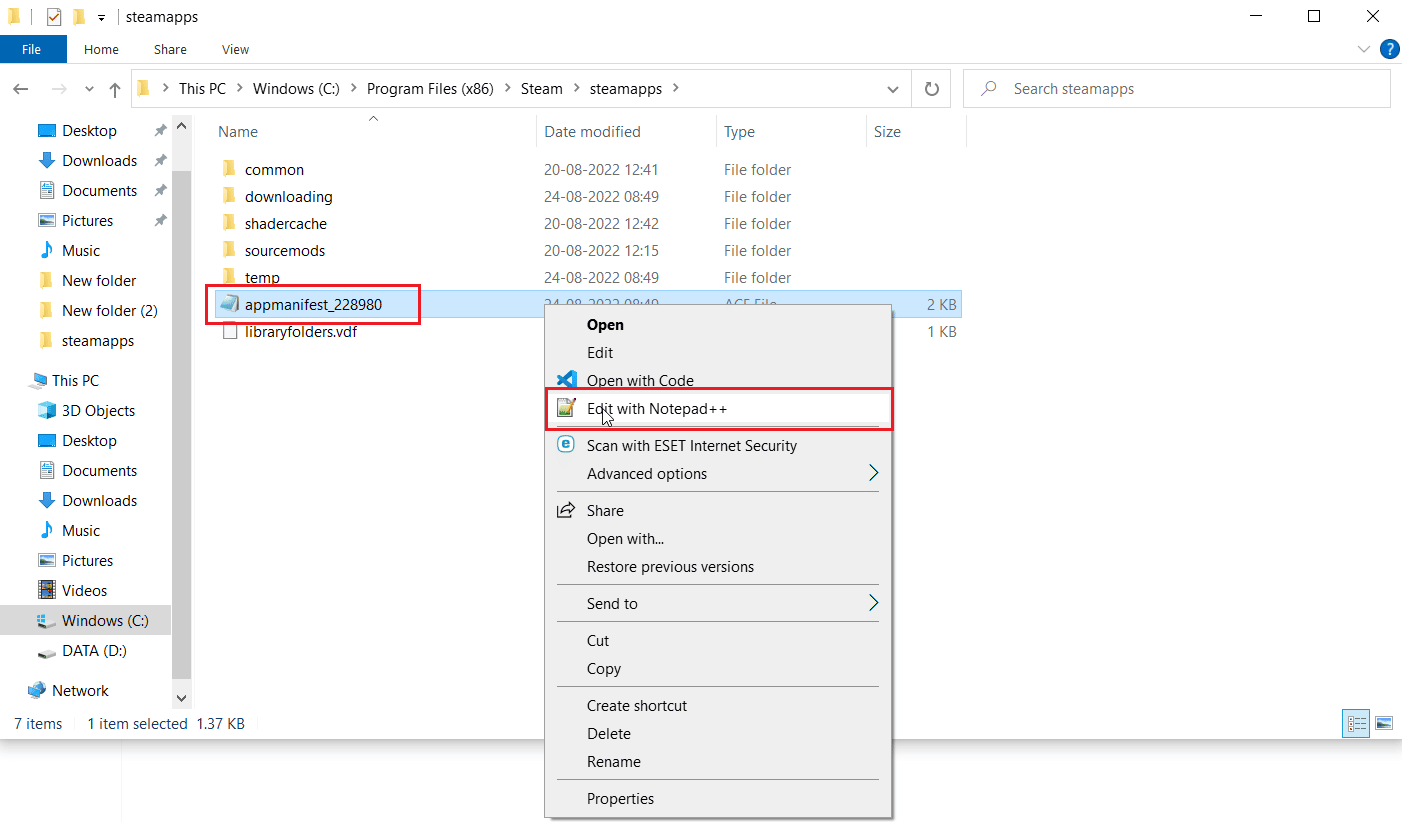
5. В поиске файлов для команды с именем Autoupdatebehavior 0 этому значению присваивается значение 0, если автоматическое обновление включено, присвойте ему значение 1.
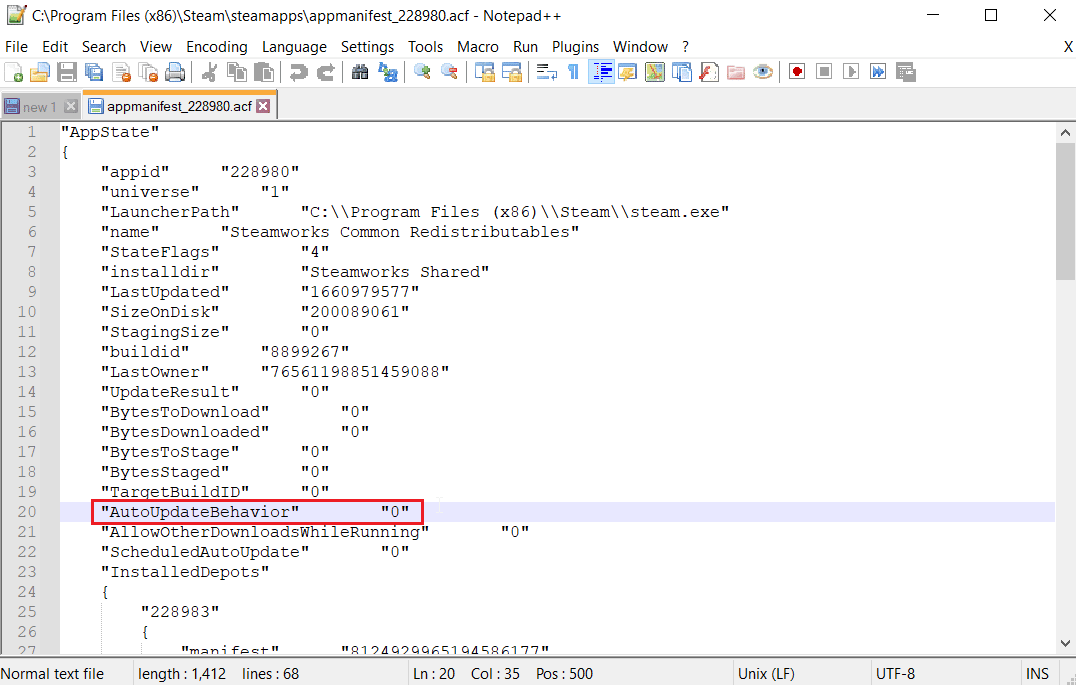
6. Наконец, сохраните изменения и выйдите. Это отключит автоматическое обновление Steam.
Часто задаваемые вопросы (FAQ)
Q1. Как остановить обновления клиента Steam?
Ответ Его можно отключить, создав файл конфигурации, вручную отключив в меню настроек. Прочитайте руководство выше, чтобы получить представление.
Q2. Как остановить обновление конкретной игры?
Ответ Перейдите на вкладку « Библиотека » и щелкните правой кнопкой мыши любую игру, которую хотите обновить. Нажмите « Свойства… », на вкладке « ОБНОВЛЕНИЯ » щелкните параметр « Автоматические обновления », выберите параметр « Обновлять эту игру только при ее запуске» . Прочтите приведенное выше руководство для получения более подробных инструкций.
Рекомендуемые:
- Исправить Системе не удалось найти параметр среды, который был введен
- Исправить код ошибки Steam 51 в Windows 10
- Fix DayZ не может найти запущенный экземпляр Steam
- Исправить ошибку Steam VR 306 в Windows 10
Мы надеемся, что приведенное выше руководство о том, как отключить автоматическое обновление в Steam , было полезным, и вы смогли узнать, как это сделать. дайте нам знать, какой из методов сработал для вас в этой статье. Не забудьте оставить свои вопросы или предложения в разделе комментариев.
