Как сделать GIF на iPhone
Опубликовано: 2023-07-13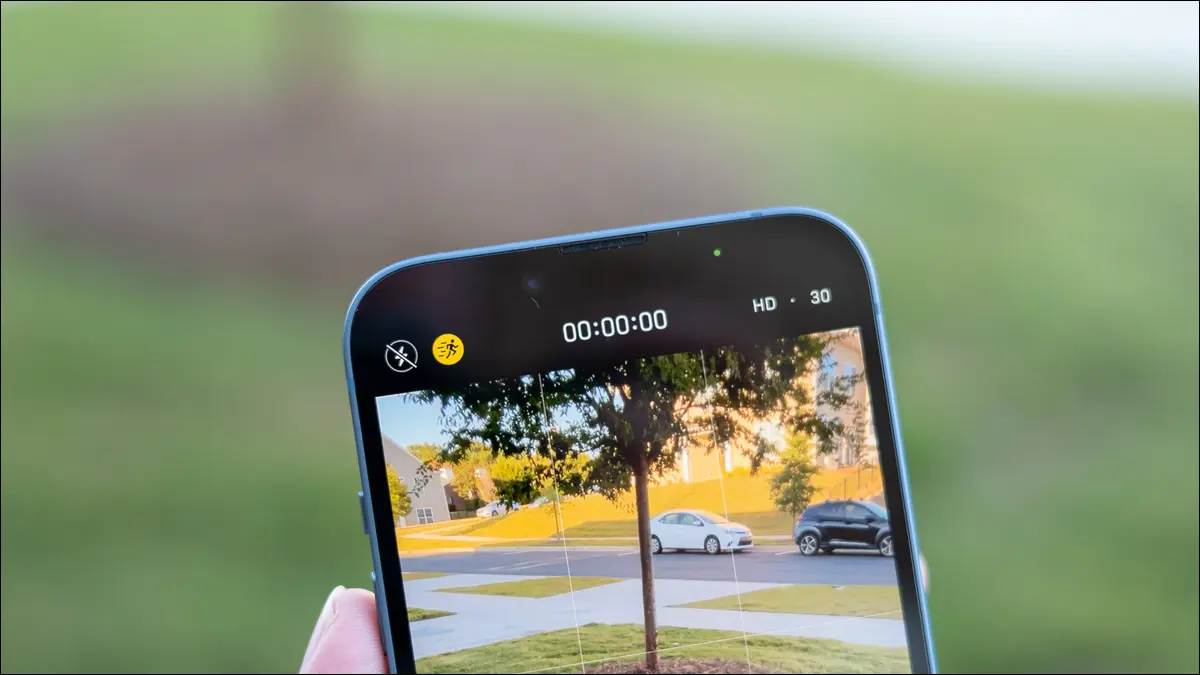
Циклические анимированные GIF-файлы стали популярными в первые дни существования Интернета, когда низкая скорость соединения делала потоковое видео недоступным. Этот формат никогда не исчезал, поэтому полезно знать, как создавать GIF-файлы прямо на вашем iPhone.
Делитесь живыми фотографиями в формате GIF
Live Photos — это неподвижные изображения, которые фиксируют небольшое количество движения в небольшом видеофайле каждый раз, когда вы нажимаете кнопку спуска затвора. Вы можете просмотреть свою коллекцию живых фотографий, запустив «Фото» и выбрав «Альбомы» > «Живые фотографии».

Чтобы убедиться, что вы снимаете Live Photo, когда делаете снимок, найдите значок Live Photos выше или сбоку от видоискателя. Похоже на три круга. Если вы видите линию посередине, это означает, что функция отключена. Коснитесь его, чтобы включить.

Живые фотографии будут автоматически преобразованы в GIF-файлы в зависимости от того, где вы ими делитесь. Первое, что вам нужно сделать, это найти живое фото в приложении «Фотографии». Откройте его, и вы должны увидеть кнопку «Live» в верхнем левом углу изображения со стрелкой раскрывающегося списка.

Нажмите на стрелку и выберите «Loop» или «Bounce» в появившемся меню. Loop попытается плавно зациклить ваше Live Photo с разной степенью успеха. Петля лучше всего подходит для повторяющихся движений, которые хорошо сочетаются друг с другом, снятых с относительно статической точки зрения. Bounce просто воспроизводит, а затем переворачивает всю живую фотографию.

Выберите один и просмотрите эффект, затем, когда вы будете готовы поделиться, нажмите кнопку «Поделиться» (которая выглядит как квадрат со стрелкой, указывающей вверх). Теперь выберите целевое приложение, например WhatsApp, и ваше живое фото должно быть отправлено в виде GIF. В некоторых приложениях петля будет отправлена в виде видео, и в этом случае вы можете вместо этого использовать ярлыки.
Превратите живые фотографии или видео в GIF-файлы с помощью ярлыков
Если ваше Live Photo не передается в формате GIF, вы можете заставить свой iPhone создать GIF с помощью приложения «Ярлыки». Этот метод также идеально подходит для видео. Для Live Photos вы должны следовать приведенным выше инструкциям, чтобы «зациклить» или «отразить» анимацию, прежде чем начать.
Для видео вы должны обрезать клип до размера, прежде чем пытаться преобразовать его в GIF. Для этого найдите видео в приложении «Фото», затем нажмите «Изменить» в правом верхнем углу экрана. Теперь вы можете захватить начальную и конечную точки на временной шкале видео, чтобы обрезать клип по размеру, а затем просмотреть его с помощью кнопки «Воспроизвести». Нажмите «Готово», чтобы сохранить.

Когда ваше Live Photo или видео готовы к работе, пришло время создать ярлык, который будет экспортировать его в GIF и сохранять в приложении «Фотографии». Для этого запустите приложение «Ярлыки» на своем iPhone или повторно загрузите его из App Store, если вы ранее его удалили. Ярлыки — это приложение, которое позволяет создавать рабочие процессы, экономящие время, и оно может использоваться во многих сферах.
Примечание. Если вы предпочитаете просто загрузить этот ярлык, в конце этого раздела есть ссылка. Понимание того, как строится ярлык и какие параметры у вас есть, полезно для редактирования и создания собственного в будущем.
Откройте «Ярлыки» и нажмите значок «+» плюс в правом верхнем углу экрана, чтобы создать новый рабочий процесс.

Нажмите кнопку «Добавить действие», чтобы открыть список категорий.

Найдите «GIF» и выберите «Создать GIF» из появившихся результатов.


Действие будет добавлено в ваш рабочий процесс. Затем нажмите на появившуюся кнопку «Содержимое» и выберите «Быстрый ввод» из списка. Мы делаем это для того, чтобы ярлык нацеливался на видео или Live Photo, которые вы открывали всякий раз, когда он срабатывал.

Коснитесь стрелки, которая появляется внутри действия, чтобы открыть некоторые параметры, в том числе время в разделе «Секунды на фото» и переключатель «Автоматический размер». Имейте в виду, что отключение автоматического изменения размера сделает ваши GIF-файлы огромными. Вы всегда можете изменить эти настройки позже, если вас не устраивают результаты.

Новое действие появится над добавленным вами действием «Создать GIF». Это позволяет вам ограничить ярлык для установки категорий мультимедиа и указать, где он появляется в операционной системе.
Чтобы все было в порядке, нажмите на переменную «Изображения и еще XX». Отключите любые категории, которые вам не нужны. Мы ограничили его изображениями, мультимедиа и файлами.

Теперь нажмите на переменную «Нигде» и убедитесь, что «Показать в общем листе» включен. Это позволит вам активировать ярлык из опции «Поделиться», которую вы видите при просмотре мультимедиа.

Наконец, используйте поле поиска в нижней части экрана, чтобы найти «быстрый просмотр» и добавьте действие «Быстрый просмотр» в конец рабочего процесса. Это позволит предварительно просмотреть только что созданный вами GIF-файл и упростить обмен или сохранение вывода.

Все, что осталось сделать, это дать вашему новому ярлыку имя и значок в верхней части экрана. Нажмите «Готово» и сохраните ярлык. Он появится в приложении «Ярлыки» вместе с другими вашими рабочими процессами.

Чтобы использовать новый ярлык, найдите живое фото или видео и нажмите кнопку «Поделиться». В появившемся списке действий выберите «Создать GIF» или любое другое имя, которое вы дали своему ярлыку. Подождите секунду, и ваш iPhone преобразует ваши медиафайлы в формат GIF. Затем вы увидите предварительный просмотр GIF.

Используйте кнопку «Поделиться» в нижнем левом углу, чтобы сохранить, поделиться, AirDrop и многое другое. Когда вы нажмете «Готово», ваш GIF будет удален.
Тим Брукс / How-To Geek
GIF выше был создан из Live Photo с использованием «Loop» с включенным «Auto Size». Мы использовали значение «Секунды на фото» 0,1 секунды, чтобы добиться немного более быстрого движения. Загрузите этот ярлык и добавьте его в свое приложение «Ярлыки».
Снимайте GIF-файлы с помощью камеры с помощью GIPHY
Когда ничего не помогает, на помощь приходят сторонние приложения. GIPHY для iPhone — это не просто хранилище мемов, а полноценная камера и конвертер GIF. Вы можете использовать приложение для съемки GIF-файлов с помощью камеры iPhone и конвертировать существующие видео и живые фотографии, добавляя фильтры, наклейки и эффекты. Приложение имеет довольно понятный интерфейс, и большинство функций отображаются под кнопкой «Создать».

GIPHY позволяет сохранять видео и GIF-файлы, при этом нет необходимости загружать файлы в Интернет. Лучше всего нет водяных знаков, с которыми можно бороться. Это хороший выбор, если вы не работаете со встроенными приложениями, такими как «Фотографии» и «Ярлыки».
GIF-файлы, которые продолжают дарить
Анимированные GIF-файлы для многих являются синонимом раннего Интернета. Используя безбожное сжатие и несколько кадров, вы можете разместить красивое изображение «в процессе разработки» на своей странице GeoCities или выделиться среди множества партнерских сайтов на боковой панели веб-сайта.
Несмотря на относительно низкое качество, заикание анимации и интенсивное использование сглаживания, GIF все еще жив и здоров. Если вы так же очарованы GIF-файлами, как и мы, узнайте больше об одном из самых популярных форматов в Интернете.
