Как сделать плейлист на YouTube
Опубликовано: 2022-01-29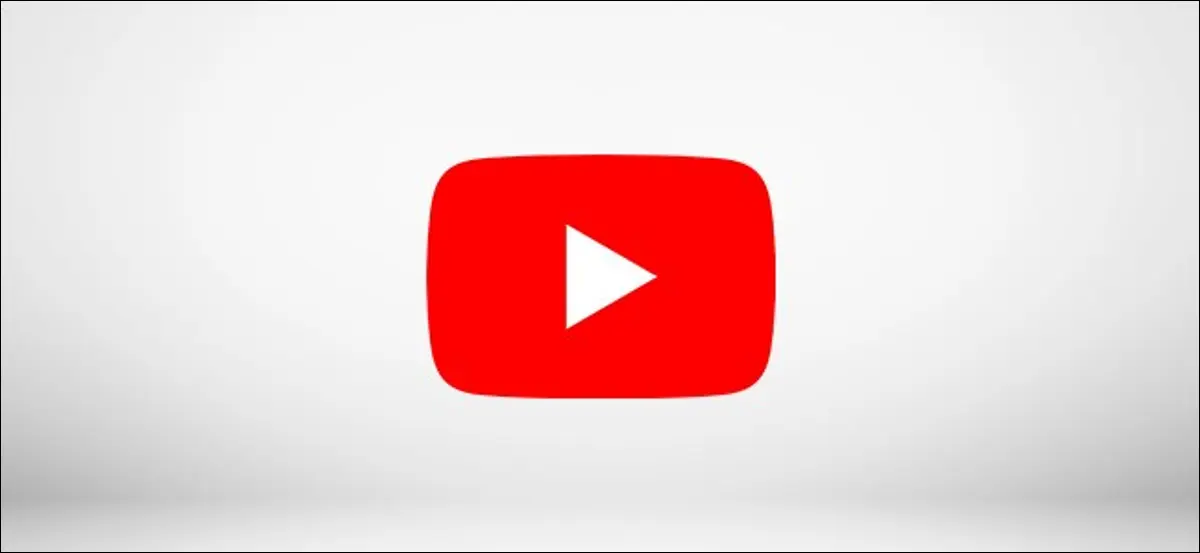
Плейлист YouTube — лучший способ создать индивидуальный список, содержащий ваши любимые видео. Вы можете группировать видео по каналам или интересам, а также делиться своим плейлистом, чтобы другие могли его использовать или редактировать.
Большую часть контента на YouTube можно добавить в плейлист, но есть некоторые исключения. Если вы хотите добавить видео «сделано для детей» в плейлист YouTube, вам не повезло, поскольку эти видео ограничены правилами COPPA США, разработанными для защиты детей, и не могут быть добавлены.
СВЯЗАННЫЕ С: Почему видео YouTube «Сделано для детей» имеют ограниченные функции
Создание нового плейлиста YouTube
Если вы хотите создать новый плейлист YouTube, вам нужно сначала найти видео, которое вы хотите добавить, а затем использовать это видео для создания своего плейлиста. Шаги для этого немного различаются для веб-пользователей и мобильных пользователей.
В Интернете на YouTube
Чтобы создать новый плейлист YouTube на веб-сайте YouTube, найдите и откройте первое видео, которое вы хотите добавить.
Под видео находятся различные варианты обратной связи с лайками и антипатиями, а также возможность поделиться или сохранить видео. Нажмите кнопку «Сохранить», чтобы продолжить.
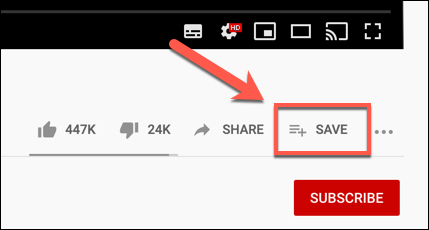
В поле «Сохранить в» вы можете сохранить видео в свой плейлист «Посмотреть позже», в другой плейлист или в новый плейлист.
Нажмите «Создать новый список воспроизведения», чтобы начать создание нового списка воспроизведения.
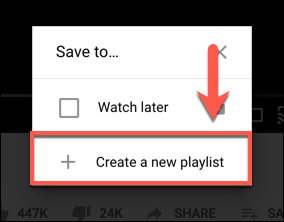
Добавьте имя для вашего плейлиста в поле «Имя». Для этого можно использовать не более 150 символов.
Вам также необходимо определить уровень конфиденциальности для вашего нового плейлиста. Вы можете сделать его общедоступным (чтобы любой мог искать и просматривать его), закрытым (оставить его общедоступным, но скрыть от поиска) или частным (только вы можете просматривать или находить его).
Если вы довольны своими вариантами, нажмите «Создать», чтобы добавить свой плейлист.
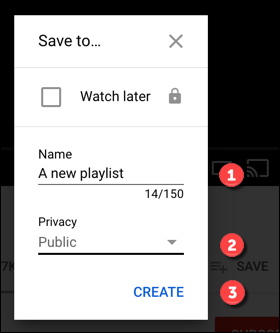
Сохраненное видео будет немедленно добавлено в список воспроизведения в качестве первого видео, которое затем можно будет найти в своей библиотеке YouTube, нажав «Библиотека» в меню слева.
Вы также найдете список воспроизведения, указанный несколькими шагами ниже, в списке воспроизведения «Посмотреть позже» в меню слева. Нажав на эту ссылку, вы сразу попадете в плейлист.
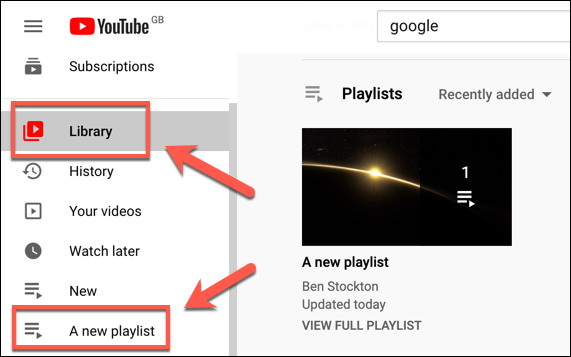
На Android, iPhone и iPad
Создание плейлиста — аналогичный процесс в приложениях YouTube для Android, iPhone и iPad.
Вам нужно сначала открыть соответствующее видео, а затем нажать кнопку «Сохранить» под ним.
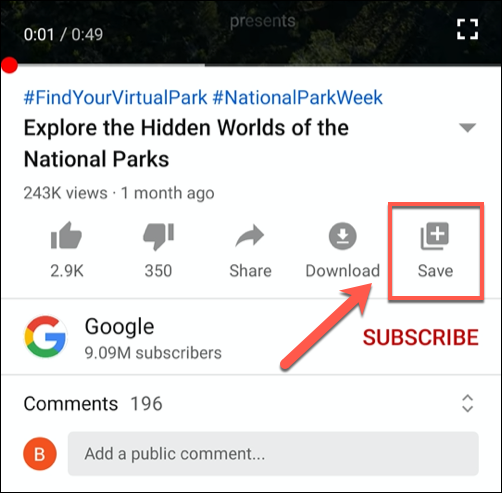
По умолчанию YouTube добавит это в ваш последний созданный плейлист или в плейлист «Посмотреть позже», если у вас нет других доступных плейлистов.
Оповещение появится внизу экрана. Нажмите кнопку «Изменить», чтобы изменить место сохранения, если вместо этого вы хотите добавить его в новый список воспроизведения.
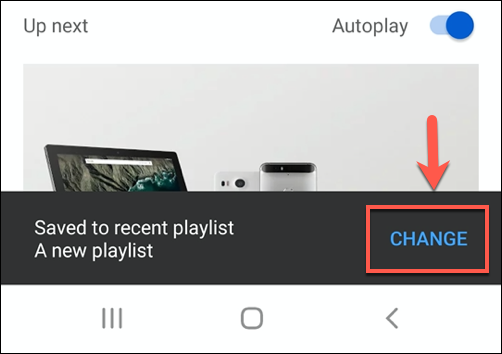
В меню параметров «Сохранить видео в» нажмите кнопку «Новый плейлист» в правом верхнем углу.
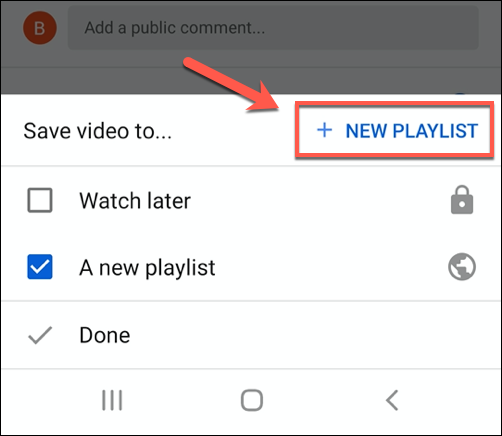
Укажите имя для своего плейлиста, а затем установите уровень конфиденциальности: общедоступный, незарегистрированный или частный.
Нажмите «Создать», чтобы сохранить свой выбор.
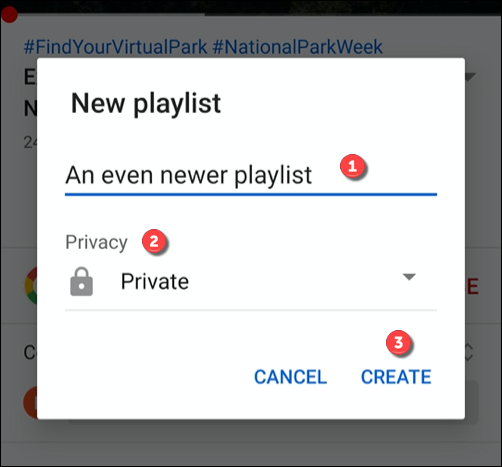
После сохранения видео будет добавлено в ваш новый плейлист.
Вы также можете сделать это для нескольких видео, выбрав вкладку «Библиотека» в нижнем меню. Оттуда нажмите кнопку «Новый плейлист».
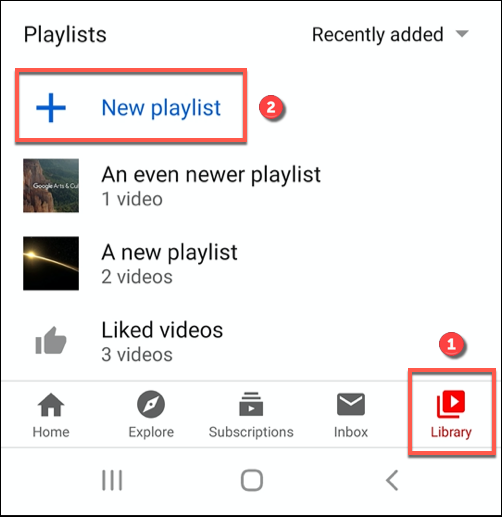
Здесь появится список недавно просмотренных видео. Установите флажок рядом с видео (или видео), которые вы хотите добавить, а затем нажмите кнопку «Далее».
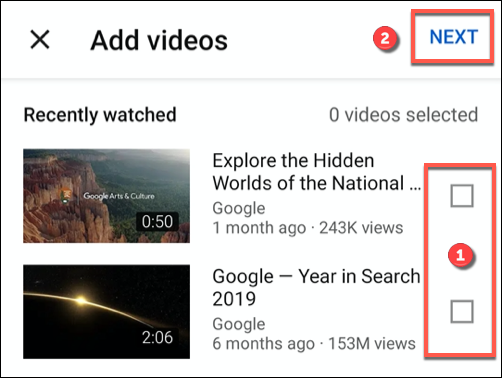
Появятся варианты именования вашего нового плейлиста. Укажите имя и установите соответствующие уровни конфиденциальности (общедоступный, закрытый или частный), а затем нажмите «Создать», чтобы сохранить список воспроизведения.
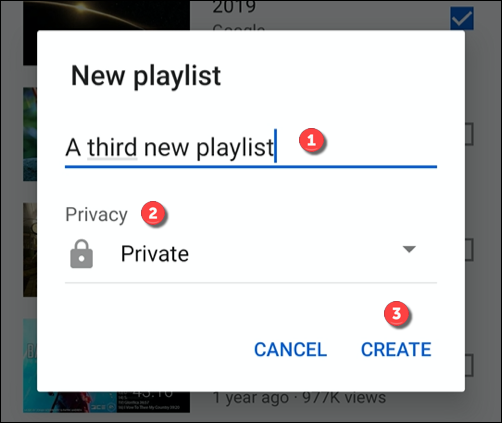
Независимо от того, решите ли вы создать список воспроизведения во время воспроизведения видео или из своей библиотеки YouTube, ваш список воспроизведения будет виден в библиотеке.
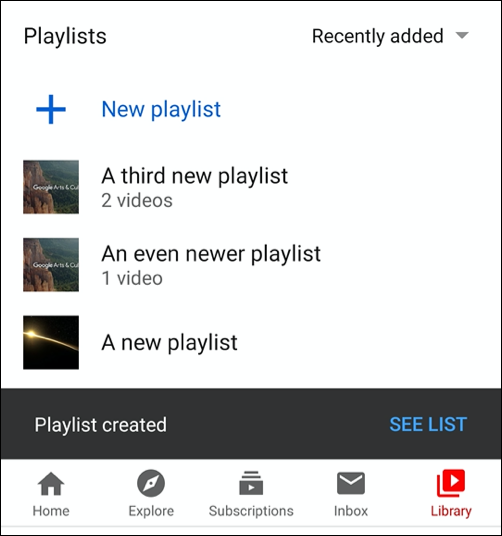
Добавление или удаление видео из плейлиста YouTube
Если в вашей библиотеке есть существующий плейлист YouTube, вы можете добавлять в него или удалять видео в любой момент, выполнив действия, аналогичные описанному выше.
В Интернете на YouTube
Когда вы нажимаете «Сохранить» под видео на YouTube, отображается список списков воспроизведения, которые вы создали или на которые подписаны. Если вы не создали и не подписались на какие-либо другие плейлисты, здесь будет виден только ваш плейлист «Посмотреть позже» вместе с кнопкой «Создать новый плейлист».
Однако, если у вас есть другой доступный плейлист, он будет отображаться под вашим плейлистом «Посмотреть позже» с именем, которое вы (или создатель плейлиста) указали.
Вы можете установить флажок рядом с этим, чтобы немедленно добавить видео в этот список воспроизведения. (Флажок станет синим.) Если вы хотите удалить его из списка воспроизведения, коснитесь флажка, чтобы удалить его.
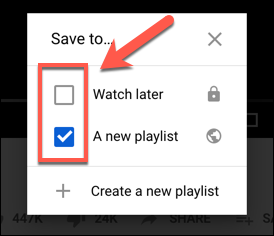

Когда вы закончите, нажмите кнопку «X» в правом верхнем углу, чтобы закрыть меню. YouTube автоматически сохранит или удалит видео из вашего плейлиста, в зависимости от вашего выбора.
На Android, iPhone и iPad
Для пользователей Android, iPhone и iPad нажатие кнопки «Сохранить» под воспроизводимым видео (или «Сохранено», если видео уже сохранено в списке воспроизведения) отобразит доступные параметры списка воспроизведения.
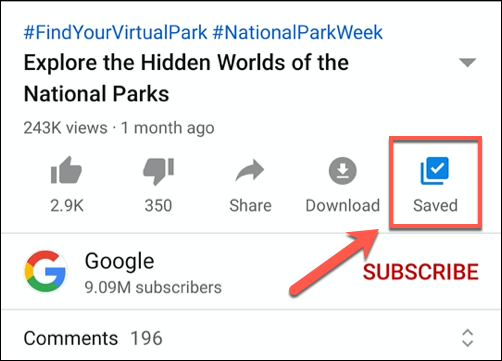
Если вы хотите сохранить видео в свой список воспроизведения, установите флажок рядом с названием списка воспроизведения.
Как только видео будет добавлено в плейлист, флажок станет синим с белой галочкой посередине. Чтобы удалить его, нажмите на этот флажок, чтобы убрать синюю галочку.
Когда вы закончите, нажмите «Готово», чтобы сохранить и выйти из меню.
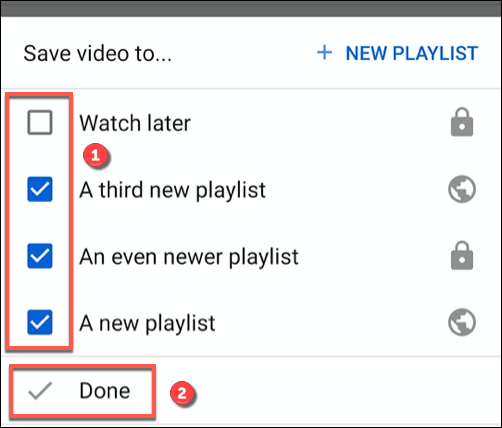
Просмотр, редактирование и удаление плейлистов YouTube
Плейлисты YouTube видны в вашей библиотеке YouTube. Отсюда вы можете просматривать и воспроизводить свои плейлисты, изменять настройки или полностью их удалять.
В Интернете на YouTube
Если вы используете YouTube в Интернете, нажмите «Библиотека» в меню слева, чтобы получить доступ к своим плейлистам. Плейлисты также будут видны в разделе «Посмотреть позже» и других плейлистах в том же меню.
Щелкнув по названию списка воспроизведения, вы откроете его для редактирования или воспроизведения.
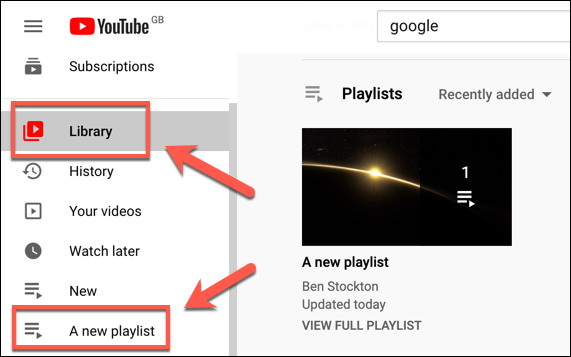
Чтобы начать воспроизведение видео в вашем плейлисте, нажмите миниатюру отдельного видео или выберите «Воспроизвести все», чтобы начать воспроизведение с первого видео.
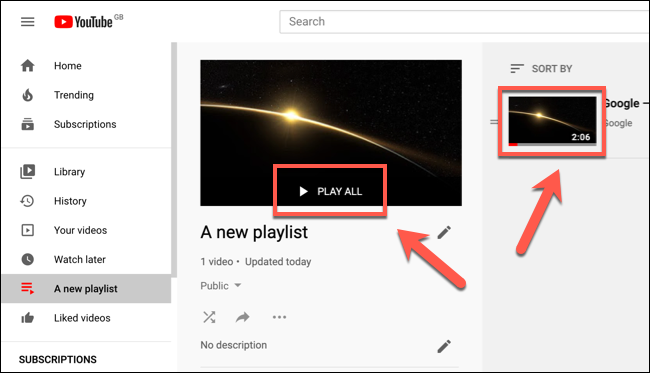
Если вы хотите изменить уровень конфиденциальности для своего плейлиста, щелкните раскрывающееся меню конфиденциальности под названием плейлиста.
Вы можете выбрать общедоступный, частный или закрытый — внесенные вами изменения будут применены автоматически.
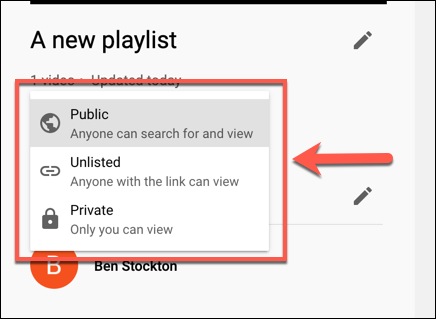
Если вы хотите изменить название или описание своего плейлиста, коснитесь значка «Карандаш» рядом с этими разделами.
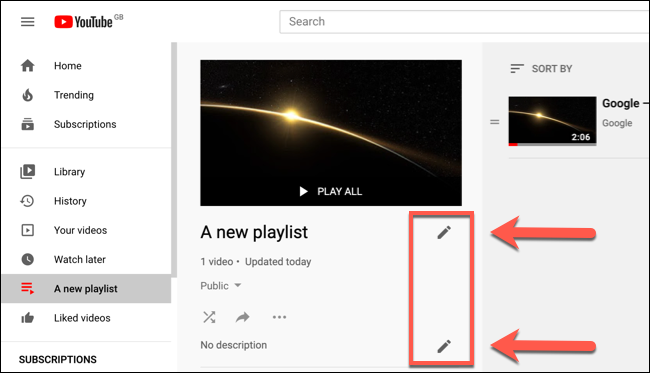
Если вы хотите разрешить другим пользователям добавлять видео в созданный вами плейлист, выберите значок меню из трех точек, а затем нажмите «Совместная работа».
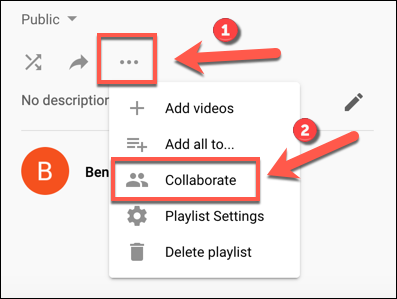
В меню «Совместная работа» выберите ползунок рядом с параметром «Соавторы могут добавлять видео в этот список воспроизведения», а затем нажмите «Готово» для подтверждения.
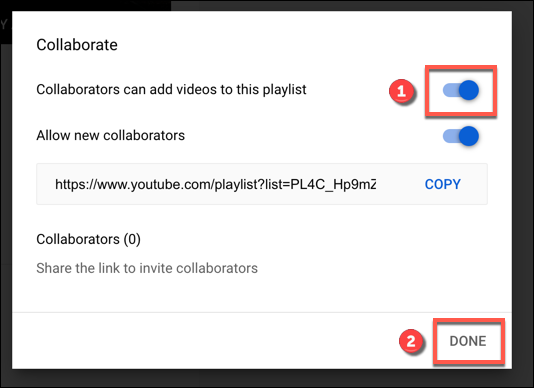
Чтобы полностью удалить список воспроизведения, щелкните значок меню из трех точек, а затем выберите параметр «Удалить список воспроизведения».
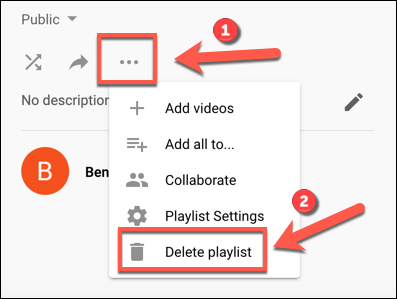
YouTube попросит вас подтвердить свой выбор здесь, поэтому нажмите «Удалить», чтобы сделать это.
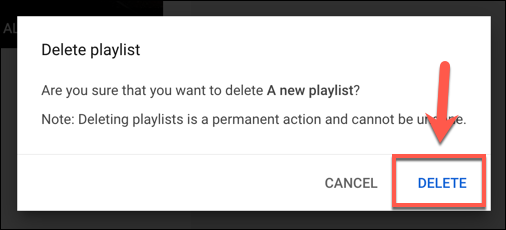
После подтверждения ваш плейлист YouTube будет удален.
Однако это удалит только список воспроизведения. Любые видео, которые вы загрузили отдельно, будут сохранены в вашей учетной записи, как и видео, которые вы добавили в свой плейлист с других каналов.
На Android, iPhone и iPad
Для мобильных пользователей iPhone, iPad и Android: вы можете просмотреть существующие списки воспроизведения, которые вы создали или на которые подписаны, нажав «Библиотека» в нижнем меню.
Плейлисты будут отображаться здесь в разделе «Плейлисты». Коснувшись имени списка воспроизведения, вы получите дополнительную информацию о списке воспроизведения.
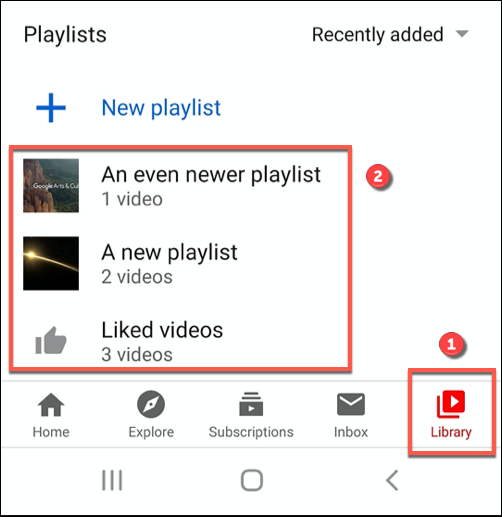
Чтобы начать воспроизведение списка воспроизведения с самого начала, нажмите красную кнопку «Воспроизвести».
Вы также можете воспроизводить видео по отдельности, выбрав миниатюру видео.
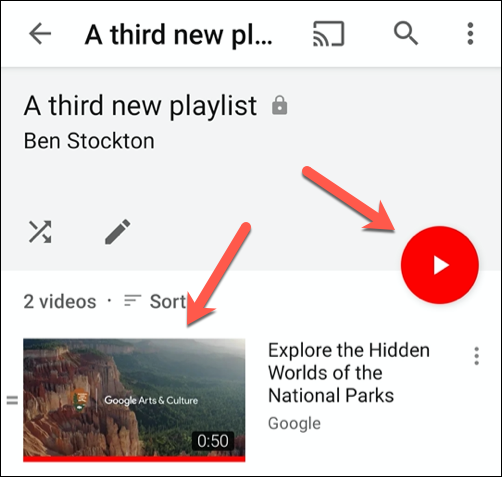
Чтобы отредактировать список воспроизведения, нажмите кнопку «Карандаш».
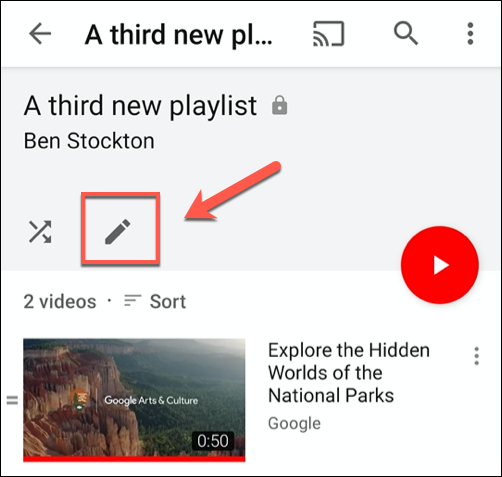
Отсюда вы можете установить имя плейлиста, описание, уровень конфиденциальности, а также указать, хотите ли вы, чтобы другие пользователи добавляли в него видео в разделе «Совместная работа».
Нажмите кнопку «Сохранить» в правом верхнем углу, когда закончите.
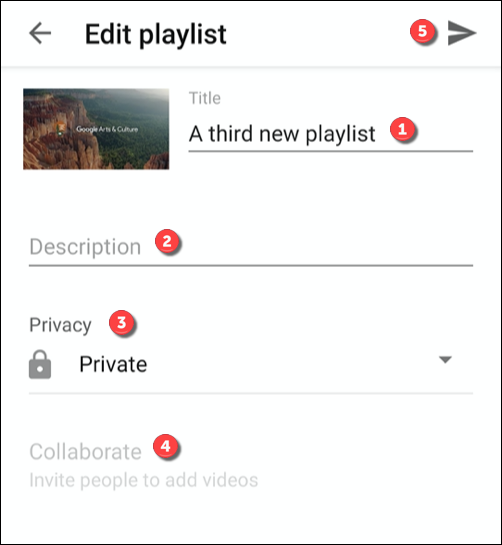
Чтобы удалить список воспроизведения, коснитесь значка меню из трех точек в правом верхнем углу.
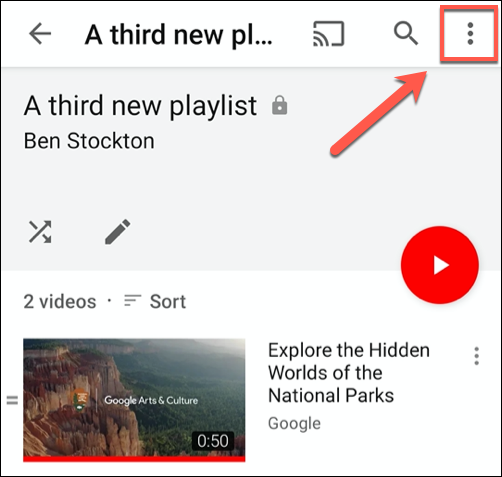
Отсюда нажмите «Удалить плейлист».
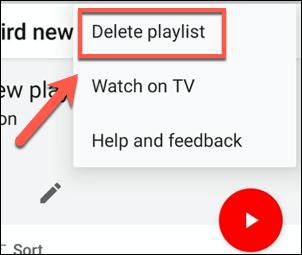
YouTube попросит вас подтвердить — выберите «Удалить», чтобы сделать это.
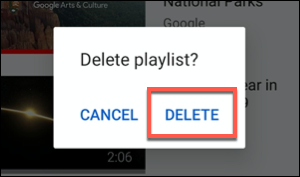
После подтверждения плейлист YouTube будет удален.
