Как снизить температуру графического процессора
Опубликовано: 2022-12-24
Графический процессор (GPU) — самая важная часть ПК геймера, и в настоящее время они делают их очень мощными. Графические процессоры нагреваются, когда вы используете их мощность в приложении, интенсивно использующем GPU. Мощный графический процессор справится даже с этим, но игра в компьютерные игры с более высокими настройками определенно повысит его температуру. Итак, если вы делаете то же самое и задаете вопросы, например, важна ли температура графического процессора или как снизить температуру графического процессора, то вы находитесь в правильном месте. Мы также затронем темы о том, как я могу контролировать температуру моего графического процессора, диапазон температур графического процессора и 80 C слишком жарко для графического процессора. В этом руководстве мы собираемся ответить на этот и другие вопросы о графическом процессоре.
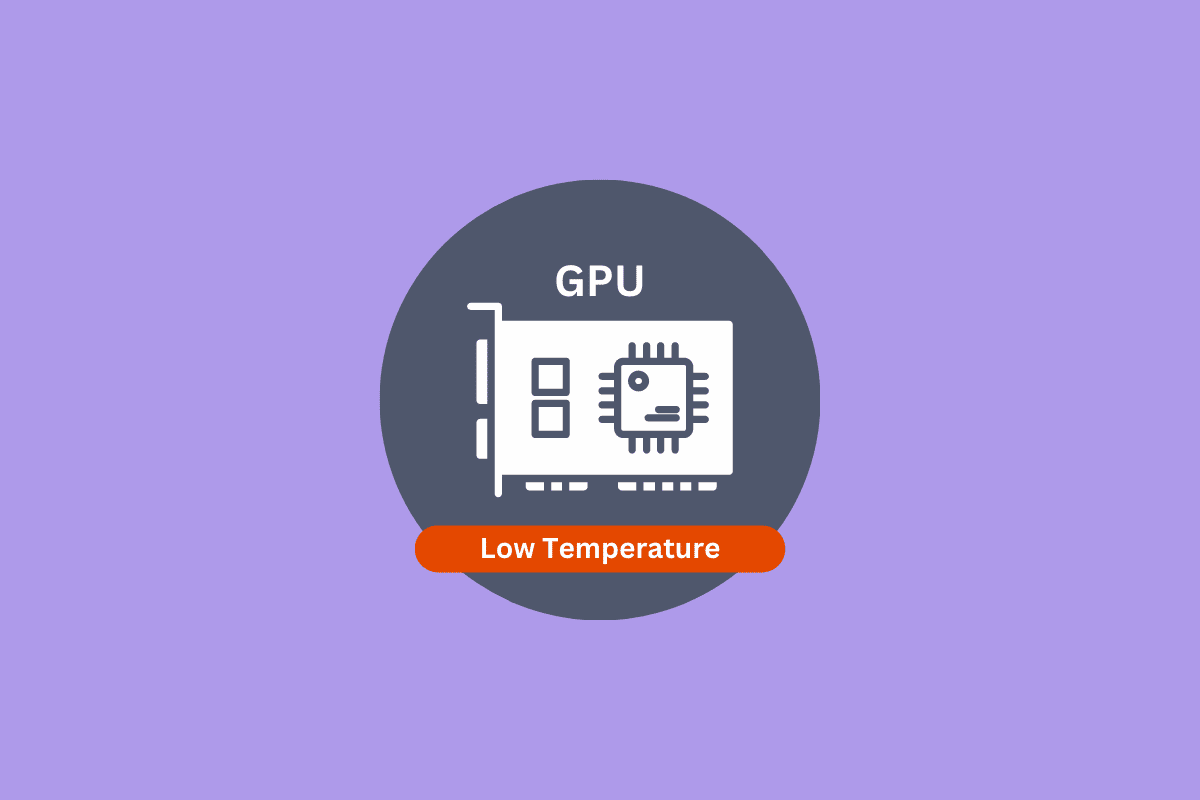
Содержание
- Как снизить температуру графического процессора
- Важна ли температура графического процессора?
- 1. Очистка графического процессора
- 2. Замена термопасты
- 3. Исправление или обновление воздушного потока в чехле
- 4. Увеличение скорости вентилятора
- 5. Изменение вашего дела
- 6. Попробуйте систему водяного охлаждения графического процессора
- 7. Удалите последнее обновление драйвера графического процессора.
- 8. Прекратите разгон
- 9. Разгон графического процессора
- Каков безопасный диапазон температур графического процессора?
- 80 C слишком жарко для GPU?
- Как контролировать температуру графического процессора
Как снизить температуру графического процессора
Мы показали различные способы снижения температуры графического процессора на вашем ПК.
Важна ли температура графического процессора?
Да, температура GPU очень важна. Перегрев графического процессора может привести к снижению производительности или ухудшить ее. Если вы внезапно видите черный экран во время использования компьютера, примите это как предупреждение и дайте компьютеру отдохнуть и остыть.
Температура графического процессора повышается, когда он вынужден работать с большой нагрузкой в течение более длительного периода времени, чем несколько часов, как при майнинге криптовалюты. Подобные случаи позволяют регулировать температуру до тех пор, пока температура не вернется к норме. Если ваш графический процессор перегревается, и вам интересно, как снизить температуру графического процессора, попробуйте методы, перечисленные ниже.
1. Очистка графического процессора
Откройте свой графический процессор и очистите его внутри и снаружи. Вы можете использовать спиртовые салфетки и сжатый воздух, чтобы вытереть пыль. Вы должны снять кулер с радиатора, затем отключить вентилятор и протереть его безворсовой тканью, а спиртовой салфеткой вытереть пыль с видеокарты.

2. Замена термопасты
Замена термопасты может стать решением для снижения температуры графического процессора, если это не было сделано в последнее время. Термопаста высыхает через некоторое время использования, и если вы не нанесете ее повторно, это станет одной из основных причин, которые могут вызвать перегрев вашего графического процессора.
3. Исправление или обновление воздушного потока в чехле
Одной из наиболее частых причин перегрева графического процессора является плохая циркуляция воздуха в корпусе. Попробуйте улучшить размещение вентиляторов или увеличить количество вентиляторов спереди и сзади, а также для надлежащей вентиляции.
4. Увеличение скорости вентилятора
В настоящее время с помощью программного обеспечения для мониторинга графического процессора вы можете легко устанавливать и контролировать скорость вращения вентилятора. Всего за несколько кликов вы можете увеличить скорость вращения вентилятора. Вы можете загрузить совместимое программное обеспечение со страницы поддержки вашей видеокарты производителем графического процессора.

Читайте также: Как показать температуру процессора и графического процессора на панели задач
5. Изменение вашего дела
Прежде чем менять чехол, попробуйте поиграть в игру на ПК с открытым корпусом и если при этом температура понизится. Тогда пришло время для вас, чтобы получить новый случай. Больший корпус с большим количеством вентиляторов или сетчатый дизайн вентиляторов решит вашу проблему.
6. Попробуйте систему водяного охлаждения графического процессора
Система водяного охлаждения графического процессора может стоить копейки, но работает очень эффективно. Они идеально подходят для разогнанных графических процессоров. Если вы используете разогнанный графический процессор с обычным вентилятором, высока вероятность более высоких температур. Водяное охлаждение графического процессора — лучшее решение в этом случае, и вы можете увидеть температуру ниже 50 градусов по Цельсию.
7. Удалите последнее обновление драйвера графического процессора.
Если вы испытываете высокие температуры графического процессора после обновления драйвера, вам следует рассмотреть возможность отката до последней версии перед обновлением. Некоторые обновления могут вызвать повышение температуры как минимум до 10 градусов Цельсия. Итак, попробуйте это, если у вас есть аналогичная проблема, и всегда подождите некоторое время, чтобы увидеть, как получится новое обновление, прежде чем обновлять драйвер графического процессора.

8. Прекратите разгон
Еще один способ снизить температуру графического процессора — остановить разгон. Поскольку это может привести к нагреву вашего графического процессора, если вы делаете это с обычным вентилятором или штатным кулером. Если это так, то вы просите кулеров сделать что-то, на что они не способны. Отключение разгона может помочь, но если это не так, вы можете разогнать свой графический процессор, что должно решить проблему.
9. Разгон графического процессора
Вы можете использовать стороннее программное обеспечение для снижения температуры графического процессора путем разгона графического процессора, что не только снижает энергопотребление, но и увеличивает срок службы видеокарты.
Каков безопасный диапазон температур графического процессора?
Каждый графический процессор имеет разные безопасные диапазоны в зависимости от его возможностей. Современные графические процессоры NVIDIA должны быть ниже 85 градусов Цельсия при полной загрузке, а современные графические процессоры AMD должны оставаться ниже 100 градусов Цельсия при полной нагрузке. Некоторые могут превысить этот предел на несколько градусов, прежде чем достигнут максимальной температуры. Эмпирическое правило заключается в том, что видеокарты должны быть ниже 80 градусов по Цельсию или 176 градусов по Фаренгейту. Чтобы обеспечить долговечность вашего графического процессора, нормальная температура должна быть намного ниже максимальной температуры вашего графического процессора.
80 C слишком жарко для GPU?
80 градусов Цельсия считаются безопасными для большинства графических процессоров. Это не самая оптимальная температура, но и не такая уж плохая.
Читайте также: Что такое нормальная температура графического процессора для игр?
Как контролировать температуру графического процессора
Теперь, когда вы знаете, как понизить температуру графического процессора, если вы используете Windows 10 или 11, вы можете легко контролировать температуру своего графического процессора через диспетчер задач. Для этого выполните следующие действия:
1. Нажмите одновременно клавиши CTRL + Shift + Esc , чтобы открыть диспетчер задач.
2. Затем перейдите на вкладку « Производительность » и в разделе «Графический процессор» вы найдете температуру вашего графического процессора, как показано на рисунке ниже.
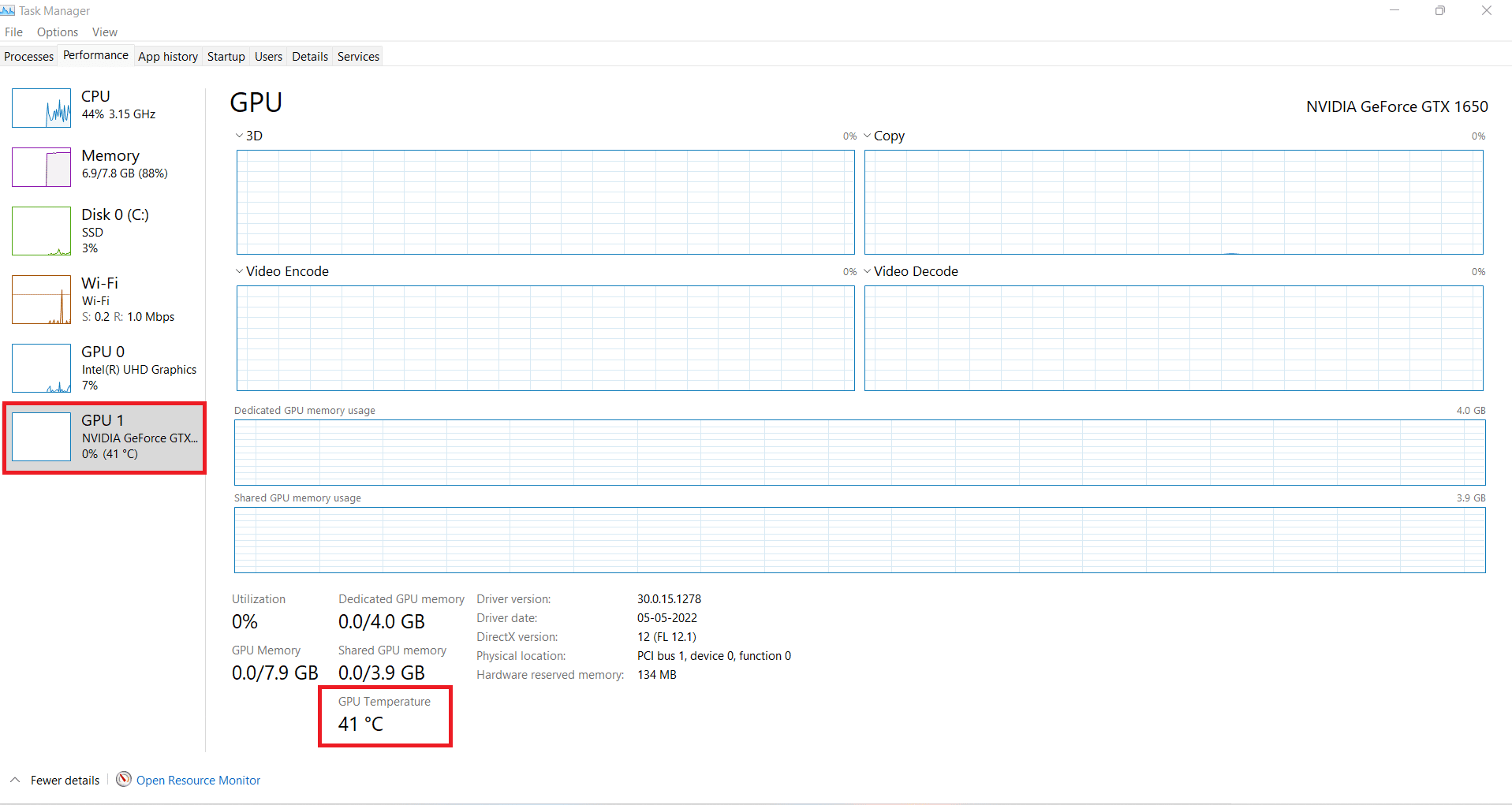
Держать диспетчер задач открытым во время игры может быть неприятно. Для страстных геймеров, которым нужно совместимое программное обеспечение, показывающее температуру графического процессора во время игры, мы перечислили некоторые из программ ниже.
1. Опыт NVIDIA GeForce
GeForce Experience — это программное обеспечение от NVIDIA, которое отслеживает температуру графического процессора и многое другое. Ниже приведены шаги для мониторинга температуры графического процессора.
1. Запустите программное обеспечение NVIDIA и щелкните треугольный значок в правом верхнем углу.
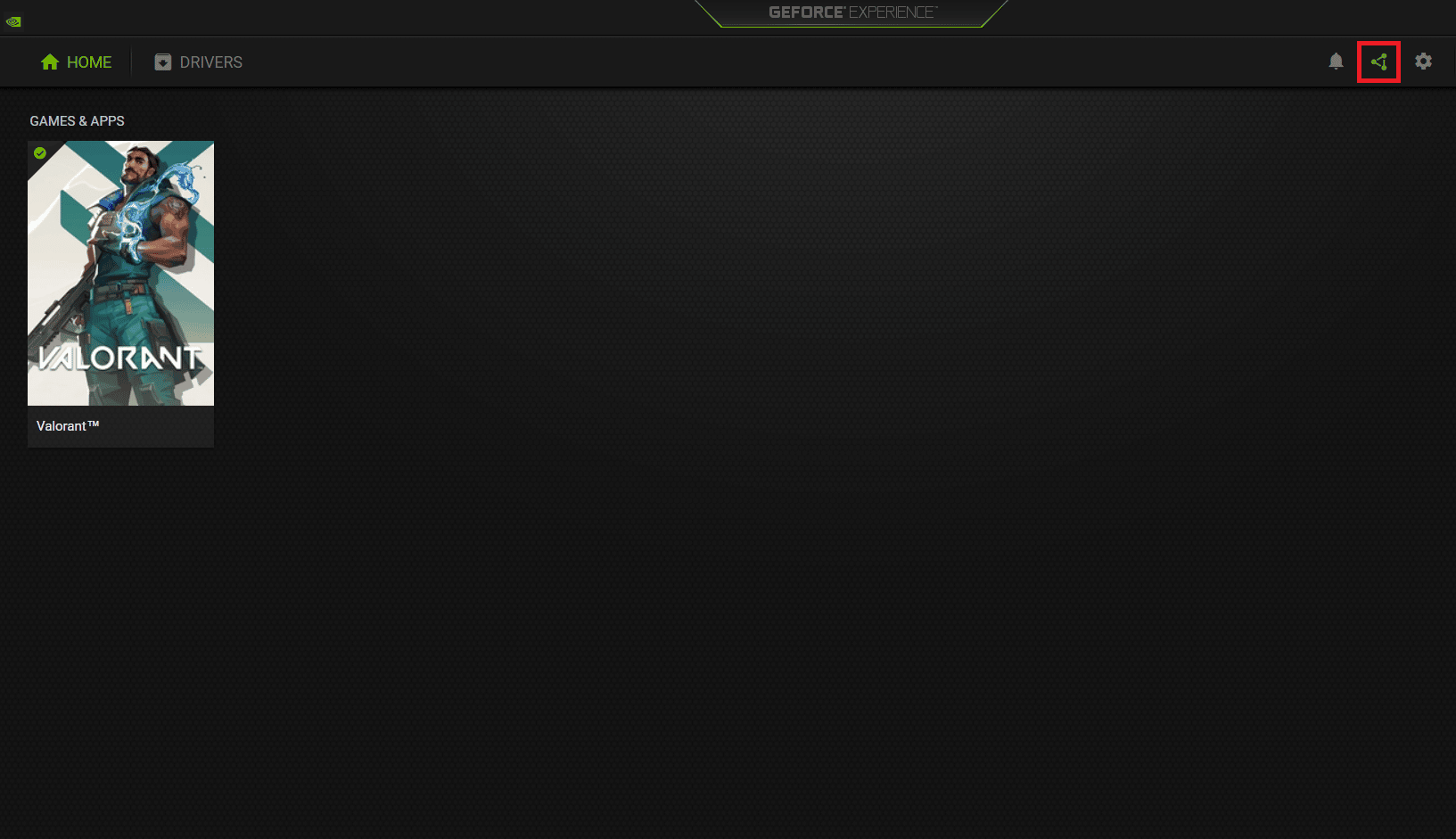
2. Теперь нажмите «Производительность » в следующем окне.
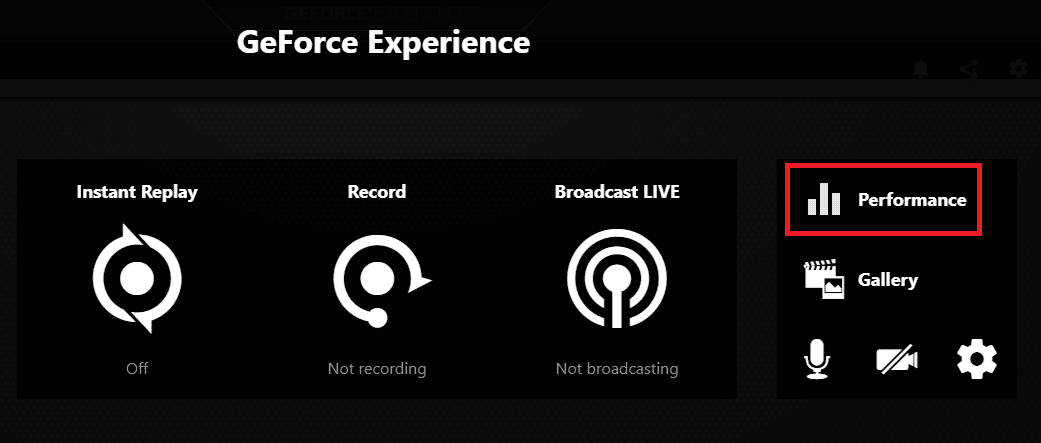
3. Теперь вы увидите окно с информацией о GPU и CPU, включая температуру GPU.
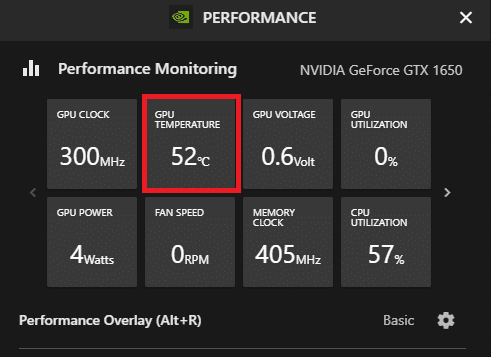
2. Программное обеспечение AMD Radeon
Инструмент AMD для мониторинга вашего графического процессора называется Radeon Software. Чтобы отслеживать температуру графического процессора, запустите приложение и щелкните вкладку « Производительность » в левом верхнем углу, и температура графического процессора будет отображаться в левом нижнем углу экрана.
Стороннее программное обеспечение для мониторинга температуры графического процессора
Существует множество сторонних программ для мониторинга температуры графического процессора. Некоторые из них перечислены ниже.
- Программа MSI Afterburner
- EVGA Точность X1
- HWiNFO64
Рекомендуемые:
- Как избежать Doxxed в Твиттере
- Что такое нормальная температура процессора во время игры?
- 8 лучших опорных кронштейнов для графических процессоров
- Исправить проблему, когда в настоящее время не используется дисплей, подключенный к рабочему столу NVIDIA GPU
В этом руководстве мы ответили на такие вопросы, как снижение температуры графического процессора, важность температуры графического процессора и многое другое. Срок службы графического процессора зависит от того, как вы его используете. После прочтения этой статьи у вас будет достаточно знаний о том же. Так что, надеюсь, это руководство поможет вам улучшить состояние вашего ПК и графического процессора, и вы больше никогда не почувствуете необходимости задавать вопрос о том, как снизить температуру графического процессора . Если у вас есть какие-либо вопросы или предложения, напишите их в разделе комментариев ниже.
