Как установить WSL (подсистема Windows для Linux 2) в Windows 10?
Опубликовано: 2020-04-22Windows 10 перешла на территорию Linux с чрезвычайно популярной WSL (подсистема Windows для Linux). С последним введением WSL2, который является обновленной версией WSL, пользователи теперь могут использовать реальное ядро Linux для выполнения задач Linux из Windows. Теперь, с выпуском последнего обновления Windows под кодовым названием 20H1, WSL2 готовится к официальному выпуску. Итак, давайте посмотрим, как установить подсистему Windows для Linux в Windows 10.
Прежде всего, если вы хотите узнать о подсистеме Windows для Linux в Windows 10, наша вводная статья Что такое WSL и WSL2? — Linux в Windows вам обязательно поможет. Проверьте это, если вы хотите изучить основы в один миг.
Короче говоря, WSL2 или подсистема Windows для Linux версии 2 предоставляет пользователям облегченную консольную среду Linux в операционной системе Windows 10. Таким образом, вы сможете запускать бинарные файлы Linux из Windows 10 без использования виртуальных машин. Кроме того, подсистема Windows для Linux в Windows 10 может использоваться для основных инструментов и служб командной строки . Но самое главное, оболочка bash.
В этом руководстве по Windows 10 WSL мы покажем вам, как установить подсистему Windows для Linux двумя способами.
- Графический метод .
- Командная строка Windows 10 Powershell .
Кроме того, мы покажем вам, как установить различные дистрибутивы Linux, доступные в магазине Microsoft. Но для установки дистрибутивов Linux, таких как Ubuntu, в Windows 10 требуется, чтобы вы сначала установили WSL.
Как установить подсистему Windows для Linux в Windows 10 (графический метод)?
Требования:
- Рабочее интернет-соединение.
- Юбилейное обновление Windows 10 1607 для WSL.
- Инсайдерская сборка Windows 10 18917 или более поздней версии для WSL2.
- Устройство с включенной службой Hyper-V.
Установка WSL с помощью приложения «Настройки» и панели управления будет предпочтительным методом для большинства пользователей, поскольку это самый простой способ. Вот шаги по установке WSL в Windows 10:
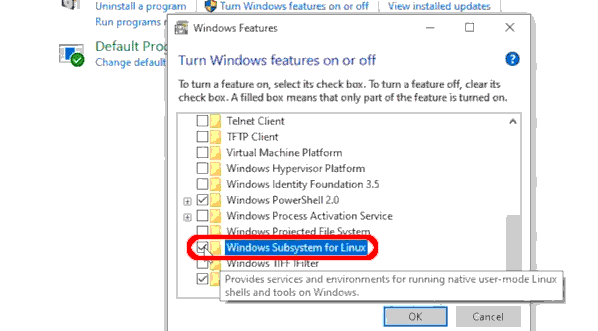
- На компьютере с Windows 10 нажмите «Пуск » и перейдите в «Панель управления ».
- Теперь выберите категорию программ .
- В разделе «Программы и компоненты » нажмите «Включение или отключение компонентов Windows» .
Кроме того, вы можете открыть приложение « Настройки » в Windows 10, а затем перейти в « Приложения»> «Программы и компоненты»> «Включить или отключить функции Windows».
- Теперь появятся окна компонентов Windows. Здесь вы можете включать и выключать функции Windows 10, используя флажки.
- В списке доступных флажков прокрутите вниз, чтобы найти параметр «Подсистема Windows для Linux».
- Установите флажок, соответствующий подсистеме Windows.
- Нажмите OK , чтобы установить WSL для Windows 10.
- Наконец, нажмите кнопку «Перезагрузить сейчас» , чтобы применить сделанные изменения и завершить установку WSL.
Как установить подсистему Windows для Linux с помощью Windows 10 Powershell?
Если вы работаете в Linux, это, вероятно, означает, что командная строка — ваш лучший друг. Для таких людей печатать в командной строке гораздо веселее и приятнее.
Помимо графического метода установки WSL2, мы также можем использовать PowerShell для включения WSL в Windows 10. Чтобы установить WSL с помощью Powershell, выполните следующие действия:
- Найдите Powershell в меню « Пуск ».
- Перед открытием приложения щелкните правой кнопкой мыши и выберите запуск приложения от имени администратора.
- Введите следующую команду:
Enable-WindowsOptionalFeature -Online -FeatureName Microsoft-Windows-Subsystem-Linux
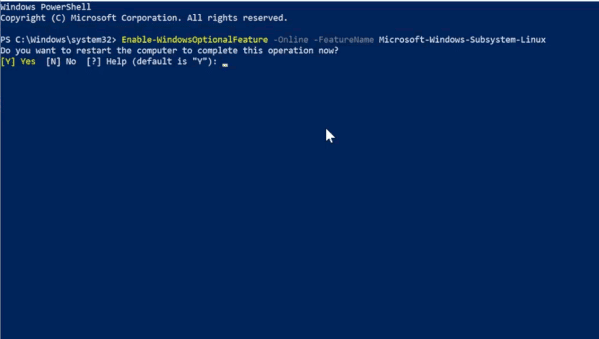
- После выполнения команды PowerShell попросит вас перезагрузить компьютер, чтобы изменения вступили в силу.
- Итак, введите букву « Y », чтобы завершить процесс и подтвердить перезапуск.
Вот и все. После перезагрузки у вас теперь есть работающая подсистема Windows для Linux, настроенная на какое-то действие.

Как установить дистрибутивы Linux на Windows 10?
Наконец, после установки подсистемы Windows для Linux мы можем приступить к установке дистрибутивов Linux, доступных в магазине Windows.
Чтобы установить дистрибутив Linux, который вы хотите в Windows 10,
- Нажмите « Пуск» , а затем выберите Microsoft Store .
- Используя окно поиска, доступное в Магазине Microsoft, выберите свой любимый дистрибутив для установки в Windows 10.
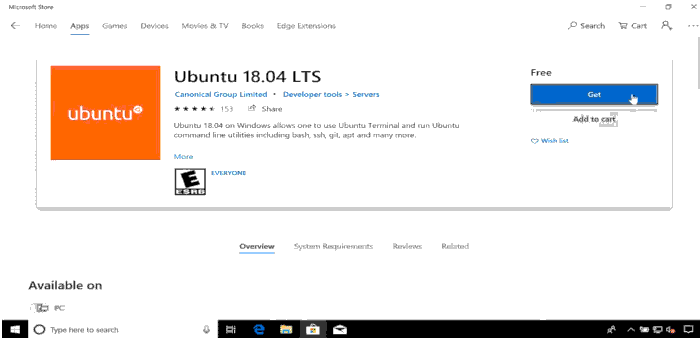
- Кроме того, если вы хотите увидеть весь список доступных дистрибутивов Linux, вы можете ввести Linux , а затем просмотреть результаты поиска.
- Выбрав нужный дистрибутив, нажмите « Установить» или «Получить».
(Теперь, если вы еще не вошли в свою учетную запись Microsoft, вам будет предложено сделать это. Но вы также можете закрыть всплывающее окно, если вы не хотите входить в свою учетную запись на момент.)
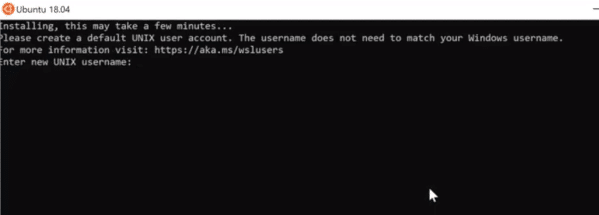
Итак, теперь подождите несколько секунд до завершения процесса загрузки и установки, и ваш дистрибутив Linux будет установлен в Windows 10 и готов к использованию. Кроме того, дистрибутив будет доступен непосредственно в меню « Пуск » в виде стандартного повседневного приложения.
При первом запуске дистрибутива Linux будет выполняться краткий процесс установки. По сути, он запросит имя пользователя и пароль, которые вы хотите установить для среды Linux.
Установите WSL2: как изменить WSL на WSL2?
После того, как вы успешно установили свой дистрибутив Linux вместе с функцией WSL, вы должны изменить подсистему Windows для версии Linux вашего дистрибутива Linux на WSL2. Пока вы вручную не измените версию, ее останется запускать в среде WSL.
Итак, чтобы установить дистрибутив Linux на версию WSL2,
- Откройте PowerShell от имени администратора.
- Прежде всего, проверьте имя установленного дистрибутива Linux. Для этого выполните команду.
wsl -l - Теперь, после того как вы записали имя дистрибутива, выполните команду
wsl --set-version <distro> 2.
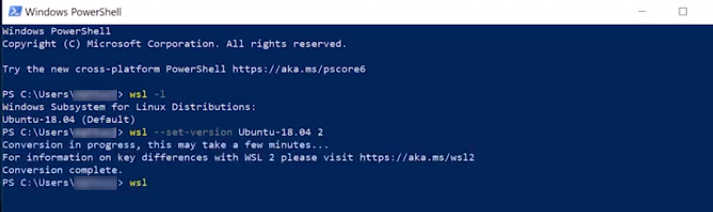
Убедитесь, что вы заменили кодовое пространство «<distro>» фактическим названием установленного дистрибутива.
- Кроме того, вы можете использовать приведенную ниже команду, чтобы установить WSL2 в качестве архитектуры по умолчанию для всех установок.
wsl --set-default-version 2
Как удалить дистрибутив Linux в Windows 10?
Кроме того, если вы хотите сделать здесь традиционные прыжки с дистрибутива, все останется просто. Вы можете удалить и переустановить Linux в Windows 10, выполнив следующие действия:
- Откройте приложение « Настройки ».
- Выберите категорию « Приложения », а затем меню « Приложения и функции ».
- В списке программ выберите установленный дистрибутив.
- Нажмите «Удалить» , а затем еще раз для подтверждения.
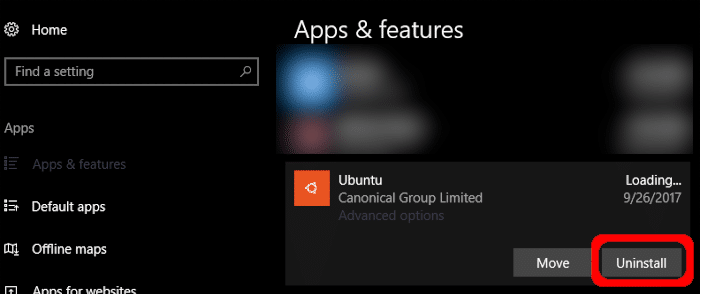
Дистрибутив Linux теперь полностью удален с вашего компьютера с Windows 10.
Как удалить или отключить подсистему Windows для Linux в Windows 10?
Возможно, по какой-то причине вы не впечатлены или вместо этого предпочитаете отключить WSL2 для Windows 10, удаление или отключение WSL в Windows — такая же простая задача, как и процесс установки. Чтобы удалить WSL в Windows 10, выполните следующие действия.
- На вашем компьютере с Windows 10 откройте приложение «Настройки».
- Выберите категорию «Настройки приложений».
- Перейдите в Приложения > Программы и компоненты > Включение или отключение компонентов Windows .
- В списке доступных флажков прокрутите вниз, чтобы найти параметр «Подсистема Windows для Linux».
- Снимите флажок, соответствующий подсистеме Windows.
- Нажмите «ОК» и перезагрузите устройство с Windows 10.
Удалите или отключите WSL в Windows 10 с помощью PowerShell
Кроме того, как и в процессе установки, Powershell можно использовать для удаления и отключения функции WSL2 на вашем компьютере с Windows 10. Сделать это,
- Запустите PowerShell от имени администратора и введите следующую команду:
Disable-WindowsOptionalFeature -Online -FeatureName Microsoft-Windows-Subsystem-Linux
- Введите Y, чтобы перезагрузить устройство.
Теперь вы успешно отключили подсистему Windows для Linux на своем устройстве.
