Как установить Windows на вашу колоду Steam
Опубликовано: 2023-03-19
- Создайте ISO-файл Windows.
- Используйте ISO-образ для установки Windows To Go на карту microSD.
- Загрузите драйверы Steam Deck для Windows и скопируйте их в свою установку Windows.
- Запустите Steam Deck, выбрав карту microSD в качестве загрузочного устройства.
- Следуйте инструкциям по установке Windows, затем установите драйверы Steam Deck.
Windows на Steam Deck: какие у вас есть варианты?
Запустите Windows на Steam Deck с помощью SD-карты: что вам нужно
Как установить Windows на колоду Steam с помощью SD-карты
Шаг 1: Создайте ISO-файл Windows
Шаг 2. Установите Windows на SD-карту
Шаг 3: Получите драйверы Steam Deck для Windows
Шаг 4. Загрузитесь с SD-карты и установите Windows
Шаг 5: Установите необходимые драйверы
Как снова загрузиться в SteamOS
Как установить Windows на внутренний SSD Steam Deck
Windows на Steam Deck: какие у вас есть варианты?
Вы не ограничены только одним способом запуска Windows в Steam Deck. Самый простой вариант, который не требует стирания каких-либо данных, — это создать загрузочную карту microSD с версией операционной системы Windows To Go, что позволит вам использовать на своей колоде как Windows, так и SteamOS.
Вы также можете установить Windows прямо на внутренний SSD вашей Steam Deck, удалив при этом SteamOS с вашего устройства. Мы не рекомендуем делать это, если все, что вам нужно, — это поэкспериментировать с Windows на вашей деке. Возврат к SteamOS может быть рутиной, так как вам придется создать загрузочный диск и переустановить ОС. И если у вас нет резервной копии, вам также придется снова пройти процесс установки, который включает в себя установку игр и приложений, настройку эмуляторов, импорт игр, отличных от Steam, и т. д.
Существует также возможность установки Windows на внешний SSD, что было бы отличным вариантом, если бы не тот факт, что дека имеет один порт USB-C, а это означает, что вам придется отключать SSD каждый раз, когда вы подключаете деку. нужна зарядка.
Если вы все равно хотите пойти по этому пути, одним из решений проблемы является приобретение док-станции USB-C и использование Windows только тогда, когда вы подключены к указанной док-станции, что позволяет вам использовать Windows даже во время зарядки вашей колоды.
Наконец, вы можете выполнить двойную загрузку Windows и SteamOS на внутреннем диске колоды. Хотя SteamOS технически поддерживает двойную загрузку с Windows, процедура для этого довольно сложна и многословна. Кроме того, всегда есть шанс, что новое обновление SteamOS сломает функциональность двойной загрузки, что уже случалось раньше.
Мы рекомендуем использовать метод SD-карты, если вы хотите попробовать вкус Windows в Steam Deck. Если вы считаете, что работа с Windows удобна или даже лучше, чем у SteamOS, вы можете установить Windows на внутренний SSD или внешний, если у вас есть док-станция. В этом руководстве мы познакомим вас с обоими этими методами.
Запустите Windows на Steam Deck с помощью SD-карты: что вам нужно
Чтобы установить Windows на Steam Deck с помощью карты microSD, вам понадобится ISO-файл Windows, а также карта microSD, устройство чтения карт (или док-станция USB-C с ним) и копия Rufus.
Что касается карты microSD, мы рекомендуем использовать карту UHS-I емкостью не менее 64 ГБ , поддерживающую скорости A2/U3. Они быстрее, чем карта A1/U1, которую мы использовали, и сделают всю работу с Windows более быстрой и плавной.
Хороший выбор — SAMSUNG PRO Plus на 128 ГБ, карта microSD UHS-I, поддерживающая скорости A2/U3. Он имеет конкурентоспособную цену и также доступен в размерах 256 ГБ и 512 ГБ. Если вы ищете вариант на 64 ГБ, обратите внимание на SanDisk 64GB Extreme microSDXC, еще один качественный выбор.

SAMSUNG PRO Plus 128 ГБ microSDXC
Мы также рекомендуем использовать док-станцию USB-C, клавиатуру и мышь, чтобы максимально упростить процесс установки Windows. Хорошей новостью является то, что вы можете использовать беспроводные клавиатуры и мыши, если они поставляются с беспроводным адаптером 2,4 ГГц. Просто поместите ключ в один из разъемов USB на док-станции, и все готово.
Док-станция должна иметь как минимум пару портов USB-A и порт HDMI. Если вы можете получить тот, у которого есть слот для карты microSD, это избавит вас от необходимости покупать отдельное устройство чтения карт SD.
В конце концов, вам также потребуется загрузить драйверы Steam Deck для Windows, ссылки для скачивания которых вы можете найти ниже. Также требуется приложение для распаковки драйверов Windows; мы рекомендуем скачать 7-Zip.
Как установить Windows на колоду Steam с помощью SD-карты
Шаг 1: Создайте ISO-файл Windows
Для начала посетите страницу загрузки установочного носителя Windows от Microsoft, выберите Windows 11 — вы также можете выбрать Windows 10; процесс установки почти точно такой же, и вы можете выполнить шаги, показанные ниже, и нажать кнопку «Загрузить сейчас» под опцией «Создать установочный носитель Windows 11».
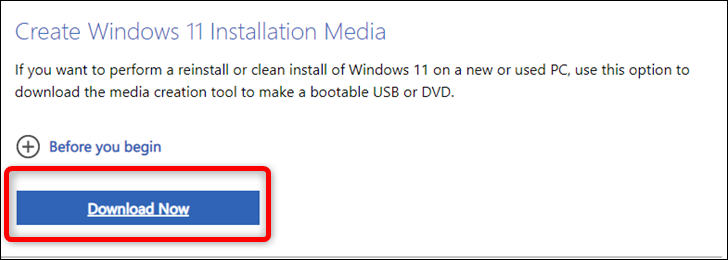
После загрузки инструмента для создания мультимедиа откройте его, подождите, пока он запустится, примите Условия лицензии и перейдите к рекомендуемым параметрам.
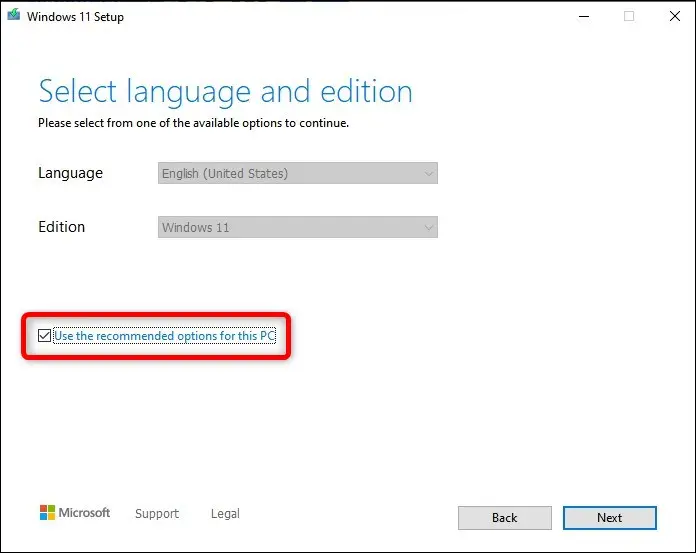
В следующем диалоговом окне выберите параметр «Файл ISO», нажмите кнопку «Далее» и решите, где сохранить файл ISO Windows 11.
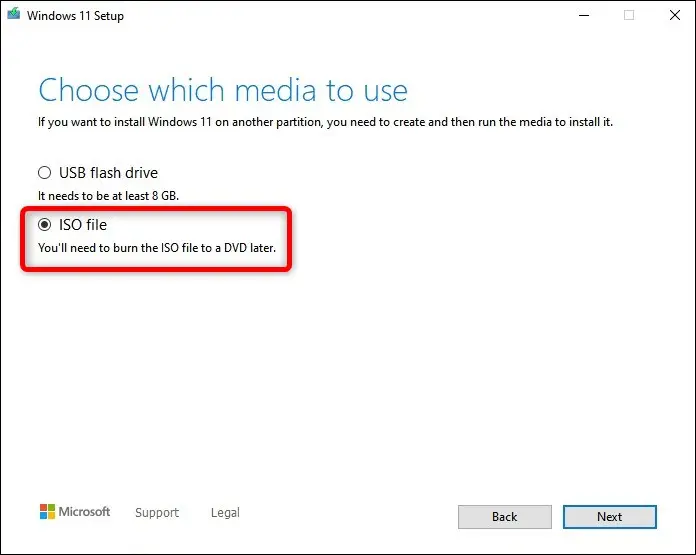
Шаг 2. Установите Windows на SD-карту
Как только Media Creation Tool завершит создание файла ISO, пришло время загрузить Rufus. Это удобный инструмент для создания загрузочной флешки или SD-карты.
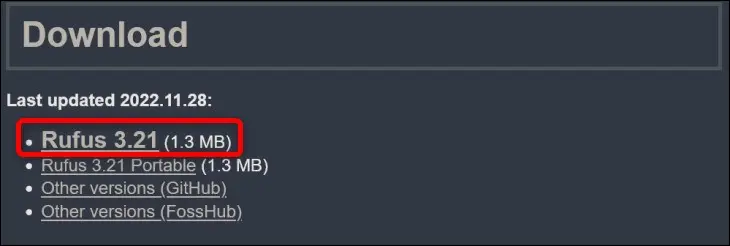
Сохраните исполняемый файл Rufus и запустите его. Прежде чем открывать Rufus, убедитесь, что вы вставили карту microSD в картридер.
После того, как вы откроете Rufus, выберите карту microSD на вкладке «Устройство», затем выберите «Диск или ISO-образ» под кнопкой «Выбор загрузки». Сделав это, нажмите кнопку «Выбрать», найдите ISO-файл Windows и нажмите «Открыть».
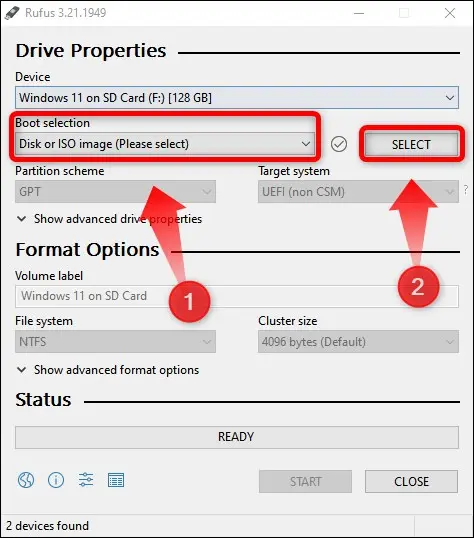
Затем выберите параметр «Windows To Go» в разделе «Параметры изображения». Вы можете назвать свою SD-карту в поле «Метка тома», если хотите, а затем нажать кнопку «Пуск». Не изменяйте другие параметры .
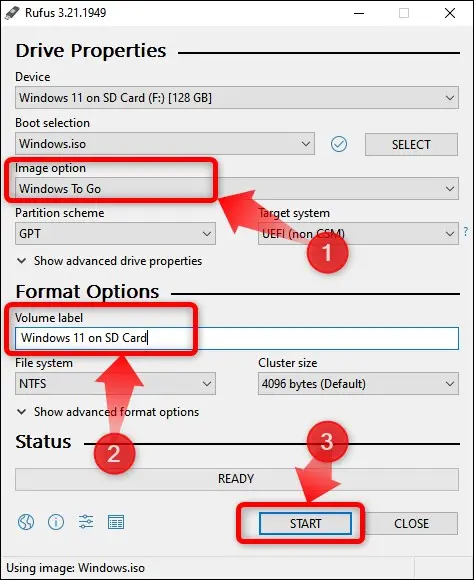
После того, как вы нажмете кнопку «Пуск», появится новое диалоговое окно, в котором вы можете выбрать, какую версию Windows 11 вы хотите установить. Выберите то, что вы хотите, поскольку вам в любом случае не нужен ключ активации для использования Windows 11 или Windows 10.
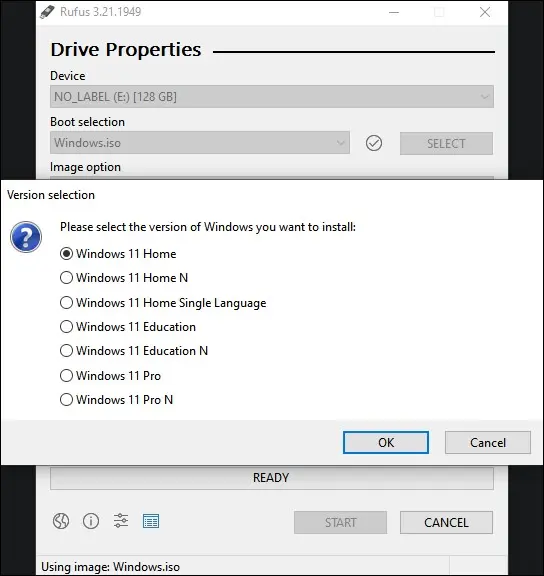
После того, как вы выберете нужную версию Windows 11, откроется другое диалоговое окно. Там мы рекомендуем включить эти четыре опции:
- Запретить Windows To Go доступ к внутренним дискам
- Удалить требование для сетевой учетной записи Microsoft
- Установите для региональных параметров те же значения, что и для этого пользователя.
- Отключить сбор данных (пропустить вопросы о конфиденциальности).
Если вы согласны с необходимостью входа в свою учетную запись Windows в Интернете и ручной настройкой региональных параметров, вы можете оставить второй и четвертый поля неотмеченными. Однако мы настоятельно рекомендуем отключить сбор данных, так как это поможет сохранить вашу конфиденциальность и уменьшит количество запросов, которые вам приходится обрабатывать. Вы также должны включить «Запретить Windows To Go доступ к внутренним дискам», так как если оставить этот флажок не отмеченным, это может испортить внутренний SSD вашей Steam Deck.
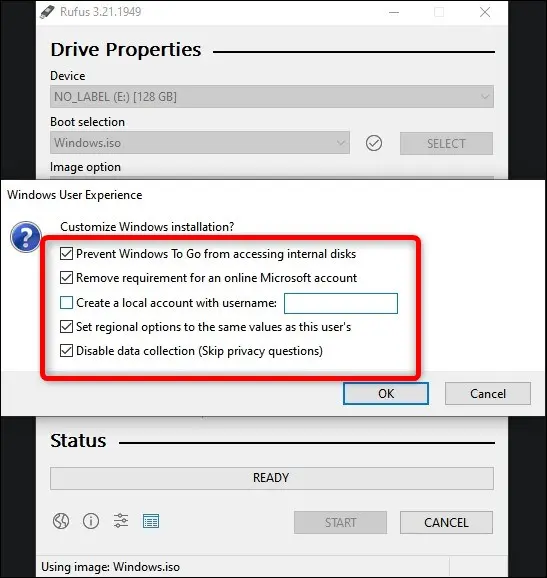
Если вы выберете Windows 10 вместо Windows 11, вам будет предложено большинство тех же опций, кроме «Удалить требование для онлайн-учетной записи Microsoft».
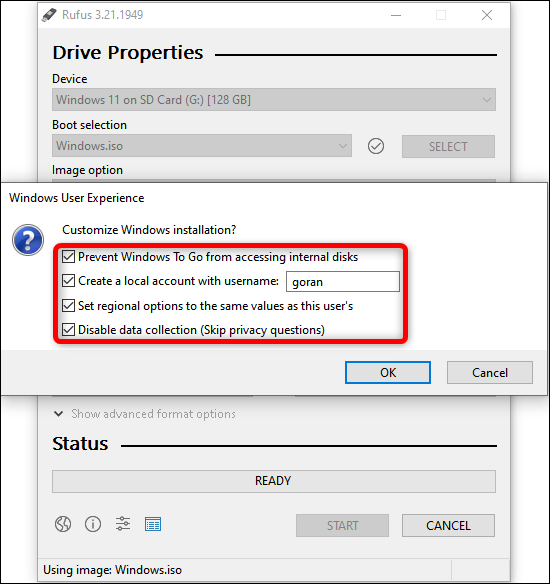
Затем нажмите еще одну кнопку «ОК» в окне предупреждения и подождите, пока Rufus выполнит свою работу. Это может занять некоторое время, особенно если вы используете более медленную карту microSD A1/U1.
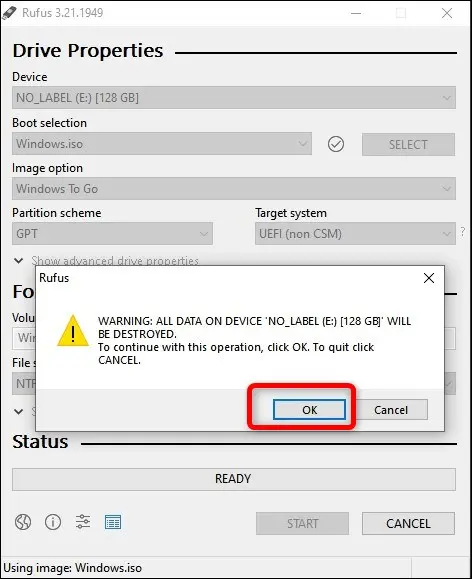

Шаг 3: Получите драйверы Steam Deck для Windows
Как только Rufus закончит создание установки Windows To Go, пришло время загрузить драйверы Steam Deck для Windows.
Вы можете загрузить их со страницы Steam Deck Windows Resources от Valve. Загрузите все шесть драйверов, включая оба аудиодрайвера .
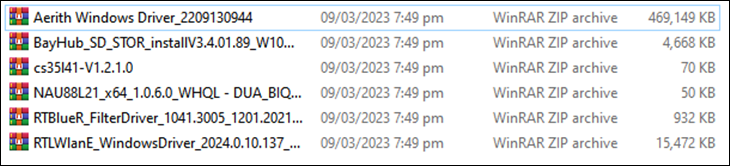
Сохраните их все в одну папку, а затем распакуйте шесть архивов в ту же папку.
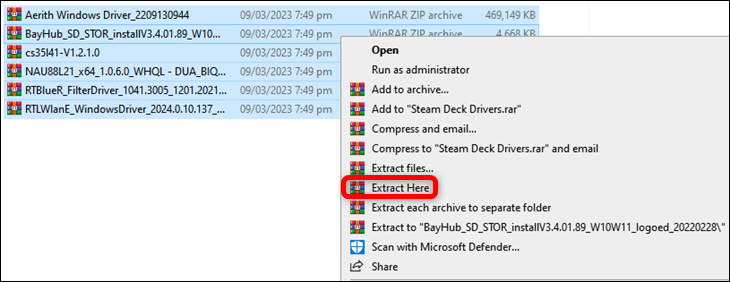
Затем создайте новую папку в корне вашей карты microSD — не волнуйтесь, это не испортит установку Windows — и скопируйте в нее шесть папок с драйверами.
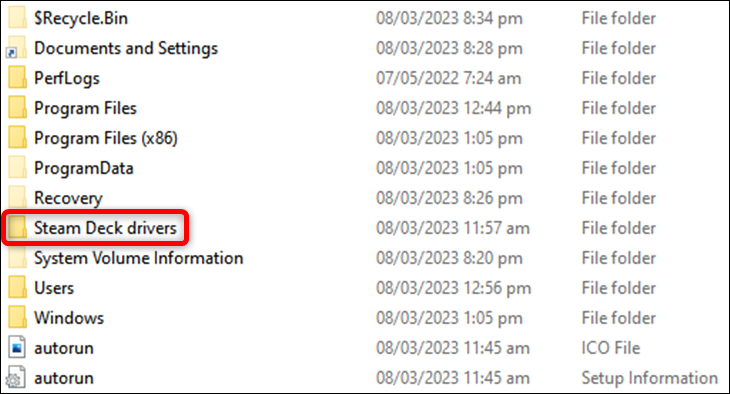
Теперь у вас есть все необходимое для запуска Windows 11 на Steam Deck с SD-карты.
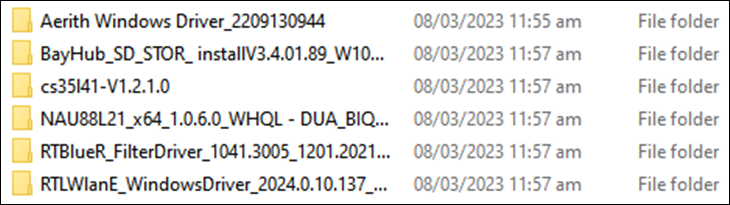
Шаг 4. Загрузитесь с SD-карты и установите Windows
После того, как вы создали загрузочную установку Windows To Go на карте microSD с помощью Rufus, выключите Steam Deck, удерживая кнопку питания и выбрав опцию «Завершение работы».
После того, как вы выключили свою колоду, поместите карту в слот для карты microSD вашей колоды Steam. Затем удерживайте кнопку уменьшения громкости, а затем нажмите кнопку питания. Как только вы услышите воспроизводимый звук, отпустите обе кнопки.
Теперь вы вошли в меню выбора загрузки Steam Deck. Там выберите карту microSD, нажмите кнопку «A» и дождитесь загрузки Windows. Это может занять некоторое время; мы ждали около 15 минут, пока не начнется установка Windows.
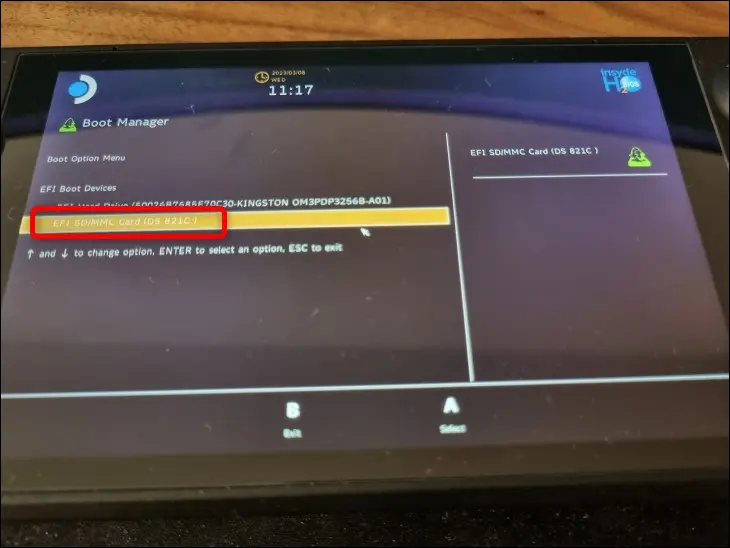
Обратите внимание: если дека не подключена к внешнему монитору, экран будет в портретном режиме. После начала установки выберите нужные параметры и нажмите кнопку «У меня нет Интернета» в диалоговом окне «Подключение к сети».
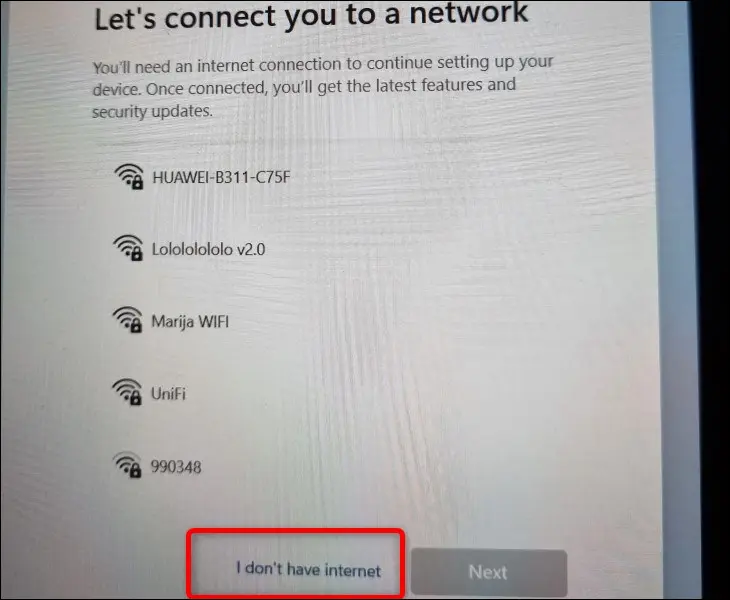
Поскольку мы говорим о Microsoft, Windows попытается еще раз подключить вашу колоду к беспроводной сети в следующем окне, поэтому нажмите кнопку «Продолжить с ограниченной настройкой».
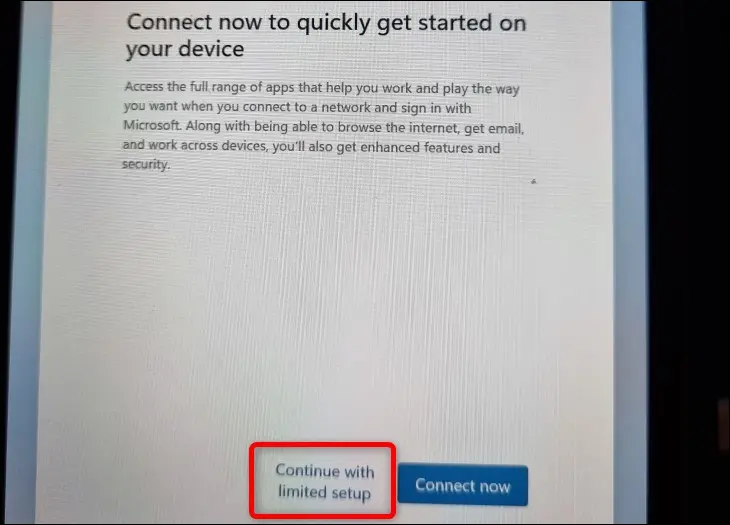
Хотя Wi-Fi работает в Windows 11 с самого начала, он работает довольно медленно, пока вы не установите драйвер Wi-Fi; загрузка обновлений во время первоначальной настройки может занять несколько часов. Вот почему вам следует пропустить подключение к Wi-Fi во время первоначальной настройки.
После первой загрузки Windows измените ориентацию экрана обратно на альбомную. Для этого щелкните правой кнопкой мыши «Рабочий стол» > «Параметры экрана» > «Масштаб и макет» > «Ориентация экрана» > «Переключиться на альбомную».
Шаг 5: Установите необходимые драйверы
Чтобы установить первые два драйвера — APU и один для хранения SD-карты — войдите в первые две папки в списке ниже («Aerith Windows Driver» и «BayHub_SD_STOR_install»), найдите исполняемые файлы «Setup» (EXE) и дважды щелкните их. Обратите внимание, что в первой папке есть подпапка, в которую нужно войти, чтобы найти исполняемый файл «Setup».
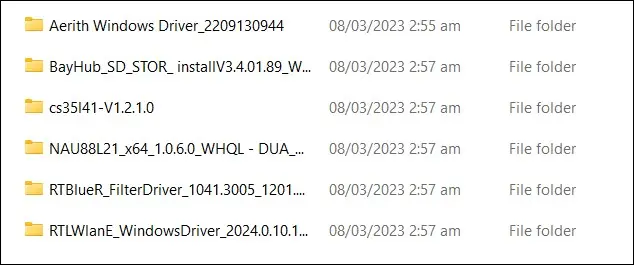
Установите третий драйвер — первый аудиодрайвер — найдя файл «cs35I41», в котором в качестве типа указана «Информация об установке», щелкните его правой кнопкой мыши и выберите «Установить».
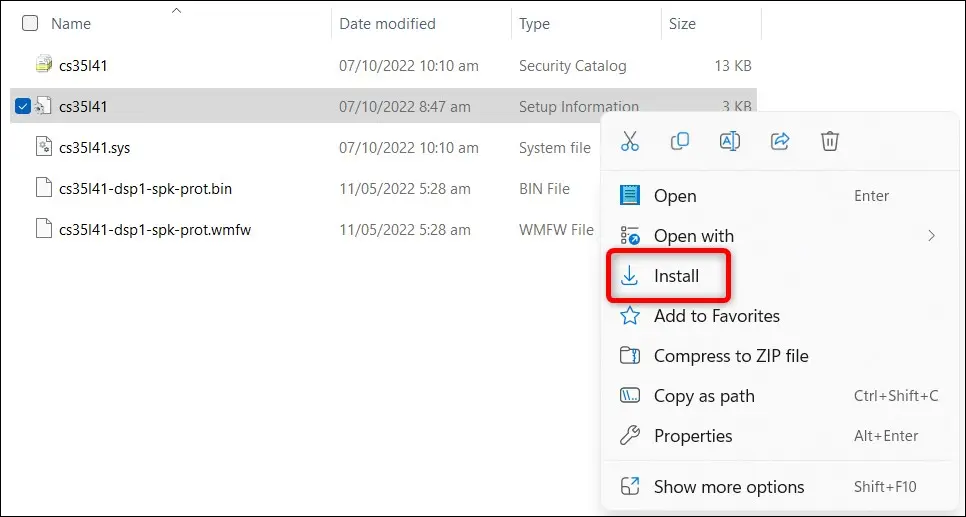
Чтобы установить четвертый драйвер — второй аудиодрайвер — найдите файл «NAU88L21», в котором в качестве типа указана «Информация об установке», щелкните его правой кнопкой мыши и снова выберите «Установить». Установка этих драйверов гарантирует, что вы не столкнетесь с распространенной проблемой отсутствия звука на телевизоре, которая обычно возникает в Steam Deck под управлением Windows.
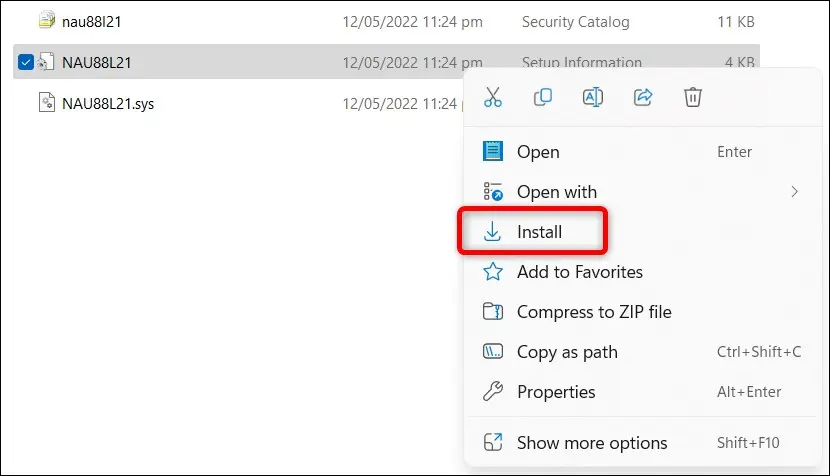
Вы можете установить пятый драйвер — драйвер Bluetooth — дважды щелкнув файл «InstallDriver».
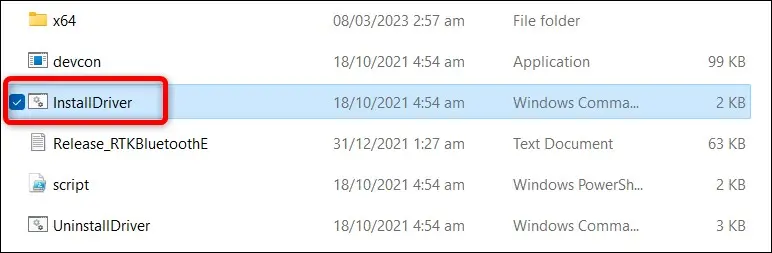
Чтобы установить шестой и последний драйвер — драйвер Wi-Fi — дважды щелкните файл «Установить» с типом «Пакетный файл Windows». Не нажимайте на файл «Setup» .
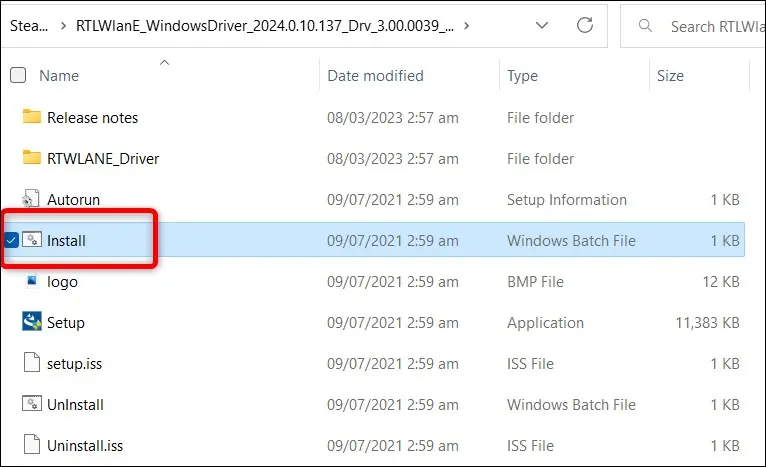
Хорошо, теперь у вас есть все необходимое, и вы можете продолжить настройку Windows на своей колоде Steam по своему вкусу!
Как снова загрузиться в SteamOS
Чтобы снова загрузиться в SteamOS после установки Windows на SD-карту, выключите Steam Deck с помощью обычной опции Windows: щелкните правой кнопкой мыши меню «Пуск» > «Завершение работы» или «Выход» > «Завершение работы». Затем дождитесь выключения экрана и вентилятора.
Когда вентилятор перестанет вращаться, зажмите кнопку уменьшения громкости и нажмите кнопку питания. Дождитесь воспроизведения звука, войдите в меню загрузки Steam Deck, выберите первый вариант — внутренний SSD Steam Deck — нажмите кнопку «A» и дождитесь загрузки SteamOS. Ваша Steam Deck должна загрузиться прямо в игровой режим. Вот и все!
Как установить Windows на внутренний SSD Steam Deck
Чтобы установить Windows на внутренний SSD вашей деки, вы выполните многие из тех же шагов, что и для метода SD-карты, но с некоторыми отличиями в настройках Rufus.
Предупреждение: этот процесс удалит все данные на внутреннем диске вашей Steam Deck, поэтому убедитесь, что вы сделали резервную копию всего, что не хотите потерять.
Сначала возьмите любой USB-накопитель объемом не менее 32 ГБ, который вы можете подключить к своей колоде Steam, затем выполните те же шаги для создания ISO-файла Windows, которые мы объяснили выше.
Когда ваш ISO готов к работе, откройте Rufus и выберите USB-накопитель в качестве целевого устройства.
Затем выберите «Диск или ISO-образ» под кнопкой «Выбор загрузки», найдите ISO-файл Windows и откройте его. Затем выберите «Стандартная установка Windows» в разделе «Вариант изображения», переименуйте USB-накопитель, если хотите, и нажмите кнопку «Пуск».
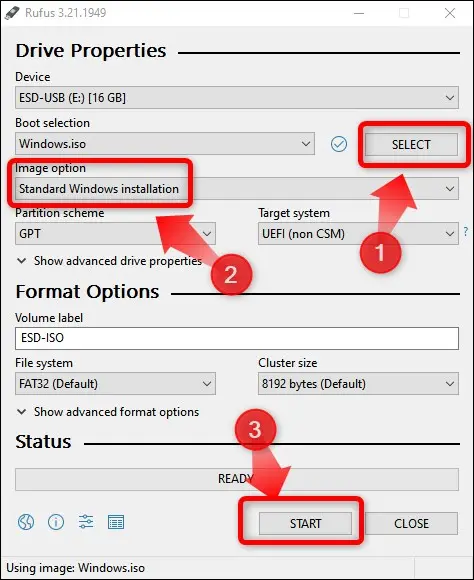
После того, как вы это сделаете, вы должны выбрать параметры, показанные ниже, на случай, если вы решите установить Windows. Четыре параметра включают «Удалить требование для 4 ГБ+ ОЗУ, безопасной загрузки и TMP 2.0», «Удалить требование для онлайн-учетной записи Microsoft», «Установить для региональных параметров те же значения, что и у этого пользователя» и «Отключить сбор данных».
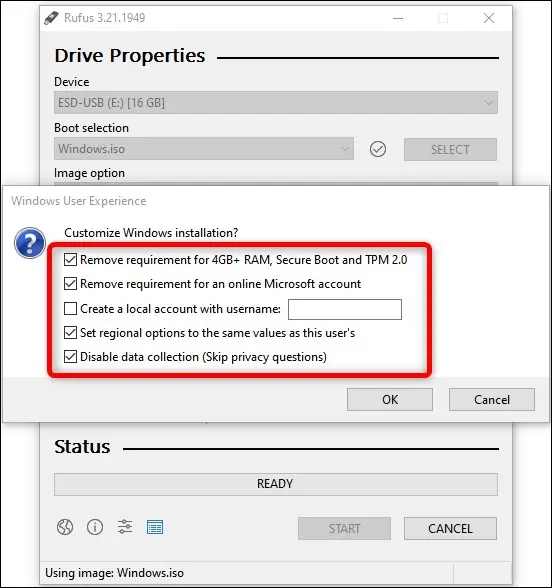
Второе, четвертое и пятое поля являются необязательными, но обязательно установите флажок «Удалить требование для 4 ГБ+ ОЗУ, безопасной загрузки и TMP 2.0», поскольку Steam Deck по умолчанию не поддерживает функцию безопасной загрузки. Далее нажмите кнопку «ОК» и еще одну в окне «Предупреждение» и дождитесь окончания работы Rufus.
После того, как Rufus завершит настройку загрузочного USB-накопителя, повторите процесс копирования драйверов Steam Deck для Windows в корень USB-накопителя, который мы описали выше.
Затем подключите USB-накопитель к Steam Deck, удерживайте кнопку уменьшения громкости, нажмите кнопку питания, дождитесь воспроизведения звука, а затем отпустите обе кнопки. Экран должен включиться и показать вам список «Boot Option Menu». Выберите флешку, нажмите кнопку «А» и дождитесь начала установки Windows. Обратите внимание, что во время установки экран переключится в портретный режим.
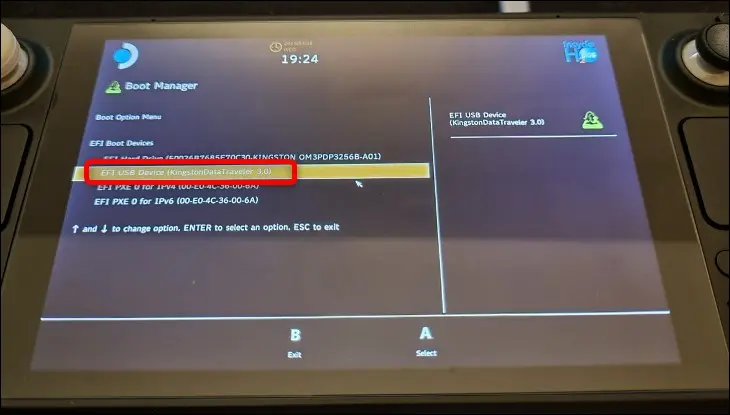
Затем следуйте инструкциям и, как только вы попадете в окно «Активировать Windows», либо введите ключ активации, если он у вас есть, либо нажмите кнопку «У меня нет ключа продукта».
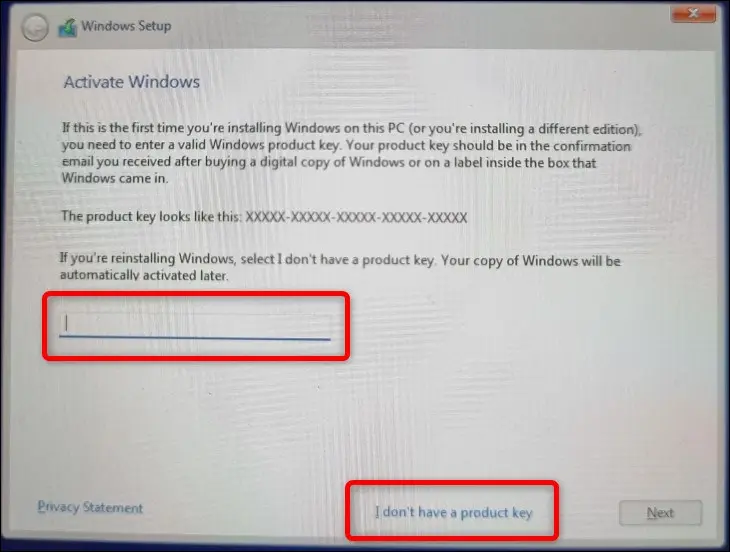
Затем выберите опцию «Выборочная: установить только Windows» в следующем окне.
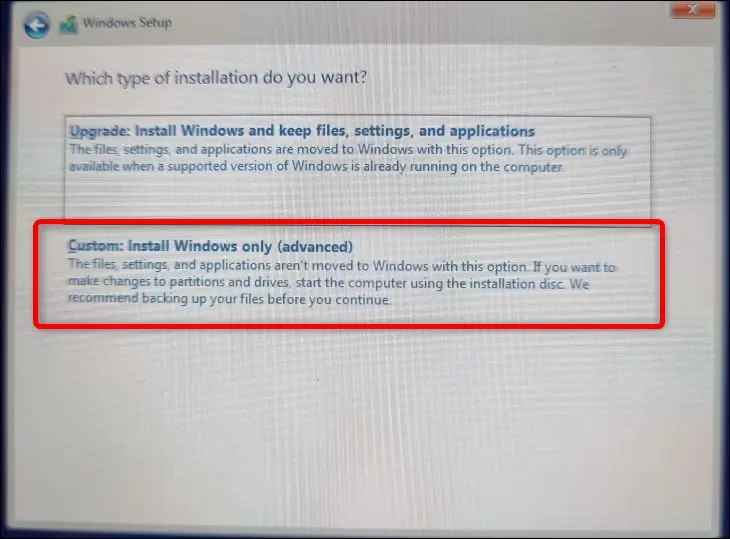
Наконец, как только вы попадете в окно, где вас спросят, где установить Windows, удалите все разделы, а затем создайте новый. Создав новый раздел, установите на него Windows.
Предупреждение: это удалит все данные на вашем диске Steam Deck. Прежде чем продолжить, убедитесь, что ваши важные данные заархивированы.
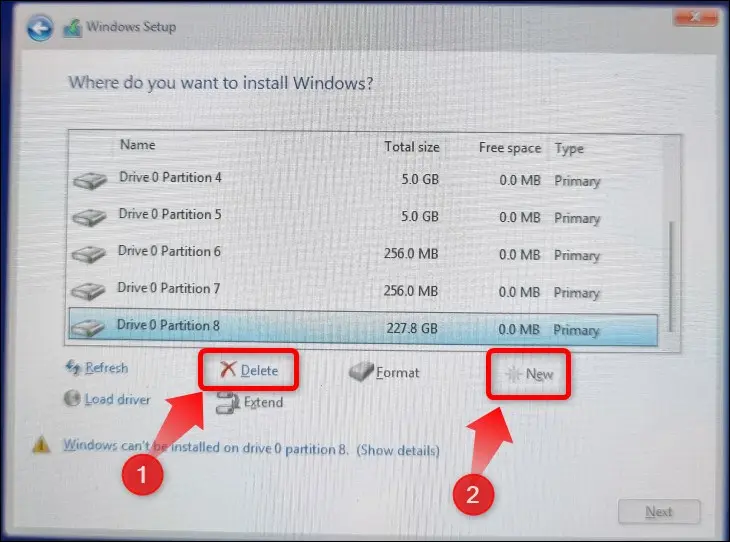
После завершения установки пришло время установить драйверы Steam Deck для Windows. Перейдите к разделу «Установка необходимых драйверов», чтобы узнать, как это сделать.
После того, как вы установили драйверы, все готово! Получите максимальную отдачу от Windows в Steam Deck, узнав, какие скрытые функции Windows 10 вам следует использовать или какие новые функции Windows 11 стоит попробовать.

