Как скачать и установить Windows 11: самая актуальная информация
Опубликовано: 2021-11-08Наконец-то подошло к концу ожидание Windows 11. Microsoft начала основной выпуск операционной системы 5 октября. Это означает, что вам больше не нужно быть инсайдером Windows, чтобы установить ее.
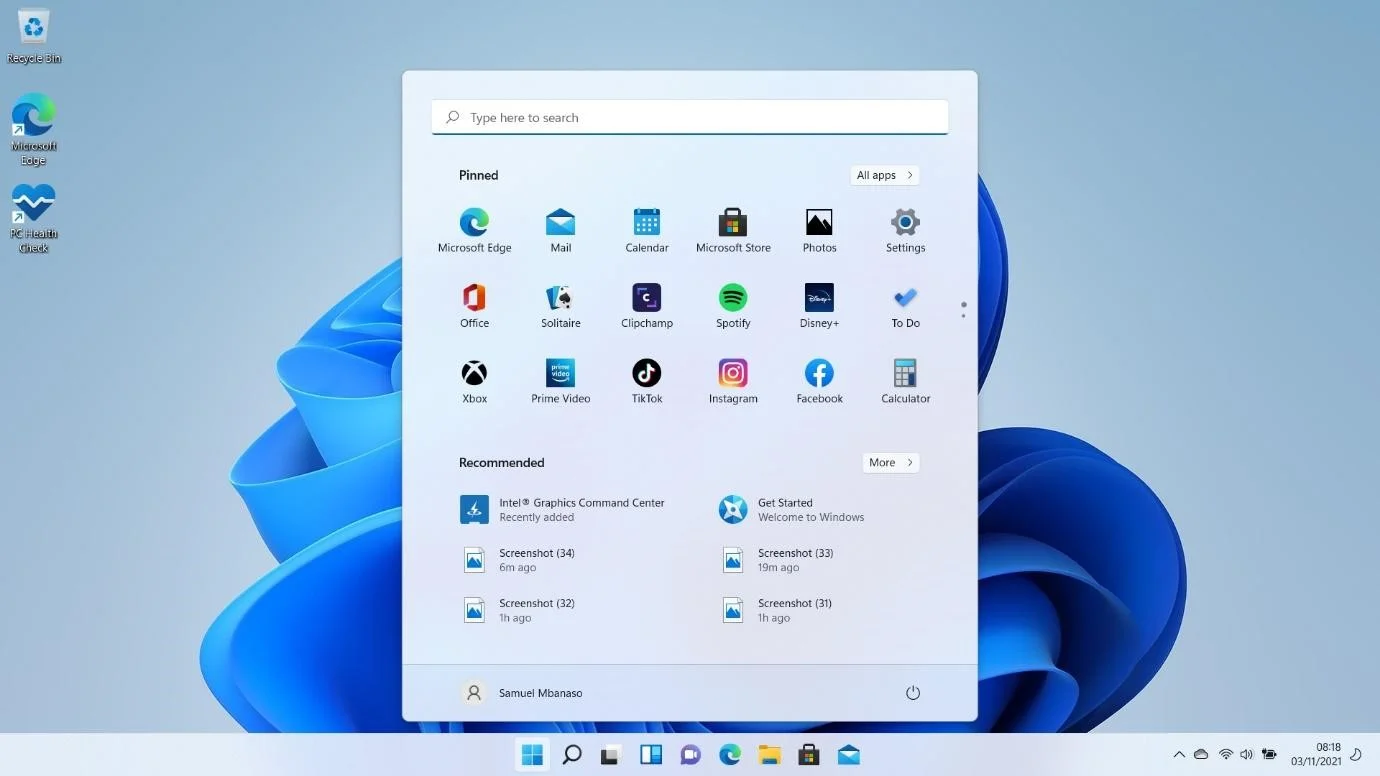
Мы рассмотрели обещанные функции новой ОС в нашем руководстве по установке ранней версии Windows 11. Большинство этих функций теперь доступны. От закругленных углов до интегрированных сервисов, таких как Microsoft Teams, Windows 11 обещает быть совершенно другим.
Тем не менее, есть еще несколько недостатков, над которыми нужно поработать, поскольку ОС все еще новая. В результате вы можете столкнуться с небольшими сбоями здесь и там, пока Microsoft не устранит эти проблемы с помощью обновлений.
Вы можете сделать свою систему более эффективной, используя такую программу, как Auslogics BoostSpeed. Имеет смысл использовать этот инструмент, чтобы избавиться от ненужных файлов и неисправных ключей реестра и оптимизировать настройки вашей системы. Кроме того, не забывайте использовать надежную антивирусную программу, так как хакеры всегда ищут уязвимые компьютеры.

Решение проблем с ПК с помощью Auslogics BoostSpeed
Помимо очистки и оптимизации вашего ПК, BoostSpeed защищает конфиденциальность, диагностирует проблемы с оборудованием, предлагает советы по повышению скорости и предоставляет более 20 инструментов для удовлетворения большинства потребностей в обслуживании и обслуживании ПК.
Является ли Windows 11 бесплатной?
Microsoft ответила на этот вопрос, когда анонсировала ОС в июне. Если у вас есть лицензия на Windows 10, вы получите новую операционную систему бесплатно. Если вы не используете Windows 10, вам придется заплатить за лицензию Windows 11.
Стоит ли использовать Windows 11?
Компания ничего не сдерживала в продвижении операционной системы. Windows 11 поставляется с множеством новых функций, которые повлияли на лучших из нас. Кроме того, поскольку Windows 10 существует уже более пяти лет, мысль о новой среде кажется освежающей.
Эти новые функции в Windows 11 включают, помимо прочего, следующее:
Обновленный пользовательский интерфейс : после обновления вы увидите совершенно новый пользовательский интерфейс. Первое, что вы заметите, — это измененное положение значков меню «Пуск» и панели задач. Конечно, вы всегда можете вернуть их в исходное положение, но вы можете полюбить их такими. Другие вещи, которые вы заметите, — это пастельные тона, закругленные углы окон и более понятное контекстное меню.
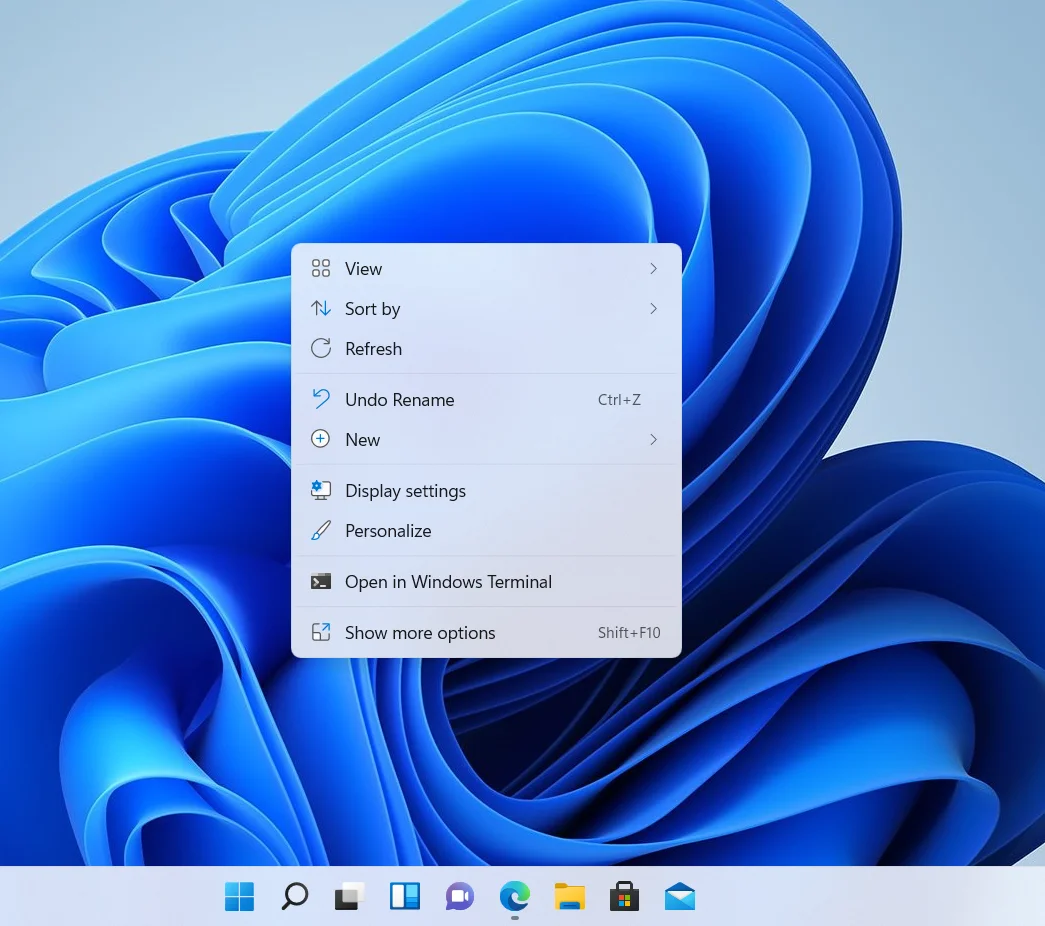
Приложения для Android : Chromebook стремительно растет. Не будет ошибкой приписать успех Chrome OS ее совместимости с приложениями Android. Поскольку у Windows нет прямой связи с мобильными операционными системами, Microsoft решила начать с Windows 11.
ОС сможет запускать приложения для Android. Однако эта функция еще не выпущена. Скорее всего, это произойдет в 2022 году.
Хотя для этого вы можете использовать приложение «Телефон», встроенная функция сделает процесс более естественным.
Snap Layouts and Groups : это наследие Windows 10, но со значительными улучшениями. Теперь вы можете легко расположить несколько окон. Все, что вам нужно сделать, это навести курсор мыши на кнопку «Развернуть» в открытом окне и выбрать, как вы хотите расположить свои программы.
Виджеты . Функция виджетов — это еще одно введение в Windows 11 — или повторное введение. В Windows 7 они назывались гаджетами, но в Windows 8 их больше не вернули.
Функция виджетов Windows 11 имеет собственную кнопку на панели задач. Он находится в левой части экрана и сразу же показывает такие вещи, как Погода, когда вы его открываете. Конечно, вы можете настроить пространство позже, добавив свои собственные виджеты.
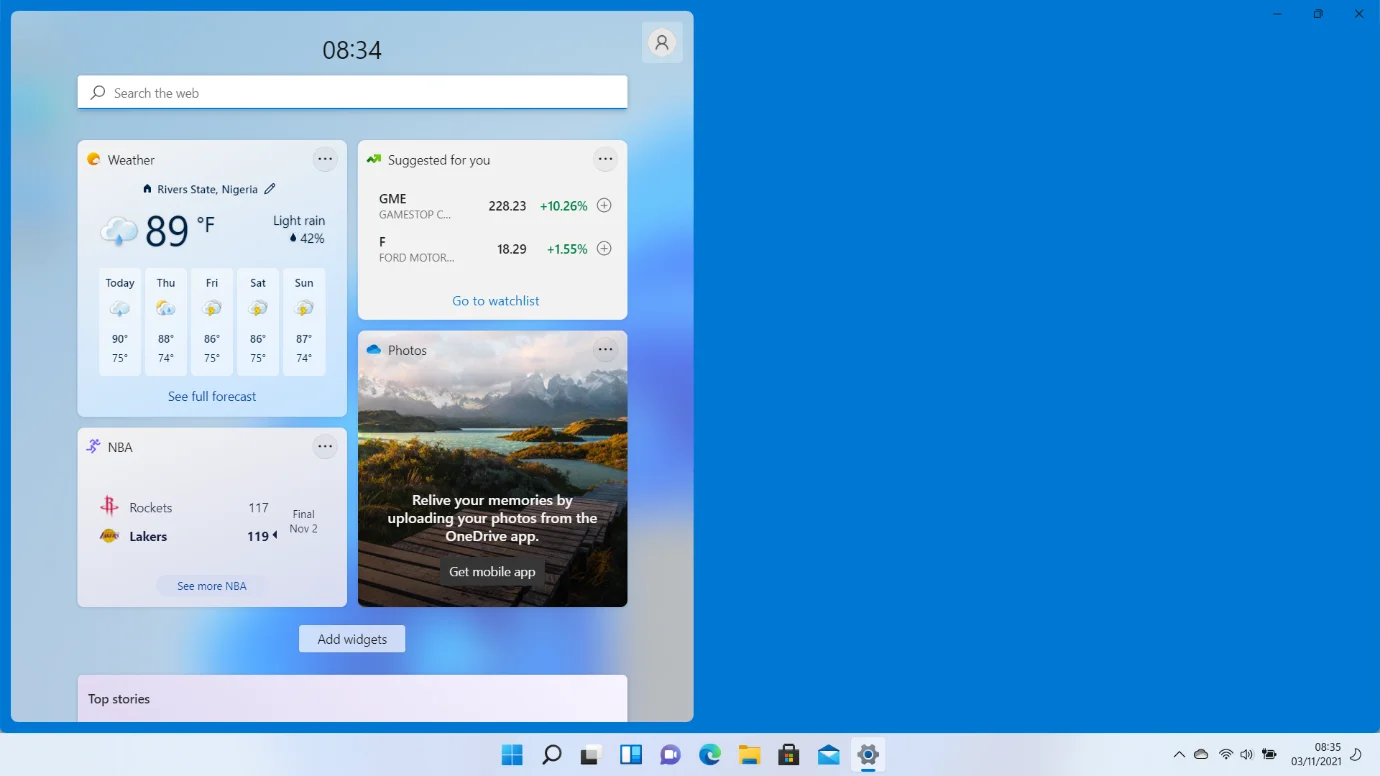
Auto HDR : эта функция повышает качество изображения в играх, не поддерживающих расширенный динамический диапазон. Microsoft переносит эту функцию со своих новых консолей XBOX Series X.
Microsoft Teams: вам больше не нужно проходить длительный процесс, чтобы открыть Microsoft Teams. Служба теперь интегрирована с Windows 11, а также хорошо расположена на панели задач.
Безопасно ли обновляться до Windows 11?
да. Переход на новую ОС совершенно безопасен. Тем не менее, убедитесь, что вы используете правильные каналы.
Если у вас есть лицензия на Windows 10, вы можете получить официальный пакет Windows 11 бесплатно. Так что не ведитесь на сайты, которые предлагают вам пиратские версии, так как они могут в конечном итоге сломать ваш компьютер. Кроме того, вы не сможете пользоваться полным набором Windows, если вы выберете их.
Windows 11 против Windows 10
Windows 11 выделяется благодаря более чистому интерфейсу и новым функциям. Однако многие могут возразить, что пять лет обновлений Windows 10 делают ее более стабильной.
Новая операционная система также имеет более продвинутые политики безопасности, поскольку Microsoft требует таких функций, как безопасная загрузка и TPM. Тем не менее, Windows 10 также использует эти технологии, хотя они остаются необязательными.
Все зависит от ваших предпочтений. Вы хотите придерживаться той ОС, с которой вы уже привыкли, или перейти на блестящую новинку?
Проверка того, может ли ваш компьютер работать под управлением Windows 11
Было много жалоб на строгие системные требования Windows 11. Многие пользователи, стремящиеся использовать новую ОС, столкнулись с обескураживающим сообщением о том, что они не могут ее запустить.
Если вы еще не видите баннер обновления Windows 11 на своем ПК, есть вероятность, что ваш компьютер не может запустить ОС.
Было бы лучше, если бы вы начали с подтверждения того, что ваш компьютер соответствует требованиям. Вот системные требования для Windows 11:
- Поддержка безопасной загрузки
- TPM (доверенный платформенный модуль) 2.0
- Бесплатное хранилище не менее 64 ГБ
- Не менее 4 ГБ оперативной памяти
- Два и более ядер процессора
- Тактовая частота процессора 1 ГГц или выше
TPM 2.0 в основном поставляется с современными ПК. Это означает, что ваш процессор, скорее всего, установит другие флажки, если он поставляется с модулем. Вы должны подтвердить, что у вас включена безопасная загрузка и более 64 ГБ свободного места на жестком диске.
Проверить, совместим ли ваш компьютер, очень просто. Вы можете быстро использовать приложение PC Health Check.
Вот как:
- Перейдите на веб-сайт Microsoft и нажмите «Проверка работоспособности ПК» на странице загрузки Windows 11.
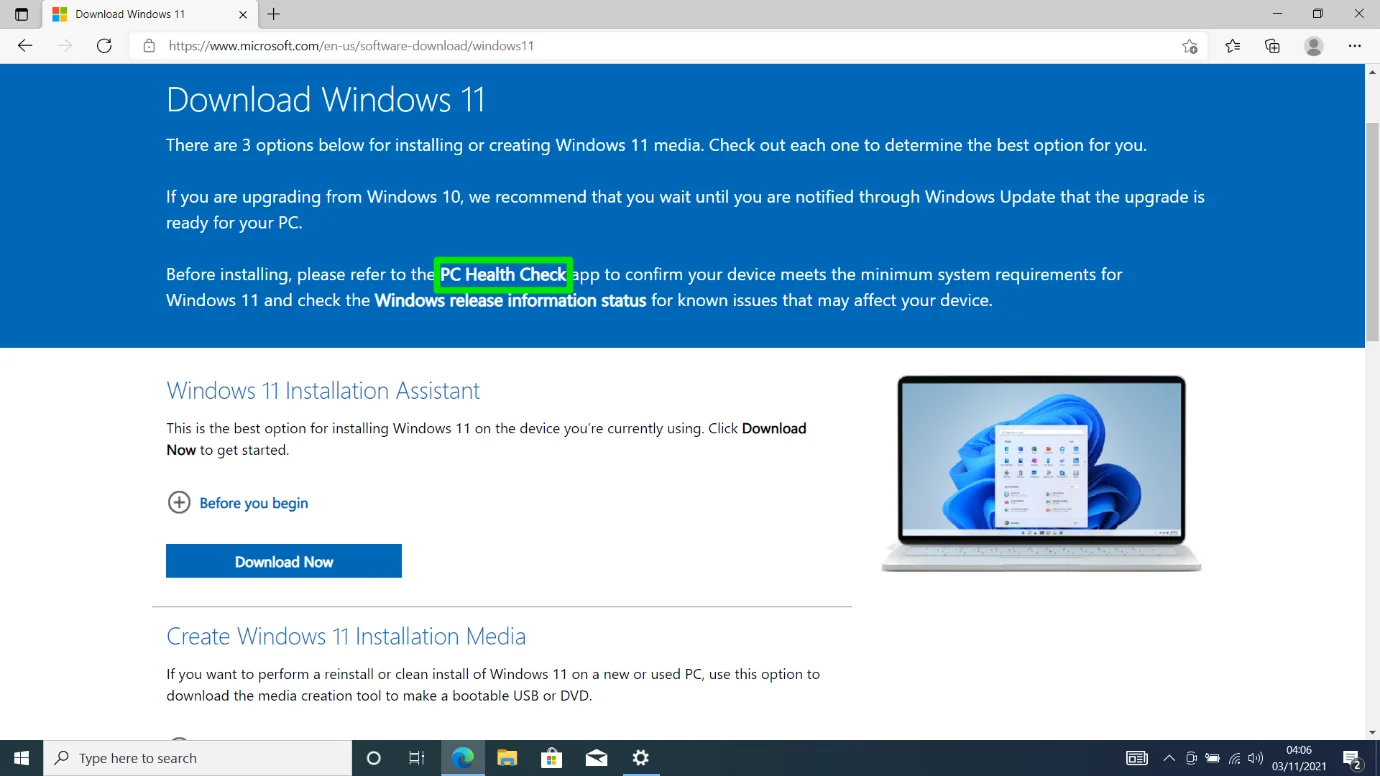
- Нажмите «Загрузить приложение проверки работоспособности ПК» в разделе «Проверить совместимость».
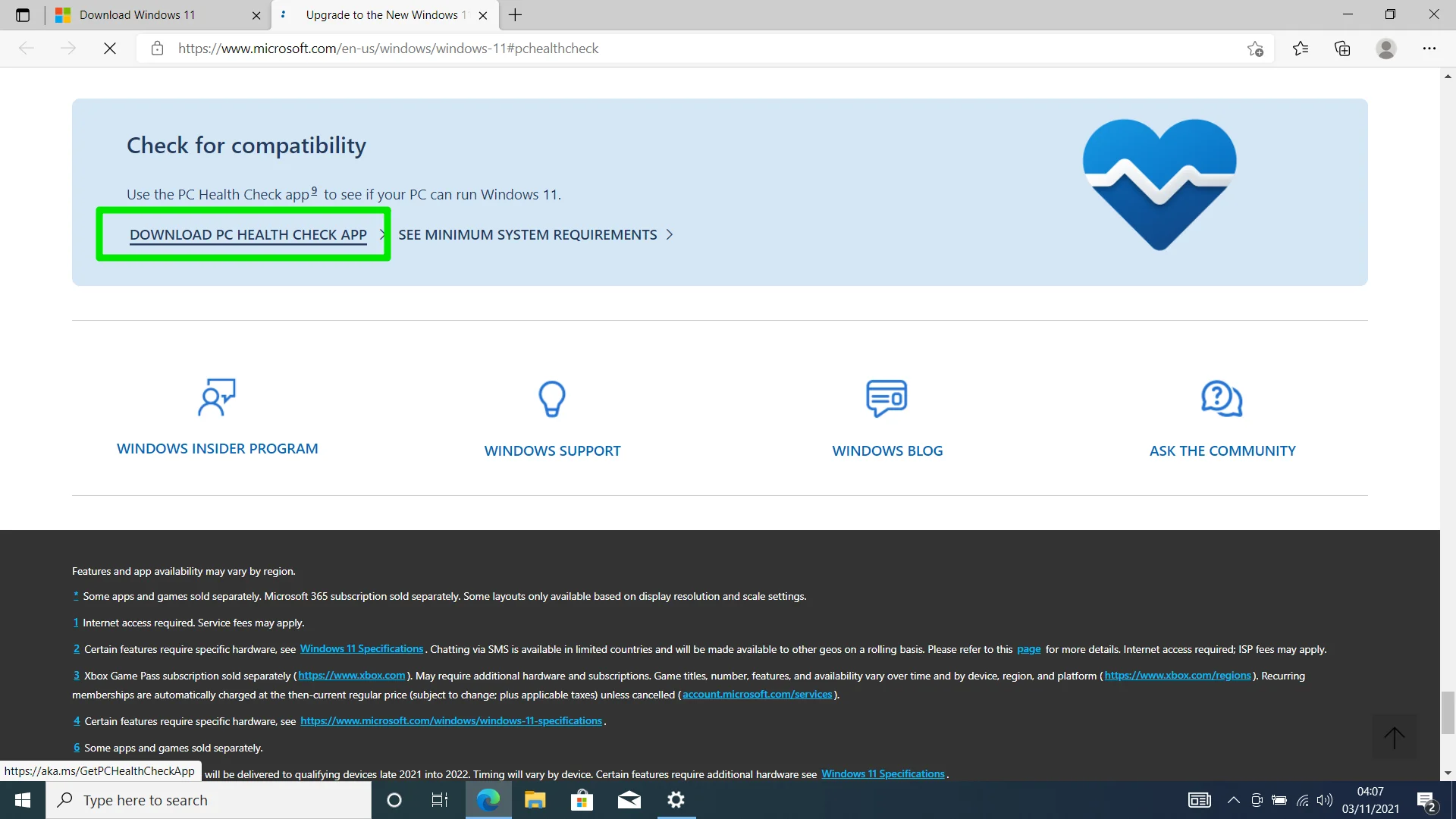
- Откройте файл после завершения загрузки.
- Нажмите «Я принимаю условия лицензионного соглашения» и выберите «Установить», когда увидите страницу установки.
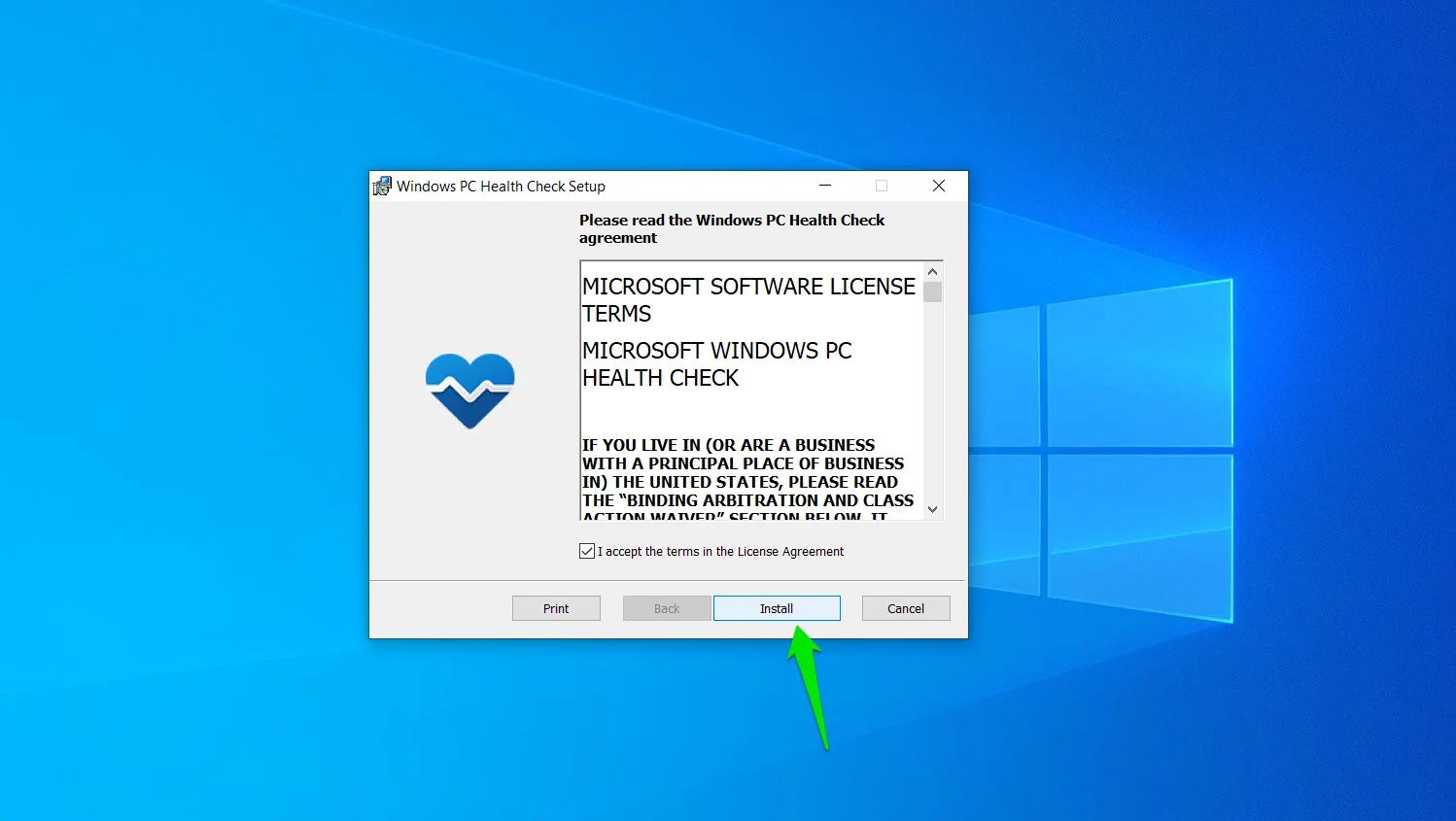
- Нажмите «Готово», чтобы открыть приложение.
- После запуска приложения вы увидите различные ресурсы на первой странице. Он отображает имя вашего компьютера и некоторые основные сведения на левой панели.
- Чтобы проверить совместимость вашего ПК, нажмите «Проверить сейчас» в разделе «Знакомство с Windows 11».
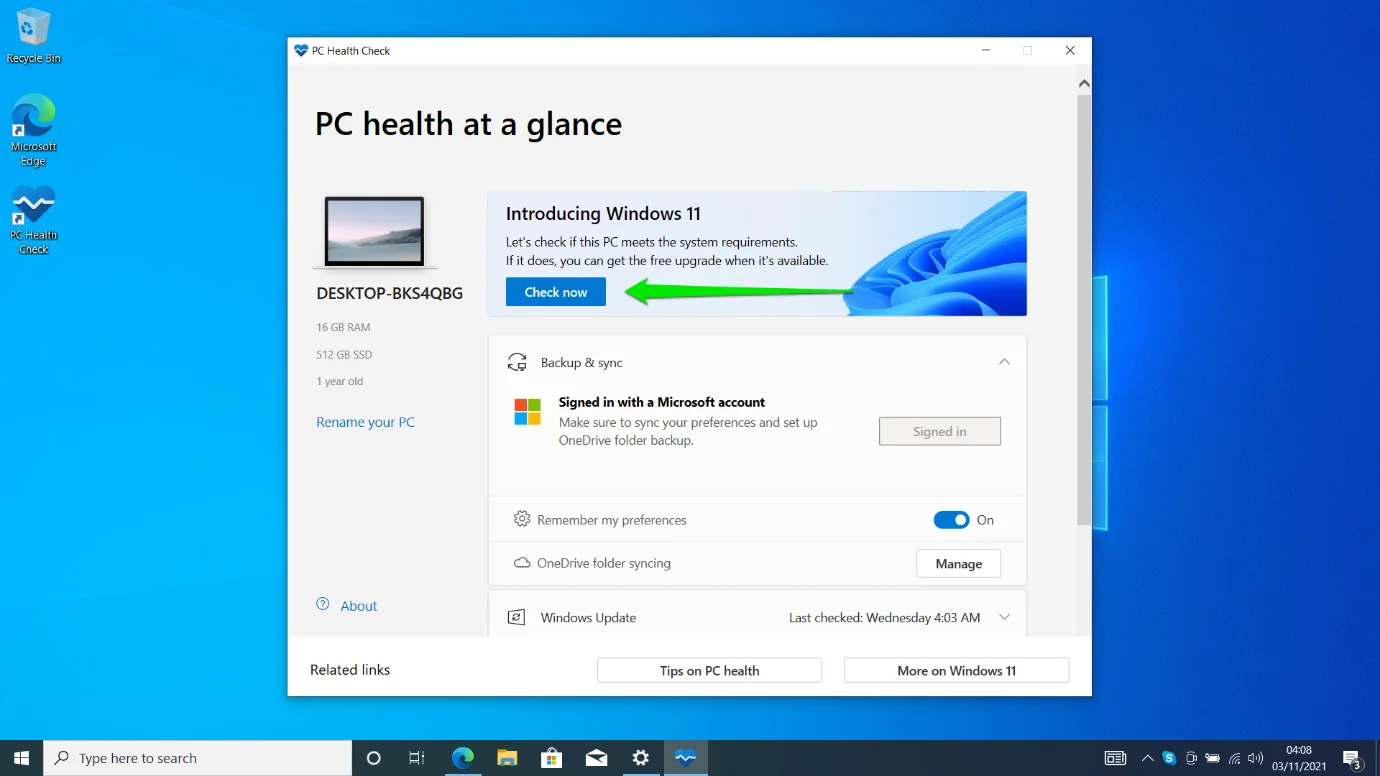
- Появится диалоговое окно, подтверждающее, соответствует ли ваш компьютер требованиям операционной системы или нет. Затем вы можете нажать «Просмотреть все результаты», чтобы проверить, чего не хватает на вашем компьютере.
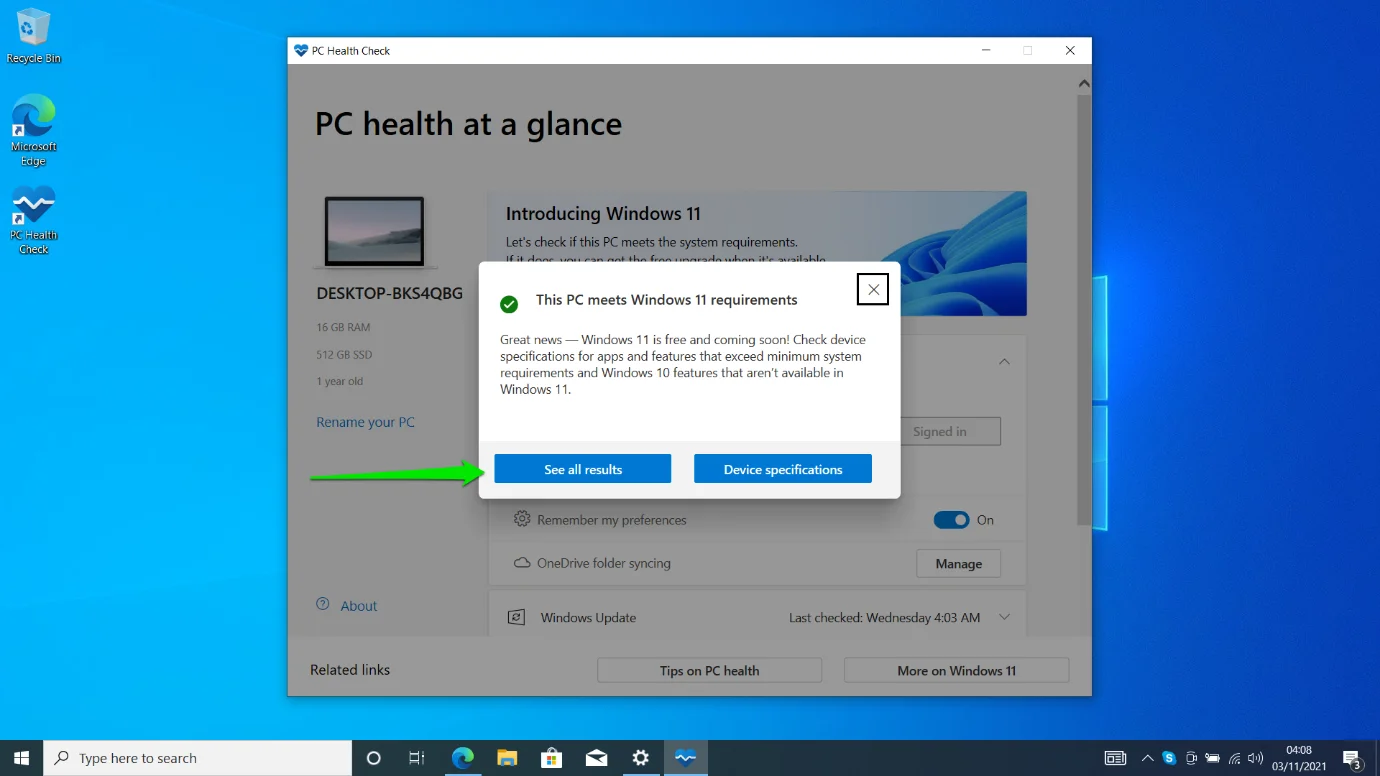
Проверка характеристик ПК вручную
Иногда приложение PC Health Check ошибается. Например, если TPM или безопасная загрузка отключены на уровне BIOS, программа может сообщить, что ваша система не может работать с Windows 11.
Итак, если вы считаете, что на вашем компьютере должна работать Windows 11, мы покажем вам, как проверить, есть ли на нем все необходимые компоненты.
Проверка состояния вашего TPM:
- Нажмите Win + R или щелкните правой кнопкой мыши значок Windows на панели задач и выберите «Выполнить».
- Когда появится диалоговое окно «Выполнить», откройте окно управления TPM, введя «tpm.msc» и нажав клавишу Enter.
- Окно управления доверенным платформенным модулем (TPM) вылетит.
- Если TPM не установлен, вы должны увидеть сообщение «Не удается найти совместимый TPM».
- Однако, если на вашем компьютере установлен модуль, вы должны увидеть следующие разделы:
- Обзор. В этом разделе содержится краткая информация о модулях TPM.
- Статус: в этом разделе указано, готов ли доверенный платформенный модуль к использованию. Если он не готов, вам нужно зайти в BIOS и включить его.
- Доступные параметры: в этом разделе вы узнаете, можете ли вы сбросить модуль до заводских настроек по умолчанию.
- Информация о производителе TPM: в этом разделе отображается информация о производителе и версии вашего TPM. Для Windows 11 требуется версия 2.0. Однако на системы с версией 1.2 также можно установить ОС.
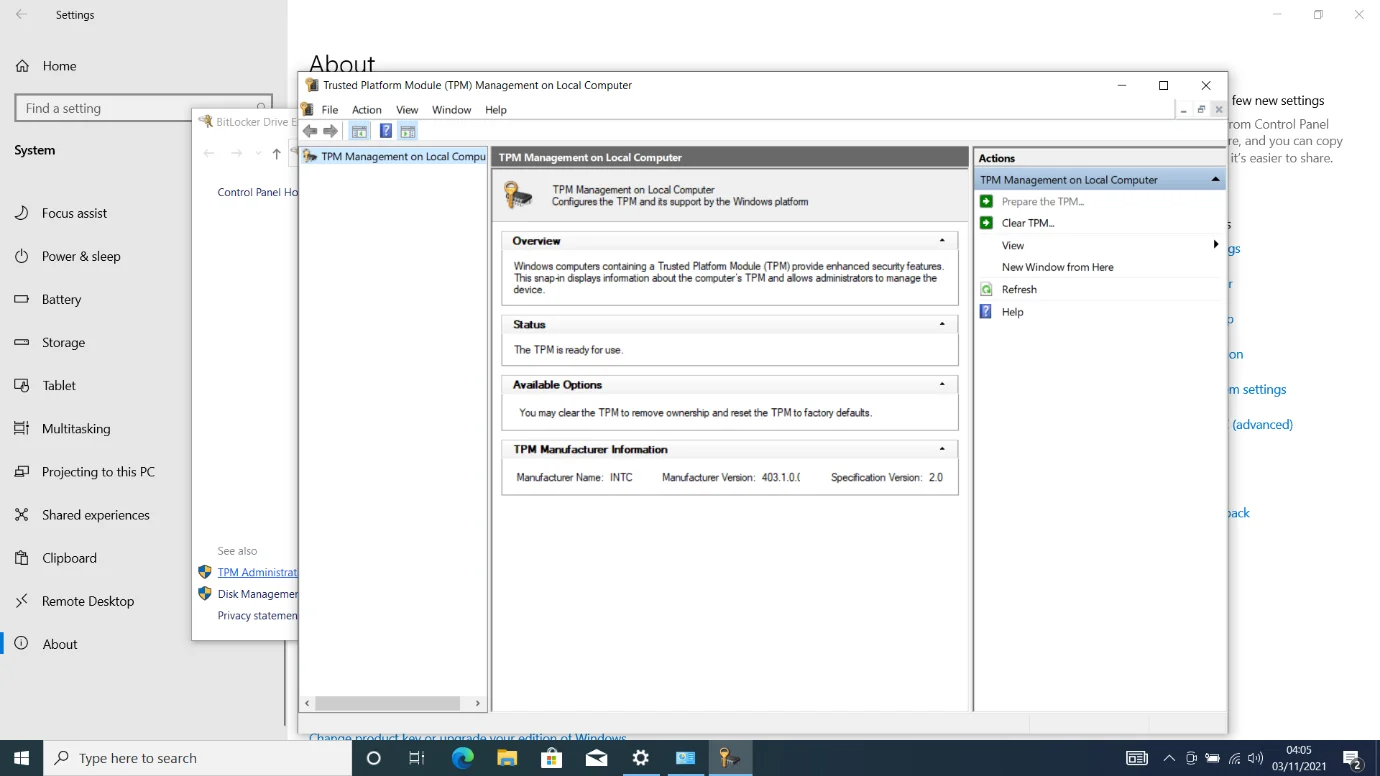
Проверка поддержки безопасной загрузки:
- Нажмите Win + R или щелкните правой кнопкой мыши значок Windows на панели задач и выберите «Выполнить».
- Когда появится диалоговое окно «Выполнить», откройте окно «Информация о системе», введя «msinfo32» и нажав клавишу «Ввод».
- Появится окно информации о системе.
- Прокрутите до состояния безопасной загрузки, чтобы проверить, включена ли безопасная загрузка.
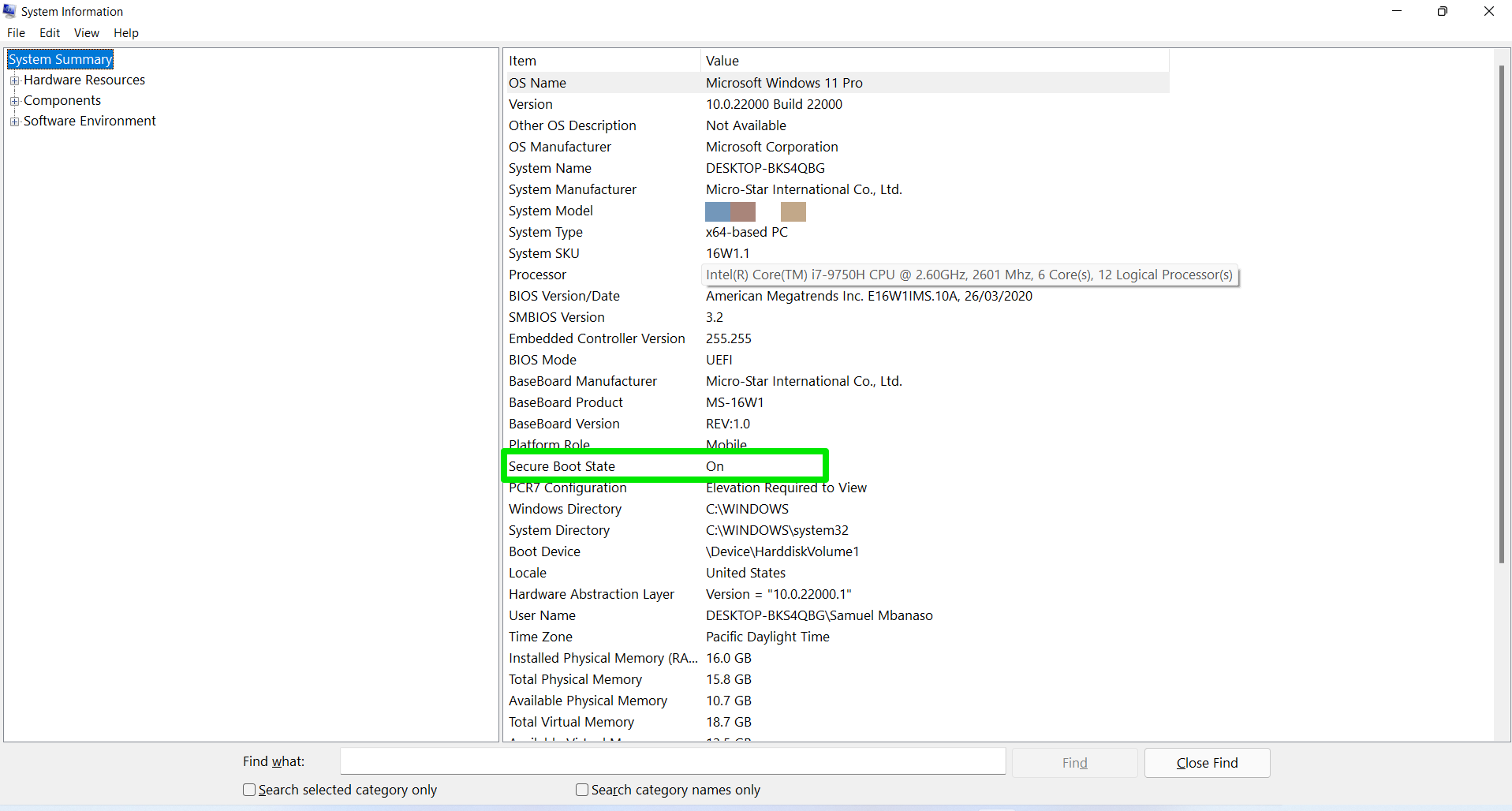
Включение безопасной загрузки и TPM
Вы должны включить обе функции безопасности, чтобы установить Windows 11. Перейдите к нашему руководству здесь, чтобы узнать, как это сделать.
О чем следует помнить перед обновлением
Модернизация вашего компьютера — довольно серьезное дело. Итак, есть определенные вещи, которые вы должны иметь в виду, прежде чем начать:

- Создайте резервную копию своего компьютера. Хотя Windows позволяет вам обновлять и переносить файлы и приложения в Windows 11, мы рекомендуем делать резервные копии важных файлов. При переходе на совершенно новую операционную систему лучше оставаться в безопасности.
- Если ваш компьютер не соответствует системным требованиям, не форсируйте проблему. Microsoft, похоже, сосредоточена на использовании чипа TPM для многих политик безопасности. Поэтому было бы лучше остаться на Windows 10, если на вашем компьютере нет этой технологии. Таким образом, вы получаете обновления безопасности, разработанные для вашей системы. Ведь Windows 10 продолжит получать обновления до 2025 года.
- Большинство пользователей, которые обновились до Windows 11, обнаружили, что они не могут перейти на более раннюю версию, не удалив все. К сожалению, это означает, что вы, скорее всего, потеряете свои приложения и файлы, если решите вернуться к Windows 10 после истечения периода «Вернуться». Итак, еще раз убедитесь, что вы сделали резервную копию своей системы и подтвердите, что хотите остаться на Windows 11.
Как скачать Виндовс 11
Существуют различные способы загрузки и установки операционной системы. Microsoft предоставила эти методы, чтобы убедиться, что ОС доступна и проста в установке. Кроме того, вы можете использовать установочный пакет Windows 11 для восстановления вашего ПК и даже для его ремонта. Мы покажем вам различные способы обновления вашего ПК.
Как перейти на Windows 11 через Центр обновления Windows
Служба Центра обновления Windows позволяет установить новую ОС так же, как вы применяете значительные обновления функций Windows 10. Все, что вам нужно сделать, это зайти на страницу Центра обновления Windows и нажать «Загрузить и установить».
Обратите внимание, что даже если у вас включены автоматические обновления, вам нужно нажать кнопку, чтобы выполнить обновление до Windows 11 вручную. Итак, выполните следующие действия:
- Нажмите комбинацию Windows + I на клавиатуре, чтобы запустить настройки.
- Выберите «Обновление и безопасность» на первом экране окна «Настройки».
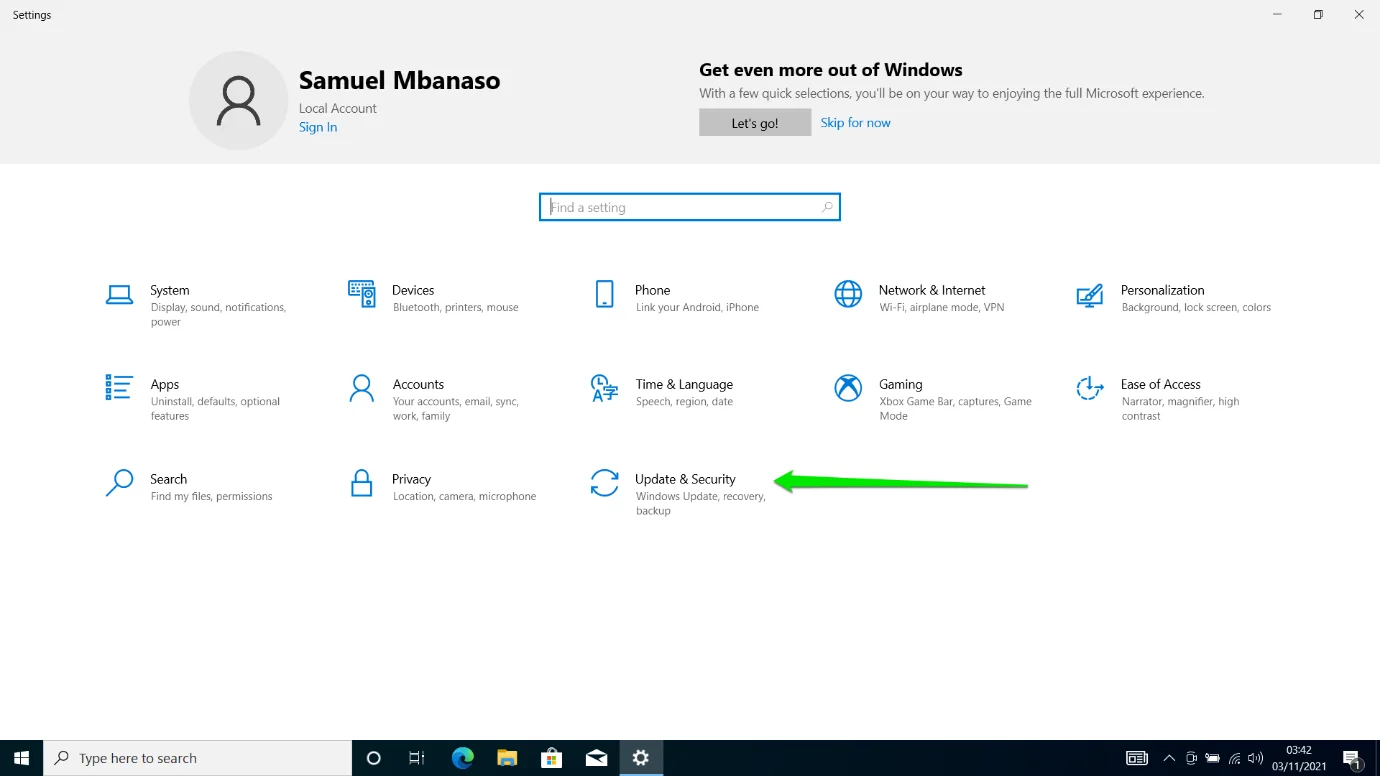
- После появления страницы «Обновление и безопасность» вы должны увидеть баннер с предложением выполнить обновление до Windows 11. Затем нажмите кнопку «Загрузить и установить».
- Центр обновления Windows теперь загрузит и установит операционную систему, сохраняя ваши приложения и файлы нетронутыми.
Загрузите Windows 11 с веб-сайта Microsoft.
Как мы уже упоминали, выпуск Windows 11 выходит партиями. Таким образом, даже если ваш компьютер подходит для установки ОС, ваше обновление может появиться в Центре обновления Windows позже. Если вам не терпится, вы можете получить новую ОС с веб-сайта Microsoft.
На веб-сайте вы можете загрузить и запустить Помощник по установке Windows 11, использовать Windows 11 Media Creation Tool или загрузить файл образа диска Windows 11 (ISO).
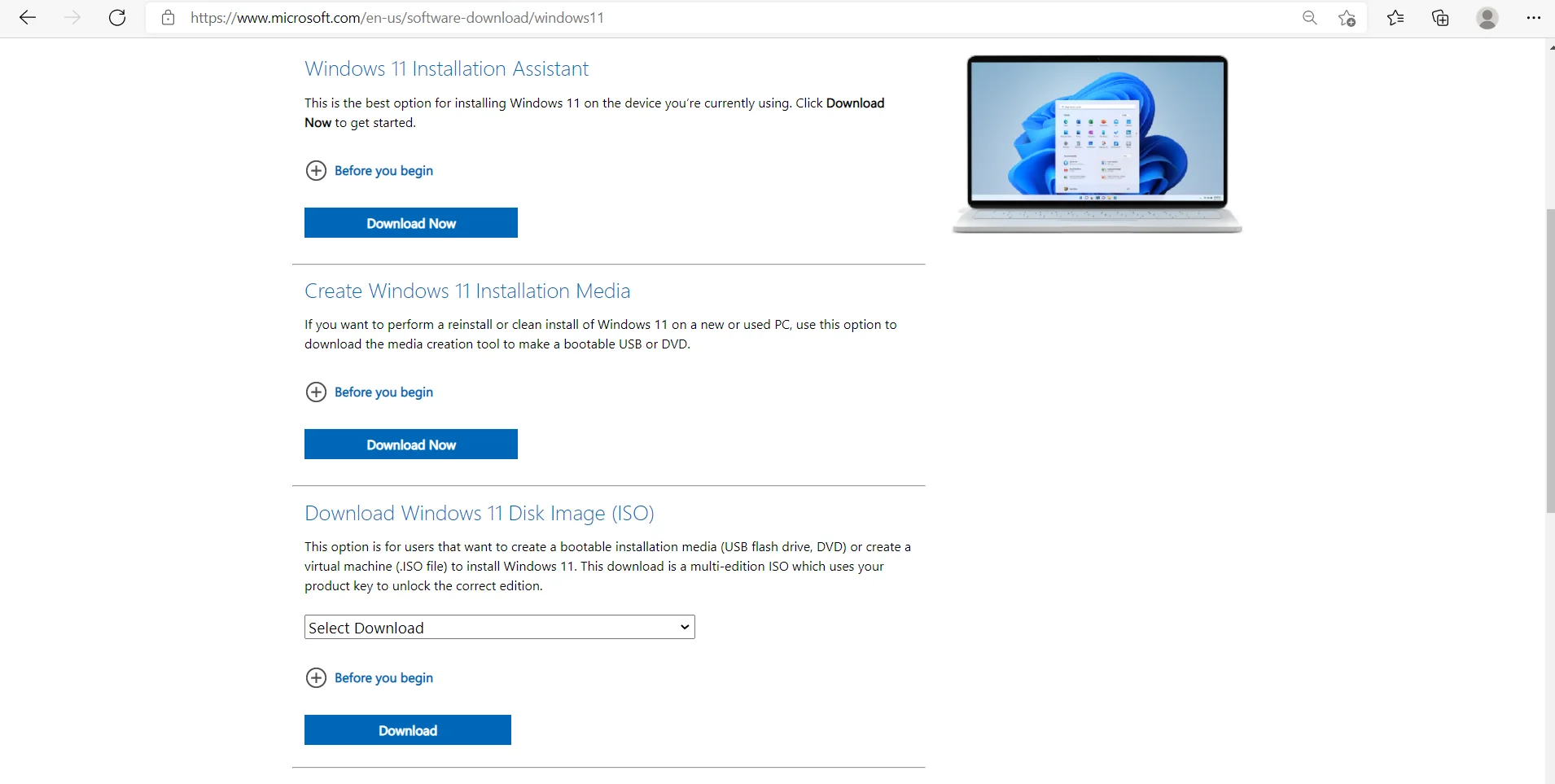
Хотя каждый процесс обновляет вашу систему до Windows 11, у них есть свои уникальные особенности.
Использование Помощника по установке Windows 11 ничем не отличается от использования клиента WU. Это поможет вам загрузить и установить ОС, если она недоступна через Центр обновления Windows или если у клиента возникли проблемы.
Media Creation Tool позволяет настроить загрузочный USB-накопитель или DVD-диск, который можно использовать для установки или восстановления Windows 11 в любое время в будущем. Вам больше не придется загружать установочный пакет Windows. Просто вставьте диск в свой компьютер, чтобы установить ОС.
Загрузка файла образа диска (ISO) еще лучше. Он позволяет создать установочный DVD-диск Windows 11 с помощью таких инструментов, как Nero. Вы также можете использовать этот файл для создания загрузочного USB-накопителя, не полагаясь на Media Creation Tool для загрузки файлов с серверов Microsoft.
Мы проведем вас через каждый процесс шаг за шагом.
Как использовать помощник по установке Windows 11
- Откройте веб-сайт Microsoft и нажмите кнопку «Загрузить» в разделе «Помощник по установке Windows 11».
- После того, как ваш браузер загрузит инструмент, запустите его.
- Выберите «Да» в окне «Контроль учетных записей».
- Когда помощник откроется, нажмите кнопку «Принять и установить».
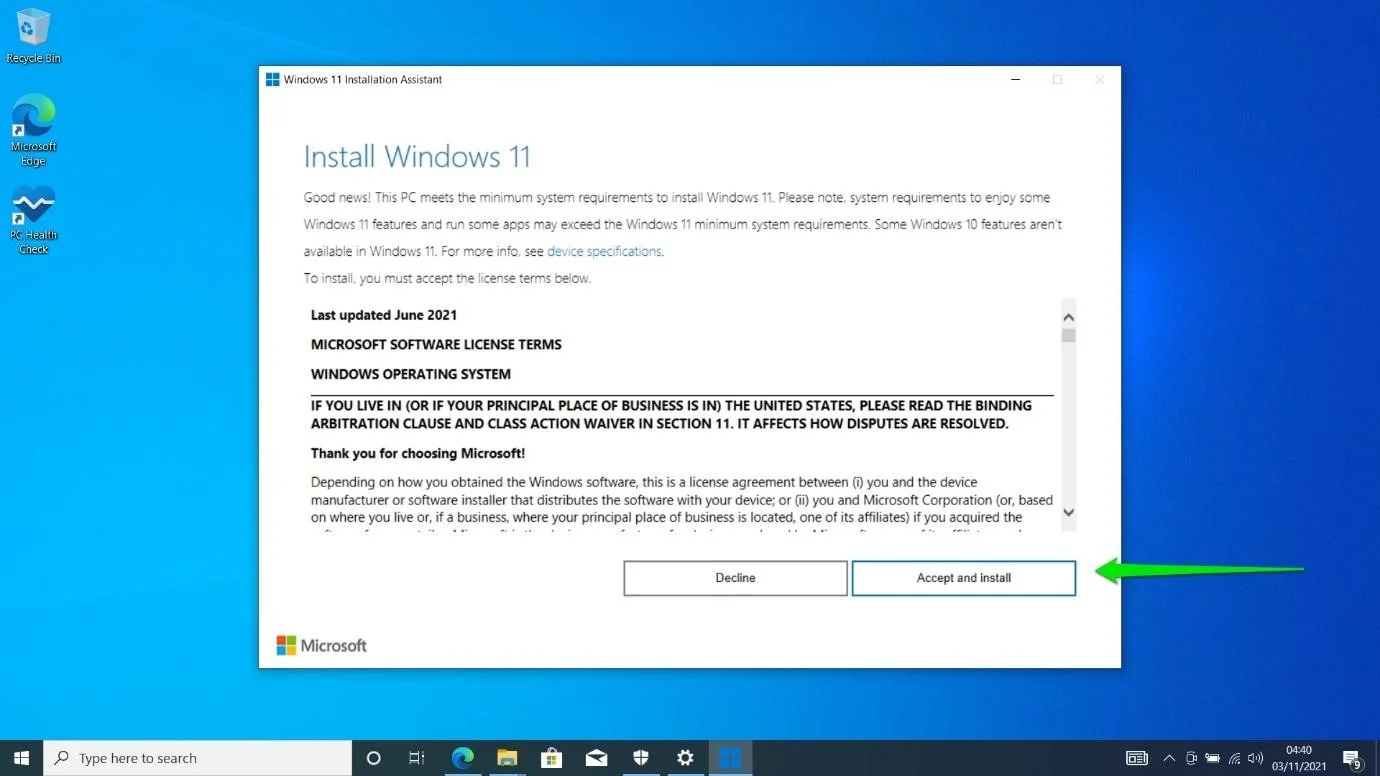
- Появится страница загрузки.
- После завершения этапа на экране появится обратный отсчет. Инструмент автоматически перезагрузит ваш компьютер через 30 минут. Однако вы можете нажать «Перезагрузить сейчас», чтобы продолжить.
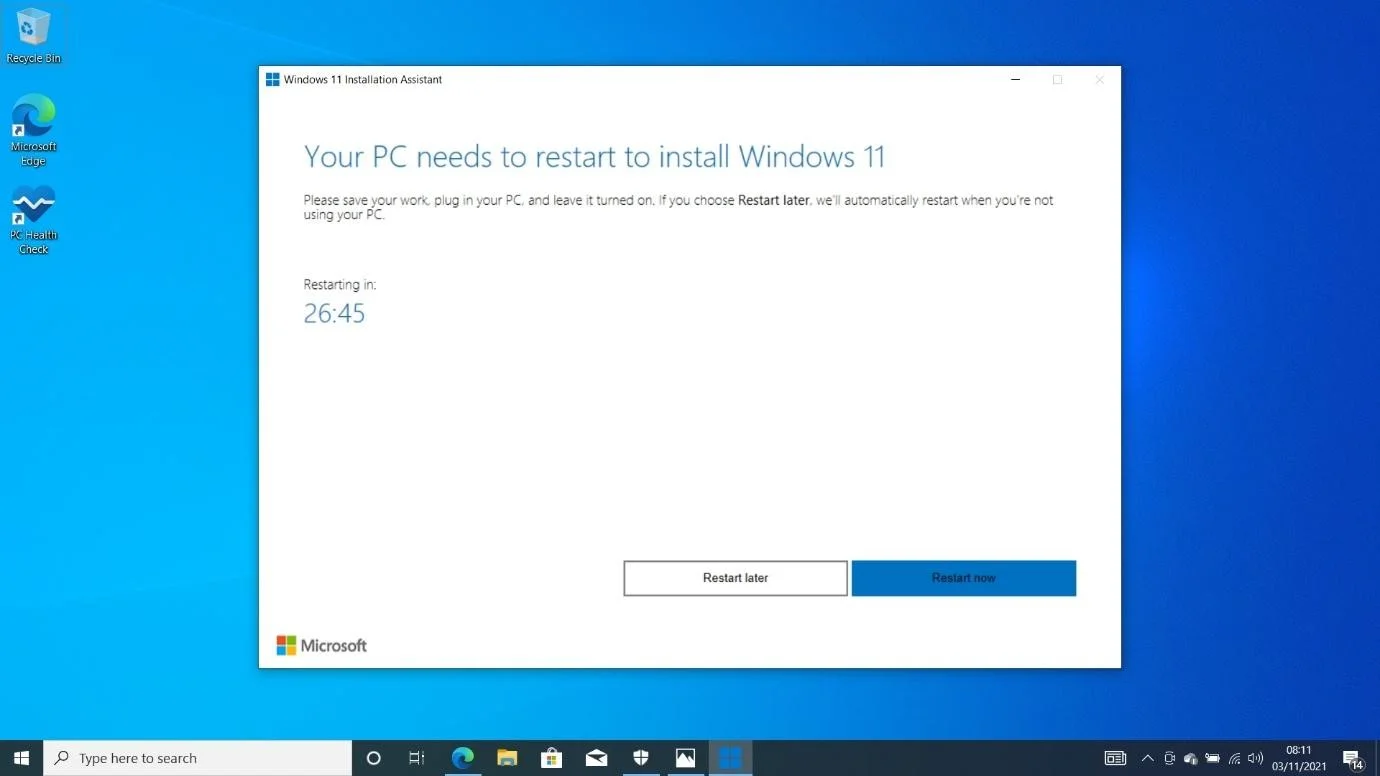
- Появится еще одна страница с предупреждением, что даст вам последний шанс сохранить любую открытую работу. Нажмите кнопку Закрыть.
- Теперь ваш компьютер перезагрузится в среду установки.
- Отсюда процесс прост. После завершения установки вам нужно всего лишь выполнить несколько ритуалов, и вы сразу же окажетесь на своем рабочем столе.
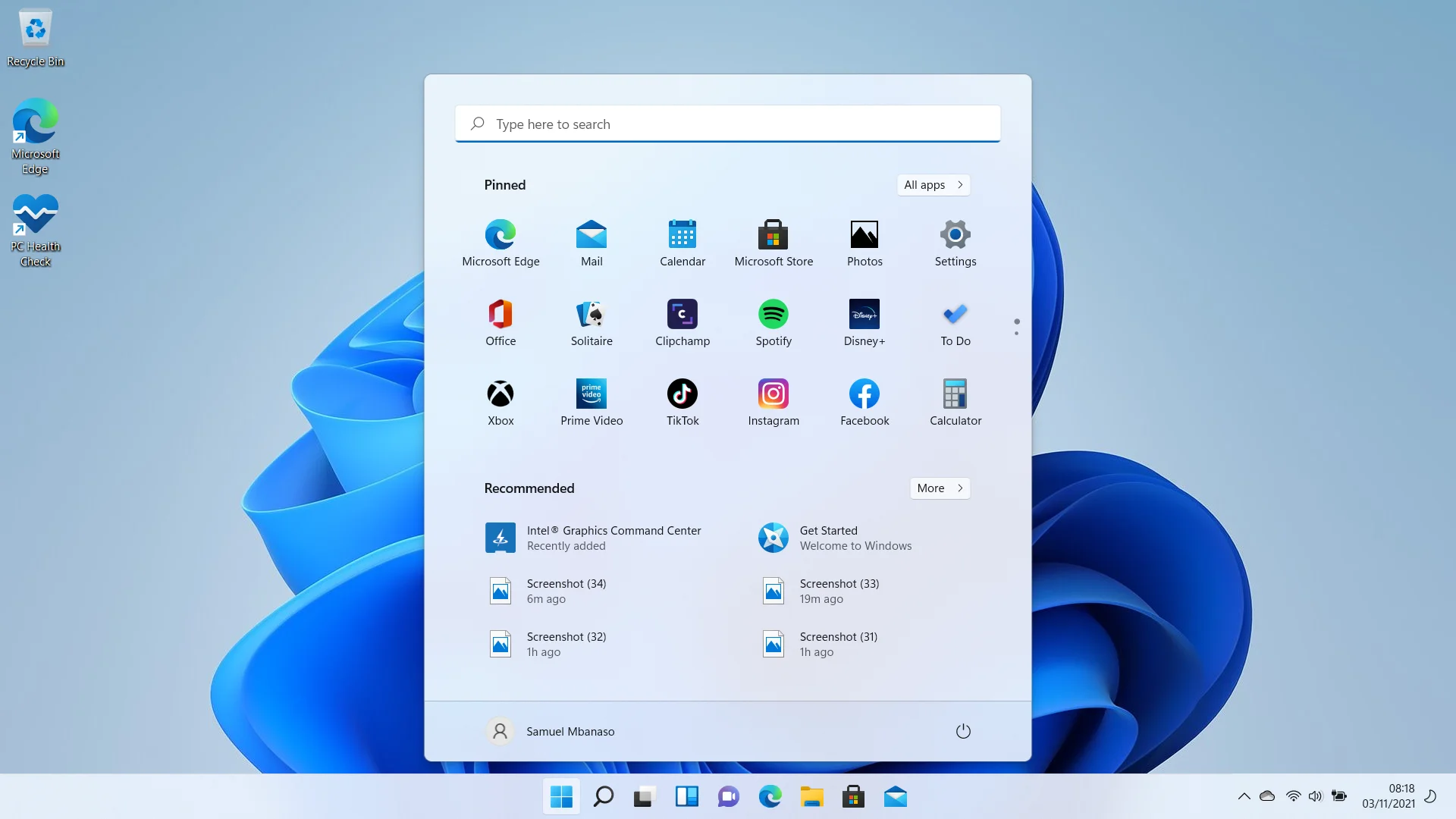
Как использовать инструмент для создания мультимедиа
Вы также можете использовать Media Creation Tool для загрузки файла образа диска Windows 11 (ISO). Это означает, что вы также можете выполнить этот процесс вместо загрузки файла непосредственно с сайта Microsoft:
- На веб-сайте Microsoft нажмите кнопку «Загрузить» в разделе «Создать установочный носитель Windows 11».
- Запустите установочный файл, как только ваш браузер загрузит его.
- Выберите Да в окне UAC.
- Примите лицензию, как только появится окно установки Windows 11.
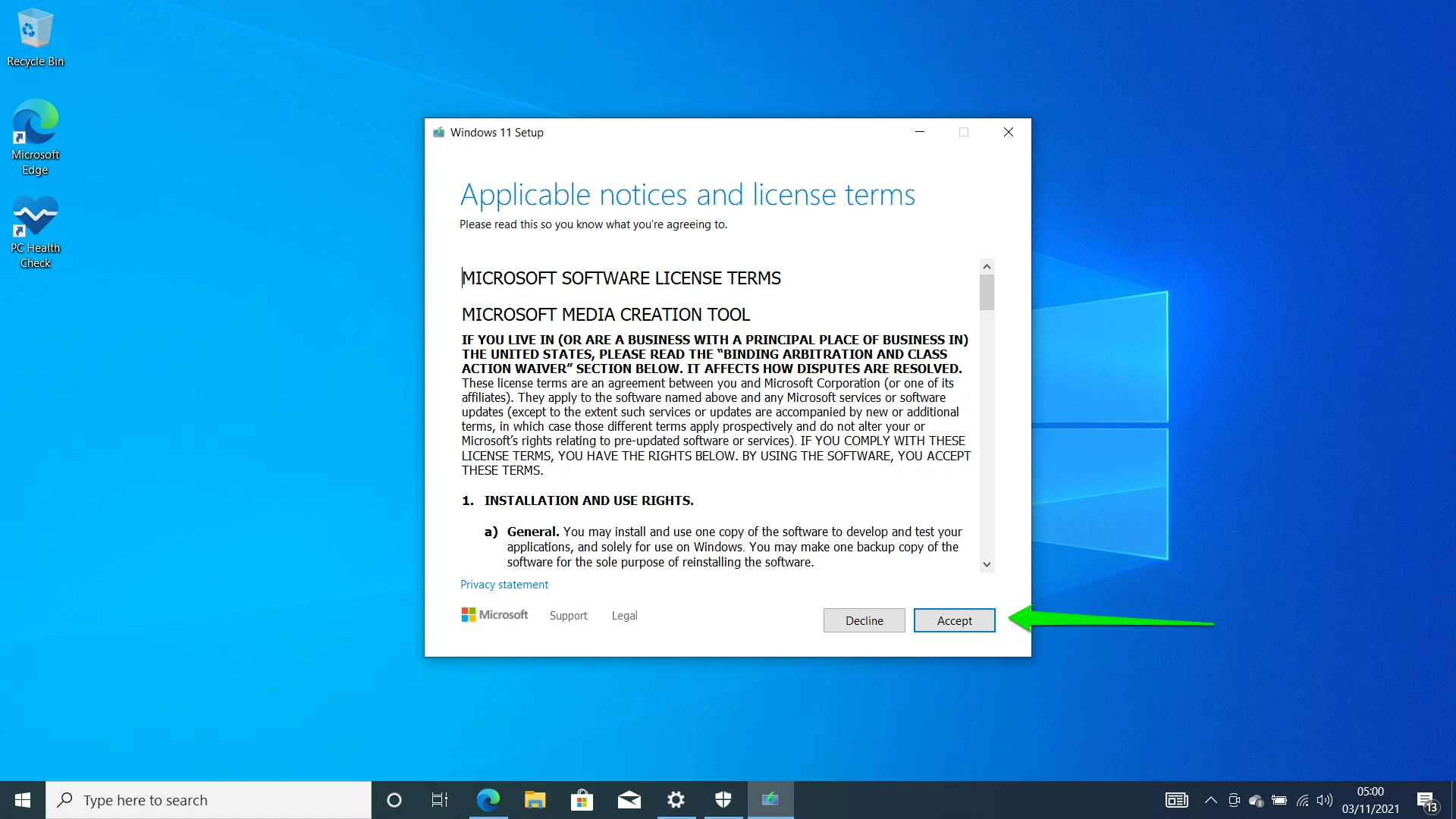
- На следующей странице нажмите кнопку «Далее». Снимите флажок «Использовать рекомендуемые параметры для этого компьютера», если хотите изменить язык.
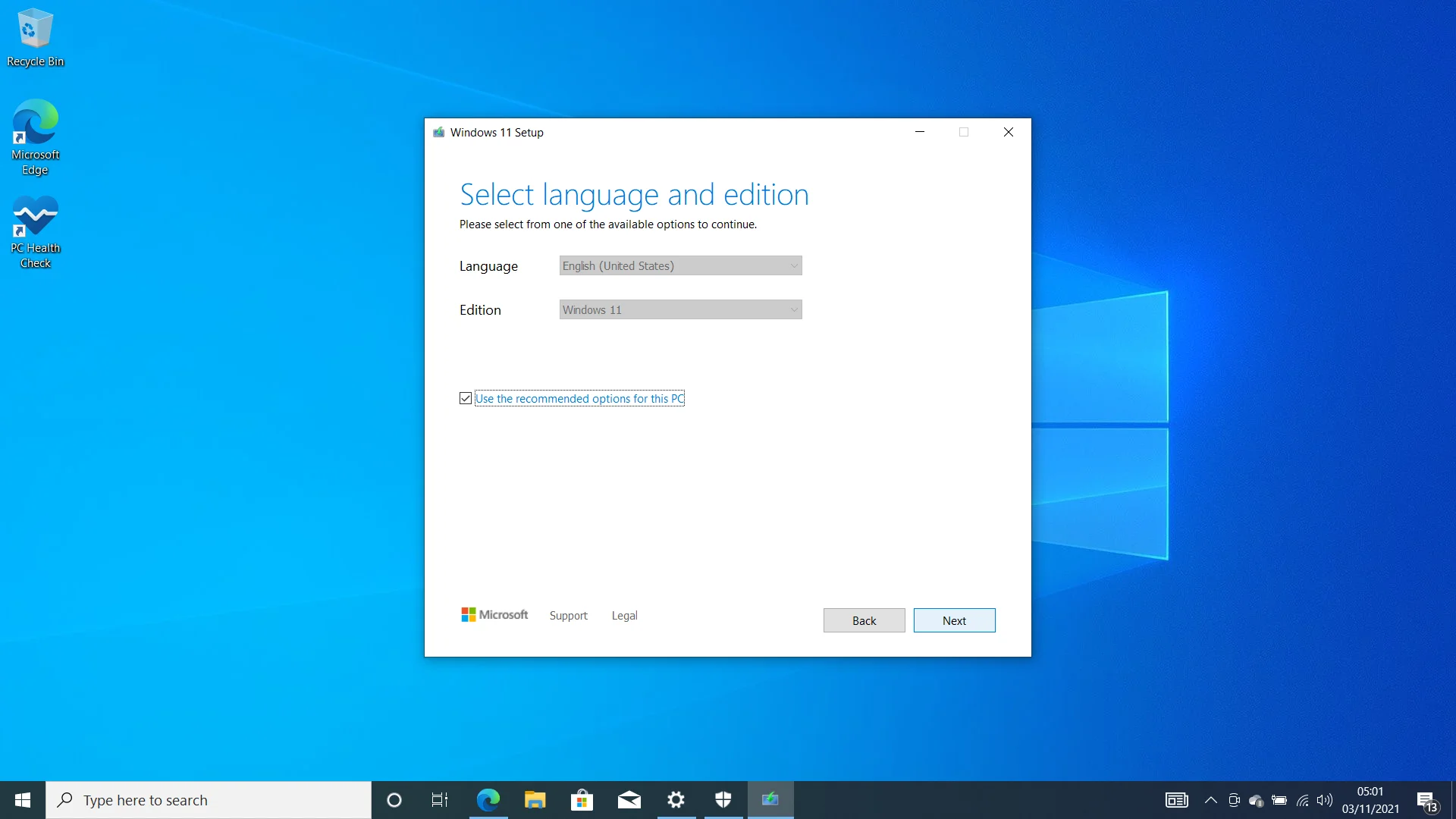
- На следующей странице вам нужно будет выбрать между USB-накопителем и файлом ISO. Выбор опции «Файл ISO» означает, что вы загружаете установочный пакет на свой компьютер. Вы можете записать его на DVD позже.
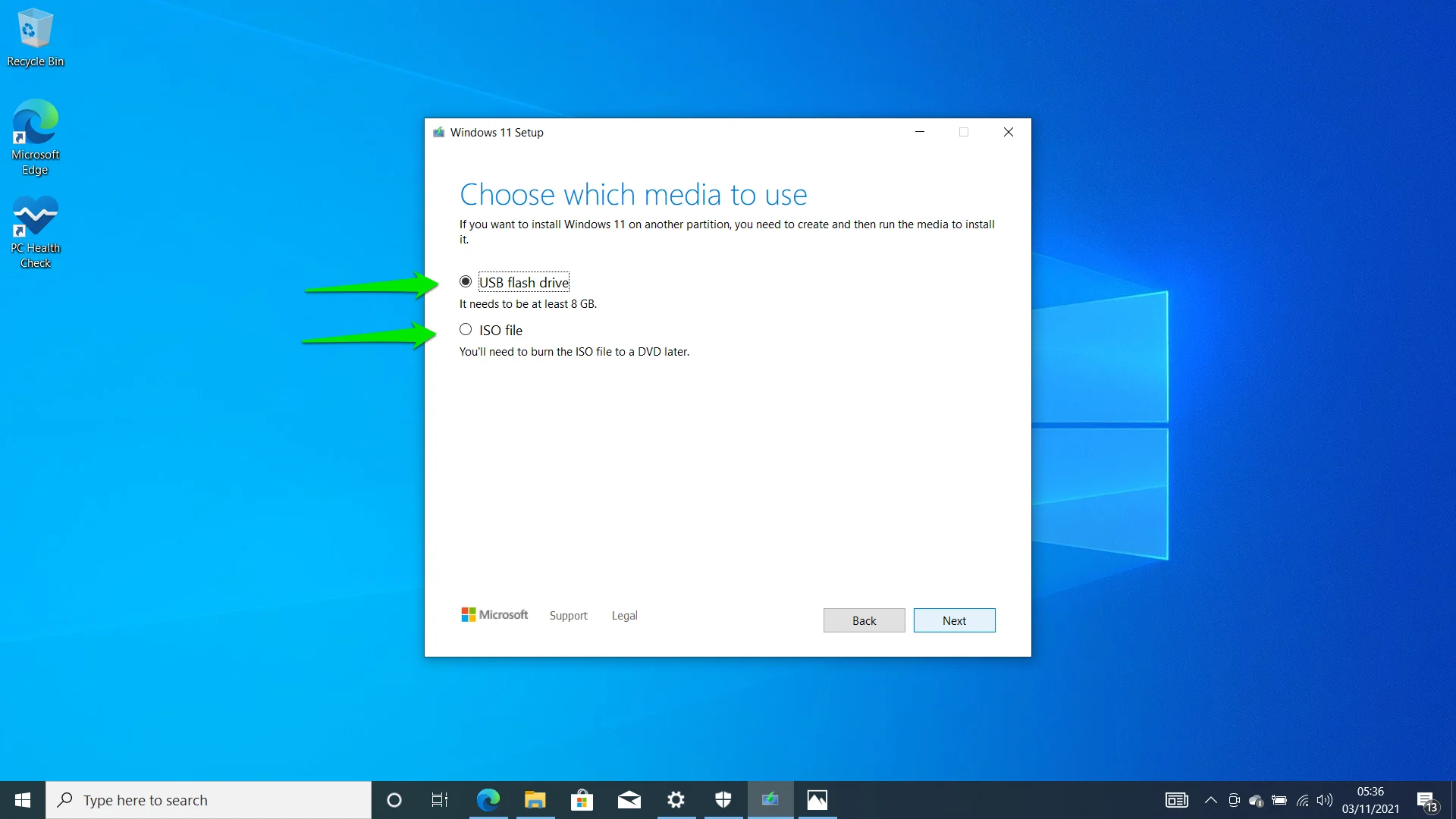
- Если вы выберете вариант USB, на следующей странице вы сможете выбрать флэш-накопитель USB. Он должен определяться автоматически. Нажмите кнопку «Далее» после выбора.
- Теперь вы должны увидеть страницу Загрузка Windows 11. Это та же страница, которую вы увидите после выбора опции «Файл ISO».
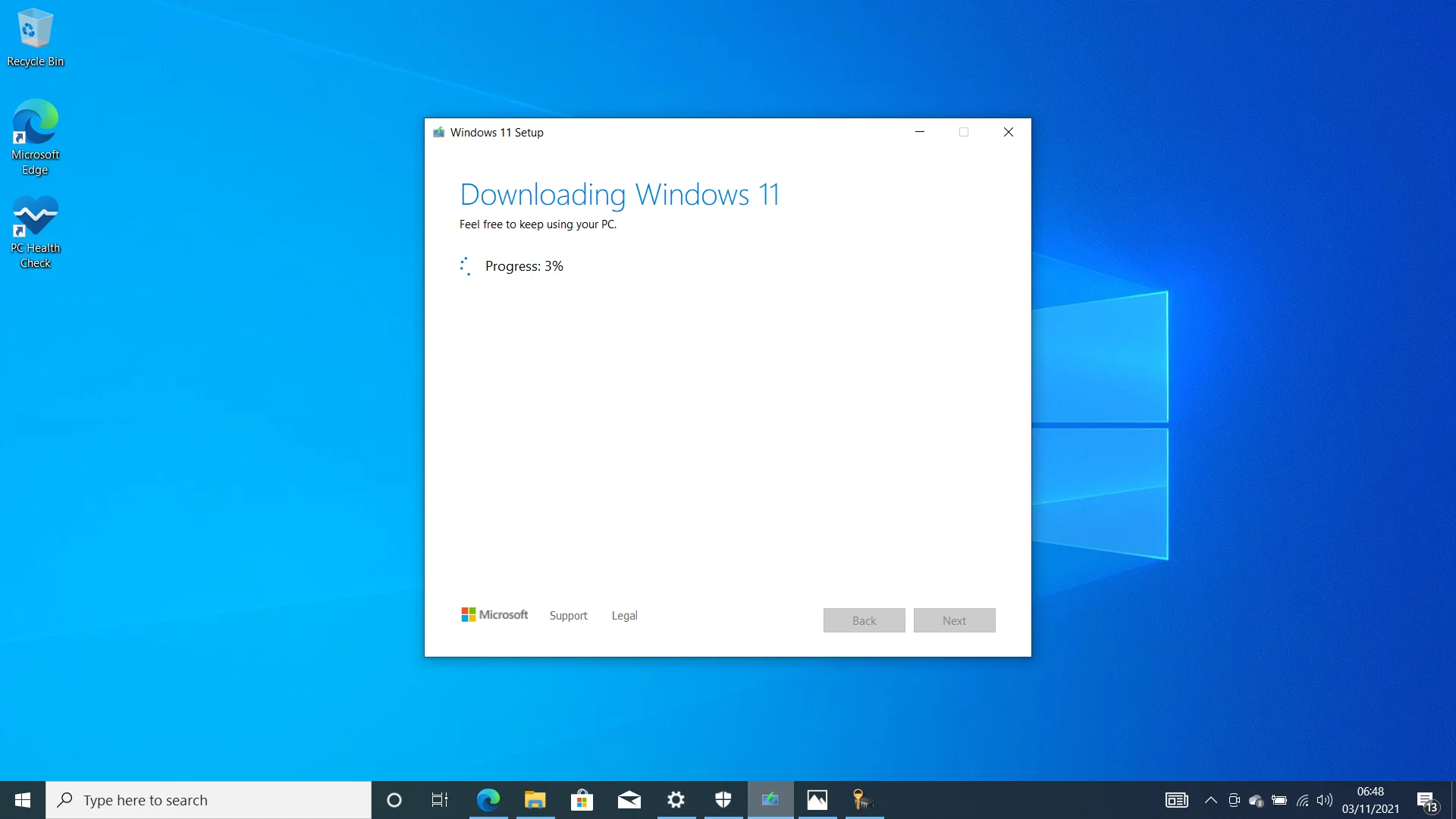
- После завершения загрузки программа установки начнет создавать загрузочный USB-накопитель.
- Всплывающее окно попросит вас отформатировать диск. Нажмите «Форматировать диск» и позвольте установке продолжить свою работу. Не нажимайте «Пуск» в небольшом диалоговом окне «Формат». Вместо этого закройте страницу и дайте программе установки Windows завершить процесс.
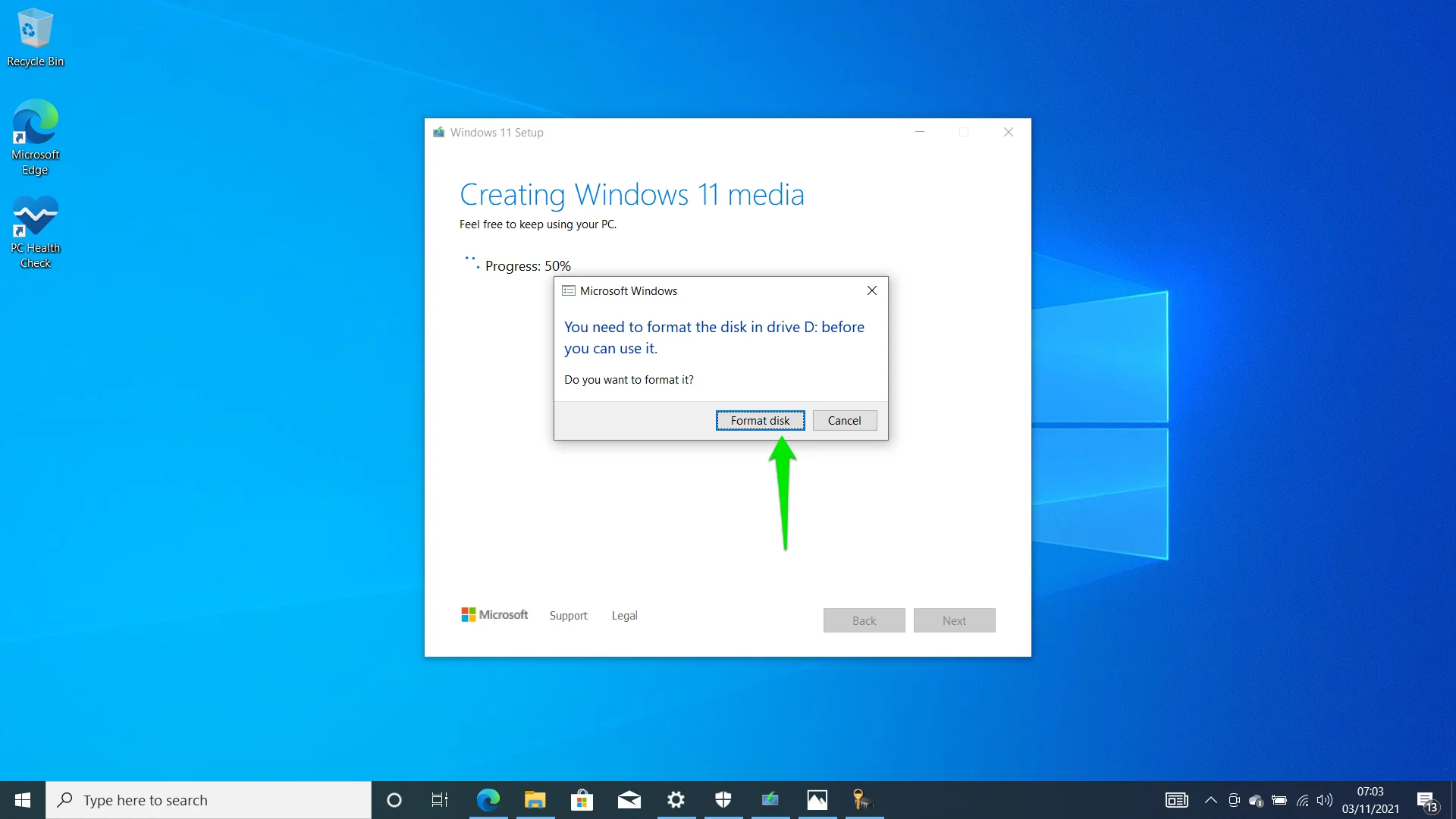
- Media Creation Tool сообщит вам, что ваш USB-накопитель готов, как только он завершит процесс. Нажмите «Готово».
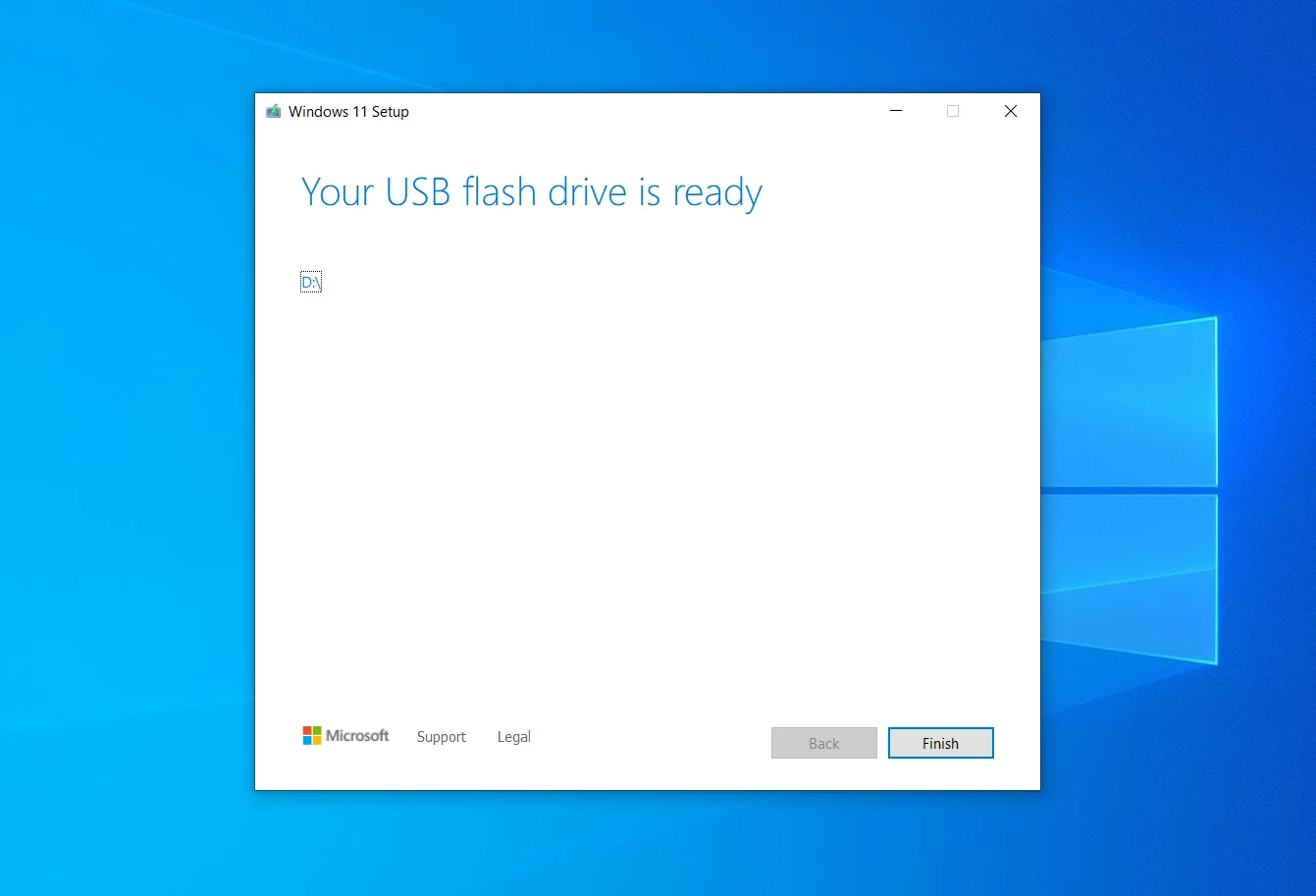
- Чтобы установить Windows 11 с помощью USB-накопителя, необходимо выключить компьютер, вставить накопитель и перезагрузить систему. Затем нажмите любую кнопку, как только ваш компьютер предложит вам. Затем следуйте инструкциям на странице настройки.
Присоединяйтесь к программе предварительной оценки Windows
Несмотря на то, что Microsoft начала выпускать официальную версию Windows 11, работа над ней все еще продолжается. В будущем будет выпущено несколько обновлений с новыми функциями, включая интеграцию приложений Android.
Операционная система была впервые выпущена в рамках программы предварительной оценки Windows. Пользователи, которые зарегистрировались в программе, по-прежнему получают доступ к еще не выпущенным обновлениям до того, как они станут общедоступными. Вы должны быть инсайдером, если вы также хотите использовать новые и экспериментальные функции, прежде чем они станут массовыми.
Чтобы стать инсайдером Windows 11, вам потребуется учетная запись Microsoft и подходящий компьютер. Вот как присоединиться:
- Перейдите на веб-страницу программы предварительной оценки Windows после создания учетной записи Microsoft для регистрации. Предварительные сборки могут появиться на вашем компьютере через 24 часа после регистрации.
- Теперь, когда вы зарегистрировались, перейдите в приложение «Настройки» с помощью сочетания клавиш Win + I.
- Нажмите «Обновление и безопасность».
- Затем нажмите «Программа предварительной оценки Windows» в левой части экрана.
- Выберите «Начать», когда откроется страница программы предварительной оценки Windows.
- Нажмите на опцию «Привязать учетную запись» и выберите учетную запись Microsoft, которую вы использовали для регистрации в программе. Появится всплывающее окно и покажет вашу электронную почту, если вы вошли в свой компьютер с учетной записью. Если нет, вам нужно будет предоставить свои данные для входа.
- Когда появится всплывающее окно «Выберите настройки для участников программы предварительной оценки», выберите «Канал разработки», «Канал бета-версии» или «Канал предварительного просмотра».
Примечание. Релизы Dev Channel являются более экспериментальными и могут содержать больше ошибок. Это первые сборки, выпущенные для тестирования. Сборки бета-канала более стабильны, поскольку они являются обновлениями сборок канала разработки. Сборки Release Preview Channel являются наиболее стабильными из трех и идентичны официальным версиям.
- После выбора канала нажмите «Подтвердить». Затем снова нажмите кнопку «Подтвердить» и перезагрузите компьютер.
- Теперь вы можете загружать и устанавливать предварительные выпуски через клиент Центра обновления Windows.
Вывод
Нужно ли мне обновляться до Windows 11? Пользователи со всего мира продолжают задавать этот вопрос. Если новые функции и предложения достаточно велики, чтобы повлиять на вас, мы не понимаем, почему вам не следует переключиться. Большинство функций ОС, от визуальных подсказок до интеграции, накладываются на ядро Windows 10. Таким образом, при переключении вы мало что пропустите.
Следует также отметить, что у вас есть ограниченный период времени для возврата к Windows 10 после обновления. Срок может составлять от 10 до 30 дней. После этого у вас может не быть возможности сохранить свои файлы и приложения, если вы хотите переустановить Windows 10. Вы можете следовать этому руководству, чтобы узнать, как вы можете вернуться к Windows 10.
