Как установить Windows 10 с USB-накопителя
Опубликовано: 2022-01-29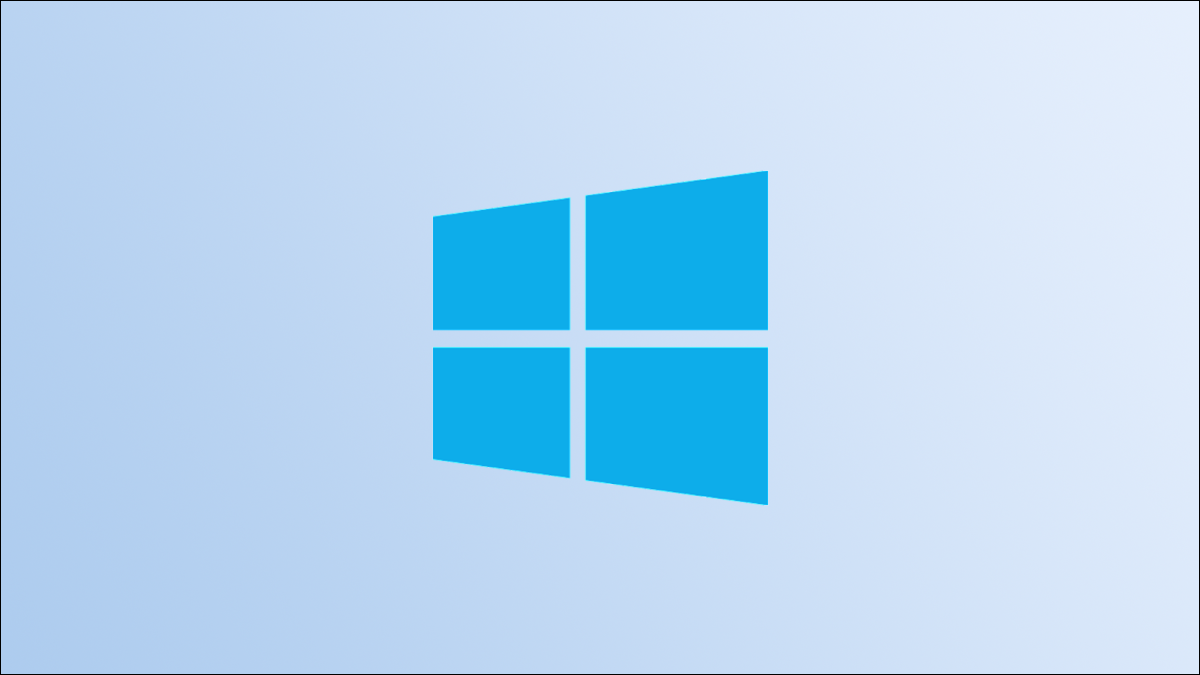
Большинство современных компьютеров не имеют дисковода для компакт-дисков или DVD-дисков, поэтому установка Windows 10 с диска не всегда возможна. Хорошей новостью является то, что вам больше не нужны диски — вам нужен только USB-накопитель.
Что вам понадобится
Вам понадобится несколько вещей, чтобы начать. Во-первых, вам понадобится USB-накопитель объемом не менее 8 ГБ. Если у вас его еще нет, вы можете найти приличный USB-накопитель в Интернете по довольно низкой цене. Если у вас уже есть USB-накопитель, убедитесь, что на нем нет важных файлов, так как он будет стерт во время процесса установки.
Для создания USB-накопителя вам понадобится компьютер под управлением Windows. Когда вы закончите, вы можете извлечь USB-накопитель из этого компьютера и вставить его в компьютер, на который вы хотите установить Windows 10.
СВЯЗАННЫЕ С: Как установить Windows 10 на свой компьютер
Требования к оборудованию Windows 10
Конечный компьютер, на который вы планируете установить Windows 10, должен соответствовать определенным требованиям для правильной работы Windows 10. Вот минимальные системные характеристики:
- Процессор: 1 ГГц или быстрее
- Оперативная память: 1 ГБ для 32-разрядной версии или 2 ГБ для 64-разрядной версии.
- Место для хранения: 16 ГБ для 32-разрядной версии или 20 ГБ для 64-разрядной версии.
- Видеокарта: DirectX 9 или более поздняя версия с драйвером WDDM 1.0
- Дисплей: 800×600
Создайте установочный носитель
Если у вас есть все необходимое и целевое устройство соответствует минимальным системным требованиям, вы можете приступить к подготовке установочных файлов. Вставьте USB-накопитель в компьютер, на котором вы хотите сделать USB-накопитель.
Предупреждение. Все файлы на USB-накопителе будут удалены в процессе установки. Убедитесь, что на USB-накопителе нет важных файлов.
Затем перейдите на официальную страницу загрузки Windows 10 на веб-сайте Microsoft. В разделе «Создать установочный носитель Windows 10» нажмите синюю кнопку «Загрузить инструмент сейчас».
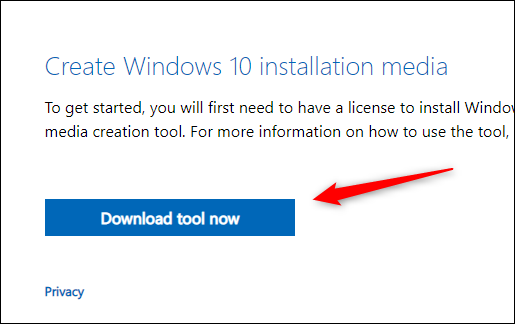
После завершения загрузки программного обеспечения откройте его. Появится окно Применимые уведомления и условия лицензии. Прочтите и согласитесь с условиями, нажав кнопку «Принять» в правом нижнем углу окна.
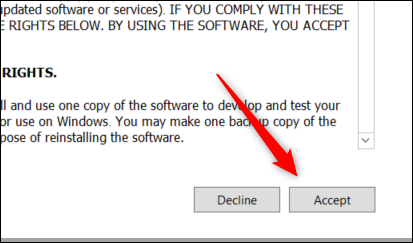
На следующем экране вас спросят, что вы хотите сделать. Щелкните пузырек рядом с «Создать установочный носитель (USB-накопитель, DVD или файл ISO) для другого ПК», чтобы выбрать этот вариант, а затем нажмите «Далее».
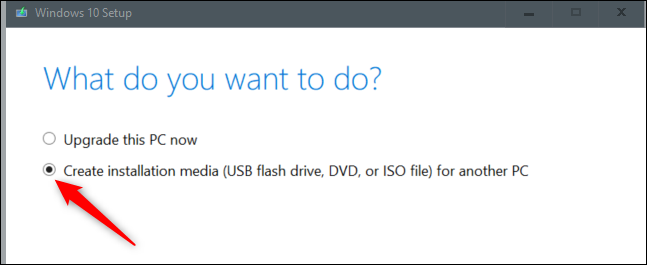
Затем выберите язык, архитектуру и выпуск, которые вы хотите использовать. Щелкните стрелку вниз рядом с каждым параметром, чтобы развернуть список доступных параметров для этого элемента. Щелкните параметр в раскрывающемся меню, чтобы выбрать его. Нажмите «Далее», чтобы продолжить.
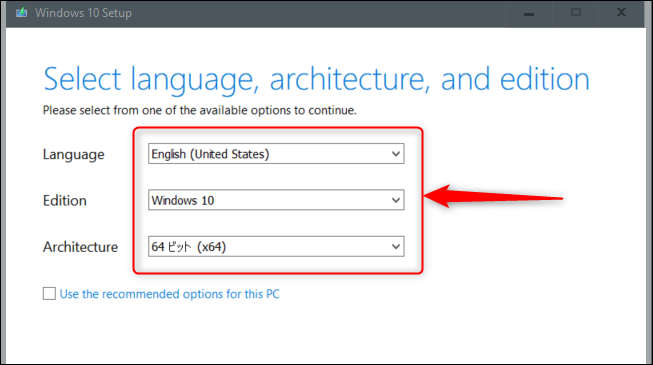
На следующем экране вы должны выбрать, какой носитель использовать. Щелкните пузырь рядом с «USB Flash Drive», чтобы выбрать его, а затем нажмите «Далее».
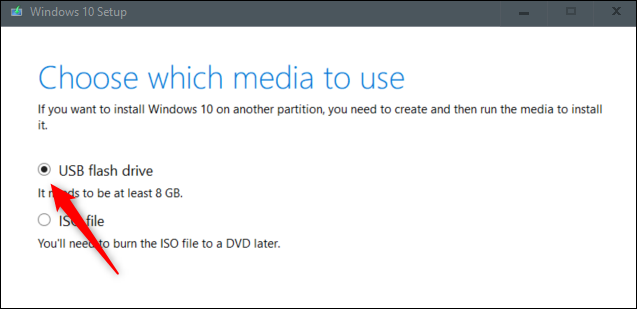
После этого выберите флэш-накопитель из списка в разделе «Съемные диски». Нажмите «Далее», чтобы продолжить.
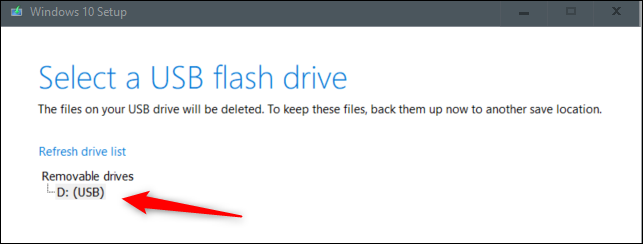
Начнется процесс загрузки. Это займет некоторое время.
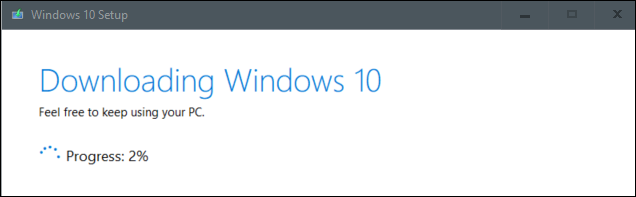

После завершения загрузки нажмите кнопку «Готово», безопасно извлеките USB-накопитель из компьютера, а затем вставьте его в компьютер, на который вы хотите установить Windows 10.
СВЯЗАННЫЕ С: Как никогда больше не «безопасно извлекать» USB-накопитель в Windows 10
Установите Windows 10 с USB-накопителя
После того, как USB-накопитель с установочными файлами будет вставлен в конечный компьютер, вам необходимо установить порядок загрузки, чтобы компьютер загружал операционную систему из другого места — в данном случае с USB-накопителя, а не с жесткого диска. .
Для этого вам нужно получить доступ к меню загрузки при запуске. При загрузке компьютера нажмите соответствующую клавишу, чтобы открыть элементы управления BIOS или UEFI. Клавиша, которую вам нужно нажать, зависит от вашего компьютера, но обычно это F11 или F12.
СВЯЗАННЫЕ С: Как загрузить компьютер с диска или USB-накопителя
После того, как вы выбрали USB-накопитель в меню загрузки, ваш компьютер перезагрузится с USB-накопителя и попросит вас нажать любую клавишу, чтобы начать установку установочного носителя.
В начале процесса установки вам нужно будет выбрать язык для установки, формат времени и валюты, а также клавиатуру или метод ввода. В большинстве случаев вам не нужно ничего здесь менять, но если вы это сделаете, щелкните стрелку вниз, чтобы отобразить список параметров, а затем щелкните параметр, который вы хотите выбрать.
Нажмите «Далее», чтобы продолжить.
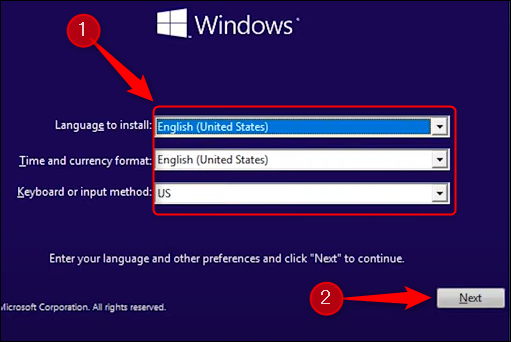
На следующем экране нажмите «Установить сейчас».
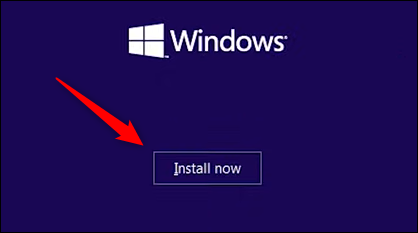
Вы ненадолго увидите экран, который сообщит вам, что установка начинается. После этого появится окно установки Windows. Здесь введите ключ продукта в текстовое поле, если он у вас есть. Если у вас нет ключа продукта, вы все равно можете запустить работающую ограниченную версию Windows 10 — вам просто нужно будет ввести ключ продукта позже, чтобы разблокировать все.
Если вы ввели ключ продукта, нажмите «Далее». Если нет, нажмите «У меня нет ключа продукта». В этом примере мы выберем «У меня нет ключа продукта».
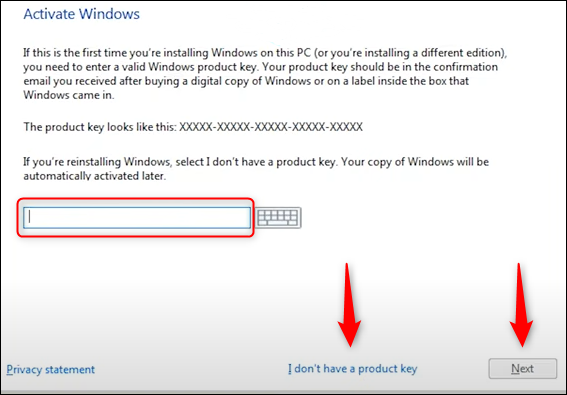
Далее вам нужно выбрать, какую версию Windows 10 использовать. Если у вас есть ключ Windows 10, обязательно выберите правильную версию Windows 10, так как ключи работают только для определенных версий. Щелкните версию, чтобы выбрать ее, а затем нажмите «Далее».
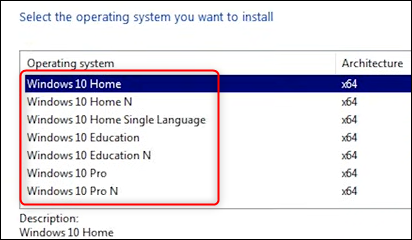
На следующем экране установите флажок «Я принимаю условия лицензии» и нажмите «Далее».
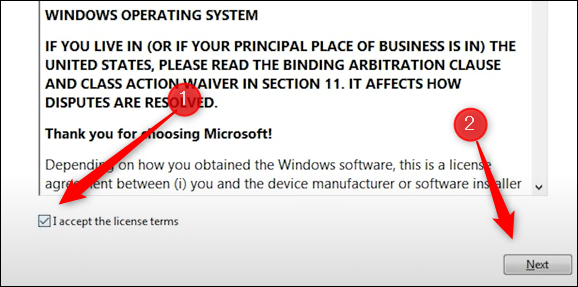
На следующем экране вам будет предложено выбрать тип установки, которую вы хотите выполнить. Поскольку мы выполняем новую установку, нажмите «Выборочная: установить только Windows (дополнительно)».
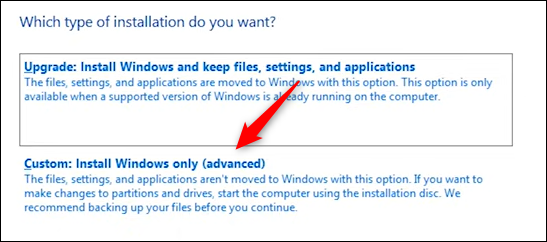
Затем выберите, куда вы хотите установить Windows 10. Если у вас новый жесткий диск, в разделе «Имя» может быть написано «Диск 0 нераспределенное пространство». Если у вас несколько дисков, выберите диск, на который вы хотите установить ОС, и нажмите «Далее».
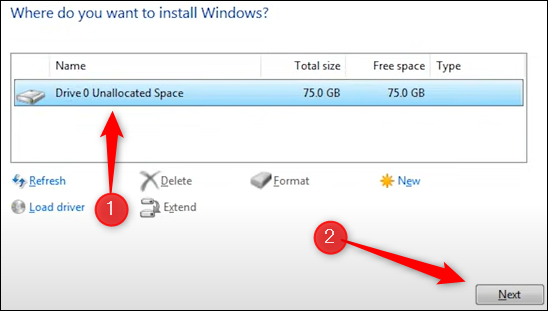
Наконец, мастер начнет установку файлов Windows. Время, необходимое для установки, зависит от используемого оборудования.
Как только Мастер завершит установку файлов, ваш компьютер перезагрузится. В некоторых необычных случаях вы застреваете в цикле загрузки, когда система пытается вернуть вас к процессу установки. Это происходит потому, что система может пытаться читать данные с USB-накопителя, а не с жесткого диска, на котором установлена ОС. В этом случае просто извлеките USB-накопитель и перезагрузите компьютер.
Теперь, когда у вас установлена и работает Windows 10, начинается самое интересное. Windows 10 обладает широкими возможностями настройки, включая такие элементы, как меню «Пуск», панель задач, Центр уведомлений, ваши значки и даже внешний вид Windows 10 в целом. Сделайте Windows 10 своей.
СВЯЗАННЫЕ С: 35 лучших советов и приемов по обслуживанию ПК с Windows
