Как получить и установить Windows 10 21H1 прямо сейчас?
Опубликовано: 2021-04-08Windows 10 версии 21H1 должна появиться на компьютерах с Windows к середине апреля 2021 года. Это 11 -е общее обновление функций для операционной системы и первое крупное обновление в этом году.
Вы будете разочарованы, если ищете большое обновление, наполненное множеством новых функций и подтяжкой пользовательского интерфейса. В этом году картина обратна предыдущему году. Первое крупное обновление содержит только улучшения безопасности и одно или два введения.
В отличие от прошлогоднего дебютного обновления функций, версии 20H1, это будет меньшее обновление, заложившее основу для следующего крупного обновления осенью.
Но давайте не будем ругать эту функцию, как будто она не дает преимуществ. Хорошо, по крайней мере, то, что с меньшим количеством изменений вы получаете меньше ошибок. Теперь Microsoft сосредоточена на обеспечении бесперебойной работы Windows, уделяя больше времени устранению ошибок, которые разочаровали клиентов, и совершенствованию основных функций, которые пользователи используют чаще всего.
Кроме того, небольшое обновление означает, что вам не нужно слишком долго ждать завершения процесса установки, и вы не будете тратить слишком много данных при загрузке.
Вот основные функции, которые появятся в следующем обновлении функций:
Служба групповой политики инструментария управления Windows (WMI) (GPSVC) теперь работает быстрее и более эффективно поддерживает «сценарии удаленной работы».
Производительность Application Guard в Защитнике Windows была улучшена, чтобы работать быстрее и эффективнее. Эта функция позволяет администраторам Windows повысить безопасность, настроив программы для работы в изолированной виртуализированной среде. Microsoft также исправила некоторые ошибки в WDAG, такие как проблема, которая вызывает задержку, когда администраторы открывают документ WDAG Office, и другая, которая приводит к резкому увеличению использования памяти контейнером WDAG, когда он находится в режиме ожидания.
Новая поддержка нескольких камер для Windows Hello позволит вам установить внешнюю камеру в качестве камеры по умолчанию, когда подключены как внутренние, так и внешние камеры Windows Hello.
Как раньше попробовать обновление Windows 10 21H1
Как мы уже упоминали, обновление функции не будет выпущено для пользователей Windows до середины апреля. Однако версия Windows 10 доступна для участников программы предварительной оценки Windows в канале бета-тестирования. Если вы хотите попробовать новое обновление до его выпуска, вам необходимо пройти программу Windows Insider.
Обратите внимание, что установка предварительных сборок в вашей системе означает, что вам придется иметь дело с нестабильностью и ошибками. Microsoft использует предварительную сборку для тестирования обновления перед общим выпуском.
Кроме того, вам необходимо изменить настройки данных, чтобы Microsoft могла отслеживать производительность вашей системы. Таким образом, он может исследовать ошибки и сбои, с которыми вы сталкиваетесь при использовании предварительной сборки.
Чтобы присоединиться к программе предварительной оценки Windows, вам необходимо:
- Учетная запись Майкрософт. Если у вас его нет, перейдите на веб-сайт Microsoft, чтобы создать учетную запись.
- Лицензионная версия Windows 10.
- Учетная запись администратора.
Первый шаг:
Перейдите на страницу https://insider.windows.com/en-us/register и зарегистрируйтесь, используя свою учетную запись Microsoft.
Второй шаг:
Перейдите на веб-сайт Microsoft, чтобы убедиться, что они поддерживают язык вашей системы.
Третий шаг:
Выполните следующие действия, чтобы настроить запуск:
- Откройте меню «Пуск» и нажмите кнопку с изображением шестеренки, чтобы открыть «Настройки». Сочетание логотипа Windows и клавиатуры I также поможет вам открыть приложение.
- Когда появится приложение «Настройки», щелкните значок «Обновление и безопасность».
- Затем перейдите на левую панель интерфейса «Обновление и безопасность» и нажмите «Программа предварительной оценки Windows».
- Перейдите в правую часть экрана и нажмите кнопку «Начать».
- Перейдите к пункту «Выберите учетную запись, чтобы начать», нажмите знак «плюс» (+) и выберите учетную запись Microsoft, которую вы использовали для регистрации в программе предварительной оценки Windows.
- Затем выберите уровень опыта, а затем выберите бета-канал, когда будет предложено выбрать канал.
- Ознакомьтесь с Заявлением о конфиденциальности и условиями программы. Подтвердите, что вы принимаете, а затем нажмите «Перезагрузить сейчас».
- После перезагрузки компьютера откройте приложение «Настройки» и нажмите «Конфиденциальность». Выберите «Диагностика и обратная связь» на левой панели страницы «Конфиденциальность».
- Убедитесь, что для параметра данных вашего компьютера установлено значение «Полный».
- Перезагрузите устройство снова.
- Теперь снова откройте «Настройки» и нажмите «Обновление и безопасность».
- Нажмите «Проверить наличие обновлений» в разделе «Центр обновления Windows» и следуйте обычному процессу обновления.
Вот как можно выполнить обновление до Windows 10 21H1 через канал Windows Insider Beta.
Если программа Windows Insider для вас слишком сложна, дождитесь общего выпуска. Windows установит обновление для вашей системы только тогда, когда ваша система станет полностью совместимой. Однако вы можете принудительно выполнить обновление, используя инструмент создания носителя или загрузив Помощник по обновлению. Вы также можете использовать бесплатное стороннее приложение Rufus для создания загрузочного USB-накопителя и использовать его для чистой установки новой версии Windows 10.
Мы покажем вам, как загрузить Windows 10 21H1 и установить ее.
Использование инструмента создания мультимедиа
Инструмент Media Creation был в первую очередь предназначен для создания загрузочных флэш-накопителей и DVD-дисков. Программа поможет вам подготовить USB или DVD и загрузить на него полный пакет Windows 10. Таким образом, вы можете использовать внешнее устройство для восстановления вашего компьютера или любого другого устройства Windows, когда что-то пойдет не так.
Тем не менее, вы можете использовать этот инструмент для установки последней сборки Windows 10 в вашей системе. Это один из лучших способов обновить вашу систему, особенно если вы хотите выполнить чистую установку. Инструмент Media Creation позволяет вам выбрать архитектуру, язык, выпуск и выпуск вашей системы.
Следуй этим шагам:
- Перейдите на веб-сайт Microsoft, чтобы загрузить Media Creation Tool.
- Сохраните файл на своем компьютере.
- После загрузки файла запустите его прямо из браузера. Однако вы можете перейти в папку «Загрузки», щелкнуть правой кнопкой мыши установочный файл (MediaCreationTool20H2.exe) и выбрать «Запуск от имени администратора».
- Выберите «Да» в окне подтверждения UAC.
- Примите лицензионное соглашение на первом экране.
- Приняв соглашение, разрешите инструменту «Подготовиться». Процесс должен занять всего несколько минут.
- Когда установщик будет готов, выберите «Обновить этот компьютер сейчас» в разделе «Что вы хотите».
- Нажмите кнопку «Далее».
- Media Creation Tool начнет загрузку обновлений. Продолжительность процесса загрузки будет зависеть от скорости вашей системы и интернет-соединения.
Использование инструмента Центра обновления Windows
Центр обновления Windows — это основная встроенная программа, отвечающая за установку последних обновлений для вашей системы. Программа настроена на регулярную проверку обновлений, их автоматическую загрузку и установку. Поскольку Windows 10 версии 21H1 выпускается как обычное накопительное обновление, Центр обновления Windows должен автоматически загрузить и установить его.
Однако вам, возможно, придется сделать это вручную, поскольку Microsoft может сделать это необязательным, как и предыдущее обновление функции. Если вы не знаете, какие шаги необходимо выполнить для обновления вашей системы, следуйте приведенному ниже руководству:
- Используйте комбинацию клавиш Windows + I, чтобы открыть приложение «Настройки».
- После того, как появятся настройки, перейдите в нижнюю часть домашней страницы и нажмите «Обновление и безопасность».
- Когда вы увидите страницу Центра обновления Windows, нажмите кнопку «Проверить наличие обновлений».
- Перейдите к необязательным обновлениям и нажмите «Загрузить сейчас» рядом с обновлением функции.
- Как только Центр обновления Windows загрузит пакет, нажмите кнопку «Перезагрузить сейчас», чтобы инструмент перезагрузил вашу систему и установил программу. Если вы слишком заняты, вы можете подождать и позволить Центру обновления Windows установить пакет при следующей перезагрузке.
- Обратите внимание, что в процессе установки ваша система будет перезагружаться несколько раз.
- После завершения процесса ваш компьютер загрузится в обычном режиме.
Использование помощника по обновлению
Помощник по обновлению Windows 10 похож на внешнюю программу Центра обновления Windows. Это еще один инструмент, к которому можно обратиться, если вы не хотите ждать автоматического обновления. Microsoft обычно выпускает обновления функций партиями, и некоторые регионы и системы могут получить обновление раньше других. Но с Помощником по обновлению вы можете получить его после официального релиза.

Прежде чем начать, убедитесь, что у вас стабильное интернет-соединение. Чтобы использовать помощник, выполните следующие действия:
- Перейдите на страницу загрузки помощника по обновлению Windows и загрузите инструмент.
- Вы можете ввести «Помощник по обновлению Windows» в Google и нажать на первый результат Microsoft.
- Если вы не перенаправлены на страницу загрузки, вы найдете ссылку на странице с надписью «Загрузить помощник по обновлению».
- Нажмите кнопку «Обновить сейчас».
- Сохраните установочный файл в вашей системе.
- После загрузки файла запустите его или перейдите в папку «Загрузки», щелкните файл правой кнопкой мыши и выберите «Запуск от имени администратора» в контекстном меню.
- Нажмите кнопку «Да» в приглашении UAC.
- Когда откроется помощник по обновлению Windows 10, на первой странице будет указана ваша текущая сборка Windows 10. Нажмите кнопку «Обновить сейчас» в правом нижнем углу.
- Теперь помощник проверит совместимость вашей системы с обновлением, которое вы собираетесь установить.
- Вы увидите сообщение «Поздравляем, этот компьютер совместим», если ваш компьютер пройдет проверку.
- Нажмите Далее.
- Помощник по обновлению начнет загружать обновления, и вы увидите информацию о ходе выполнения.
- Разрешите инструменту загружать файлы, так как это может занять некоторое время.
- После завершения загрузки программа сообщит вам, что ваш компьютер необходимо перезагрузить, чтобы продолжить обновление. Нажмите кнопку «Перезагрузить сейчас».
- Теперь помощник перезагрузит ваш компьютер несколько раз, пока обновление не будет завершено.
Использование Руфуса
Rufus — это сторонняя программа, которая помогает создавать загрузочные USB-накопители. Раньше вам нужно было загрузить ISO-файл Windows 10 перед запуском Rufus. К счастью, теперь вы можете загрузить файл ISO и подготовить USB-накопитель, не выходя из инструмента. Многие пользователи выбрали эту программу, потому что она сокращает лишнюю церемониальную процедуру инструмента Media Creation и предлагает простой процесс.
Прежде чем начать, убедитесь, что у вас есть USB-накопитель с объемом свободной памяти не менее 8 ГБ.
Теперь выполните следующие действия, чтобы использовать программу:
- Перейдите на официальный сайт Rufus и загрузите последнюю версию инструмента. Вы можете получить портативную версию, которая весит всего 1,1 МБ, если вы не хотите устанавливать программу.
- После того, как ваш браузер загрузит инструмент, перейдите в папку «Загрузки» и дважды щелкните его.
- Нажмите «Да» в приглашении UAC.
- Если появится всплывающее окно с просьбой разрешить программе проверять наличие обновлений приложений в Интернете, нажмите кнопку «Да».
- Теперь инструмент появится.
- Перейдите в раскрывающееся меню «Устройство» и выберите свой USB-накопитель.
- Перейдите в раздел «Выбор загрузки» и выберите «Диск или ISO-образ».
- Перейдите во второй раскрывающийся список справа в разделе «Выбор загрузки» и выберите «Загрузить».
- Нажмите «Загрузить», чтобы позволить Rufus получить скрипт загрузки.
- После загрузки скрипта появится диалоговое окно. Перейдите в раскрывающийся список версий, выберите Windows 10 и нажмите «ОК».
- Теперь появится список версий Windows 10. Выберите последнюю версию и снова нажмите OK.
- Затем выберите версию Windows (Education, Home, Pro) и нажмите «Продолжить». Выберите свой язык и выберите архитектуру системы (64-разрядная или 32-разрядная).
- Нажмите «Загрузить».
- Теперь программа начнет загрузку файла ISO. Вы увидите ход загрузки в разделе Статус.
- После загрузки ISO нажмите кнопку «Пуск».
- Инструмент теперь отформатирует флэш-накопитель USB и подготовит его как загрузочный USB.
Выполните следующие действия, чтобы установить Windows через загрузочный USB:
- Откройте меню «Пуск», щелкните значок «Питание», затем, удерживая кнопку Shift, нажмите «Перезагрузить».
- В меню «Выберите вариант» нажмите «Устранение неполадок».
- Выберите «Дополнительные параметры» в разделе «Устранение неполадок».
- Когда откроется страница «Дополнительные параметры», нажмите «Настройки прошивки UEFI».
- Теперь ваша система перезагрузится в BIOS.
- Перейдите к параметрам загрузки в настройках BIOS и выберите USB в качестве первого загрузочного устройства в порядке загрузки.
- Сохраните изменения и перезагрузите компьютер (убедитесь, что USB подключен).
- После перезагрузки компьютера нажмите любую кнопку, как только появится сообщение «Нажмите любую клавишу».
- Выберите язык и метод ввода с клавиатуры после появления мастера настройки.
- Нажмите Далее.
- Нажмите «Установить сейчас».
- Введите лицензионный ключ.
- Примите условия лицензии на следующей странице.
- Выберите вариант «Чистая установка» или «Выборочная».
- Выберите свой диск на следующем экране и нажмите «Далее». Вы можете отформатировать диск или создать новый раздел, прежде чем нажимать «Далее».
- После завершения установки нажмите кнопку «Перезагрузить сейчас».
Вот и все!
Поддержание ваших драйверов в актуальном состоянии
Вам не понравится ваша система с устаревшими драйверами устройств, даже если вы загрузите и установите последние обновления Windows. Хотя утилита Центра обновления Windows загружает и устанавливает обновления драйверов, они ограничены только устройствами, которые поддерживает Microsoft.
Вам придется проверять наличие устаревших драйверов и обновлять их самостоятельно, если вы действительно хотите обновлять драйверы устройств. Но это трудная задача.
Использование Auslogics Driver Updater решит проблему за вас. Инструмент выполняет стандартные проверки на наличие устаревших, отсутствующих и поврежденных драйверов и автоматически обновляет их. Он сохраняет копию предыдущих драйверов перед установкой обновления, чтобы вы могли иметь резервные копии для отката в случае необходимости.
Выполните следующие действия, чтобы загрузить и использовать инструмент:
- Загрузите установку программы отсюда.
- Откройте установочный файл и выберите «Да», когда появится диалоговое окно «Контроль учетных записей».
- Выберите язык и укажите папку, в которую будет установлена программа.
- Используйте флажки, чтобы программа установки создала значок на рабочем столе, разрешила запуск программы при запуске и разрешила инструменту отправлять отзывы и отчеты о сбоях своим разработчикам.
- После этого нажмите на кнопку «Установить».
- После завершения установки инструмент начнет проверять вашу систему на наличие проблемных драйверов.
- Вы увидите подробный список драйверов, которые необходимо обновить.
- Нажмите кнопку «Обновить» для каждого драйвера и позвольте программе сделать все остальное.
- Вы можете перейти на полную версию, если хотите обновить сразу несколько драйверов.
- Как только инструмент обновит драйвер, перезагрузите систему.
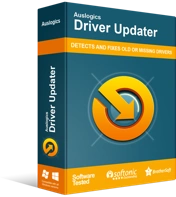
Устранение проблем с ПК с помощью средства обновления драйверов
Нестабильная работа ПК часто бывает вызвана устаревшими или поврежденными драйверами. Auslogics Driver Updater диагностирует проблемы с драйверами и позволяет обновлять старые драйверы все сразу или по одному, чтобы ваш компьютер работал более плавно.
Вывод
Поддержание вашей системы в актуальном состоянии остается лучшим способом обеспечить повышенную безопасность и бесперебойную работу. Если у вас есть какие-либо вопросы, перейдите в раздел комментариев ниже и пообщайтесь с нами!
