Как установить, обновить и использовать Kodi
Опубликовано: 2022-01-29Kodi — универсальное решение для потоковой передачи мультимедиа с открытым исходным кодом. Преемник Xbox Media Center (XBMC), Kodi — эффективный инструмент для организации и воспроизведения вашего любимого мультимедийного контента. Как и многие другие программы с открытым исходным кодом, Kodi поставляется с кучей документации и широкой поддержкой сообщества, но программное обеспечение по-прежнему может быть немного сложным в настройке и использовании. Наше руководство познакомит вас с основами, включая установку, обновления, библиотеки, надстройки и настройки.
Однако сначала позвольте мне прояснить некоторые распространенные заблуждения о Коди. Официальное программное обеспечение Kodi совершенно легально. Kodi не поставляется с каким-либо контентом; вы добавляете файлы, которыми владеете на законных основаниях, и можете устанавливать официально одобренные надстройки, которые предлагают легальный доступ к контенту. Kodi занимает жесткую позицию в отношении пиратства, заявляя, что «просмотр или прослушивание незаконного или пиратского контента, за который в противном случае пришлось бы платить, не поддерживается и не одобряется Team Kodi».
Поскольку программное обеспечение имеет открытый исходный код, некоторые люди устанавливают модифицированные версии Kodi на стороннее оборудование и продают их как коробки Kodi. Обратите внимание, что Kodi не продает оборудование и не поддерживает какие-либо из этих коробок. Тем не менее, он предлагает свой бренд для аппаратных корпусов, таких как корпус Kodi Edition Flirc для Raspberry Pi 4 (RPi).
Некоторые из этих коробок Kodi совершенно легальны и содержат официальные дополнения Kodi. Другие загружены сторонними надстройками, некоторые из которых являются законными, а другие — нет. Единственная разница между официальным дополнением Kodi и законным сторонним дополнением заключается в том, что последнее не было отправлено Kodi на утверждение. Очевидно, что использование незаконных сторонних надстроек с любой реализацией Kodi также является незаконным. PCMag не оправдывает никакой незаконной деятельности.
Для получения дополнительной информации ознакомьтесь с нашим подробным объяснением Kodi.
Как установить Коди
В зависимости от вашего устройства установка Kodi может быть простой или сложной задачей. В любом случае, вы начинаете со страницы загрузок Kodi. Здесь Kodi перечисляет все платформы, которые он поддерживает, на момент публикации: Windows, Linux, macOS, Android, Raspberry Pi и iOS (технически). Kodi создает поддержку tvOS в следующей версии (посредством джейлбрейка или боковой загрузки), но прекратит поддержку 32-разрядных устройств iOS. Kodi также доступен на Xbox One. Нажмите на любой из логотипов платформы, чтобы увидеть доступные установочные файлы. Для каждой платформы доступны три варианта версии: рекомендуемая, предварительная версия и сборка для разработки (для грядущей версии v19 под кодовым названием Matrix). Это руководство актуально для последней стабильной сборки 18.6 (Leia).
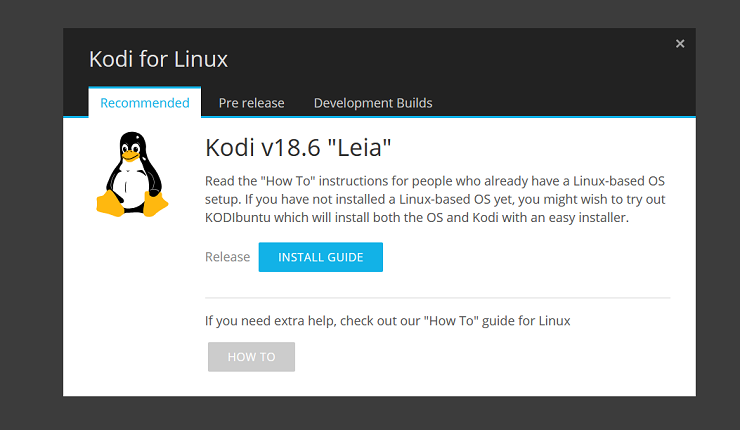
Сборка Leia от Kodi направлена на повышение стабильности программного обеспечения по сравнению с предыдущей версией Krypton. Улучшения в версии 18.6 подробно описаны в блоге Kodi. Пользователям Linux также может быть интересно узнать, что Kodi Foundation присоединился к Linux Foundation в 2019 году.
Коди для Windows & macOS
На одном конце спектра сложности находятся простые установки Windows и macOS. Что касается Windows, Kodi предлагает три варианта: загрузка из Магазина Microsoft, 32-битный установщик и 64-битный установщик. Для macOS ваш единственный выбор — 64-битный установщик. После завершения загрузки файла просто следуйте инструкциям по установке до конца.
Коди в Linux
В системах Linux откройте окно терминала или SSH и введите приведенные ниже команды по одной строке за раз:
- sudo apt-get install software-properties-commonsudo add-apt-repository ppa: team-xbmc/ppasudo apt-get updatesudo apt-get install kodi
Коди на iOS
Вы можете попытаться получить Kodi на своем устройстве iOS, сделав джейлбрейк и установив Cydia, используя App Signer или Cydia Impactor, но все эти методы утомительны и могут даже не работать. Если у вас должен быть Kodi на вашем устройстве iOS, выполните действия, описанные в руководстве Kodi для iOS. В противном случае мы рекомендуем использовать устройство, которое работает с Kodi, или другое решение для управления мультимедиа, например Plex или Emby.
Коди на Android
На Android самый простой способ установить Kodi — прямо из магазина Google Play. Если по какой-либо причине это не работает, вы также можете загрузить любой из установочных пакетов на основе ARM (более новые устройства должны выбрать вариант ARMV8A (64-разрядная версия)) на свое устройство.
Чтобы настроить, просто разрешите установку из неизвестных источников (для Android 10 перейдите в «Настройки» > «Приложения и уведомления» > «Специальный доступ к приложениям» > «Установить неизвестные приложения»). Перейдите на страницу загрузки Kodi, используя одно из привилегированных приложений, а затем просто загрузите и установите пакет. Не забудьте потом отключить настройку неизвестных приложений.
Коди на Raspberry Pi
Самый простой способ запустить Kodi на RPi — использовать дистрибутив Linux, специально созданный для запуска Kodi. На официальном сайте Kodi перечислены несколько вариантов, в том числе «просто достаточно ОС» LibreELEC. Чтобы установить этот дистрибутив, просто загрузите инструмент LibreELEC USB-SD Creator (доступен для Windows, macOS или Linux) и выберите правильный образ для RPi вашего поколения. Затем вы выбираете съемную SD-карту, которую планируете использовать с RPi в качестве цели.
Хотя для образа LibreELEC требуется всего 2 ГБ свободного места, рекомендуется не менее 4 ГБ, чтобы у вас было место для всего остального, что вы хотите хранить локально. После завершения процесса установки вы просто вставляете карту в RPi, подключаете RPi к дисплею и включаете его.
Обновление Коди
Установка Kodi может показаться сложной в зависимости от вашей платформы. Тем не менее, в какой-то момент вам нужно будет обновить программное обеспечение. По большей части обновление Kodi ничем не отличается от его установки. За исключением магазина Google Play, версии Microsoft Store и некоторых установок на базе Linux, Kodi не обновляет автоматически ни одно из своих приложений, поэтому вам необходимо загрузить и переустановить новейшую версию самостоятельно.
Коди на Android
Если вы установили Kodi из магазина Google Play, приложение будет обновляться автоматически. Для ручной установки просто выполните те же действия с новейшей версией приложения.
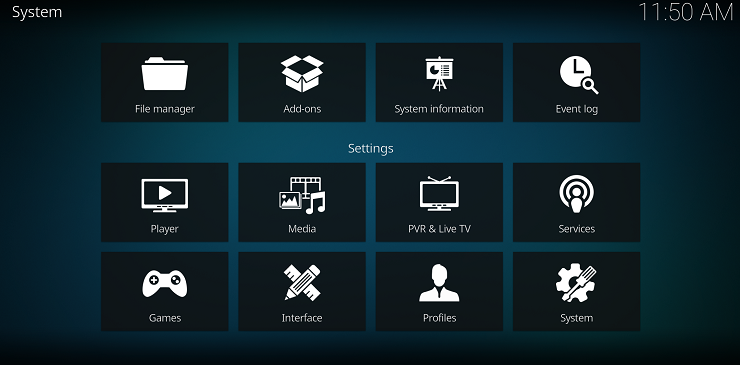
Коди для Windows & macOS
Для Windows и macOS вернитесь на страницу загрузки Kodi и скачайте последнюю версию для своей платформы. Вам не нужно удалять предыдущую версию перед запуском программы установки. Все ваши пользовательские данные находятся в папке, отдельной от установочных файлов, поэтому ни одна из ваших существующих конфигураций не будет затронута. Конечно, вы можете создать резервную копию этих файлов перед обновлением программного обеспечения с помощью надстройки для резервного копирования (о надстройках я расскажу чуть ниже), если у вас есть какие-либо серьезные проблемы. Это дополнение экспортирует (вручную или по расписанию) вашу базу данных, список воспроизведения, эскизы, надстройки и другие детали конфигурации в локальную папку или Dropbox.
Коди на iOS
Пользователи iOS, которым удалось установить Kodi через Cydia, могут проверить наличие обновлений в разделе «Изменения» приложения. Любые стабильные выпуски просто появляются там, когда они доступны.
Для тех, кто пошел по пути Xcode, просто откройте iOS App Signer, загрузите последний файл .deb и (используя тот же профиль подготовки) перезагрузите Kodi на свое устройство.
Коди в Linux
Для установки Linux введите следующие строки кода в Терминале или SSH по одной за раз:
- sudo apt-get updatesudo apt-get upgrade
В некоторых случаях, если установка не удалась, вам также может потребоваться запустить следующую команду, чтобы установить все отсутствующие пакеты:
- sudo apt-получить дист-обновление
Коди на Raspberry Pi
Пользователям RPi повезло. Если вы использовали дистрибутив LibreELEC, Kodi должен обновляться автоматически. Если по какой-то причине Kodi не обновляется автоматически, вы можете попробовать некоторые из ручных альтернатив, которые LibreELEC описывает на своем веб-сайте.
Добавление файлов в вашу библиотеку Kodi
После установки Kodi пришло время добавить несколько файлов. Для целей этого руководства я тестировал версии Kodi для Windows и Android, но все параметры и процедуры должны быть одинаковыми на разных платформах, если вы устанавливаете официальную версию Kodi. У меня не было проблем с установкой версии 18.6 (Leia) на любой из платформ.

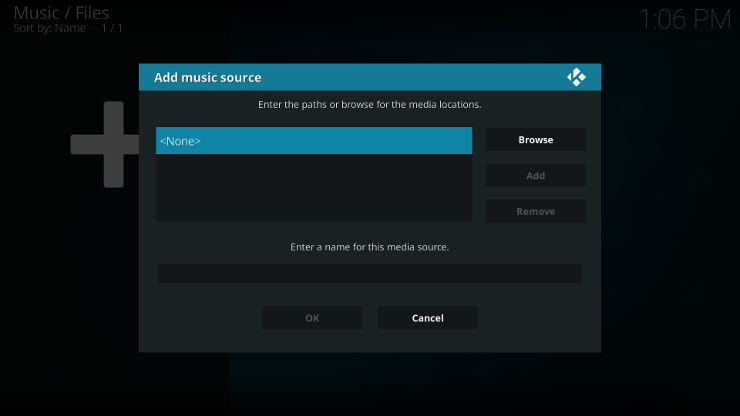
Повторюсь, Kodi не предоставляет никакого контента. Поэтому вам нужно добавить его самостоятельно. В левой части приложения вы увидите широкий спектр категорий контента, включая фильмы, телешоу, музыку и изображения. Эти категории работают с любыми локальными или удаленными файлами, поэтому все, что вам нужно сделать, это добавить источник. Например, щелкните раздел «Видео», а затем нажмите кнопку «Добавить видео». Каждый раздел контента работает таким образом. Во всплывающем окне вы выбираете файлы из любой папки на локальном устройстве или на внешнем диске (локальном или сетевом). Как только вы добавите файлы, Kodi проиндексирует все и заполнит соответствующие разделы вашими файлами.
Для некоторых других категорий в этом меню, таких как ТВ и радио, требуется персональный видеомагнитофон (PVR). Настройка этого соединения может быть сложной, и я рекомендую вам посетить полноценную страницу часто задаваемых вопросов Kodi PVR по этой теме, если вы действительно планируете использовать эту функцию. Короче говоря, программное обеспечение PVR преобразует ваш кабельный сигнал в то, что Kodi действительно может обработать. Если вы используете антенну для просмотра телевизора, вы можете установить на свой компьютер или ноутбук PCI-тюнер или ресивер. Пользователи кабельного телевидения (особенно в США) могут столкнуться с большими трудностями, поскольку провайдеры обычно шифруют сигнал. В этом случае вам необходимо приобрести ТВ-тюнер с поддержкой CableCARD, а затем подключить его к компьютеру через Ethernet. В этом сценарии кабельным компаниям необходимо физически прийти к вам домой, чтобы установить и активировать CableCARD.
Рекомендовано нашими редакторами
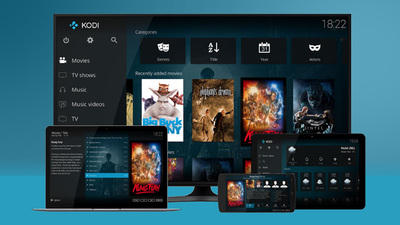
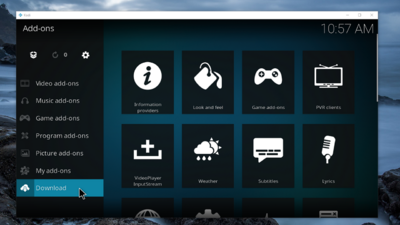

Как установить дополнения Kodi
Надстройки Kodi сильно различаются по своей полезности. Некоторые более технические добавляют поддержку различных аудиокодеков или серверных частей PVR. Другие затрагивают больше визуальных элементов, таких как заставки или визуализация воспроизведения. Лучший способ найти полезные дополнения — это потратить некоторое время на просмотр каталогов. Никогда не знаешь, что может привлечь твое внимание. Я бы порекомендовал начать с раздела видео надстроек, так как в этом разделе представлены некоторые узнаваемые приложения, такие как DAZN, Plex, Pluto TV, Twitch и Vimeo. Независимо от того, что вы выберете, установка надстроек — простой процесс. Просто выберите раздел надстроек в главном меню контента и включите надстройку для браузера. Категории надстроек включают в себя: «Внешний вид», «Погода» и «Контекстные меню» в дополнение к тем, которые дополняют все основные категории контента.
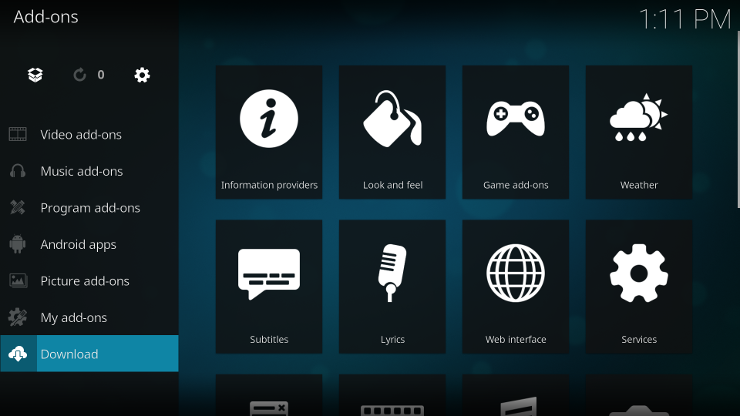
Как только вы найдете тот, который вас интересует, нажмите кнопку «Установить». Некоторым может потребоваться дополнительная настройка, но эти настройки легко доступны через раздел «Мои надстройки» интерфейса. Здесь вы можете запускать, настраивать, обновлять, отключать или удалять любые надстройки.
Kodi обеспечивает удобный доступ к надстройкам из соответствующих разделов интерфейса в дополнение к этому центральному репозиторию. Например, если вы перейдете в раздел меню «Изображения», Kodi покажет вам все связанные надстройки, которые вы установили. В моем случае Kodi перечислил надстройки Google Drive, Flickr и XKCD (для просмотра записей из сатирического ежедневного веб-комикса). Будьте осторожны, предоставляя свои учетные данные любым неофициальным приложениям, предлагающим доступ к известным службам; вы можете подвергнуть свою учетную запись риску.
Стоит ли использовать VPN с Kodi?
Вам следует использовать виртуальную частную сеть (VPN) всякий раз, когда вы подключаетесь к Интернету, и особенно при использовании общедоступной сети Wi-Fi. Поэтому, если вы планируете устанавливать и использовать надстройки (особенно любые незаконные сторонние), которые используют ваше сетевое подключение, мы рекомендуем использовать VPN для защиты вашей конфиденциальности. Однако VPN не является идеальным решением для обеспечения безопасности и ничего не может сделать, чтобы помешать вам загрузить вредоносное ПО, замаскированное под полезное стороннее дополнение, или предоставить данные своей учетной записи на аутентичной странице входа. VPN просто не нужен, если вы используете Kodi только для управления локальными медиа.
Поскольку официальных надстроек VPN не существует, самый простой способ установить VPN вместе с Kodi — это сделать это на устройстве, на котором работает Kodi. VPN защитит весь исходящий интернет-трафик на вашем устройстве, включая трафик Kodi. Собственные приложения VPN легко доступны в системах на базе Windows, Mac, iOS, Android и Linux.
Если вы купили коробку Kodi или ваша установка Kodi не совместима с VPN-приложением, используйте OpenVPN Брайана Хорнсби для Kodi, хотя последняя фиксация на этом Github была пять лет назад. Чтобы это заработало, вам нужно включить параметр «Неизвестные источники» в настройках Kodi, чтобы установить zip-файл, который вы скачали с GitHub, а также создать профиль OpenVPN от вашего провайдера VPN.
Как настроить установку Kodi
Самый простой способ настроить внешний вид Kodi — изменить тему. Просто перейдите в «Настройки» > «Интерфейс» > «Скины». Kodi поставляется с двумя предустановленными скинами по умолчанию: Estuary (по умолчанию) и Estouchy (удобно для сенсорного экрана). Нажмите кнопку «Дополнительно» справа, чтобы добавить дополнительные скины, но имейте в виду, что не все скины поддерживают все интерфейсы и функции. Например, некоторые подходят только для устройств с сенсорным экраном, а другие не работают с ранее описанными функциями PVR.
Выбрав один из них, перейдите в пункт меню «Настройки скина», чтобы настроить его внешний вид. Вы можете выбрать, какие элементы будут отображаться в меню основного содержимого, и переключать другие элементы и анимации. Kodi также позволяет обновлять различные изображения в приложении, такие как эскизы музыкальных жанров (Kodi называет эти наборы Fanart) или изменять фон приложения.
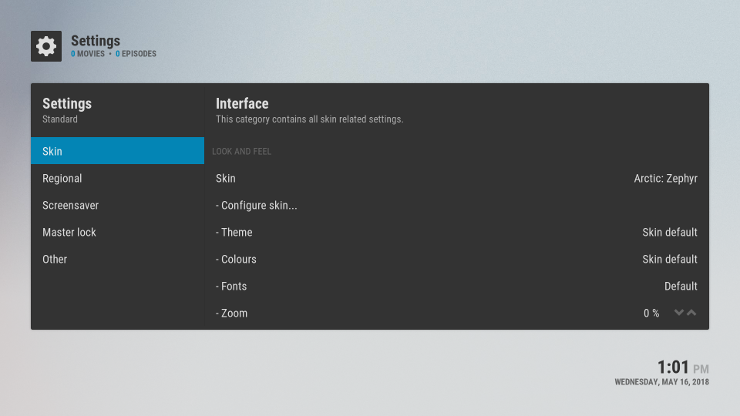
Пользователи также могут настроить работу Kodi, например, выбрав стартовую страницу. Если вы используете Kodi специально для настройки HTPC (особенно теперь, когда Plex прекратил поддержку HTPC), имеет смысл установить разделы контента «Фильмы» или «Телешоу» по умолчанию. Вы также можете установить заставку, когда вы не используете свои настройки. Параметры по умолчанию немного скучны (либо затемнение экрана, либо исчезновение до черного), но также доступны более привлекательные визуально, например, отображение фотографий недели Bing или прокрутка нескольких каналов Instagram, например.
Kodi также отображает полезную информацию. Вы можете настроить информацию о прогнозе погоды в главном меню содержимого с помощью ряда различных служб, таких как Weather Underground и Yahoo Weather, и добавить ее на постоянное место в верхнее меню. Хотя вкладка «Информация о системе» не настраивается, это отличное место, куда можно обратиться, если вам нужно собрать информацию об оборудовании или сети на вашем устройстве или быстро узнать, сколько памяти у вас осталось.
Сообщество Коди
Если у вас возникнут какие-либо проблемы или вы просто хотите поделиться своим опытом работы с Kodi на любой из его многочисленных платформ, добавьте комментарий ниже. Мы хотели бы услышать ваши мысли о Kodi, и нам любопытно узнать, как вы используете программное обеспечение. Кроме того, обязательно ознакомьтесь со всеми последними новостями и обновлениями на официальных форумах сообщества Kodi.
