Как установить Ubuntu 20.04 LTS на VirtualBox [Windows, Linux и macOS]
Опубликовано: 2020-03-30Текущая долгосрочная версия Ubuntu 20.04 «Focal Fossa» была выпущена 23 апреля 2020 г. с новыми полноценными изменениями и функциями. Теперь мы можем загрузить, установить и попробовать Ubuntu, чтобы испытать один из лучших дистрибутивов Linux.
Чтобы установить Ubuntu на macOS, Linux или Windows, мы можем выполнить двойную загрузку Ubuntu вместе с любой операционной системой. Альтернативным решением для установки и тестирования всех новых функций Ubuntu 20.04 является виртуальная машина вместо двойной загрузки. Итак, давайте перейдем к руководству по установке Ubuntu, создав виртуальную машину Ubuntu.
Установите Ubuntu 20.04 на VirtualBox
Чтобы понять и реализовать каждое действие по установке Ubuntu, следуйте пошаговым инструкциям, приведенным ниже:
1. Загрузите ISO-образ VirtualBox и Ubuntu 20.04.
Первый шаг требует загрузки виртуальной машины и ISO-образа Ubuntu для вашей операционной системы. Здесь мы скачаем VirtualBox — бесплатное программное обеспечение с открытым исходным кодом для создания виртуальных машин. Вы также можете загрузить другое программное обеспечение, такое как VMWare.
Перейдите на официальный сайт VirtualBox и загрузите последнюю версию. Обязательно выберите пакет для своих хостинговых систем, таких как Windows, macOS или Linux.
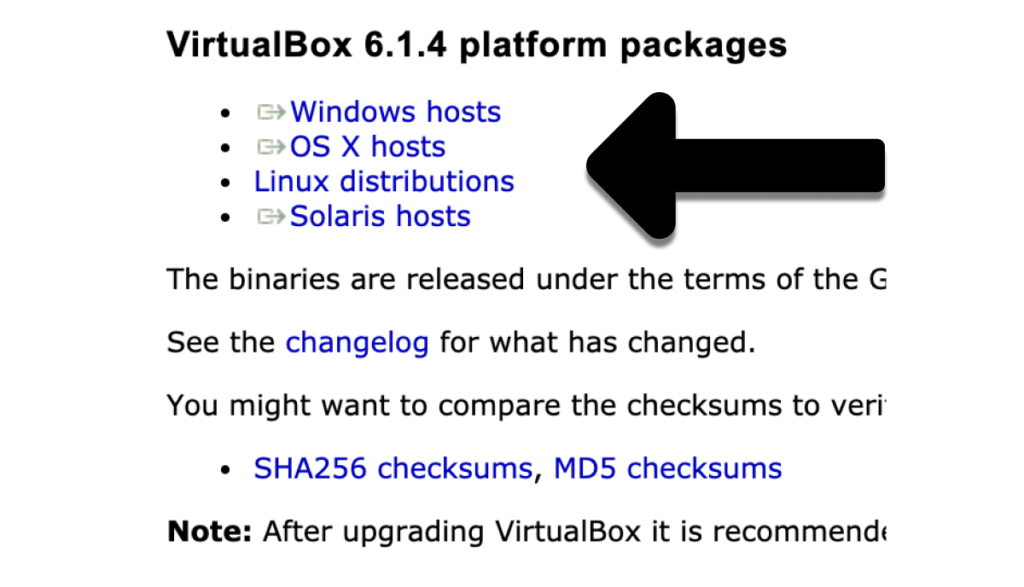
Затем загрузите ISO-образ Ubuntu 20.04 LTS с официального сайта здесь.
2. Установите VirtualBox и создайте виртуальную машину Ubuntu
После загрузки VirtualBox и Ubuntu ISO мы создадим виртуальную машину Ubuntu. Но перед этим нам также необходимо установить VirtualBox на текущую операционную систему.
Установка VirtualBox выполняется одинаково во всех операционных системах. Следовательно, используете ли вы macOS, Linux или Windows, просто откройте загруженный пакет VirtualBox и приступайте к настройке VirtualBox.
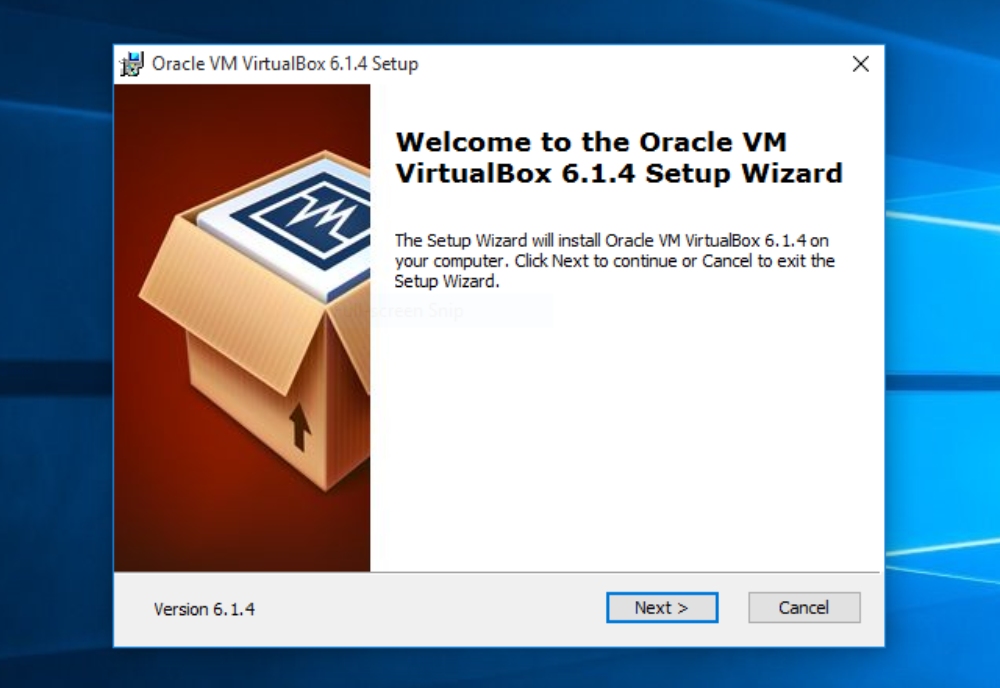
В каждом окне мастера вам не нужно ничего делать, кроме как щелкнуть следующее и оставить флажок по умолчанию. Установка завершится через две минуты, и вы готовы ко второй части, то есть к созданию виртуальной машины для Ubuntu.
Надеюсь, вы успешно настроили VirtualBox. Теперь откройте приложение, и вы увидите символ, указывающий «Новое». Нажмите на тот же символ или используйте сочетание клавиш CTRL+N, чтобы создать новый виртуальный экземпляр.
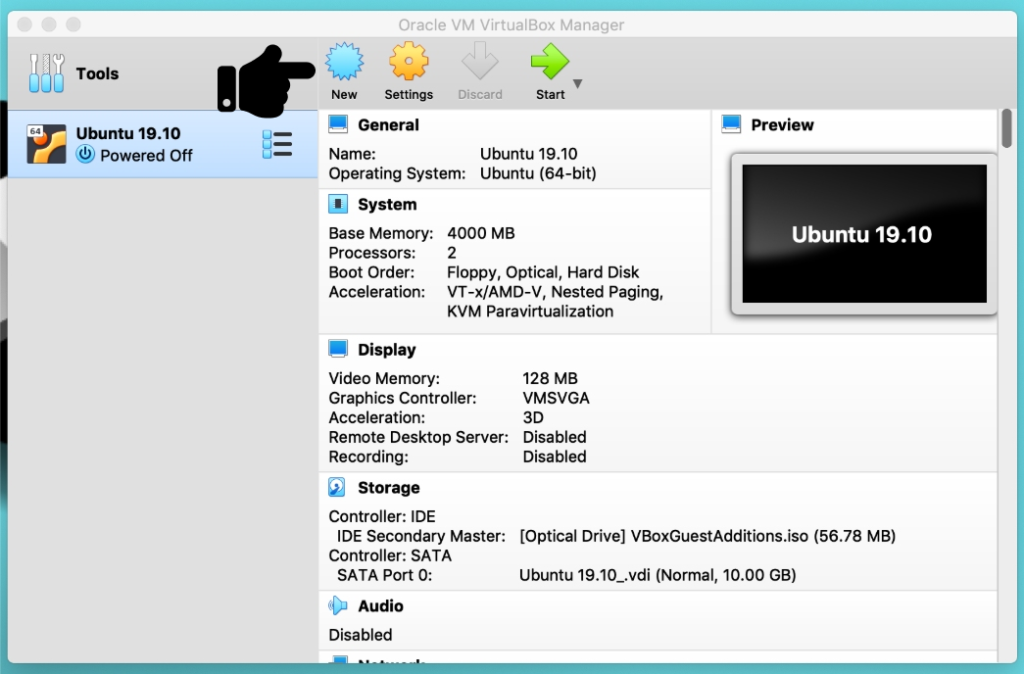
Введите новое имя для вашей операционной системы в окне подсказки. Когда вы вводите имя, VirtualBox автоматически определяет тип и версию вашей ОС. Однако вы также можете изменить его позже.
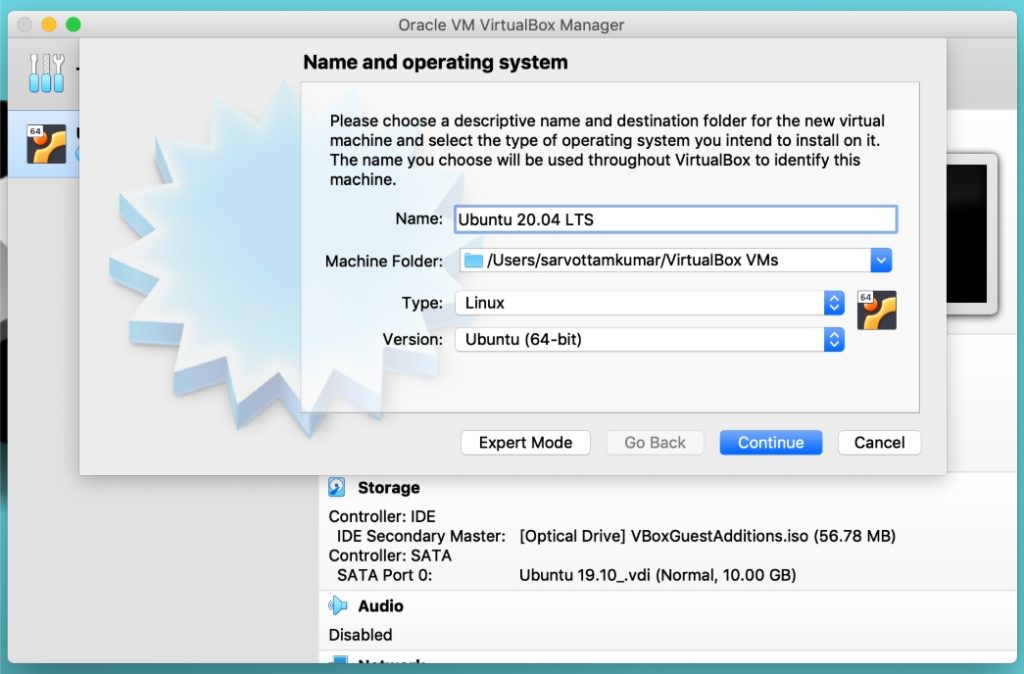
Теперь мы будем следовать процессу «продолжить». Итак, нажмите «Продолжить» и перейдите к следующему шагу, чтобы выбрать размер ОЗУ. Здесь вы должны выбрать базовую память в зависимости от размера оперативной памяти вашей хост-системы. Например, если ваша хост-система имеет 8 ГБ или 4 ГБ ОЗУ, вам следует выбрать половину этого объема (4 ГБ или 2 ГБ) для повышения производительности. Однако настоятельно рекомендуется не выбирать менее 1 ГБ.
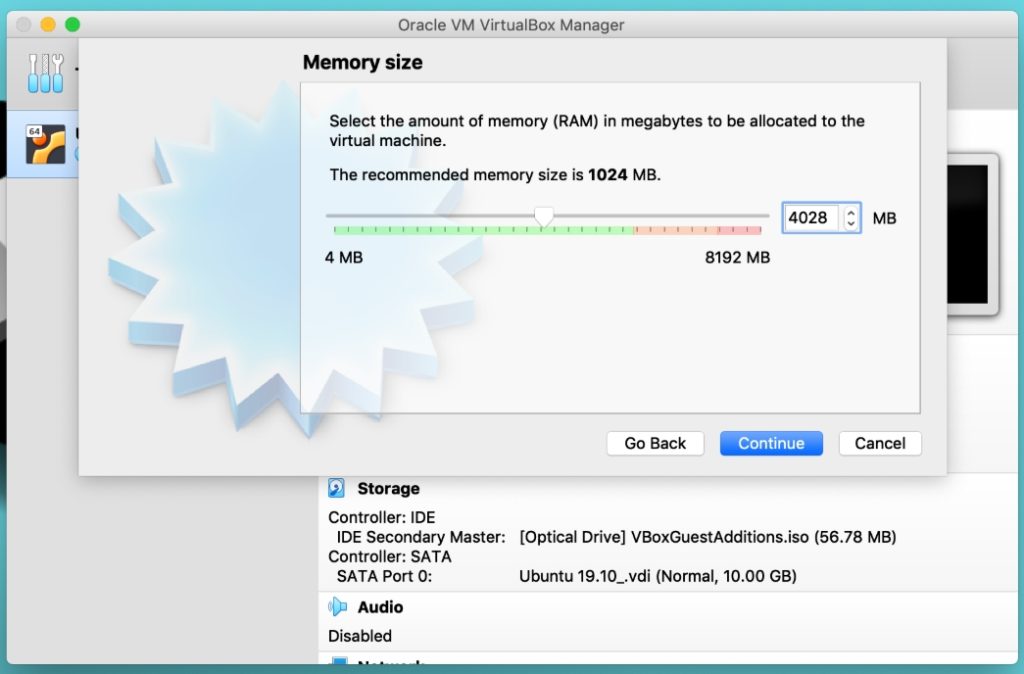
Закончили место в памяти? Теперь мы продолжаем выделять место для виртуальных жестких дисков. Виртуальные диски действуют как отдельный жесткий диск для виртуальных машин, находящихся на жестком диске хост-системы.
Вы также можете выбрать уже существующий виртуальный жесткий диск, но я бы рекомендовал создать новое дисковое пространство для виртуальных машин Ubuntu.
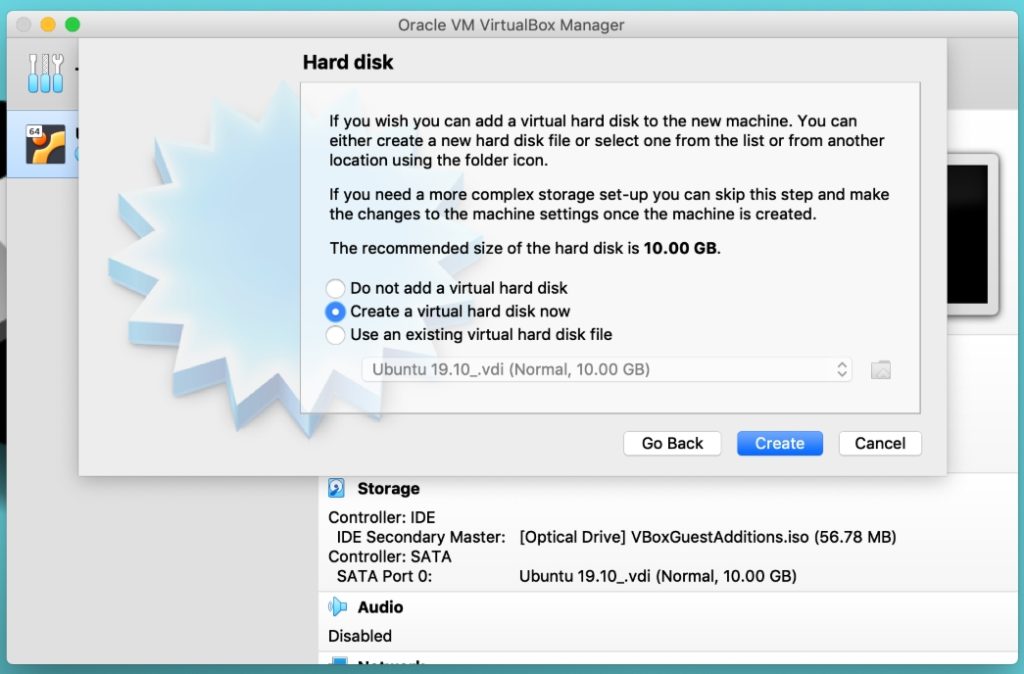
После создания виртуального диска в следующем окне будет предложено выбрать тип файла. Он определяет способ хранения вашей виртуальной машины в файле. Я выбираю VDI, который является собственным форматом файла VirtualBox. Он создает отдельные файлы .VDI и хранит целую виртуальную операционную систему.
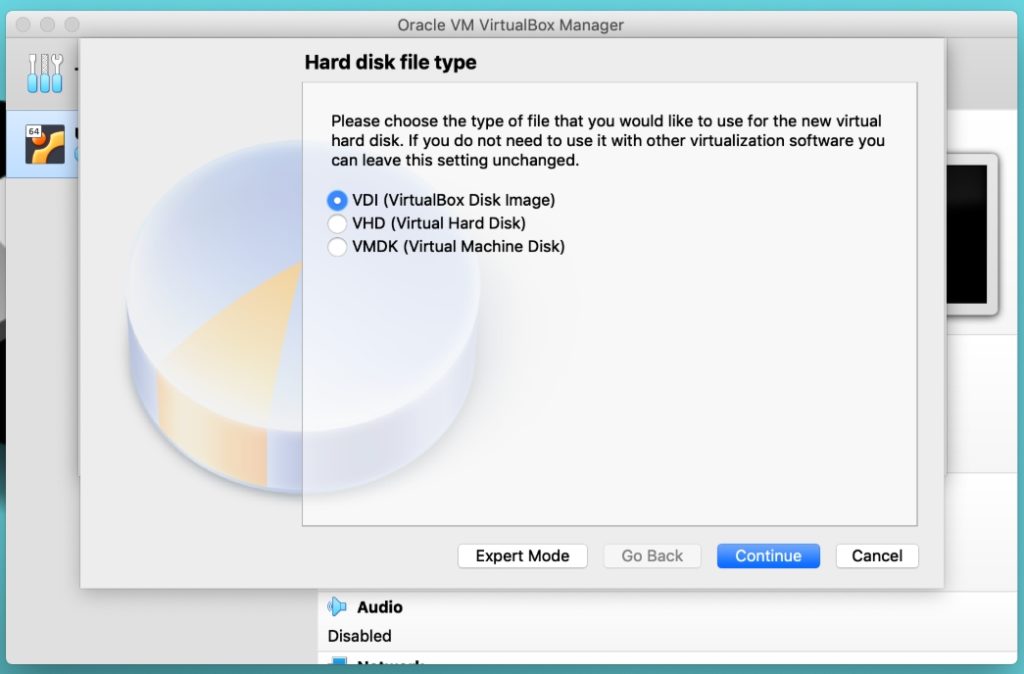
Вот как определить масштабируемость вашего виртуального жесткого диска. В будущем, если вы захотите увеличить место на диске, динамическое выделение позволит вам это сделать. Но если вы выберете фиксированный размер, вы не сможете добавить дополнительное пространство после создания виртуальной машины.
Конечно, мы бы выбрали вариант «Динамически выделяемый», чтобы на более позднем этапе смонтировать больше места.
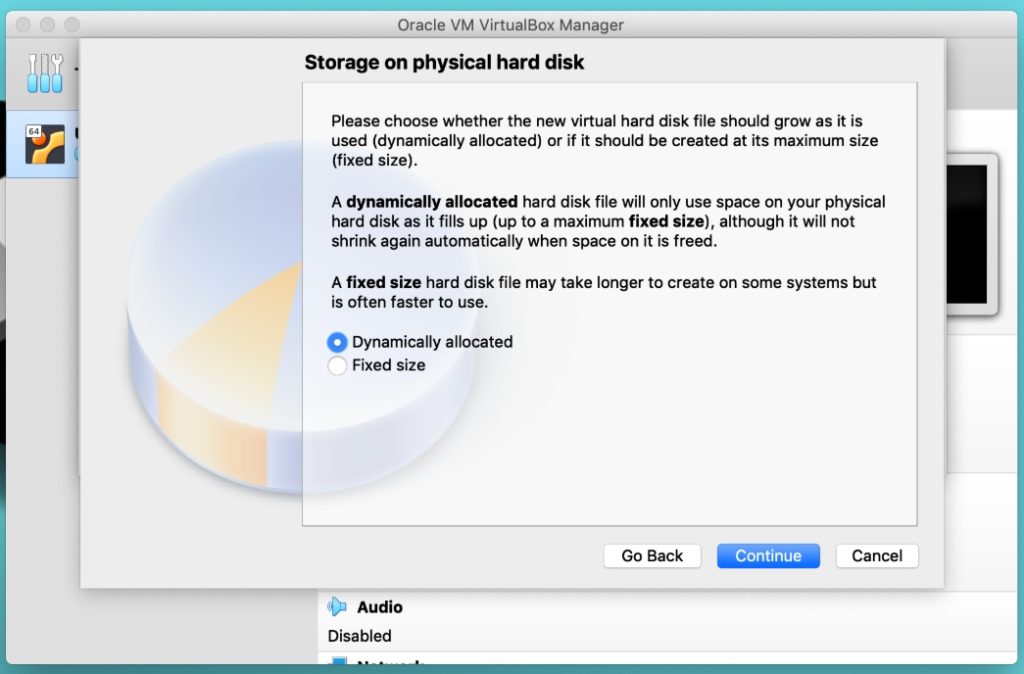
Поскольку мы выбрали тип файла VDI, теперь нам нужно сохранить этот единственный файл в нашей хост-системе. Выберите путь, который вы хотите сохранить, и выделите размер в соответствии с вашими требованиями. Ubuntu рекомендует не менее 25 ГБ свободного места для бесперебойной работы, поэтому я выберу 30 ГБ. Если у вас есть больше места и вы планируете использовать его в долгосрочной перспективе, вы можете выбрать более 30 ГБ.
Кроме того, не беспокойтесь о размере здесь; мы можем увеличить или уменьшить размер жесткого диска, так как мы уже выбрали динамическое выделение на предыдущем шаге.
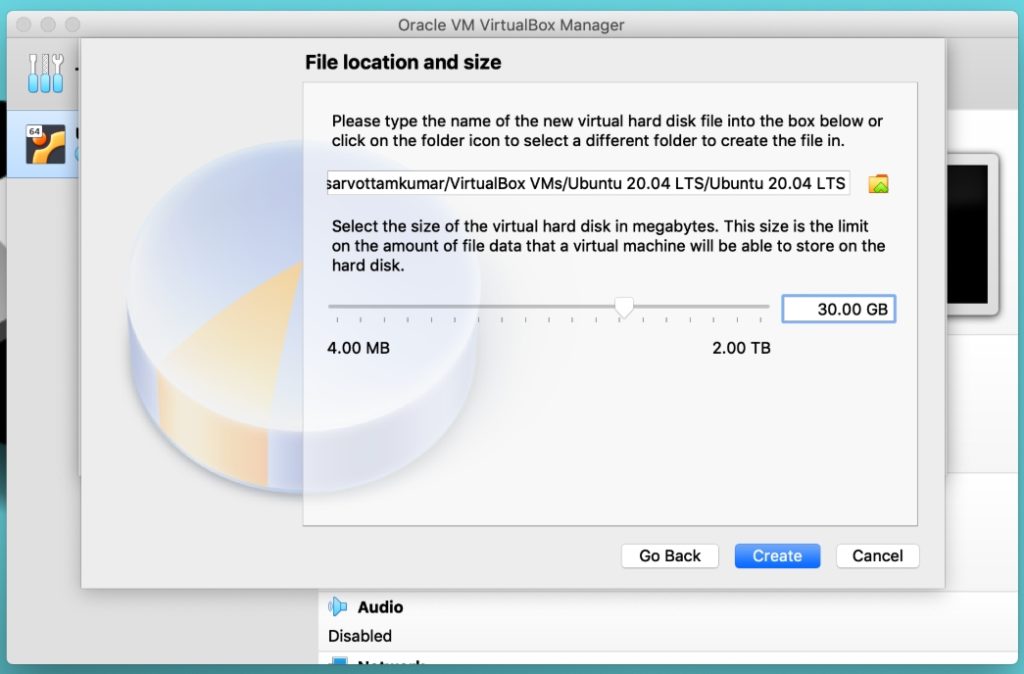
Нажмите «Создать», и ваша виртуальная машина будет создана. С правой стороны вы можете проверить все настройки и системную информацию о вашей машине.
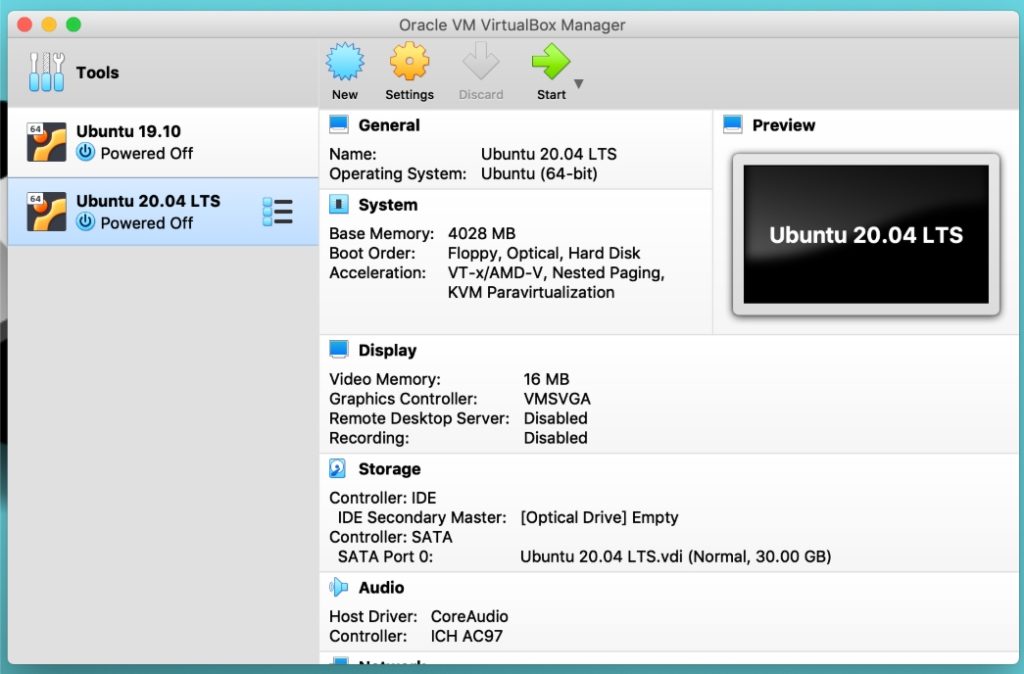
Вы написали имя ОС с ошибкой или хотите переименовать его? Нажмите на настройки рядом с новым значком, и появится всплывающее окно, в котором вы можете настроить всю информацию о вашей системе. Но пока оставим настройки по умолчанию.
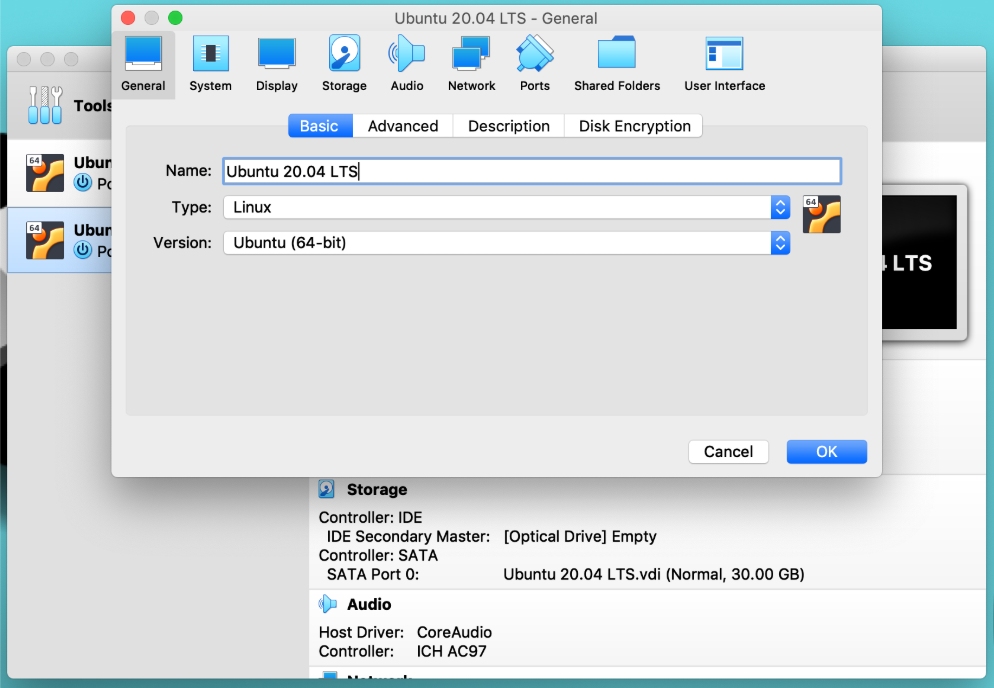
3. Загрузите ISO-файл Ubuntu 20.04 в виртуальную машину.
Мы создали виртуальную машину, но по-прежнему требуется еще один шаг, чтобы начать установку Ubuntu на этой виртуальной машине. Итак, на этом этапе мы загрузим ISO-файл Ubuntu.
Перейдите в раздел хранилища, а затем щелкните значок диска, чтобы импортировать загруженный образ Ubuntu 20.04.
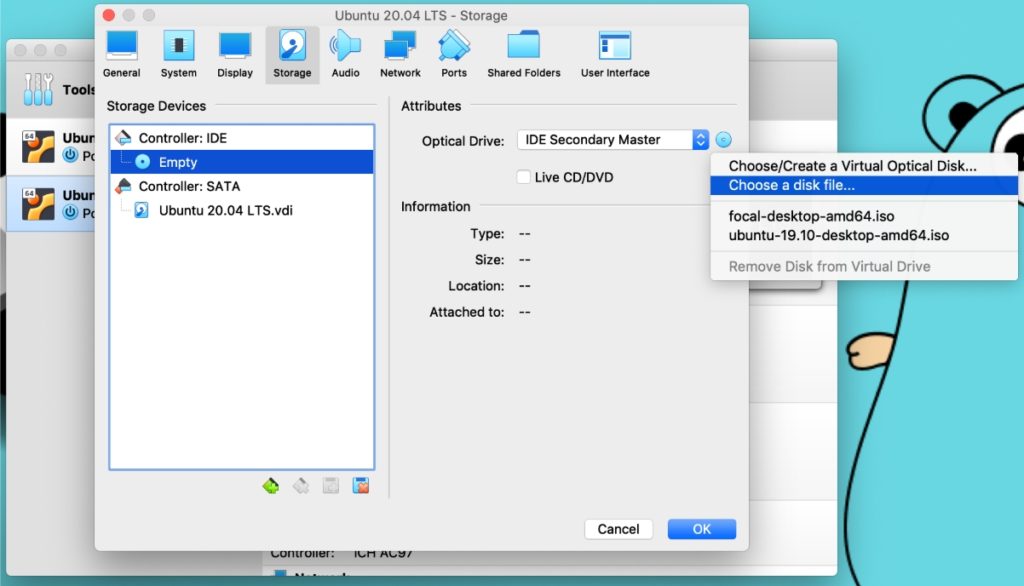
В тот момент, когда вы нажмете «выбрать файл на диске», откроется диалоговое окно файла. Выберите ISO-образ Ubuntu в диалоговом окне и загрузите его в свою виртуальную машину. Нажмите OK, чтобы сохранить все, и теперь мы готовы начать установку Ubuntu.
4. Установка Ubuntu на виртуальную машину (ВМ)
Вот мы и подошли к финальной стадии. Итак, давайте нажмем кнопку «Пуск» или дважды щелкнем по левой стороне виртуальной машины Ubuntu, чтобы запустить виртуальную машину.
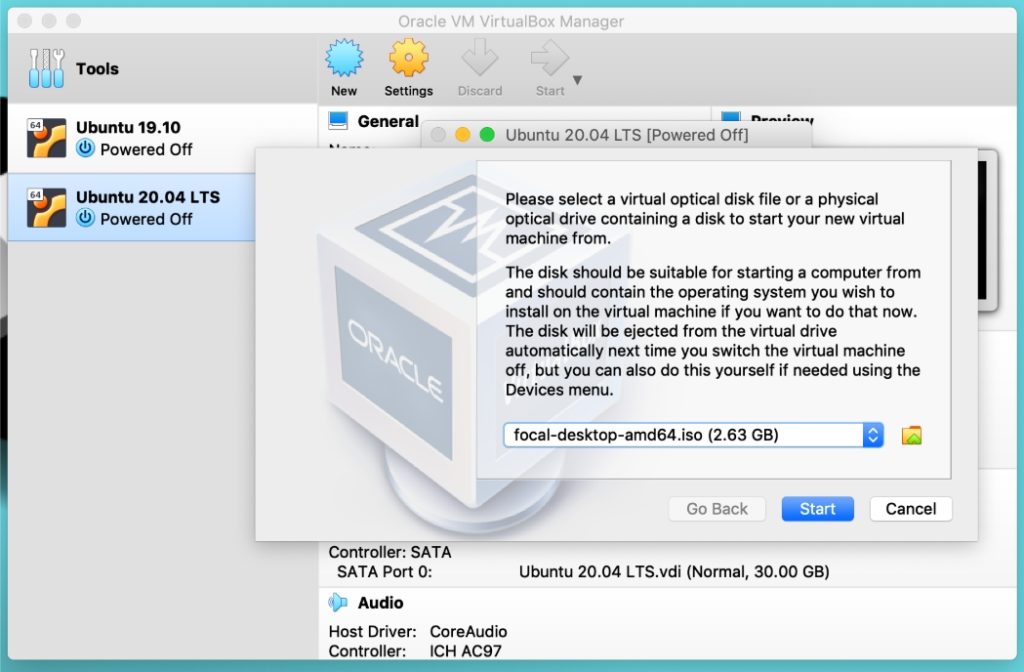
Если вы столкнулись с ситуацией, упомянутой на рисунке выше, убедитесь, что он отображает файл ISO, который вы загрузили на шаге 3. Это просто еще один способ загрузить или изменить образ ISO Ubuntu. Чтобы переключиться на другой ISO, вы можете нажать на значок маленькой папки и заменить текущий на новый.
Теперь нажмите кнопку «Пуск», и вы увидите черно-белый экран с анимированным катящимся колесом и логотипом Ubuntu внизу. Это означает, что ваш установщик Ubuntu вот-вот запустится.
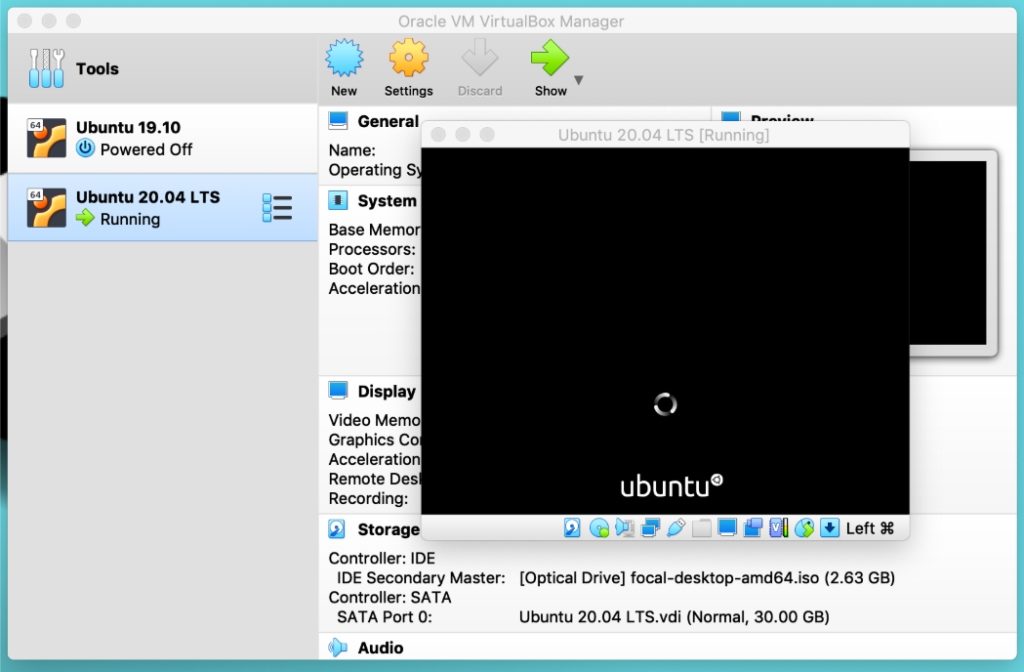
Через несколько секунд или минуту установщик Ubuntu отобразит два варианта дальнейших действий. Позвольте мне кратко объяснить их обоих.
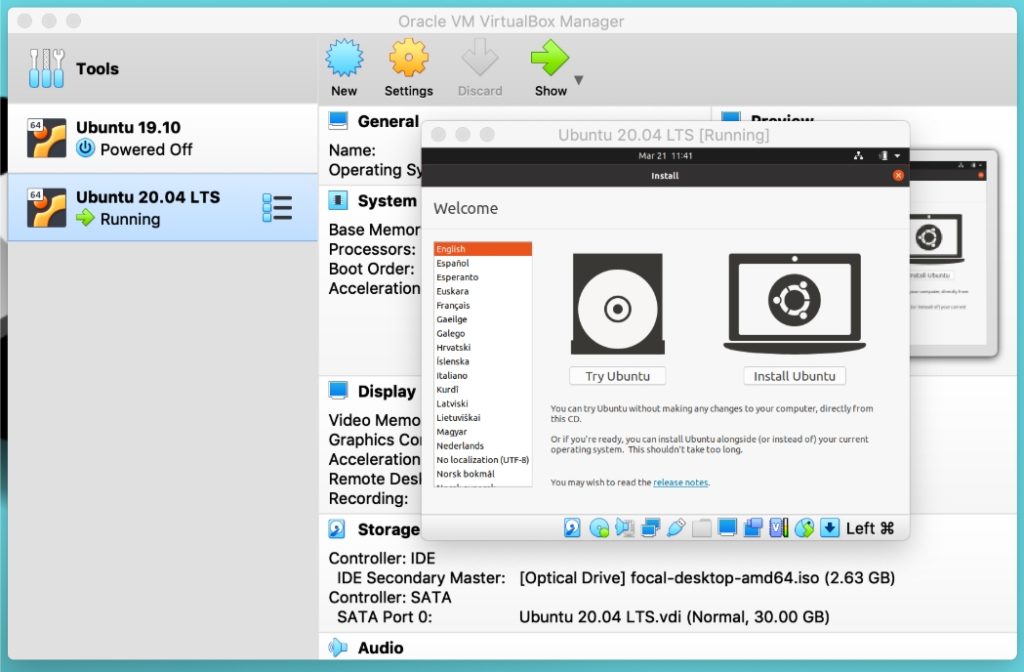
«Попробуйте Ubuntu» ведет прямо к рабочему столу и дает представление об операционной системе. Вы можете выбрать этот вариант, если планируете установить Ubuntu позже, но просто хотите временно протестировать. Однако Ubuntu предлагает значок запуска под названием «Установить Ubuntu 20.04 LTS», чтобы начать установку изнутри рабочего стола.

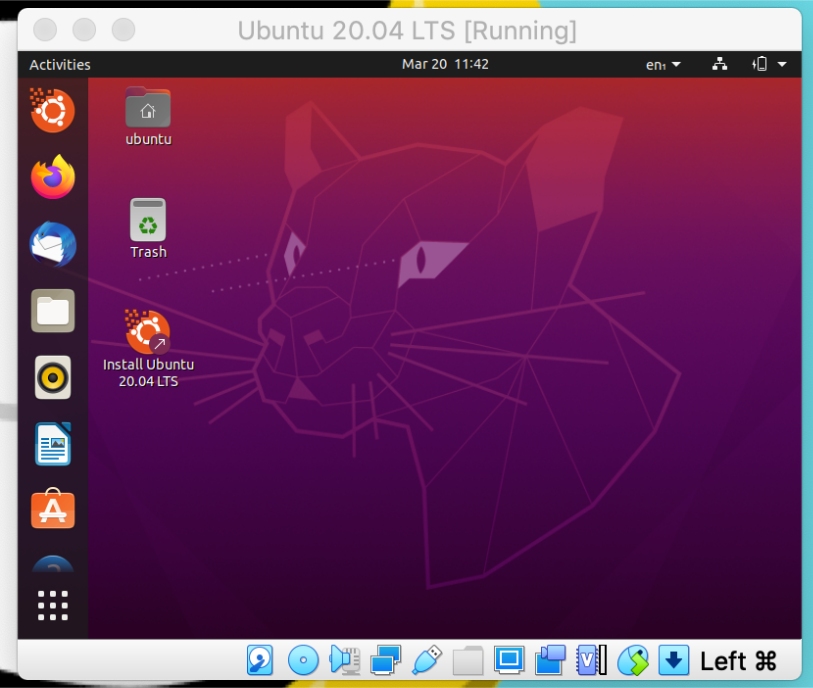
С другой стороны, «Установить Ubuntu» следует за путем для постоянной установки.
Итак, здесь мы выберем «Установить Ubuntu» и продолжим процесс установки. На первом экране выберите раскладку клавиатуры вашего родного языка.
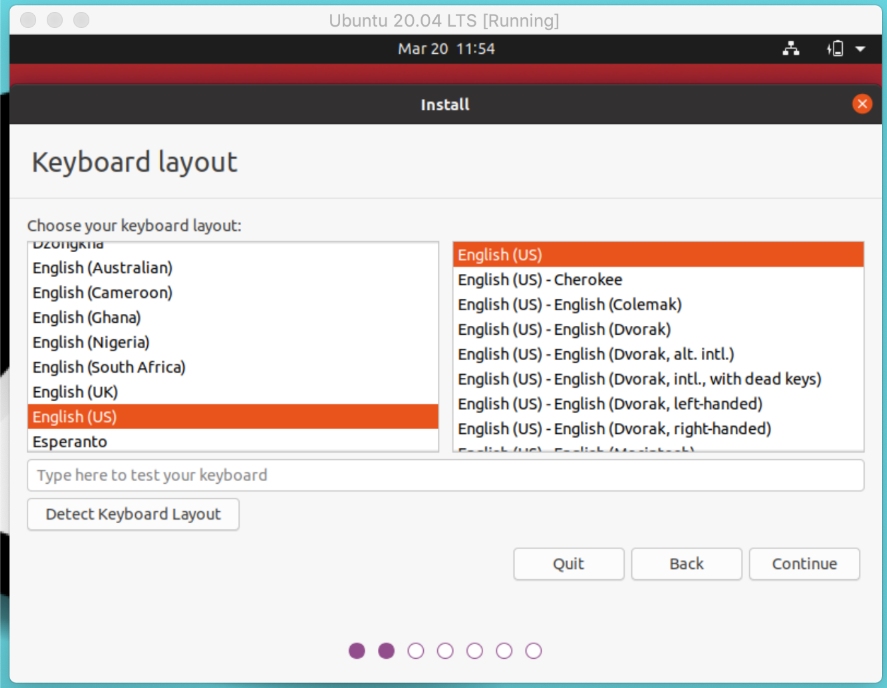
Следующее окно позволяет выбрать между обычной и минимальной установкой. Если вы впервые пробуете Linux, я полагаю, вы можете не знать, что означают оба слова. Позвольте мне кратко объяснить.
При минимальной установке вы получаете только избранные приложения, в то время как обычная установка включает почти все программное обеспечение и инструменты.
Итак, если у вас достаточно места, я бы посоветовал выбрать обычную установку для предварительной загрузки игр, медиаплееров и утилит. И если вы подключены к Интернету, не забудьте проверить другие параметры. Это облегчит вашу работу, установив все необходимые драйверы и медиакодеки во время установки.
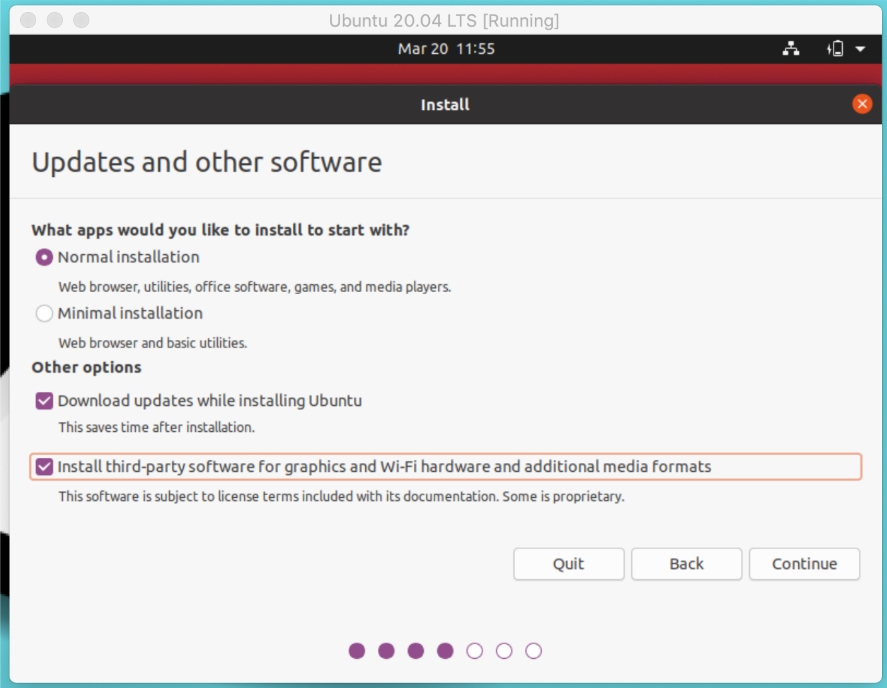
Здесь начинается основная часть выбора типа установки, который определяет раздел диска Ubuntu. Прежде чем выбирать между этими вариантами, во-первых, я бы посоветовал ничего не делать, пока я не скажу выбирать, поскольку я объясню и покажу вам, что делает каждый вариант. Итак, просто прочитайте следующие абзацы.
«Стереть диск и установить Ubuntu» — это простой путь, особенно если вы новичок. Он автоматически создает таблицу разделов и, следовательно, вы избегаете самой сложной части (так думает большинство людей). При нажатии «Установить сейчас» открывается диалоговое окно разрешений для записи изменений на диски и создания автоматической таблицы разделов.
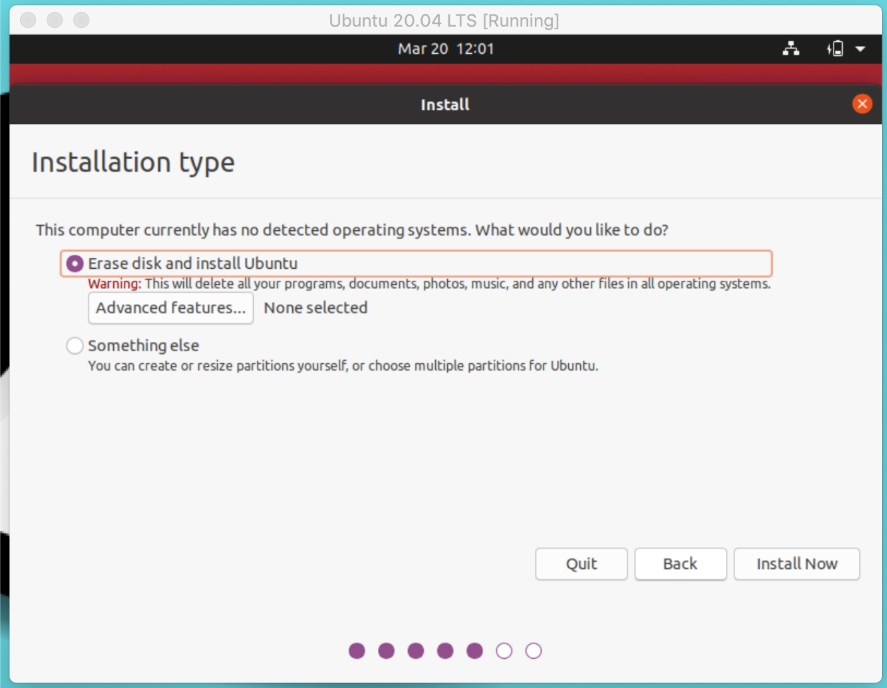
Но «Что-то еще» может оказаться трудной дорогой для новичков. Выбор этой опции означает, что вам нужно вручную создать раздел root, home, swap. По этой причине большинство людей считают сложной настройку распределения пространства и схем разбиения на разделы в Linux.
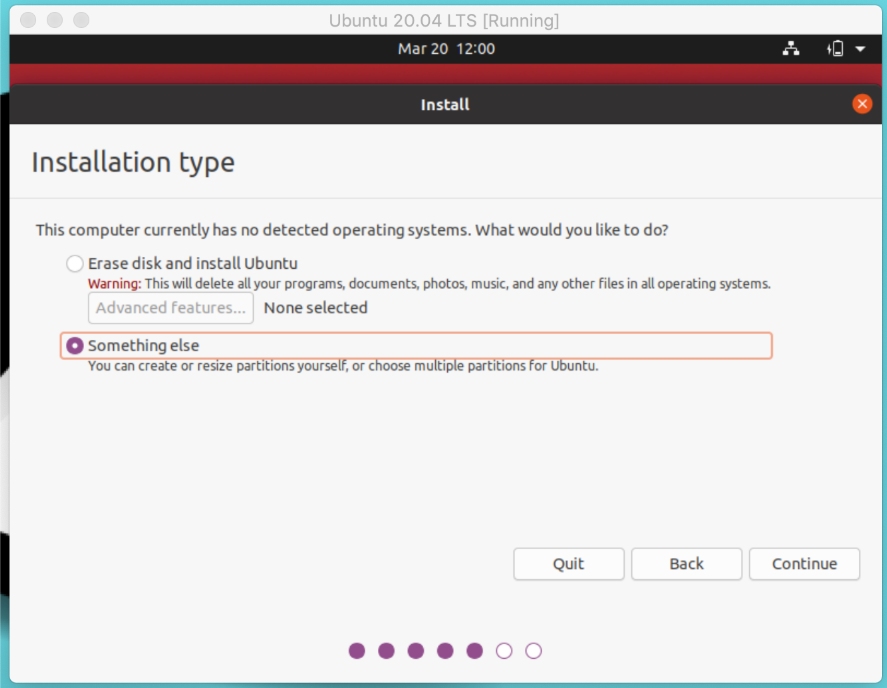
Итак, если вы совсем новичок, теперь вы можете выбрать «стереть диск» и двигаться вперед с помощью простого шага.
Но если вы здесь, чтобы учиться, выберите «что-то еще» и выполните шаг 4. «Стереть диск» люди могут пропустить шаг 4, так как он не предназначен для них.
5. Создание схемы разделов для Ubuntu (необязательно)
Если вы выбрали «что-то еще», этот шаг для вас. Здесь мы создадим только три раздела — /root, /home и /swap. Вы также можете создать другие разделы, такие как /mnt. Но эти три самые важные, так что давайте сначала создадим.
Выберите свободное место и нажмите «+», чтобы добавить значения конфигурации. Сначала создайте корневой раздел со значениями, указанными на картинке.
Здесь я хочу уточнить, что для каждого раздела я выбираю стандартный размер. Вы можете полностью изменить размер по своему усмотрению или следовать показанному на картинке.
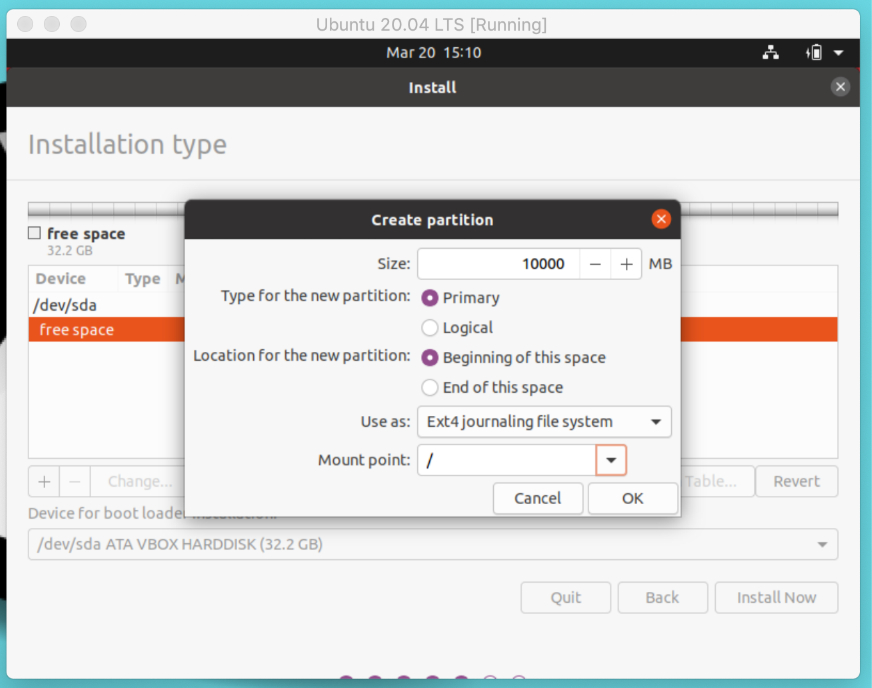
Если вы не знаете, root — это каталог верхнего уровня в файловой системе Linux, по которому монтируются другие разделы. Затем создайте область подкачки, которая действует как виртуальная оперативная память.
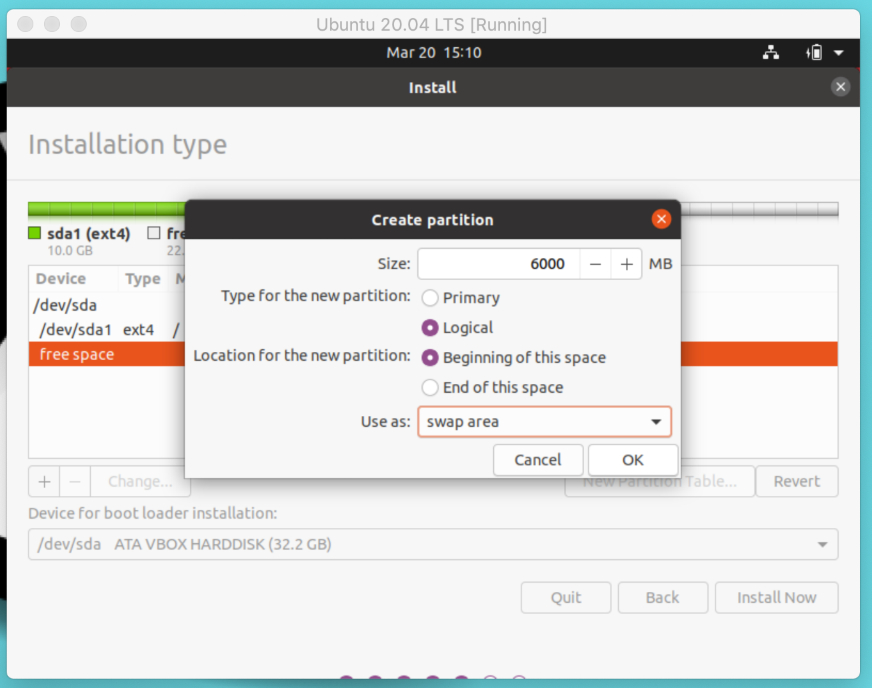
Наконец, создайте домашний раздел, который будет вашим личным каталогом для хранения файлов и папок.
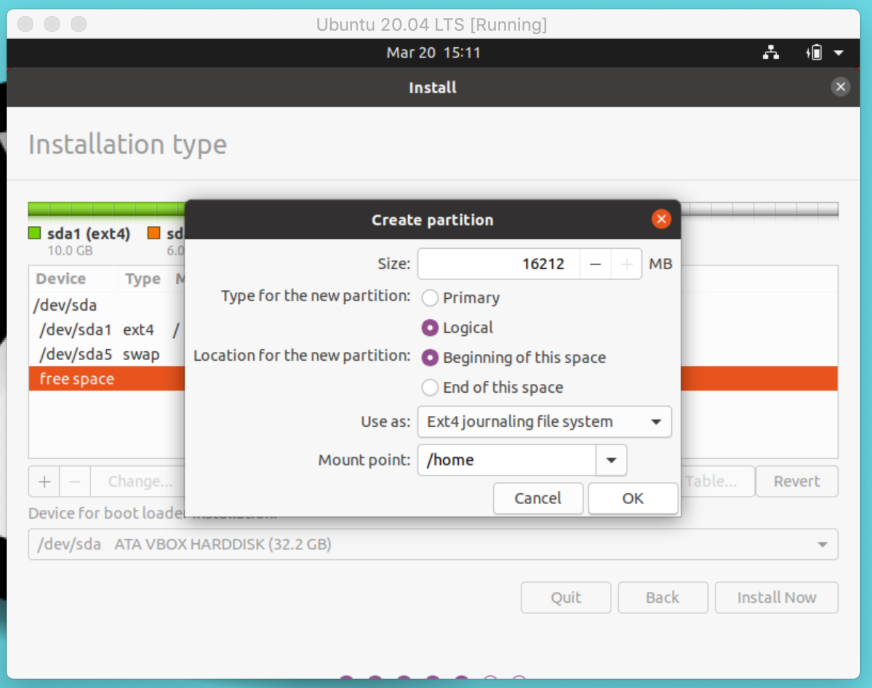
Мы закончили с таблицей разделов. Теперь нажмите «Установить сейчас» и продолжите после записи этих изменений на диски.
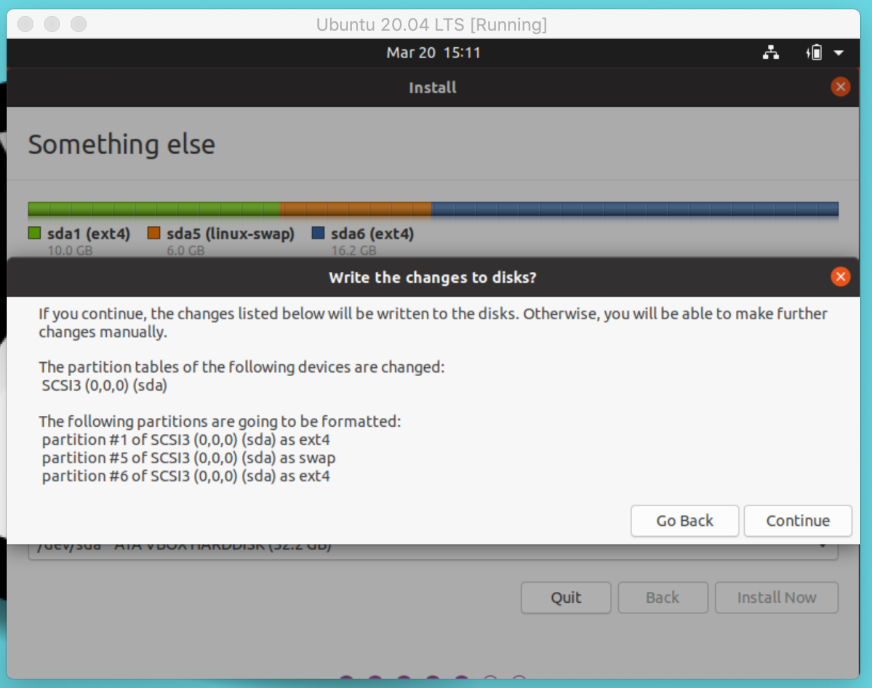
6. Общие настройки и начало установки
Я надеюсь, что и «что-то еще», и люди, которые «стирают диск», успешно доберутся до этого шага. Этот шаг включает в себя настройку виртуальной машины с базовой конфигурацией.
Если вы подключены к Интернету, установщик Ubuntu автоматически обнаружит и установит ваше местоположение. Вы можете изменить его с помощью карты или поля ввода.
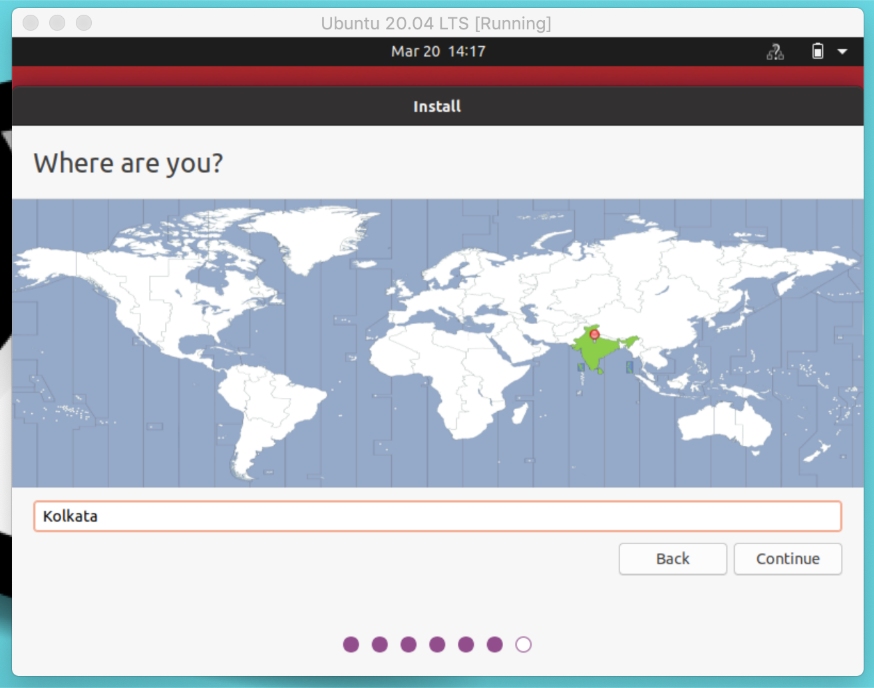
Установите имя пользователя и пароль для входа в систему. Убедитесь, что вы выбрали надежный пароль с буквенно-цифровыми символами.
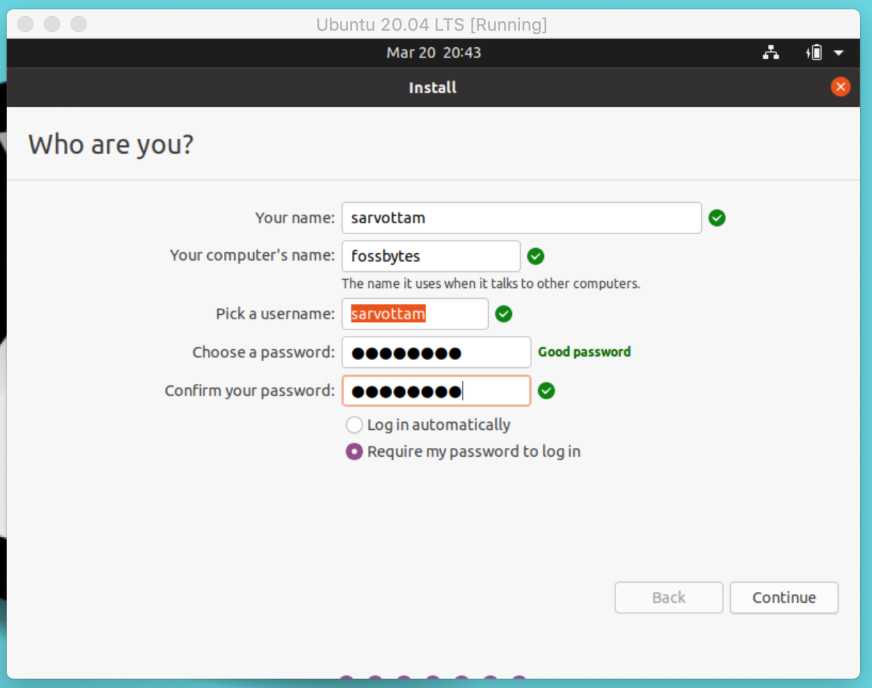
Нажмите «Продолжить», и установка начнется. Это может занять около пяти минут. До тех пор вы можете наслаждаться слайд-шоу, используя все программные инструменты и приложения.
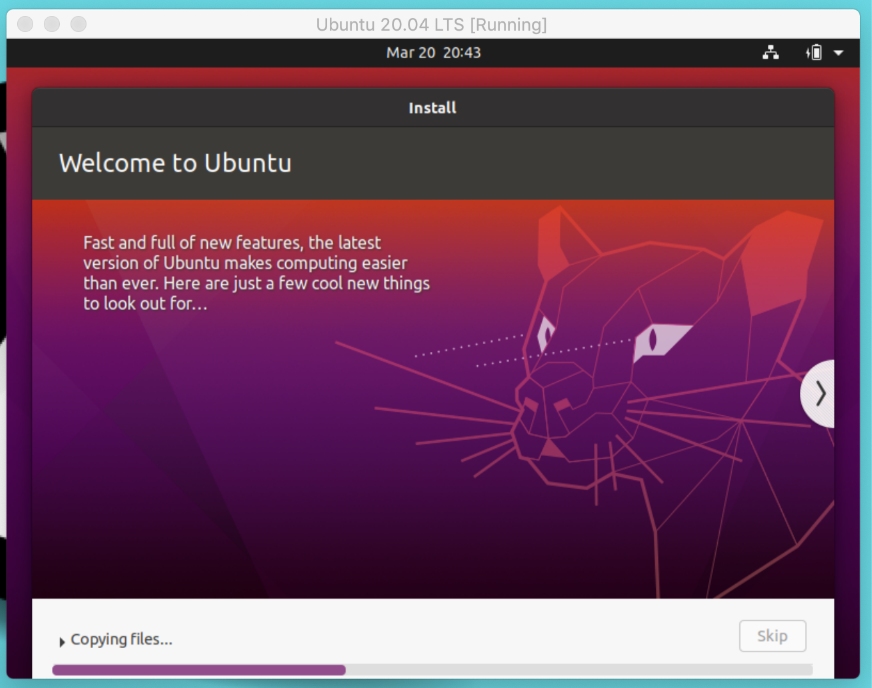
Если ваша установка завершена без каких-либо промежуточных препятствий, появится уведомление об успешном завершении. Теперь вы можете перезагрузиться и войти в свою виртуальную машину Ubuntu.
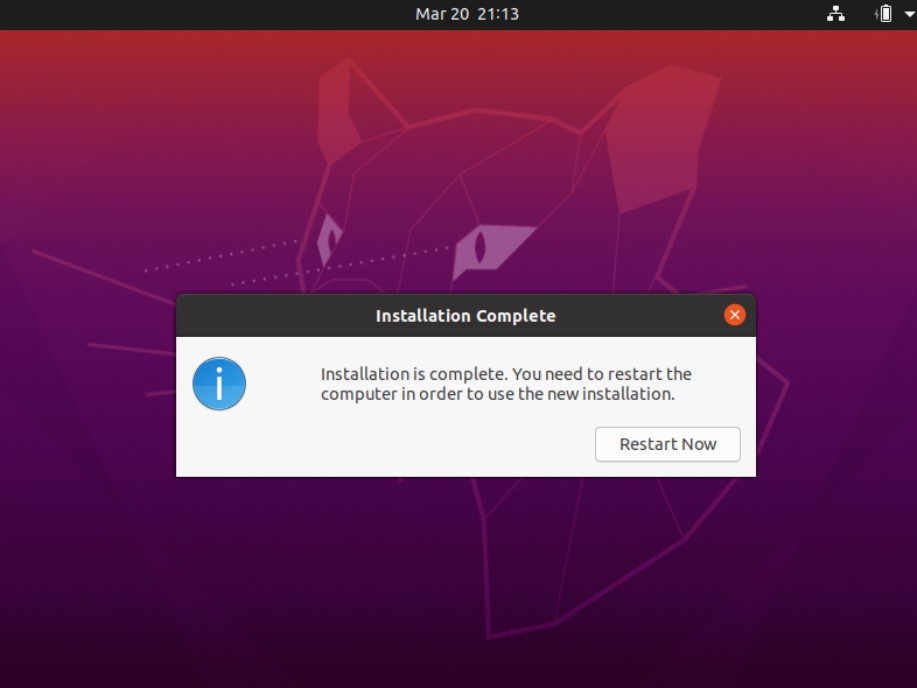
7. Настройка полноэкранного режима для виртуальной машины Ubuntu в VirtualBox
После входа в систему вы можете заметить, что экран вашего рабочего стола Ubuntu выглядит маленьким, что скрывает некоторые части открытых приложений.
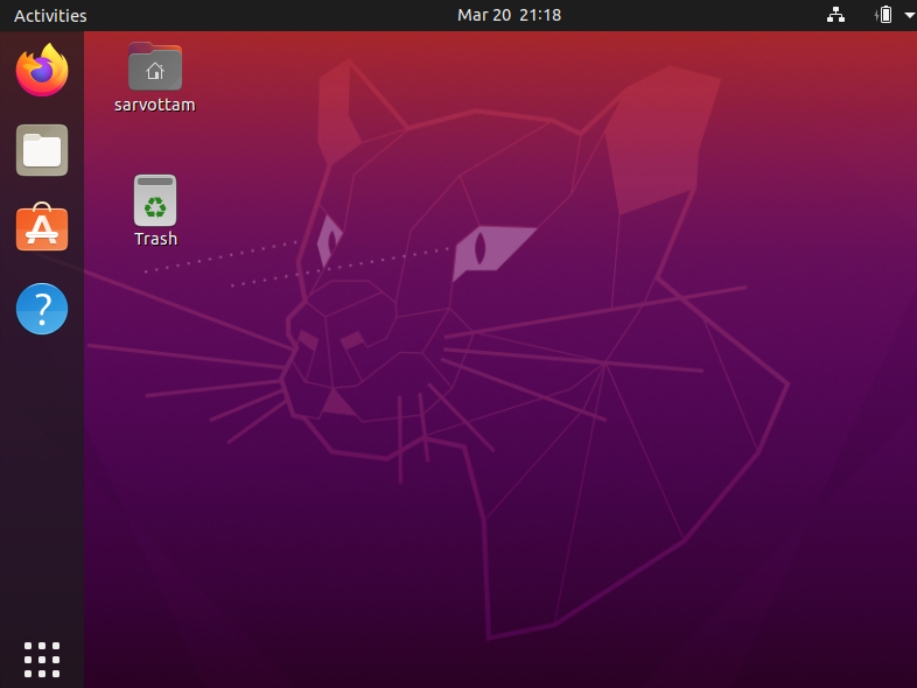
Следовательно, этот шаг посвящен устранению проблем с маленьким экраном для Ubuntu в VirtualBox.
Чтобы решить эту проблему, вам необходимо установить программное обеспечение Guest Addition, состоящее из драйверов устройств и системных приложений. В основном это помогает виртуальной машине Ubuntu более тесно интегрироваться с операционной системой хоста и настраивать различные параметры.
Чтобы сделать то же самое, перейдите в строку меню виртуальной машины Ubuntu > устройства > вставьте компакт-диск гостевых дополнений. Нажмите «Выполнить», чтобы дать разрешение на установку программного обеспечения VirtualBox Guest Addition.
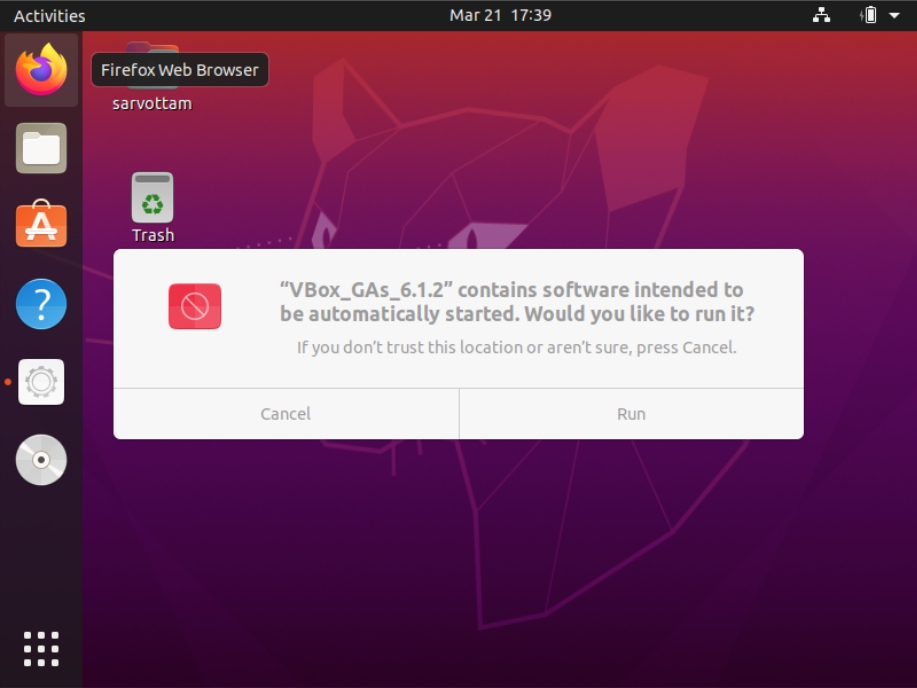
Это помогает смонтировать ISO-файл гостевых дополнений внутри виртуальной машины. Теперь вы можете перейти в строку меню> вид> полноэкранный режим, и ваш рабочий стол переключится на большой экран.
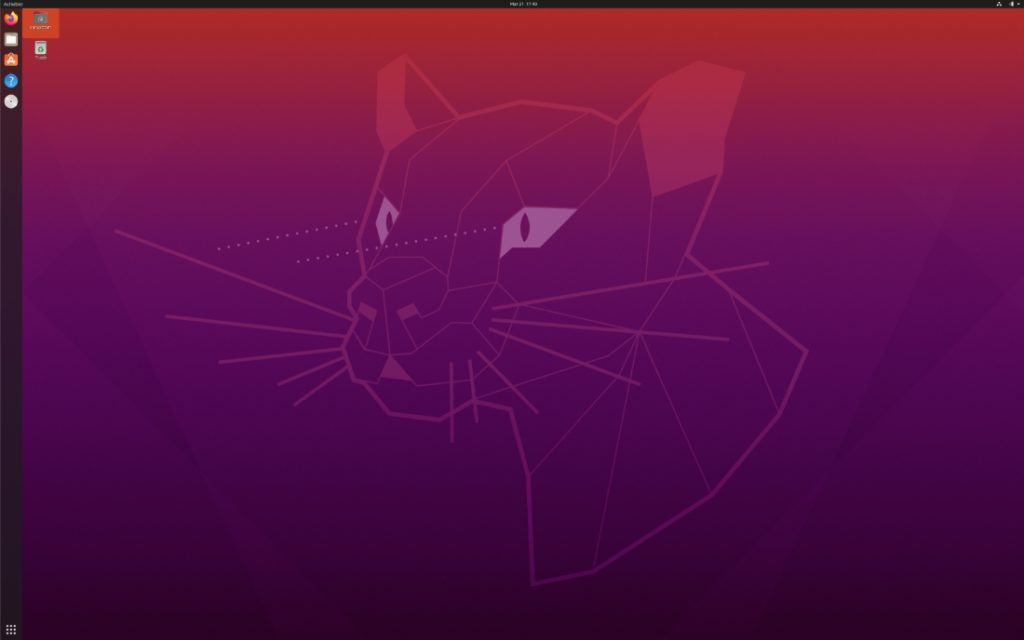
Для дальнейшей настройки экрана вы также можете перейти в настройки Ubuntu и соответствующим образом изменить разрешение.
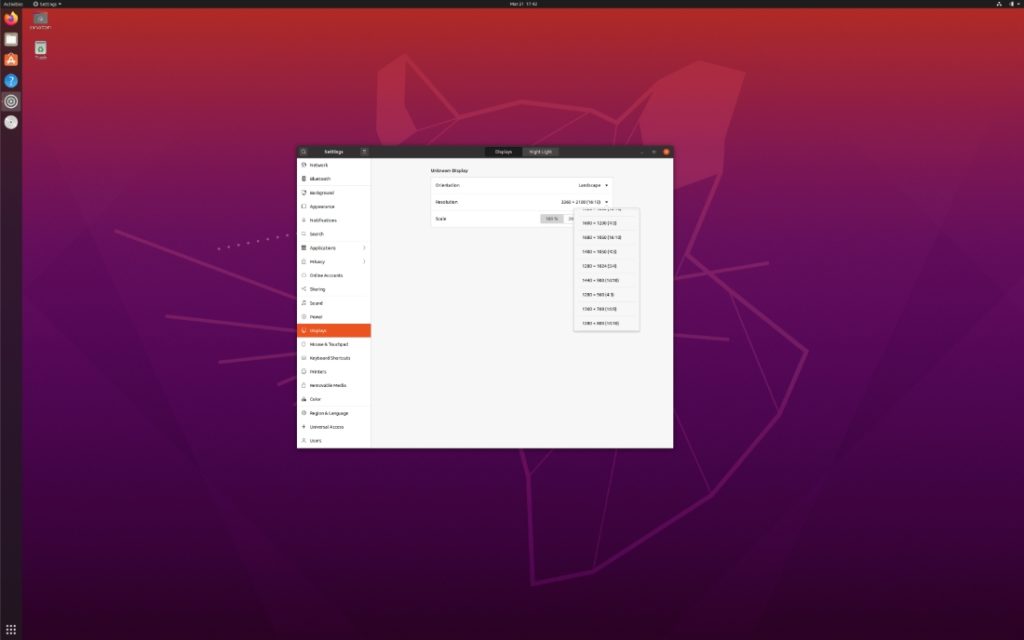
Наслаждайтесь Ubuntu 20.04 LTS!!!
