Как установить программное обеспечение без прав администратора
Опубликовано: 2022-03-16
Пытаетесь установить новое программное обеспечение, драйвер или программу, но не можете это сделать? Ваша операционная система запросила разрешение администратора и заставила вас приостановить установку? Если в вопросах указано ваше точное положение, отпустите свое беспокойство. Вы можете быть обычным пользователем ПК, и для установки могут потребоваться права администратора. Эта статья поможет вам установить программное обеспечение или программу без прав администратора в Windows 10.
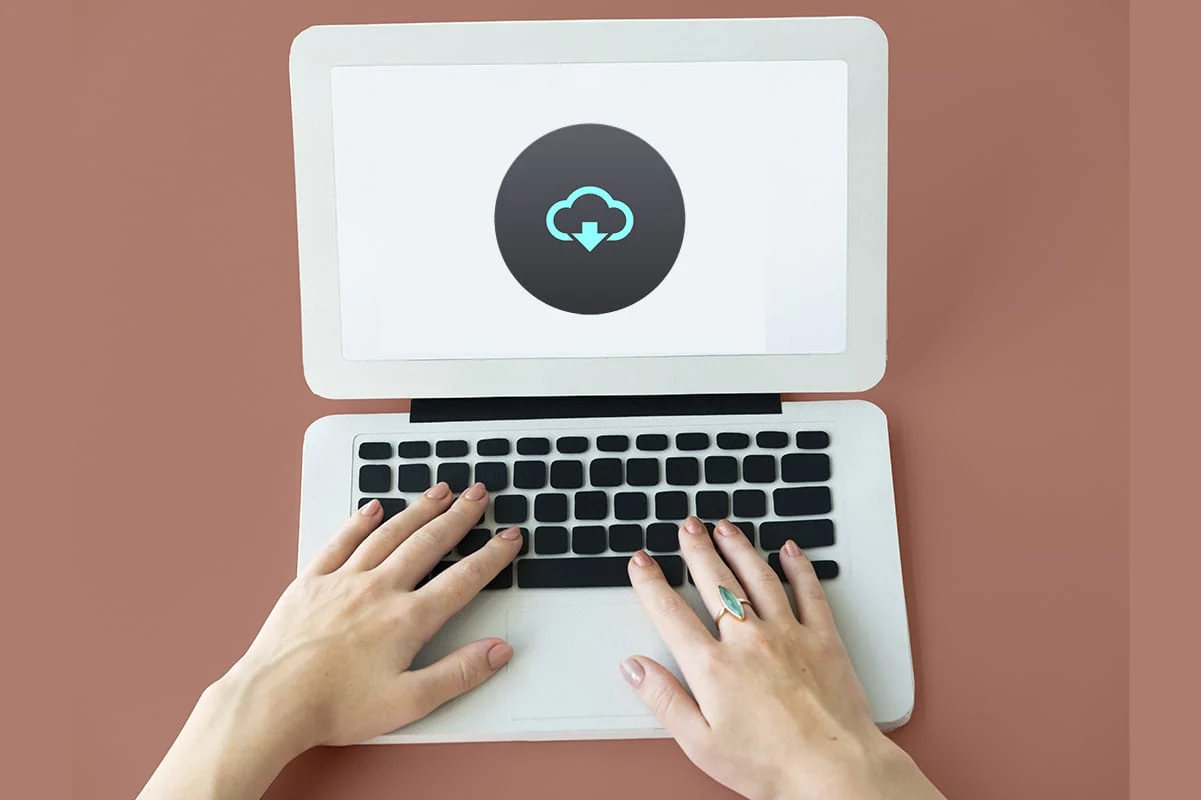
Содержание
- Как установить программное обеспечение без прав администратора в Windows 10
- Почему для установки требуются права администратора?
- Способ 1: использовать установочный файл и команду в Блокноте
- Способ 2: установить пароль для администратора
- Способ 3: сделайте свою учетную запись пользователя учетной записью администратора
- Способ 4: добавить учетную запись администратора
- Способ 5: создать учетную запись администратора
- Способ 6: изменить обычного пользователя как администратора
- Способ 7: отключить ограничения загрузки, установленные администратором
- Способ 8: загрузитесь в безопасном режиме и выберите «Встроенный администратор»
- Способ 9: управление локальными пользователями и группами
- Метод 10: изменить локальную политику безопасности
- Способ 11: изменить редактор групповой политики
- Способ 12: перезагрузить компьютер
Как установить программное обеспечение без прав администратора в Windows 10
Прежде чем знакомиться с методами, которые могут быть приняты для решения вопроса установки без прав администратора в Windows 10, важно иметь четкое представление о терминах: драйверы, программы и программное обеспечение. Этот раздел пытается дать вам понимание того же самого.
- Простыми словами, программа представляет собой набор инструкций, написанных для ПК.
- Программное обеспечение представляет собой компиляцию программ.
- Драйвер — это программа, которая взаимодействует между программным обеспечением и ПК.
Итак, все три взаимосвязаны в компьютерных терминах.
Почему для установки требуются права администратора?
Несмотря на то, что подсказки контроля учетных записей или UAC на каждом этапе установки разочаровывают, есть причина, по которой нужно предоставить права администратора для установки любого программного обеспечения. Причины, по которым для установки требуются права администратора, перечислены ниже:
- В целях безопасности : если для установки программного обеспечения нет прав администратора, любой может установить вредоносное ПО на ваш компьютер. Чтобы предотвратить это действие, требуются права администратора.
- Время принятия решения: поскольку подсказки UAC продолжают появляться, у администратора есть время, необходимое для принятия решения об установке конкретного программного обеспечения. Он может пересмотреть свое решение при установке.
- Безопасность для ПК : иногда программы могут нарушить работу вашего ПК. Чтобы остановить это, необходимы права администратора, чтобы установленное программное обеспечение не нарушало работу ПК.
Ниже перечислены способы установки программного обеспечения без прав администратора. Эти способы целесообразно реализовывать только в том случае, если вы доверяете источнику установочного файла.
Способ 1: использовать установочный файл и команду в Блокноте
В этом методе мы скопируем установочный файл и скомандуем ПК обойти команду «Запуск от имени администратора». Приглашение контроля учетных записей или UAC пропускается, что упрощает процесс установки. Следуйте приведенным ниже инструкциям, чтобы установить программное обеспечение на свой компьютер.
Примечание. В пояснительных целях рассматривается программное обеспечение VLC Media Player , а файлы помещаются в новую папку на рабочем столе . Кроме того, этот метод может или может работать в вашей системе.
1. Щелкните правой кнопкой мыши на рабочем столе и выберите « Создать ». Затем щелкните Папка .
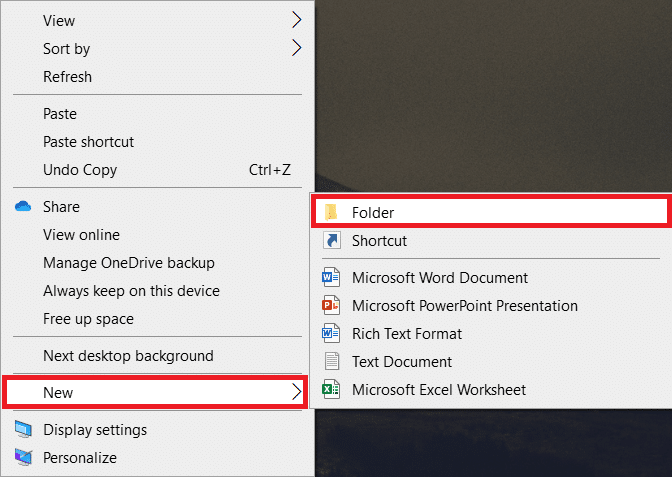
2. Скопируйте установочный файл VLC Media Player в новую папку на рабочем столе .
Примечание . Файл с расширением .exe используется для установки программного обеспечения.
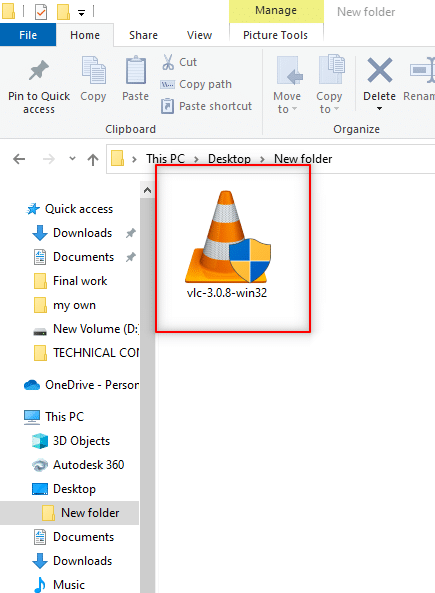
3. В « Новой папке » щелкните правой кнопкой мыши пустую область и выберите « Новая » в раскрывающемся списке.
4. В следующем меню выберите Текстовый документ .
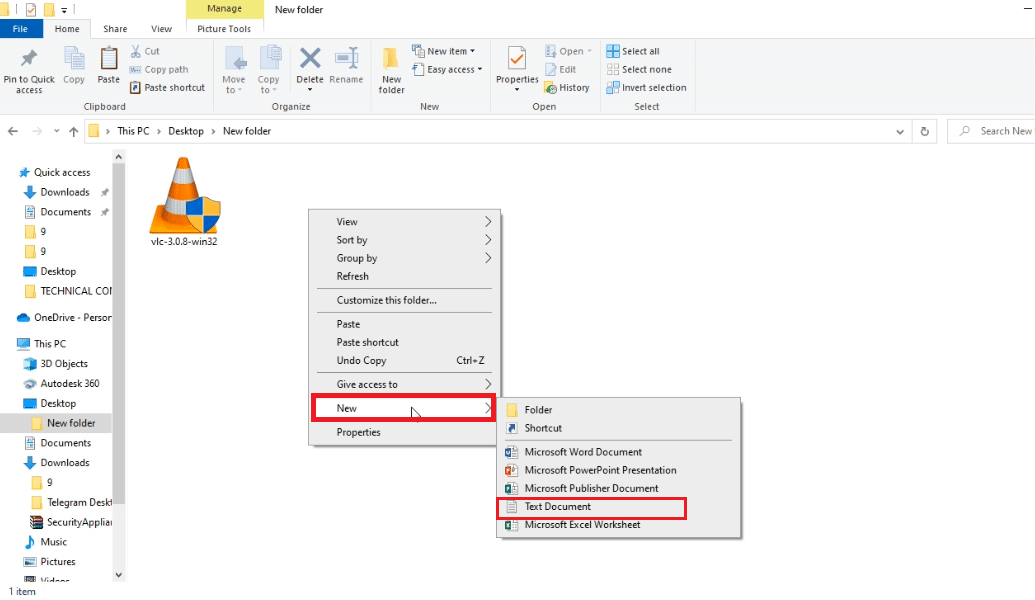
5. Откройте этот файл Блокнота и введите следующую команду.
установить _COMPAT_LAYER = RunAsInvoker Запустите vlc-3.0.8-win32
Примечание. Здесь вы должны заменить vlc-3.0.8-win32 на имя установщика программного обеспечения.
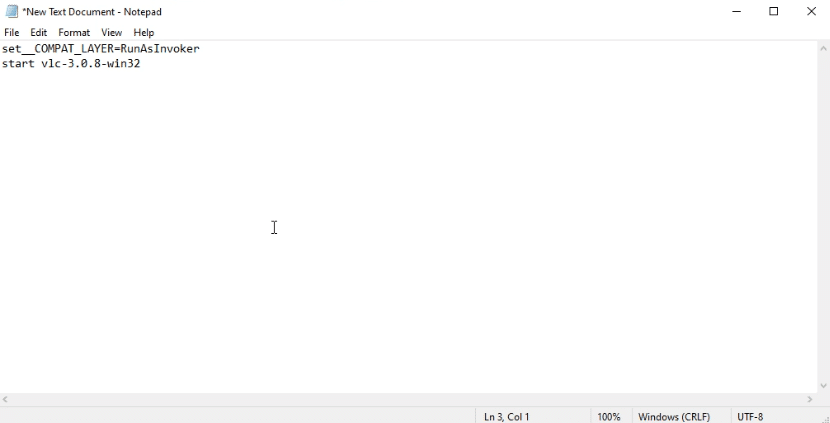
6. Нажмите одновременно клавиши Ctrl + Shift + S , чтобы открыть диалоговое окно «Сохранить как» .
7. Сохраните файл в формате software_installer_name.bat с расширением файла, то есть vlc-3.0.8-win32.bat .
8. Выберите Все файлы в раскрывающемся меню Тип документа файл. Нажмите на кнопку Сохранить , чтобы сохранить файл.
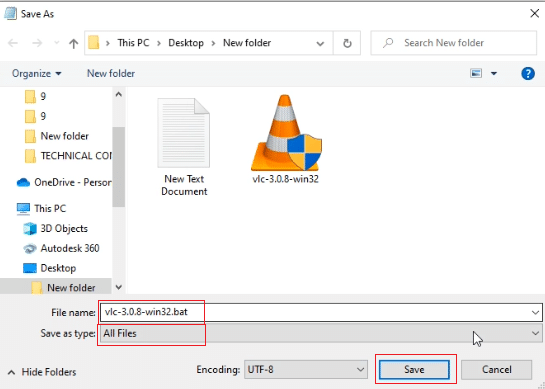
9. Дважды щелкните файл vlc-3.0.8-win32.bat , чтобы установить программное обеспечение.
Способ 2: установить пароль для администратора
Этот метод позволяет вам установить пароль исключительно для администратора, чтобы вы могли обходить подсказки UAC и работать в качестве администратора.
Примечание. Этот метод может привести к потере данных на ПК, поэтому рекомендуется использовать его после резервного копирования всех данных ПК.
1. Откройте диалоговое окно « Выполнить », одновременно нажав клавиши Windows + R.
2. Введите в строке compmgmt.msc и нажмите OK , чтобы открыть окно « Управление компьютером ».
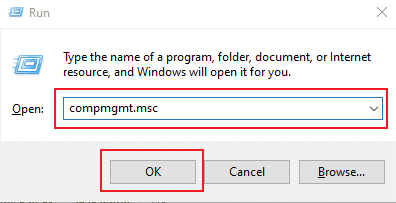
3. Разверните папку « Локальные пользователи и группы ».
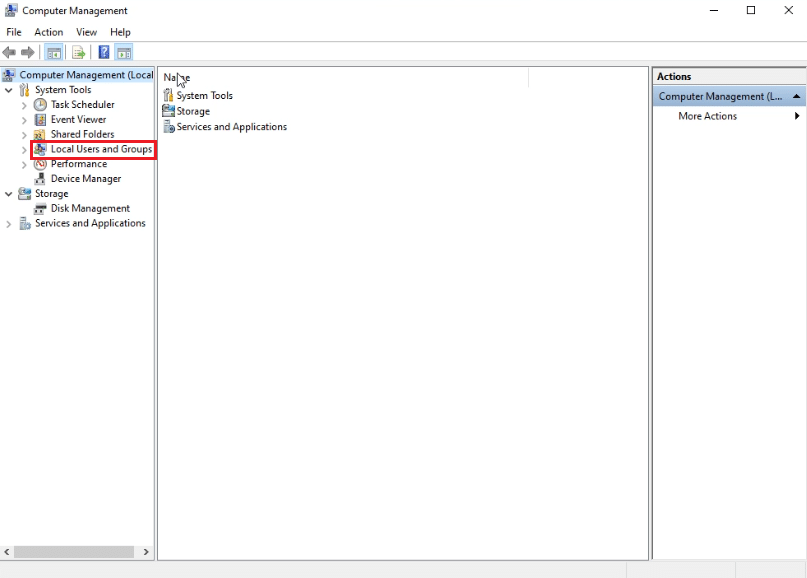
4. Щелкните папку « Пользователи ».
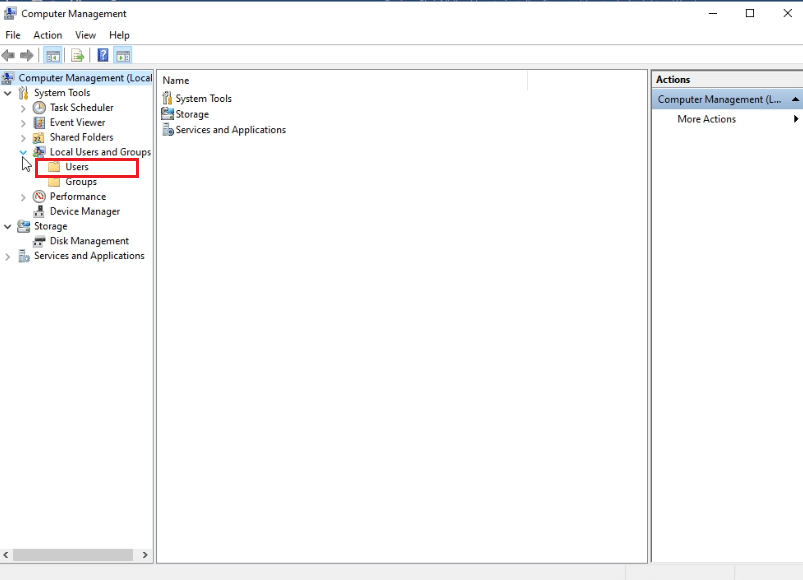
5. Щелкните правой кнопкой мыши « Администратор » и выберите « Установить пароль… ».
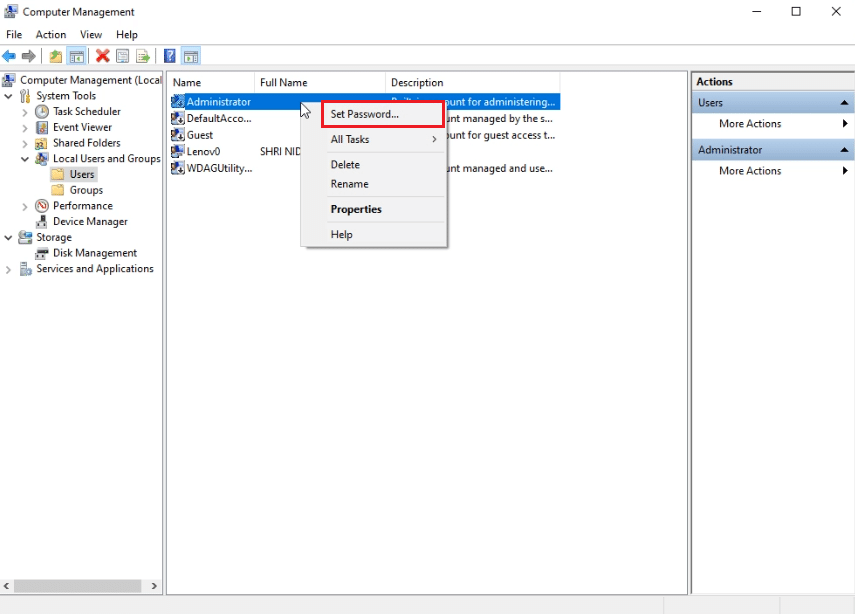
6. Нажмите « Приступить » и следуйте инструкциям мастера Windows.
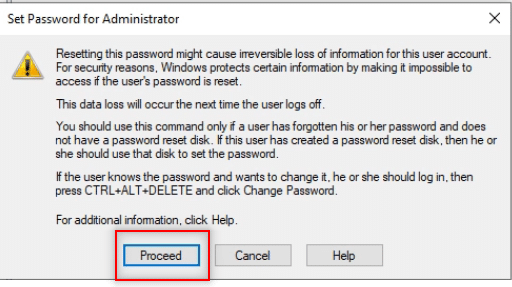
Читайте также: C:\windows\system32\config\systemprofile\Desktop недоступен: исправлено
Способ 3: сделайте свою учетную запись пользователя учетной записью администратора
Вы узнаете, как сделать существующую учетную запись пользователя учетной записью администратора, чтобы вам не приходилось пропускать подсказки UAC. Это позволит вам установить программу, и этот метод отвечает, как установить программу без прав администратора Windows 10. Для этого выполните на своем ПК шаги, указанные ниже.
1. Нажмите одновременно клавиши Windows + R , чтобы открыть диалоговое окно « Выполнить ».
2. Введите netplwiz и нажмите OK .
Примечание: netplwiz — это командная строка, которая удаляет пароль безопасности, установленный для ПК.
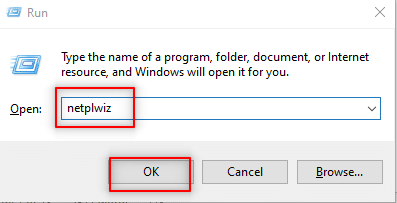
3. На вкладке Пользователи выберите свою учетную запись.
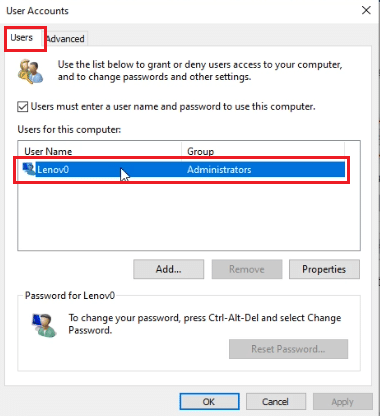
4. Щелкните Свойства .
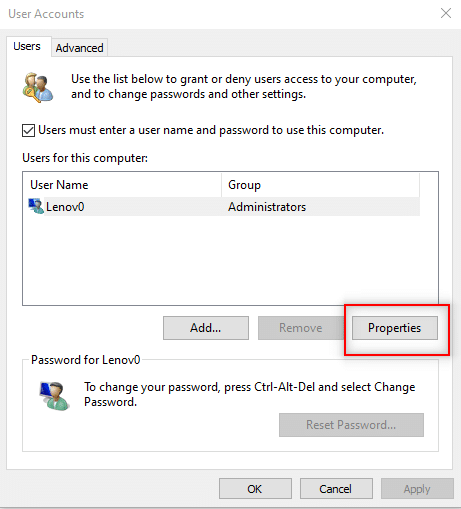
5. Перейдите на вкладку « Членство в группе » и выберите « Администратор », чтобы сделать эту учетную запись администратора.
6. Нажмите «Применить», а затем «ОК» .
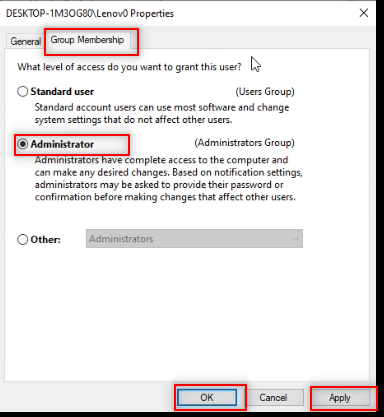
Способ 4: добавить учетную запись администратора
В этом методе вы можете добавить еще одну учетную запись администратора в дополнение к существующей учетной записи администратора. Это позволит вам установить программное обеспечение на другую учетную запись.
1. Нажмите клавишу Windows , введите « Командная строка » в строке поиска Windows и нажмите « Запуск от имени администратора» .
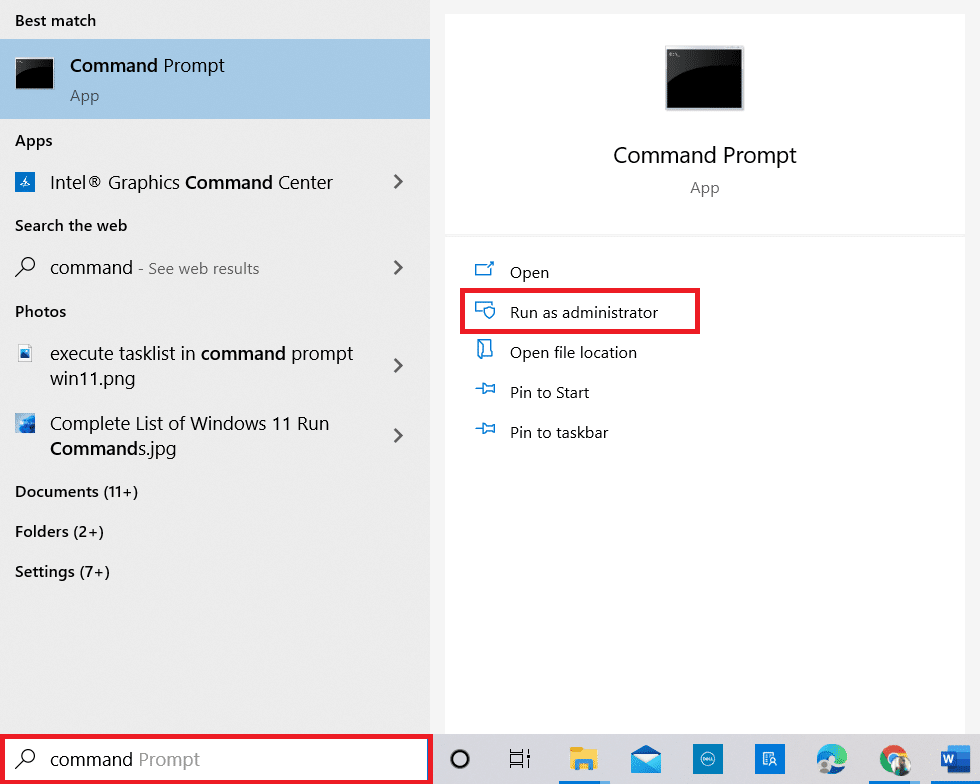
2. Нажмите « Да » в окне контроля учетных записей пользователей .
3. Введите команду net localgroup Administrators /add и нажмите клавишу Enter .
Примечание. Между администраторами и косой чертой следует оставлять пробел.
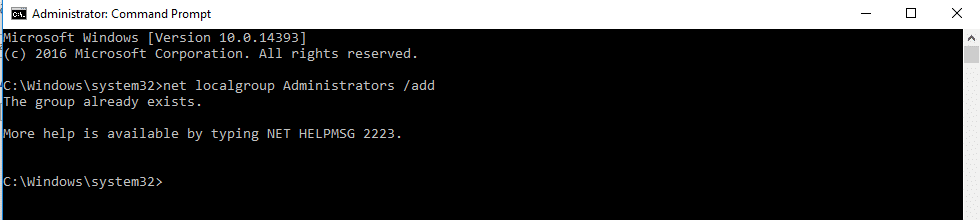
Способ 5: создать учетную запись администратора
Этот метод установки программного обеспечения без прав администратора позволяет вам создать учетную запись администратора для себя, чтобы вы могли иметь другую учетную запись, которая полностью находится под вашим контролем.
Примечание. Программное обеспечение, которое вы пытаетесь установить, должно быть установлено в этой учетной записи администратора, а не в существующей учетной записи пользователя.
1. Введите « Командная строка » в строке поиска Windows и нажмите « Запуск от имени администратора» .
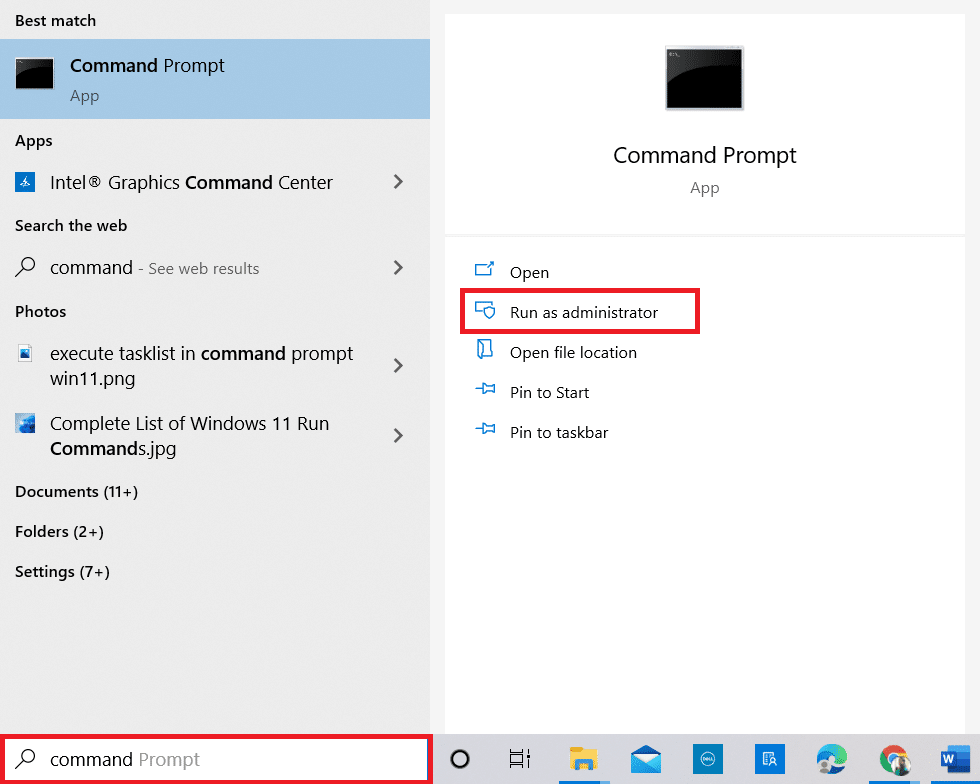
2. Нажмите Да в подсказке.
3. Введите команду Администратор сетевого пользователя /active:yes и нажмите Enter.
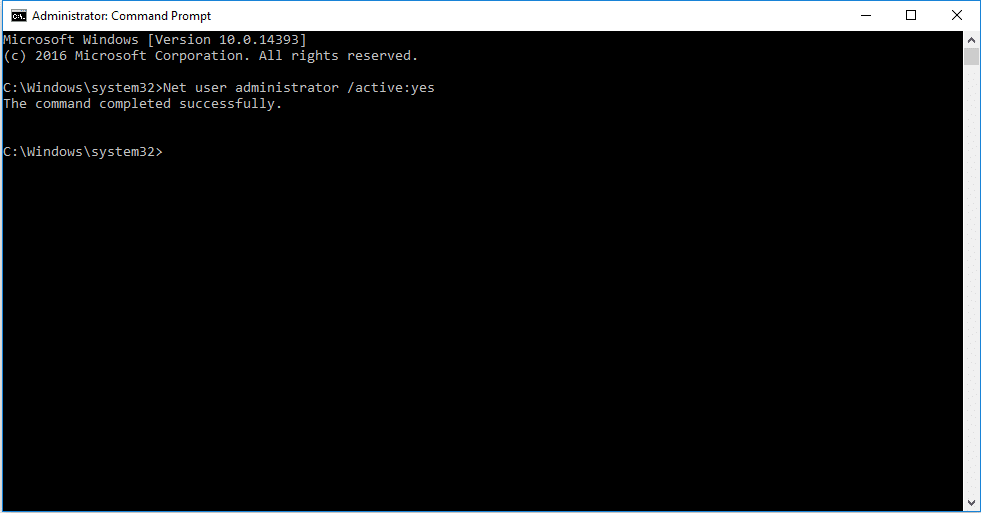
4. Перезагрузите компьютер , и вы увидите учетную запись администратора.
Теперь вы можете установить программу в Windows 10
Читайте также: Как изменить программы по умолчанию в Windows 10
Способ 6: изменить обычного пользователя как администратора
Этот метод позволяет вам сделать вашу учетную запись пользователя учетной записью администратора для установки любого приложения без необходимости спрашивать администратора.
1. Введите Панель управления в строке поиска Windows и запустите ее на своем ПК.
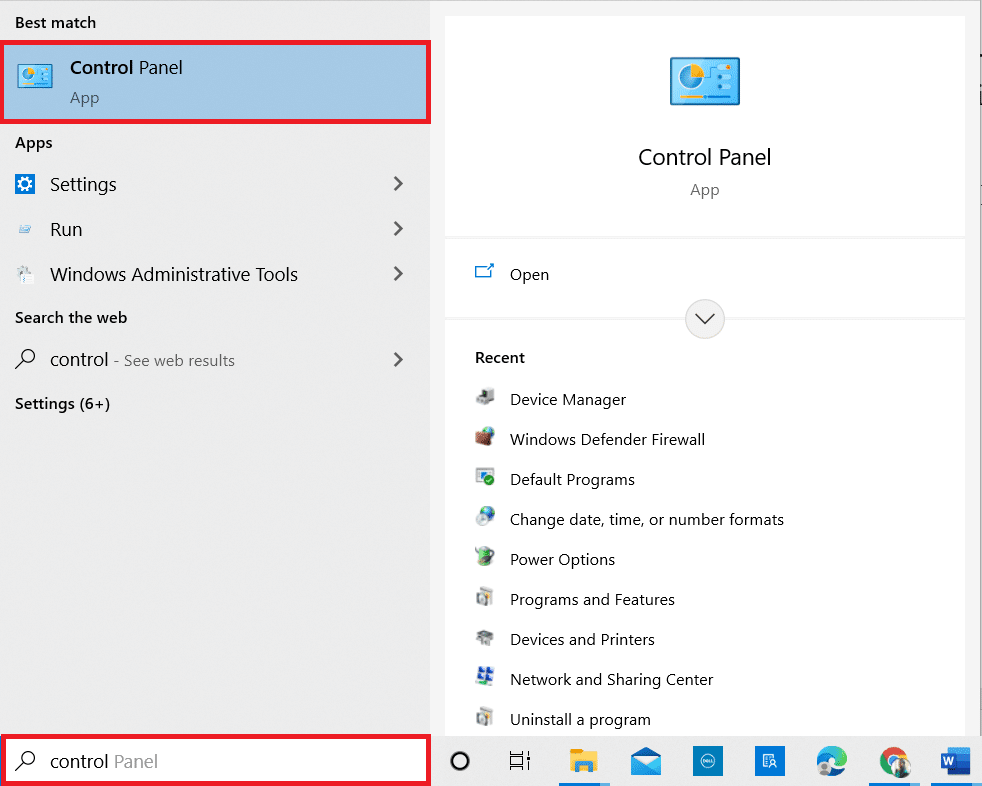
2. Установите Просмотр по категории . Нажмите «Учетные записи пользователей ».
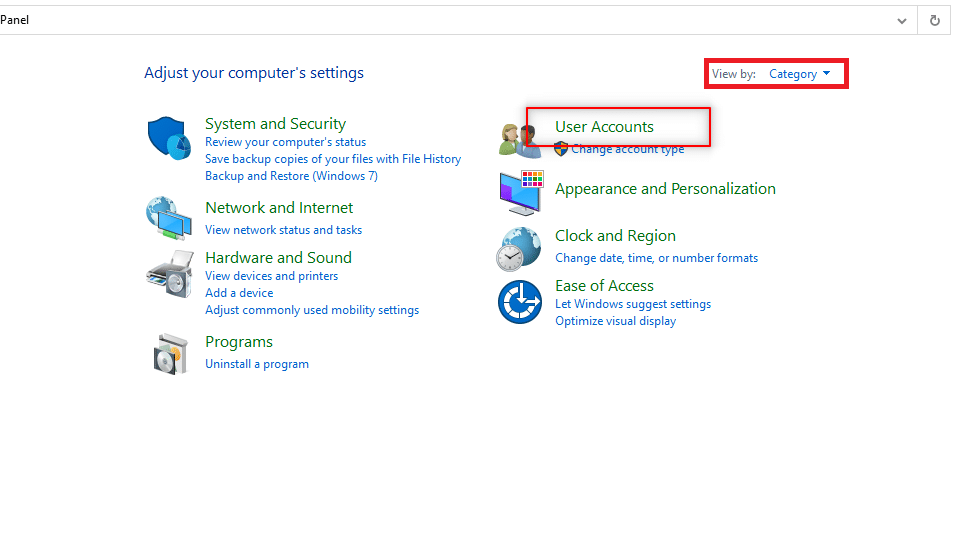
3. Выберите « Учетные записи пользователей» вверху.
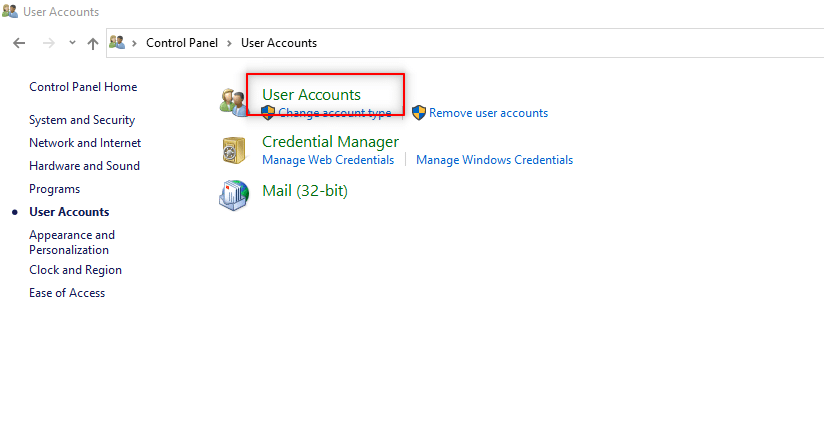
4. Выберите Управление другой учетной записью .
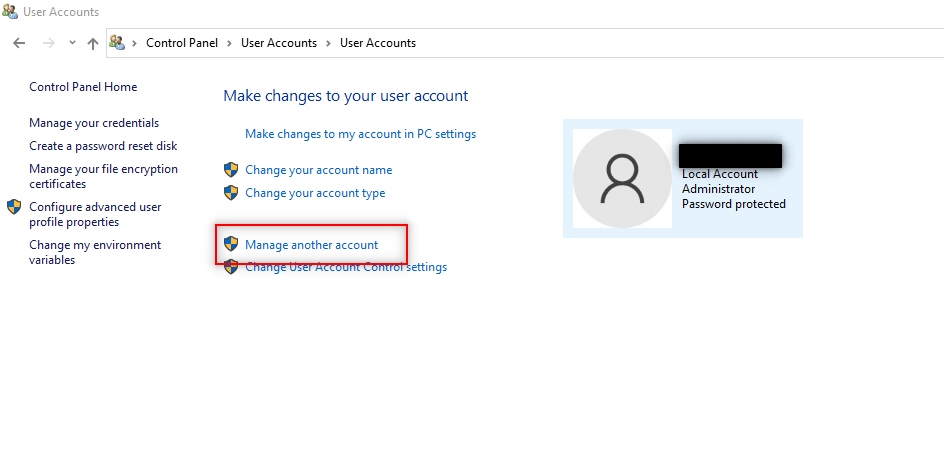
5. Выберите стандартного пользователя на ПК, нажав на него.
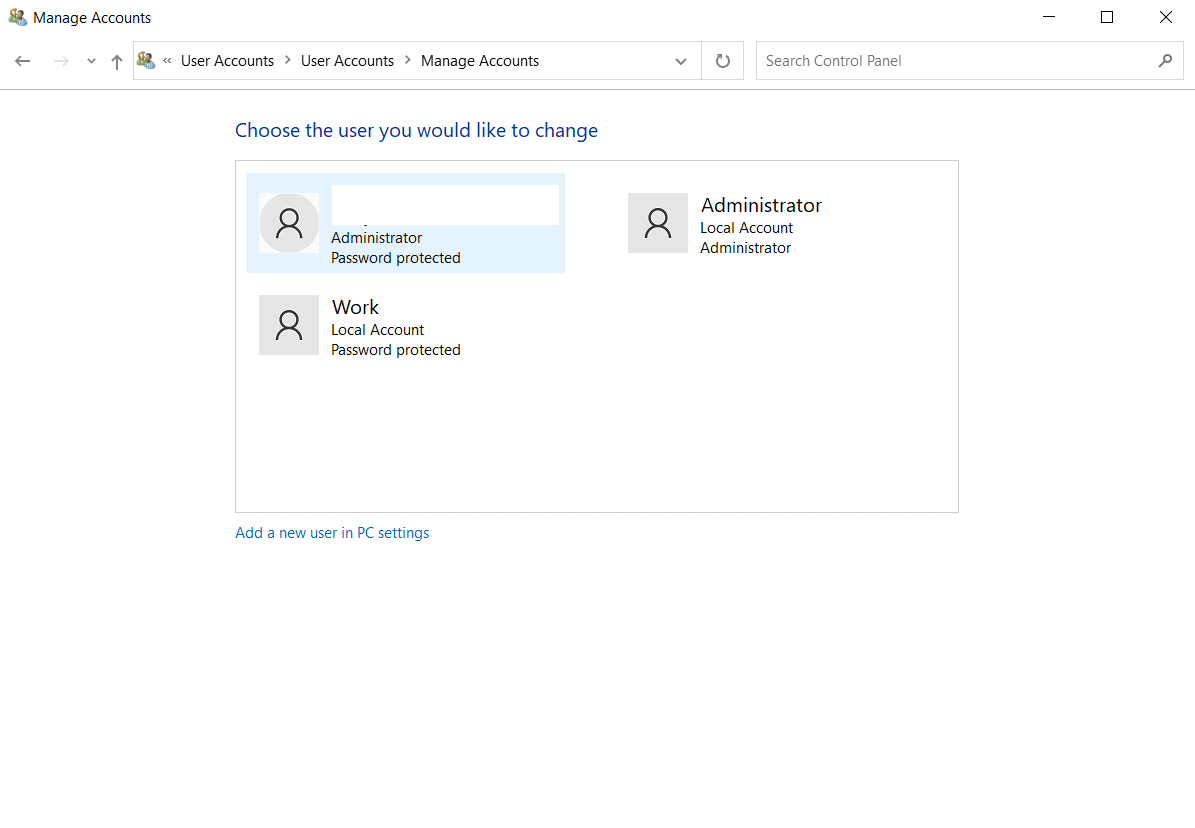
6. Выберите изменить тип учетной записи на левой панели.
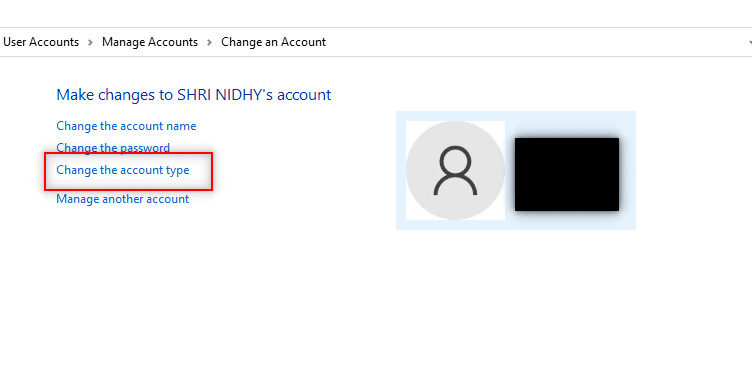
7. Выберите « Администратор » и нажмите «Изменить тип учетной записи» .
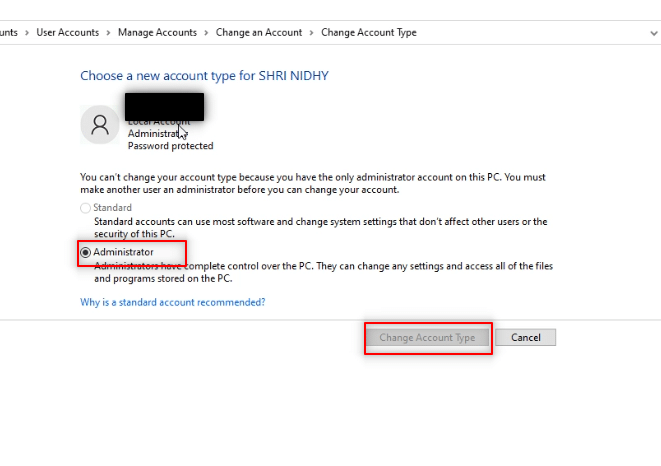
8. Перезагрузите ПК и установите программу без прав администратора Windows 10.
Способ 7: отключить ограничения загрузки, установленные администратором
В этом методе вы сможете отключить все подсказки UAC на ПК. Другими словами, вы не будете получать подсказки UAC для каких-либо действий на ПК. Это позволяет вам устанавливать любое приложение, не реагируя на ограничения загрузки, установленные администратором.
1. Нажмите клавишу Windows и введите Панель управления в строке поиска. Откройте лучшие результаты.
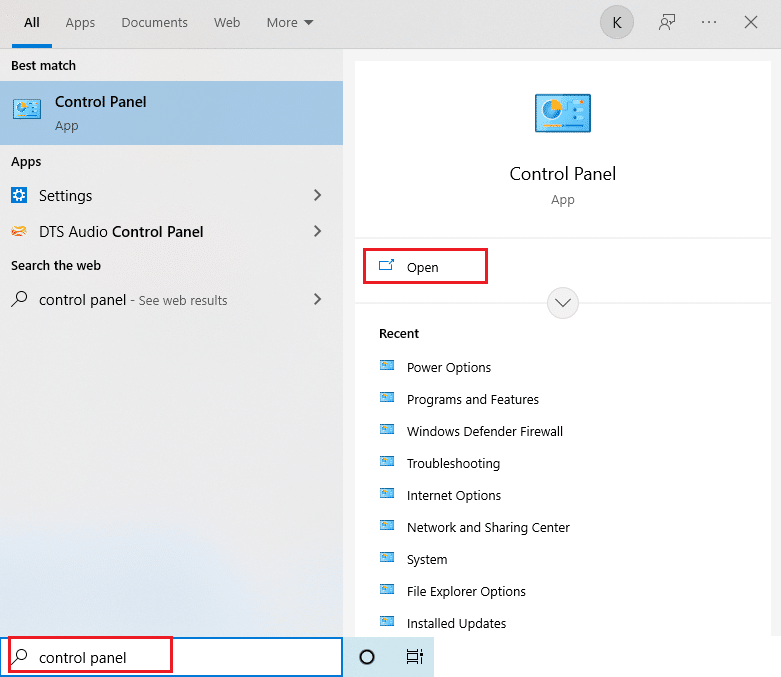
2. Установите Просмотр по категории . Выберите опцию « Система и безопасность » в доступном меню.
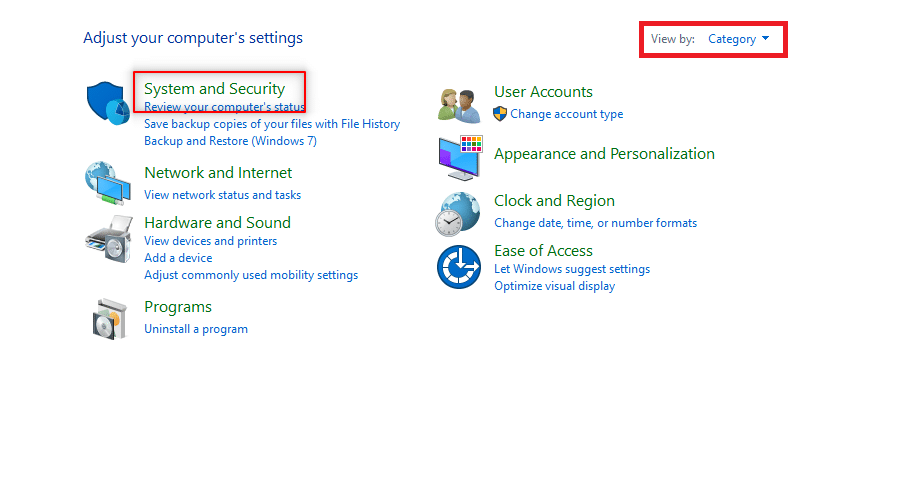
3. Щелкните Безопасность и обслуживание .
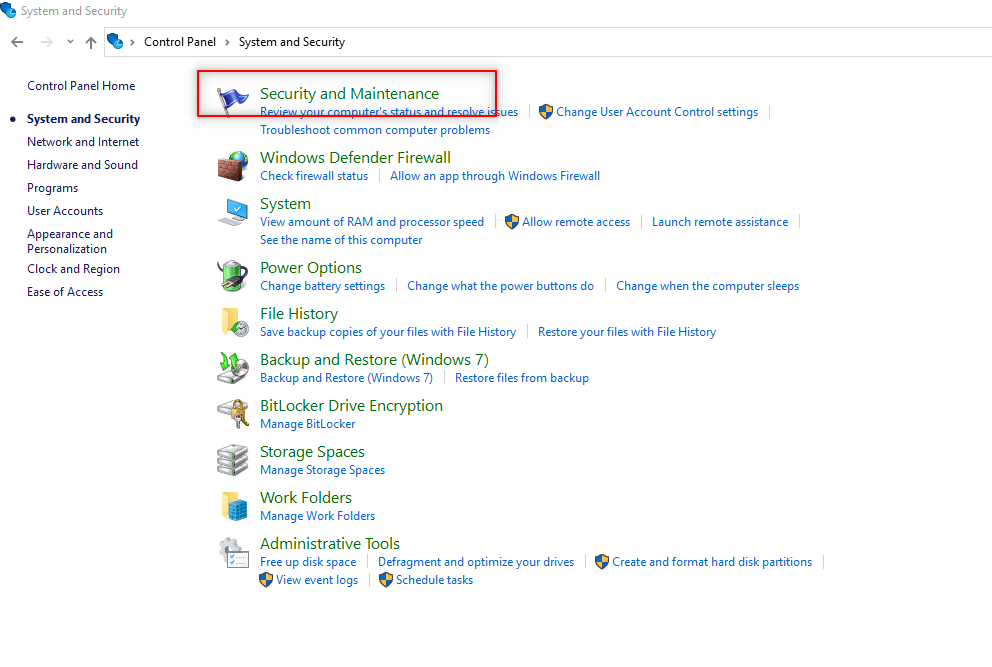
4. Нажмите «Изменить настройки контроля учетных записей» .
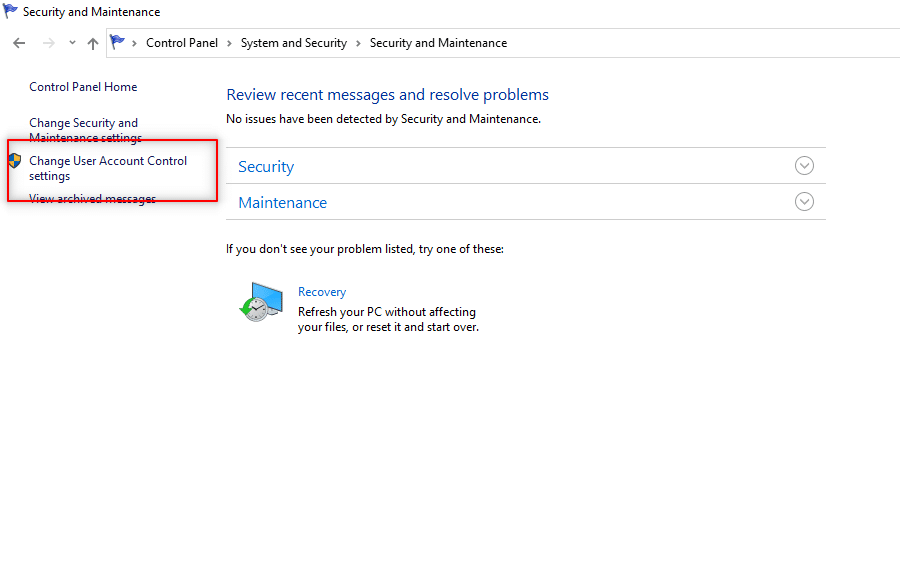
5. Перетащите селектор на экране вниз к параметру Никогда не уведомлять и нажмите OK .
Примечание. Этот параметр изменит ПК и никогда не будет запрашивать разрешение администратора, пока вы не сбросите настройки с помощью селектора.
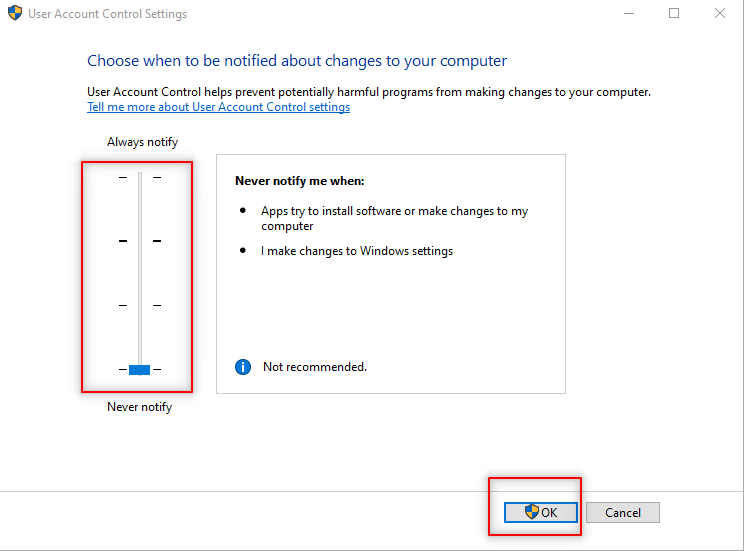
Читайте также: Как изменить автозапуск программ в Windows 10
Способ 8: загрузитесь в безопасном режиме и выберите «Встроенный администратор»
Этот метод позволяет вам открыть свой компьютер в безопасном режиме и настроить параметры на компьютере, чтобы легко установить приложение.
1. Откройте диалоговое окно « Выполнить », одновременно нажав клавиши Windows + R.
2. Введите msconfig и нажмите OK , чтобы открыть окно « Конфигурация системы» .
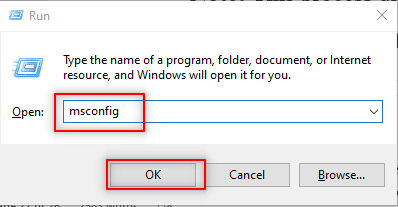

3. Перейдите на вкладку « Загрузка » и установите флажок « Безопасная загрузка ».
4. Нажмите « Применить », а затем « ОК », чтобы завершить процесс.
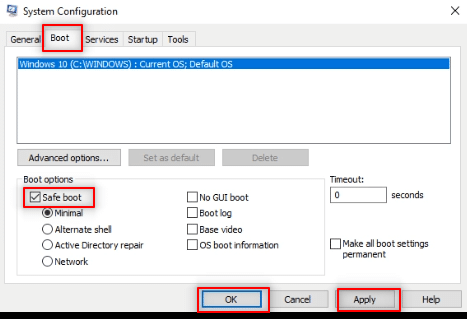
5. Нажмите « Перезагрузить », чтобы завершить процесс на следующем экране.
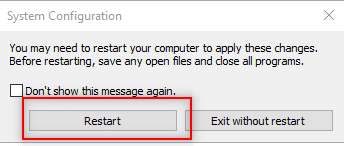
6. После запуска ПК в безопасном режиме выберите встроенную учетную запись администратора и войдите без пароля, чтобы установить программное обеспечение.
Способ 9: управление локальными пользователями и группами
Этот метод позволяет вам управлять локальными пользователями и групповыми учетными записями. Это поможет вам установить программное обеспечение без прав администратора.
Примечание. Этот метод не работает на ПК с Windows 10.
1. Нажмите одновременно клавиши Windows + R , чтобы открыть диалоговое окно «Выполнить» .
2. Введите lusrmgr.msc и нажмите OK , чтобы открыть окно « Локальные пользователи и группы ».
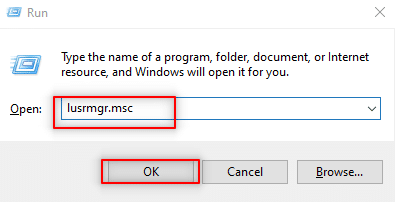
3. На левой панели выберите Пользователи .
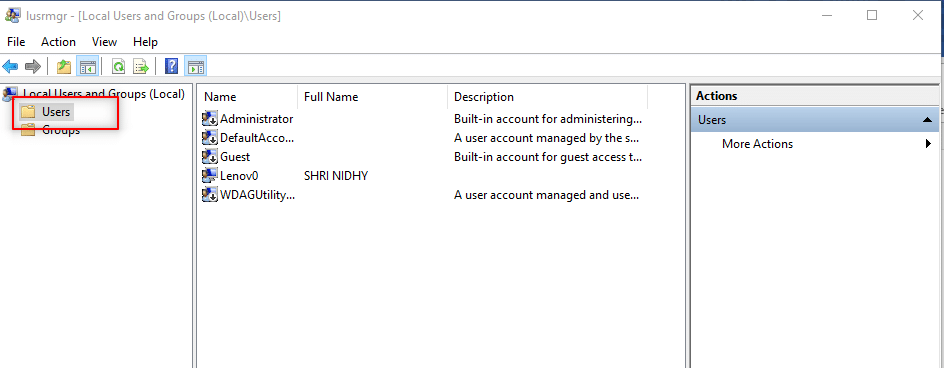
4. В следующем окне дважды щелкните Администратор .
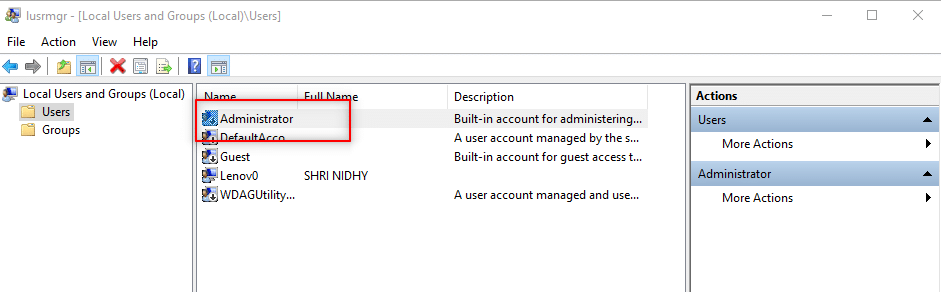
5. Перейдите на вкладку « Общие » и снимите флажок « Учетная запись отключена ».
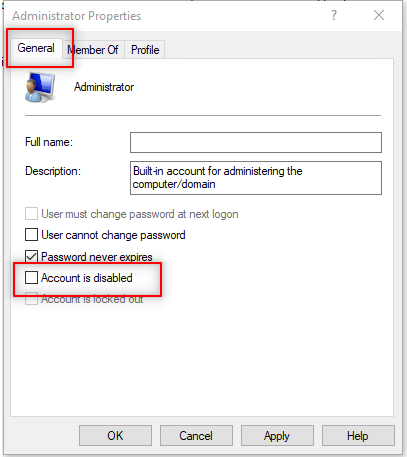
6. Нажмите «Применить », а затем «ОК ».
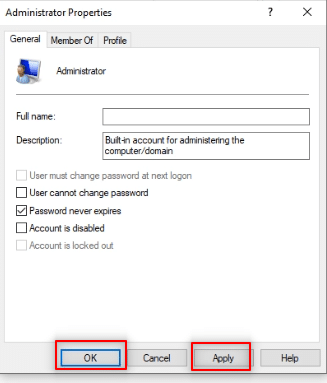
Читайте также: Исправить Возникла проблема со сбросом ошибки ПК
Метод 10: изменить локальную политику безопасности
Этот метод включает встроенную учетную запись администратора и дает вам полный неограниченный доступ к ПК. Он не получает диалоговые окна контроля учетных записей для завершения какой-либо операции.
Примечание 1. Вы можете получить доступ к локальной политике безопасности, только если вы используете выпуски Windows 10 Pro, Enterprise и Education .
Примечание 2. В целях безопасности рекомендуется вернуть исходные настройки после завершения установки.
1. Откройте диалоговое окно «Выполнить» , одновременно нажав клавиши Windows + R.
2. Введите термин secpol.msc и нажмите кнопку OK , чтобы открыть окно локальной политики безопасности .
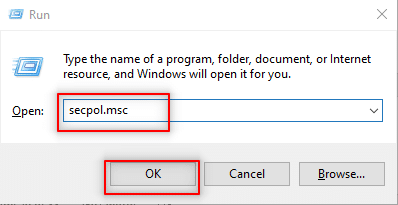
3. Нажмите « Настройки безопасности » на левой панели.
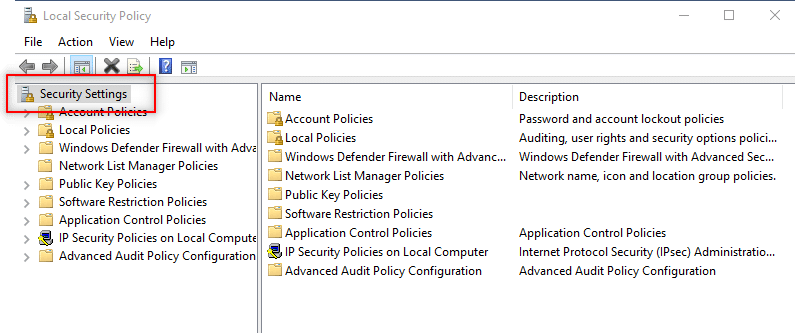
4. На правой панели дважды щелкните Локальные политики .
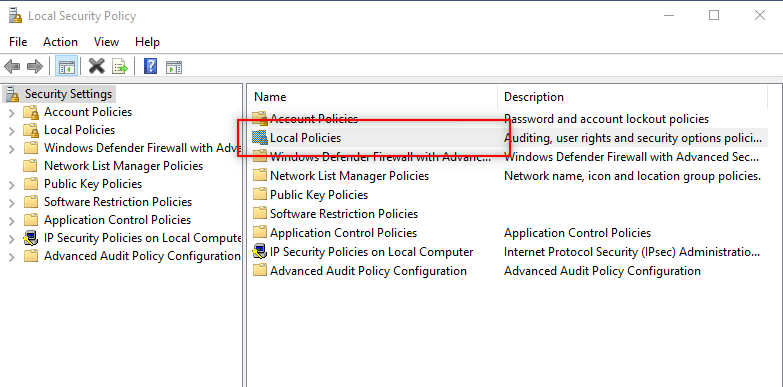
5. Теперь дважды щелкните Параметры безопасности .
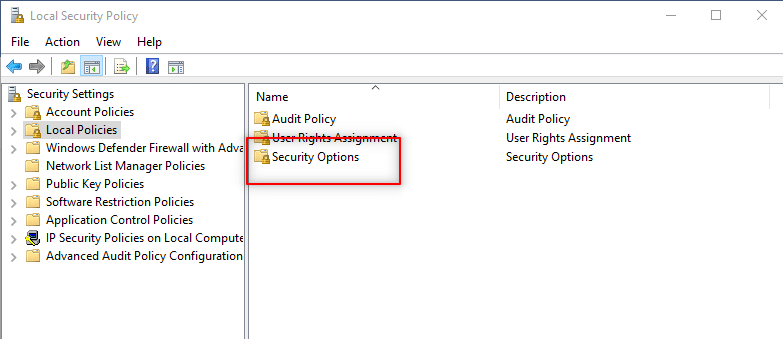
6. Дважды щелкните Учетные записи: Статус учетной записи администратора .
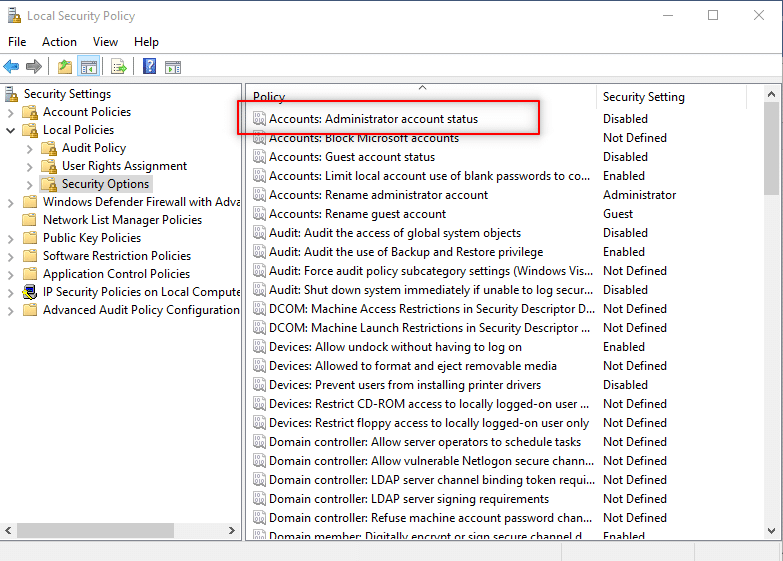
7. Выберите параметр « Включено » и нажмите « Применить », а затем « ОК ».
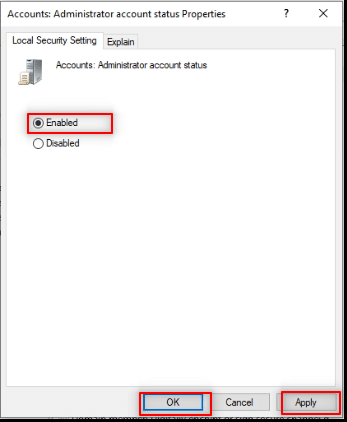
8. Перезагрузите ПК и установите программу без прав администратора Windows 10.
Способ 11: изменить редактор групповой политики
Этот метод позволяет вам обновить настройки вашего ПК и упрощает установку драйверов на ваш ПК. Для этого воспользуемся редактором групповой политики. Шаги в методе разделены на три этапа для лучшего понимания. Этот метод в основном ориентирован на объяснение того, как установить драйвера без прав администратора Windows 10.
Примечание 1. Вы можете получить доступ к редактору групповой политики, только если вы используете выпуски Windows 10 Pro, Enterprise и Education .
Шаг 1. Разрешите доступ пользователю
Упомянутые ниже шаги позволяют разрешить пользователю, не являющемуся администратором, устанавливать драйверы принтера. Следовательно, рекомендуется устанавливать только доверенные драйверы принтера.
1. Откройте диалоговое окно «Выполнить» , одновременно нажав клавиши Windows + R.
2. Введите gpedit.msc и нажмите OK , чтобы открыть редактор групповой политики .
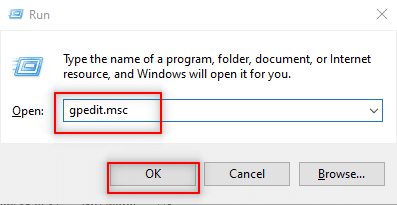
3. На левой панели разверните параметр Конфигурация компьютера .
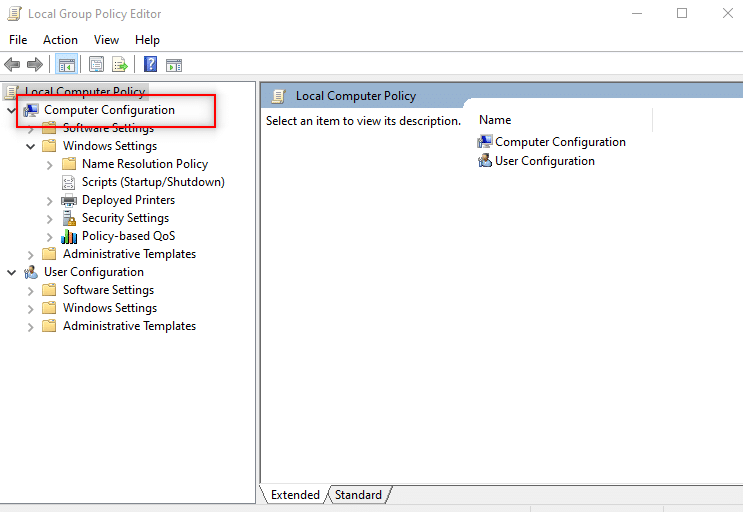
4. Нажмите «Настройки Widows » и разверните его.
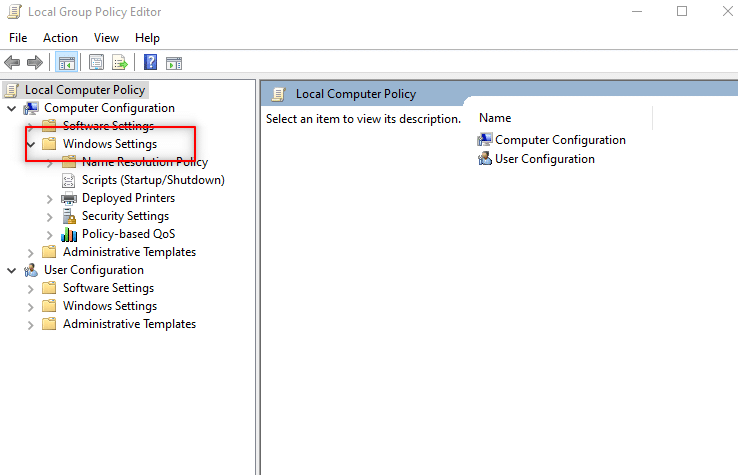
5. Разверните Параметры безопасности в списке.
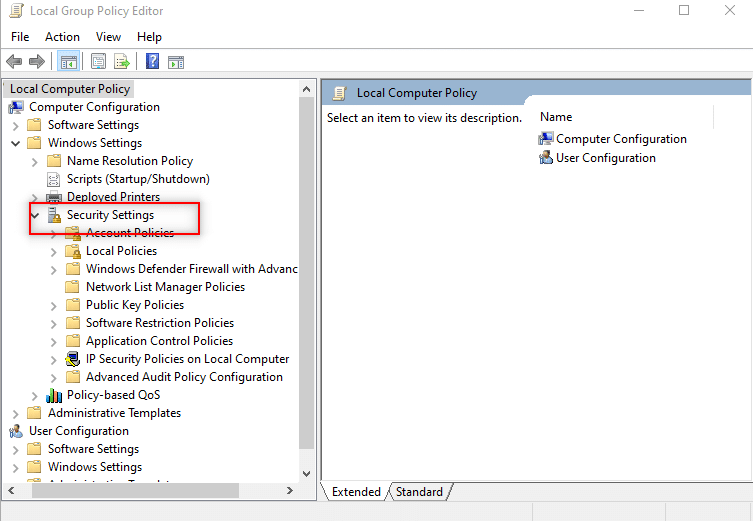
6. Выберите «Локальные политики» и разверните его.
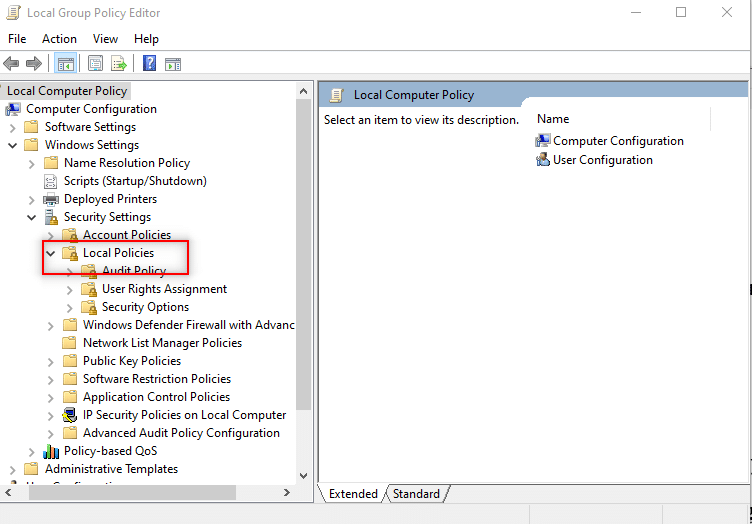
7. Выберите и разверните Параметры безопасности в доступном списке.
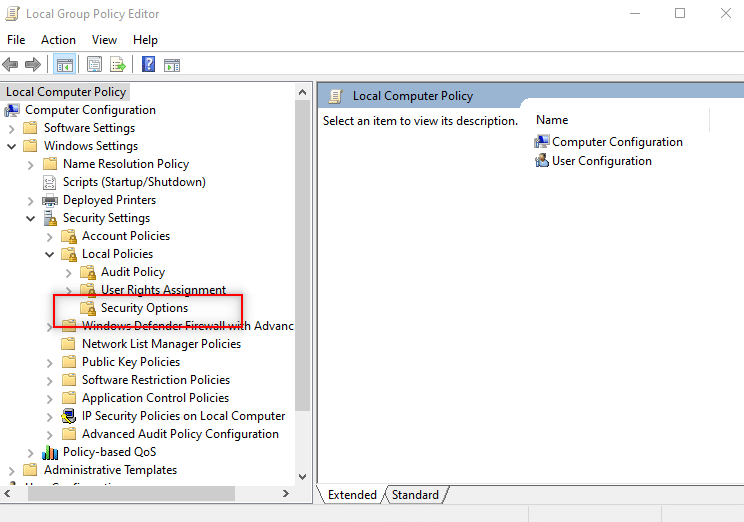
8. Выберите Устройства: Запретить пользователям устанавливать драйверы принтеров на правой панели.
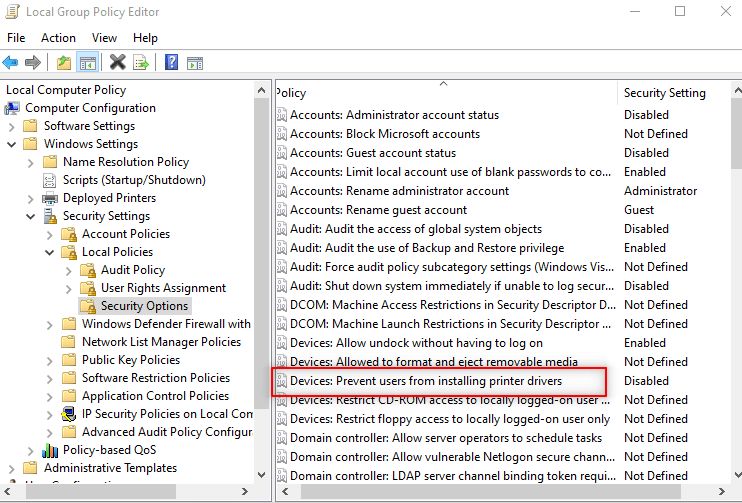
9. Щелкните параметр правой кнопкой мыши и выберите в списке Свойства .
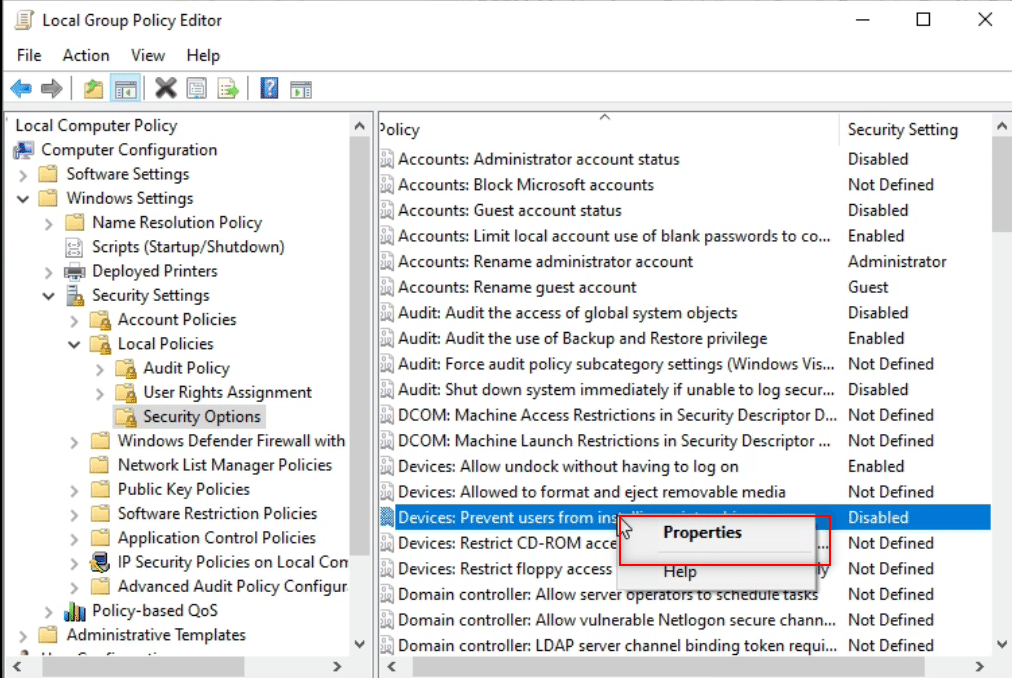
10. Выберите параметр « Отключено » и нажмите « Применить », а затем « ОК ».
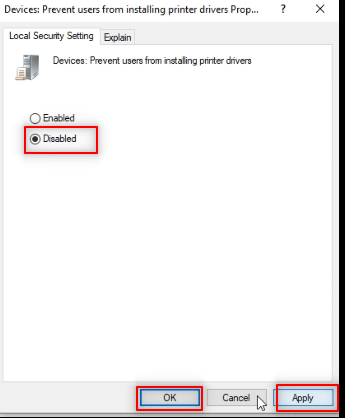
Читайте также: Установите редактор групповой политики (gpedit.msc) в Windows 10 Home
Шаг 2. Установите драйвер принтера
Следующие шаги помогут вам установить драйвер принтера на ваш компьютер.
1. В том же окне редактора групповой политики разверните узел Конфигурация компьютера .
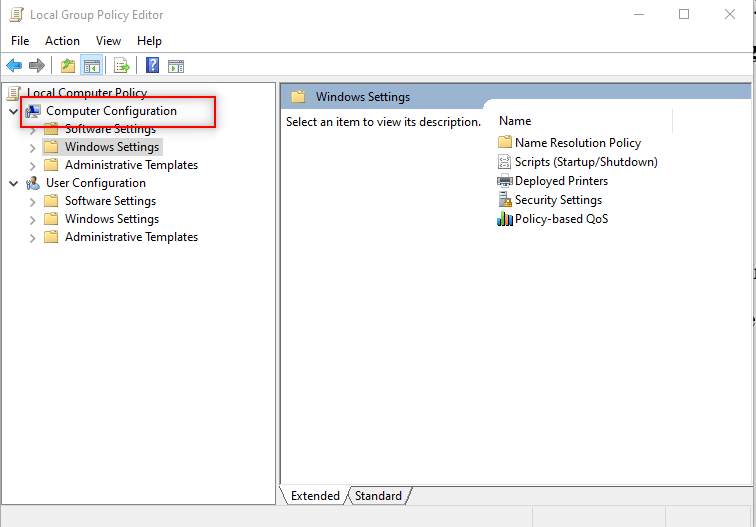
2. Выберите « Административные шаблоны» и разверните его.
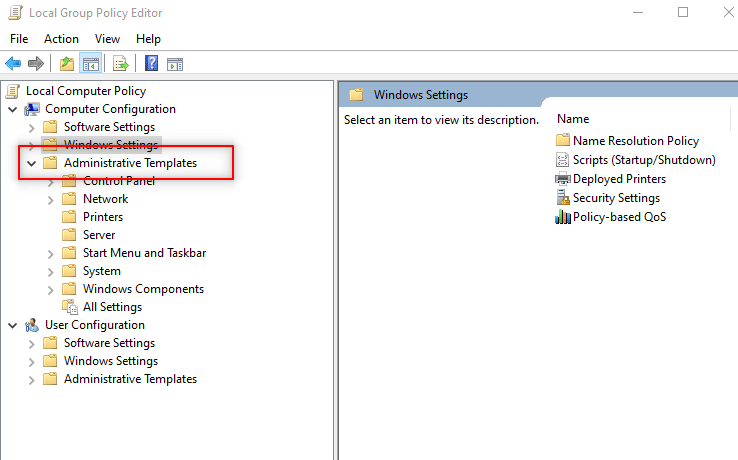
3. В доступном списке выберите Система и разверните папку.
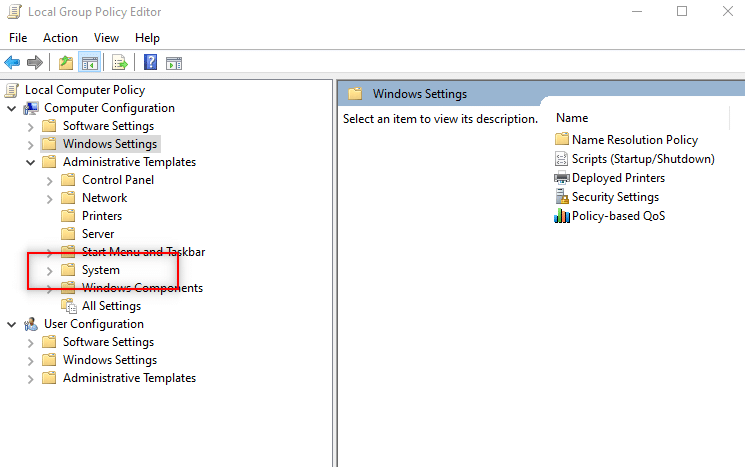
4. Нажмите « Установка драйвера» в левой части окна.
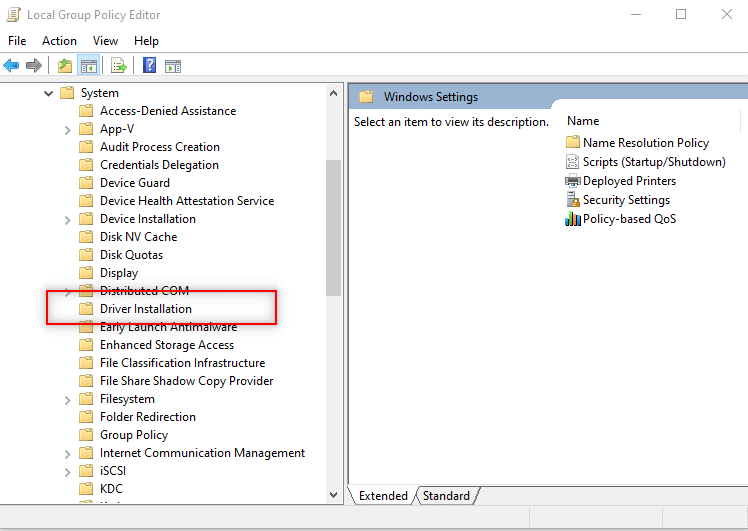
5. Затем щелкните правой кнопкой мыши Разрешить пользователям, не являющимся администраторами, устанавливать драйверы для этих классов установки устройств и выберите параметр Изменить .
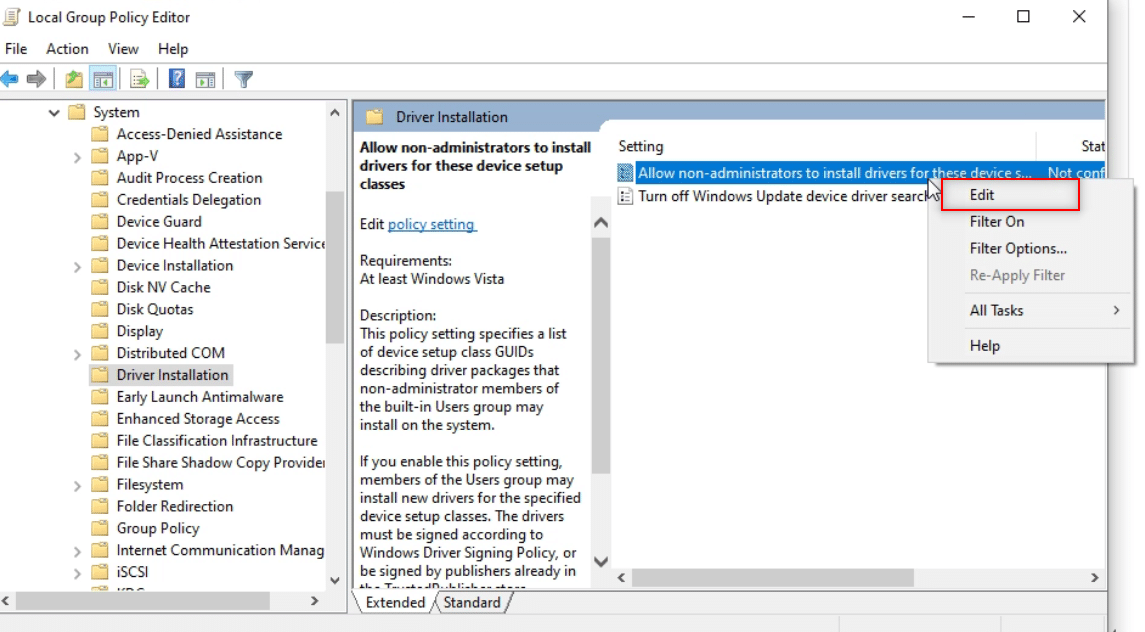
6. Выберите параметр « Включено » и нажмите кнопку « Показать…» .
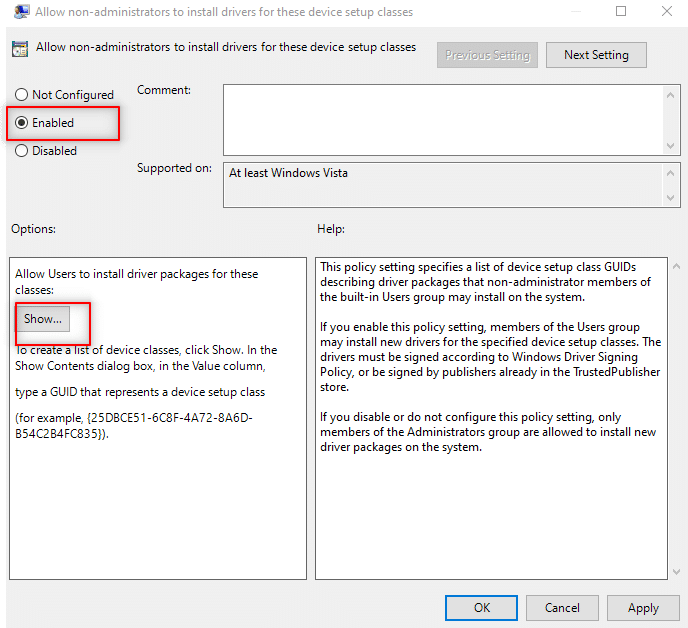
7. В окне « Показать содержимое » введите следующий идентификатор GUID.
Класс = принтер {4658ee7e-f050-11d1-b6bd-00c04fa372a7}Примечание. GUID — это глобальный уникальный идентификатор, используемый для предоставления уникальных ссылочных номеров программным приложениям.
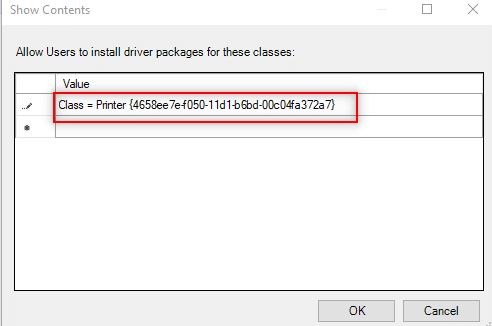
8. Теперь щелкните следующую запись и введите указанный GUID.
Класс = PNPPrinters {4d36e979-e325-11ce-bfc1-08002be10318} 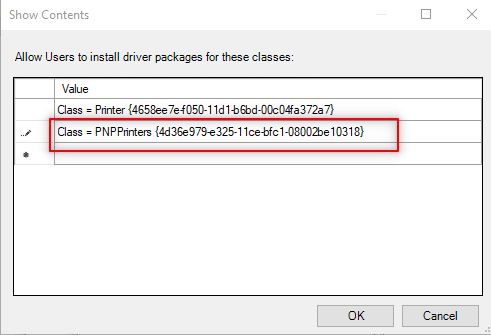
9. Нажмите OK , чтобы применить изменения к вашему ПК.
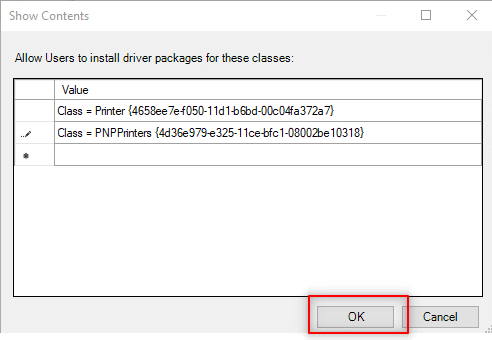
Шаг 3. Предоставьте Windows доступ к драйверу
Следующие шаги выполняются, чтобы предоставить Windows доступ к драйверу, который вы хотите установить на свой компьютер.
1. Запустите окно редактора групповой политики на вашем ПК.
2. Разверните папку Конфигурация компьютера .
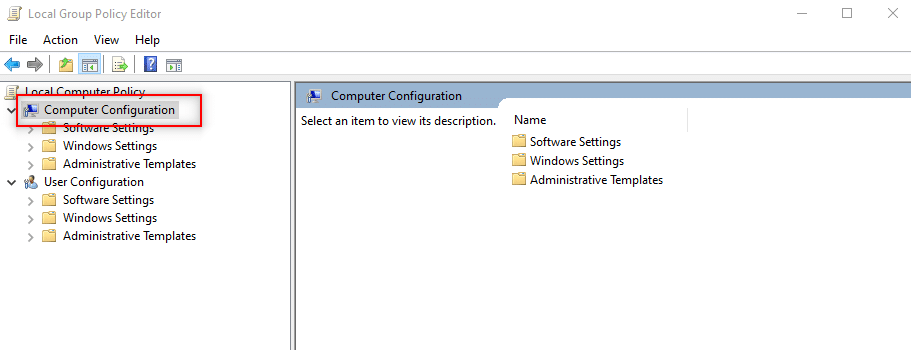
3. Разверните папку « Административные шаблоны ».
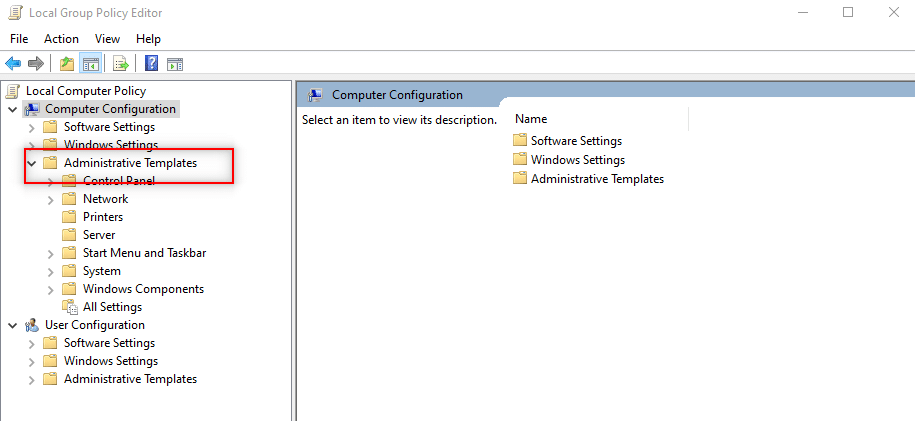
4. Выберите Принтеры в доступном списке.
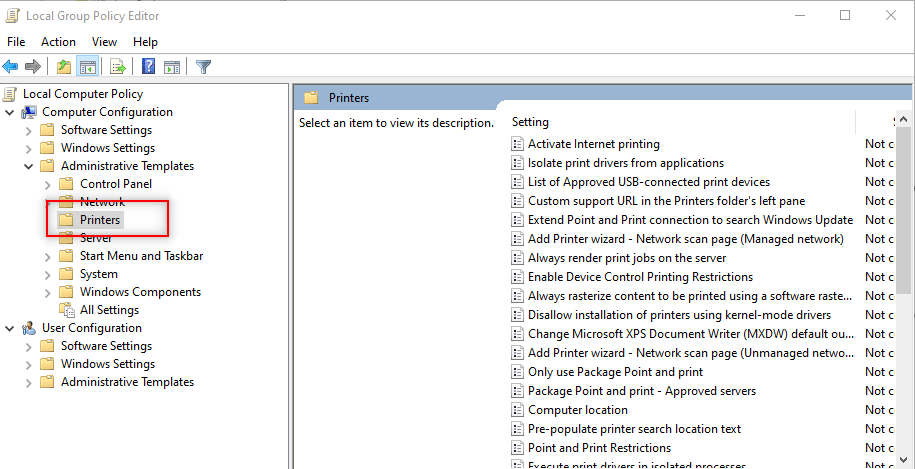
5. Затем щелкните правой кнопкой мыши Point and Print Restrictions и выберите Edit .
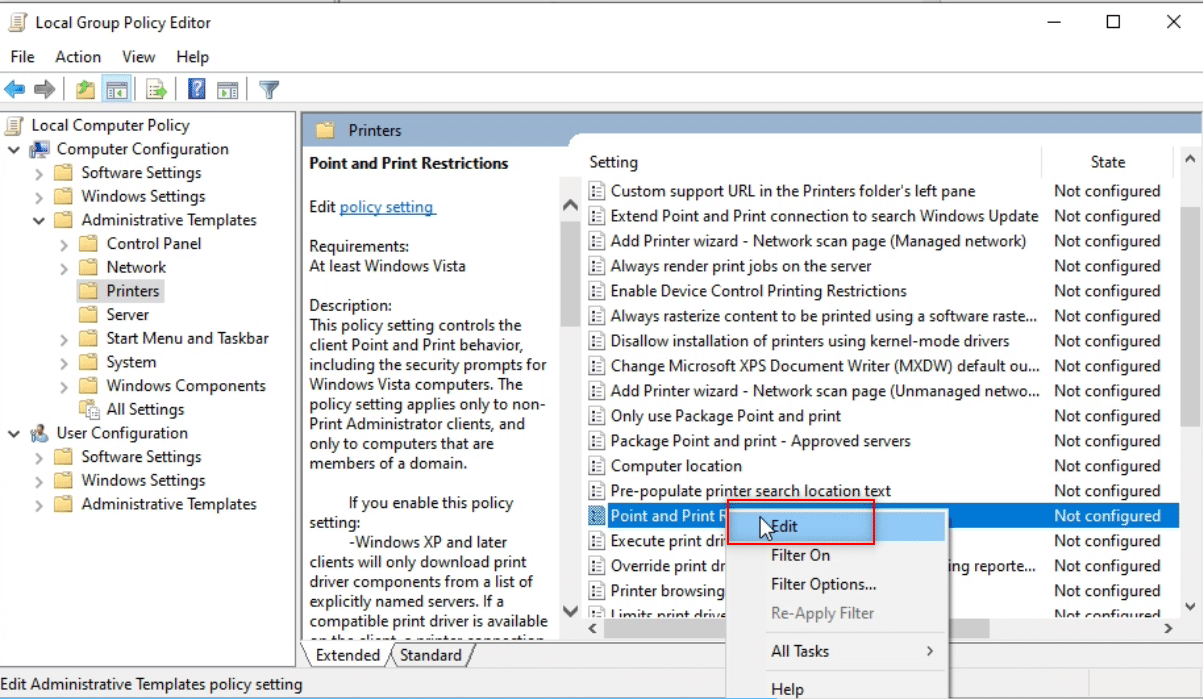
6. Выберите в окне Disabled и нажмите Apply , а затем OK .
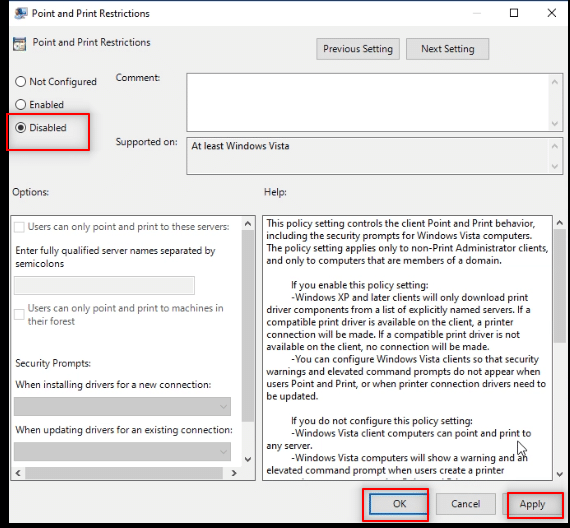
7. Теперь в том же окне редактора групповой политики разверните папку User Configuration .
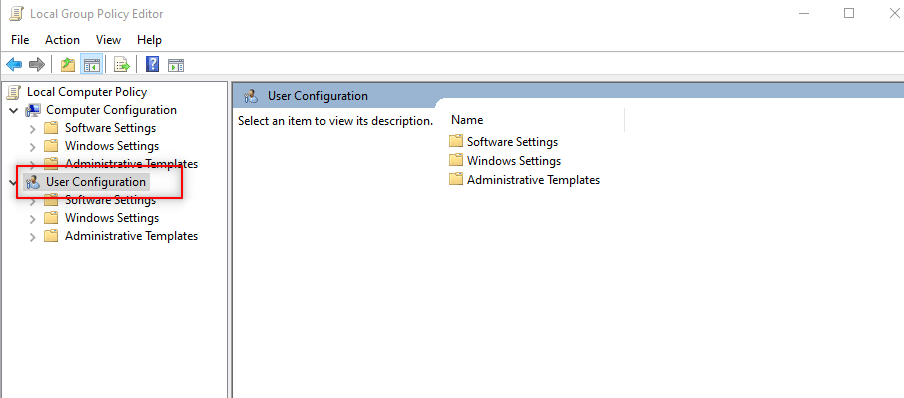
8. Нажмите «Административные шаблоны » и разверните его.
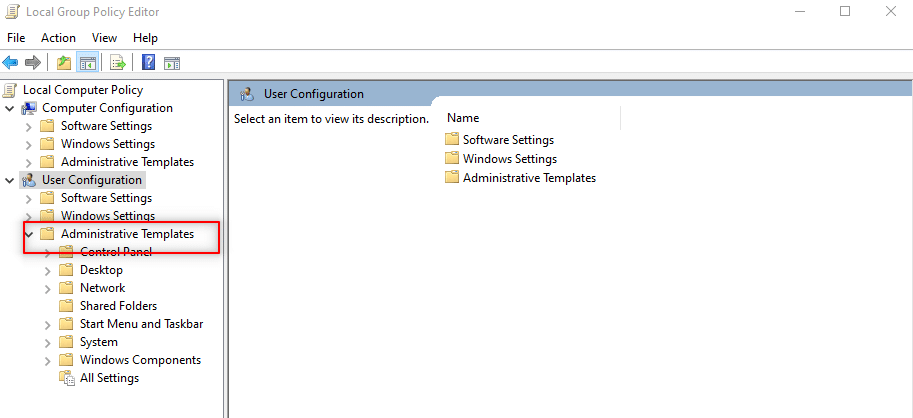
9. Выберите в списке Панель управления и разверните ее.
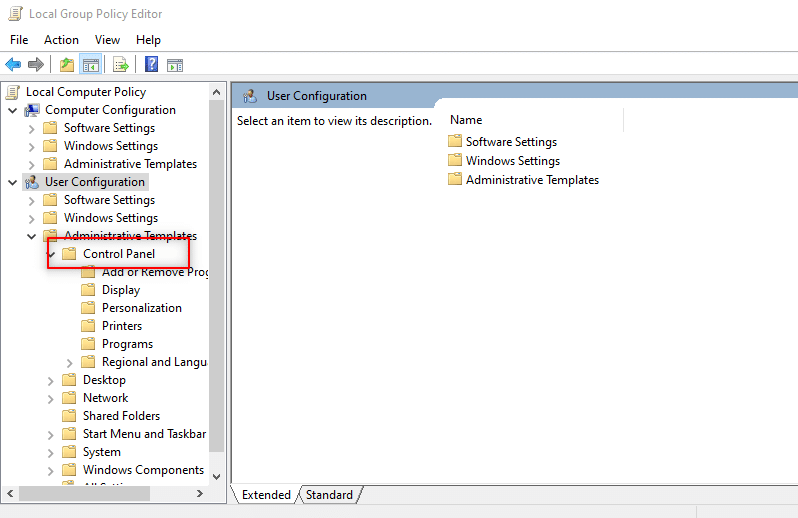
10. Выберите Принтеры в отображаемом списке.
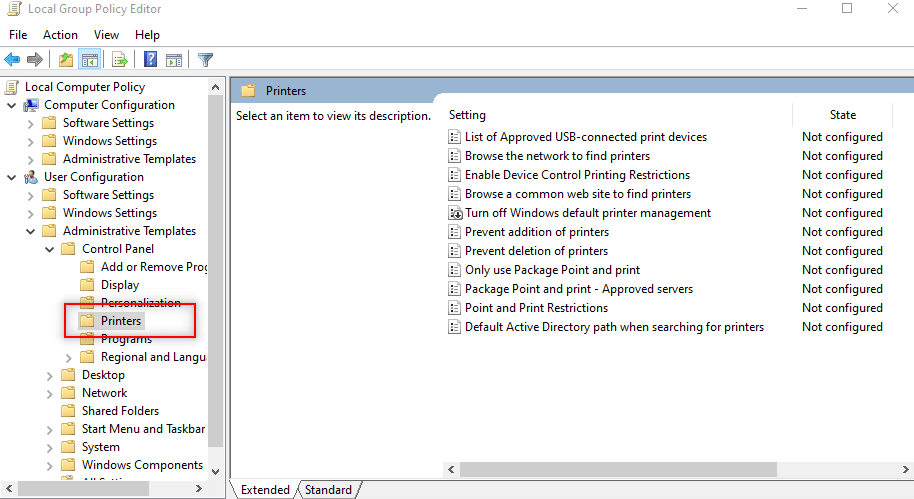
11. Щелкните правой кнопкой мыши Ограничения точек и принтеров . В раскрывающемся меню выберите пункт « Редактировать ».
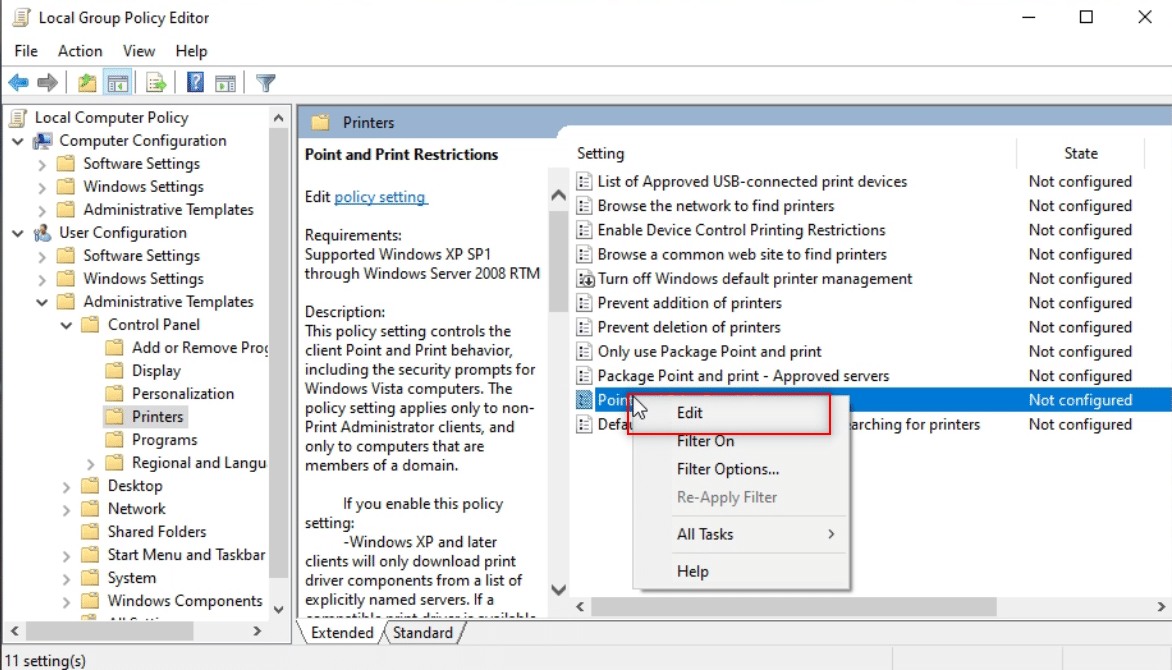
12. Установите для него значение «Отключено », нажмите «Применить», а затем «ОК ».
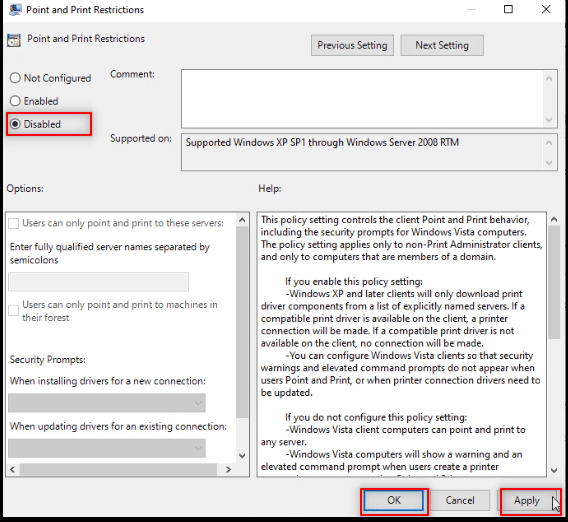
13. Закройте окно редактора групповой политики , чтобы завершить процесс.
14. Перезагрузите компьютер и установите драйвер на свой компьютер.
Читайте также: Исправление зависания Windows 10 при подготовке к работе с Windows
Способ 12: перезагрузить компьютер
Чтобы ответить на ваш вопрос о том, как установить программное обеспечение без прав администратора, вы можете перезагрузить компьютер. Этот метод будет рассматривать ваш компьютер как новый компьютер. Вы можете использовать этот метод, чтобы установить учетную запись пользователя на свой компьютер и установить пароль. Таким образом, вы можете получить доступ, сделав себя администратором.
Примечание. Этот метод приведет к удалению всех данных на ПК. Этот метод сбросит все данные и настройки на вашем ПК. Возможно, вам придется переустановить Windows на вашем компьютере.
1. Нажмите одновременно клавиши Windows + I , чтобы открыть приложение « Настройки ».
2. Выберите опцию « Обновление и безопасность » в доступном меню.
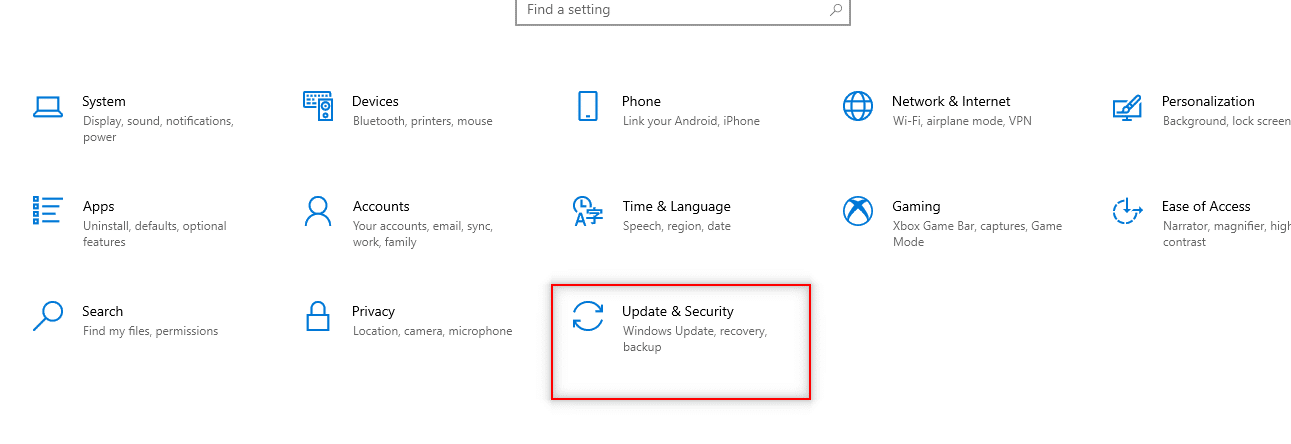
3. Выберите Восстановление в левой части окна.
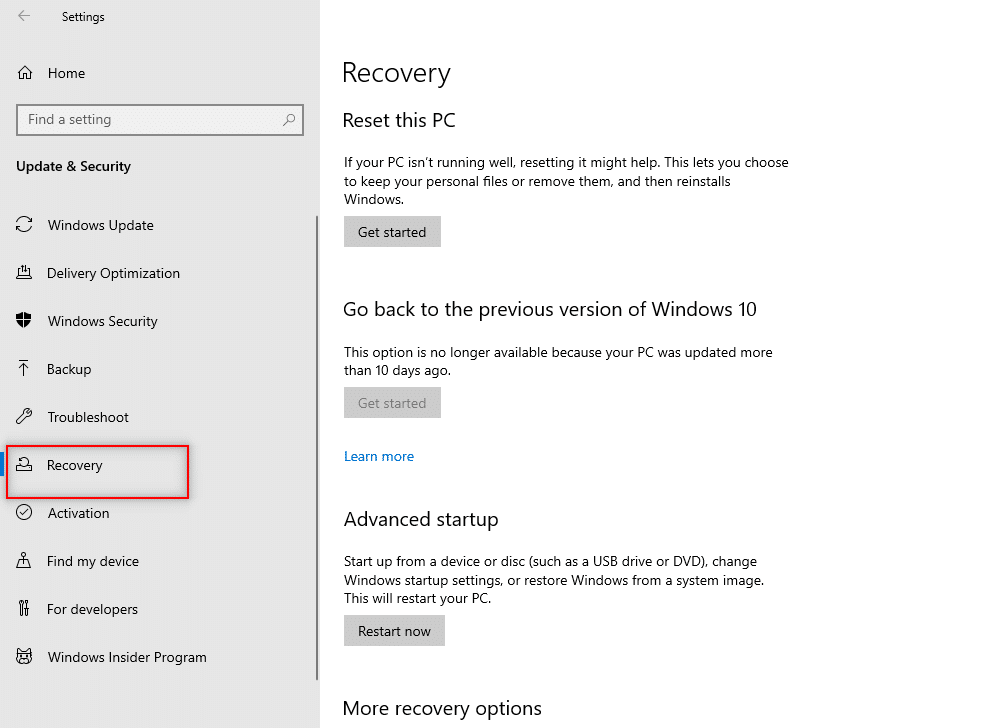
4. В разделе « Сбросить этот компьютер » нажмите кнопку «Начать ».
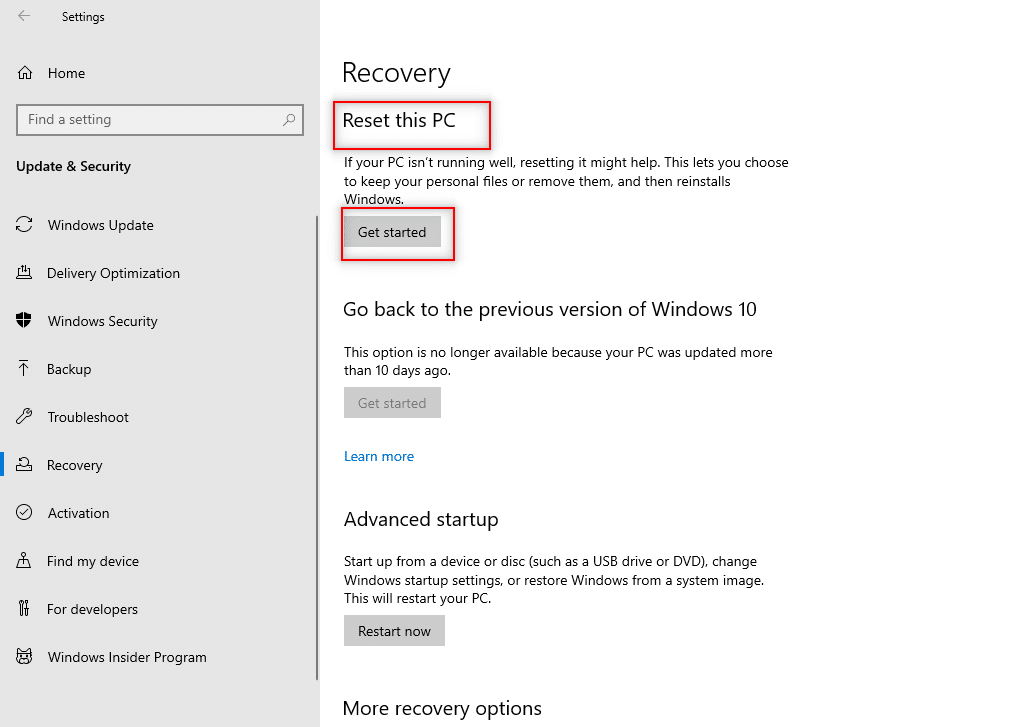
5А. Если вы хотите удалить приложения и настройки, но сохранить личные файлы, выберите параметр « Сохранить мои файлы ».
5Б. Если вы хотите удалить все свои личные файлы, приложения и настройки, выберите параметр « Удалить все ».
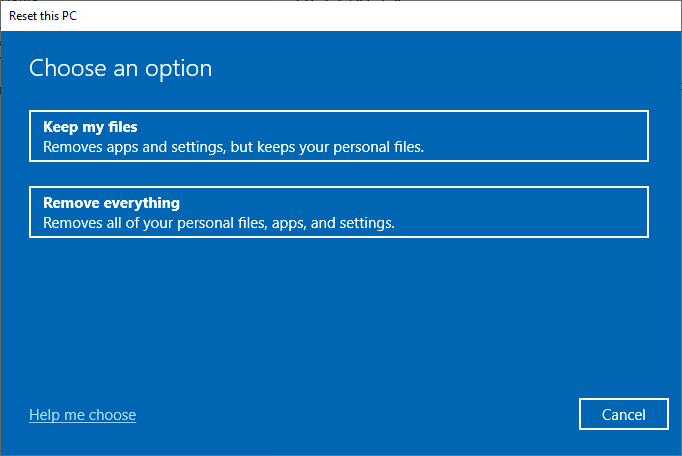
6. Наконец, следуйте инструкциям на экране, чтобы завершить процесс сброса.
7. Перезагрузите ПК и установите программу без прав администратора Windows 10.
Рекомендуемые:
- Как скачать видео из Telegram
- Как изменить цвет панели задач в Windows 10
- Как изменить Chrome в качестве браузера по умолчанию
- Как изменить права доступа к файлам в Windows 10
Мы надеемся, что эта статья была вам полезна, и вы узнали ответ на вопрос, как установить программное обеспечение без прав администратора . Цель статьи — предоставить информацию о методах, которые можно использовать для установки программного обеспечения на ваш компьютер в обход прав администратора на вашем компьютере. Пожалуйста, оставьте свои ценные предложения и вопросы в разделе комментариев.
