Как установить Signal Desktop в Linux
Опубликовано: 2022-01-29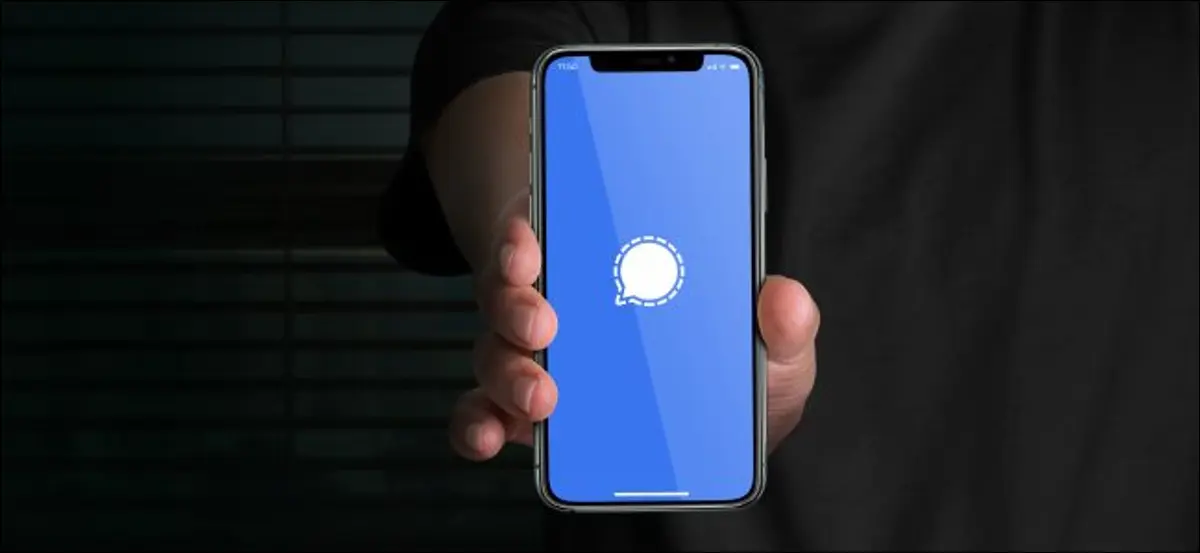
Signal — это приложение для обмена сообщениями для смартфонов, ориентированное на конфиденциальность, которое, кажется, используют все. Вы также можете использовать Signal на ПК с Windows, Mac или Linux. Его легко установить и зарегистрировать в своей учетной записи Signal.
Конфиденциальность по дизайну
Signal публикуется Signal Foundation и Signal Messenger LLC. Эти две некоммерческие организации, базирующиеся в Маунтин-Вью, Калифорния, были основаны Мэтью Розенфельдом (он же «Мокси Марлинспайк») и Брайаном Эктоном. Вместе они продолжают работу, начатую в Open Whisper Systems, одном из первых стартапов Розенфельда.
Приложение Signal является бесплатным и с открытым исходным кодом. Любой может просмотреть исходный код. Исходный код протокола передачи сигналов (SMP) был проверен совместной группой из немецкого Центра информационной безопасности имени Гельмгольца CISPA, швейцарского ETH Цюрихского университета, Cisco и канадского университета Ватерлоо. Они заявили, что код чист, мотивы чисты, а шифрование надежно. Сигнал определенно безопасен.
Но есть разница между безопасностью и конфиденциальностью.
СВЯЗАННЫЕ С: Что такое сигнал и почему все его используют?
Разница между конфиденциальностью и безопасностью
Конфиденциальность — это контроль вашей информации и данных, выбор тех, кто имеет к ним доступ, и решение того, что они могут с ними делать. Безопасность — это один из методов, который вы можете использовать для сохранения конфиденциальности.
Безопасность, обеспечиваемая SMP, настолько сильна, что другие приложения, такие как WhatsApp, приняли протокол Signal для обеспечения сквозного шифрования для своих продуктов. Но, хотя WhatsApp может быть безопасным в отношении передачи ваших сообщений, это не решает никаких проблем с конфиденциальностью . Безопасность протокола никак не связана с политикой WhatsApp по сбору и обмену данными. Это те действия, которые влияют на вашу конфиденциальность, и именно это привлекло внимание общественности к WhatsApp и вызвало самый сильный пиар-шторм за его 11-летнюю историю.
WhatsApp собирает и регистрирует данные о вас и использовании вами их приложения. Компания хранит эти данные, включая ваш список контактов, с кем вы связывались, сведения о покупках, совершенных вами через приложение, и ваше местоположение, когда вы используете приложение, на своих серверах. Таким образом, хотя доставка ваших сообщений безопасна, WhatsApp хранит много личных данных о вас. А WhatsApp принадлежит Facebook.
Напротив, Signal практически ничего не держит на вас. В нем хранится номер смартфона, с которым вы зарегистрировались, когда вы подписались на использование Signal и когда вы в последний раз использовали эту услугу. Вот и все. Номер телефона и две метки времени. Так что, даже если они получат повестку в суд, это все, что они могут передать властям. Ничего о ваших сообщениях, вашем местоположении или чем-то еще.
Сигнал начинает иметь большой смысл, когда вы поверхностно понимаете, как ваши данные часто используются в качестве товара другими компаниями.
Установка сигнала в Linux
Есть только один способ зарегистрироваться в Signal — через смартфон. Он работает на телефонах Android и iPhone. Поэтому, если на вашем смартфоне не установлен Signal, сделайте это в первую очередь. Он должен работать на вашем смартфоне, прежде чем вы сможете использовать его на своем компьютере.
Signal доступен в репозиториях некоторых дистрибутивов Linux. Он также доступен в виде плоской упаковки и защелки. Мы установим оснастку на Ubuntu.
sudo snap установить сигнал-рабочий стол

Вы также можете использовать оснастку в Fedora, но чтобы охватить все основы, мы продемонстрируем установку flatpak.
sudo flatpak установить https://dl.flathub.org/repo/appstream/org.signal.Signal.flatpakref

На Manjaro вы можете установить его прямо из pacman .
sudo pacman -Sy signal-desktop

Запуск Signal на рабочем столе
Нажмите клавишу «Супер» на клавиатуре. Обычно это между клавишами «Control» и «Alt» в левом нижнем углу клавиатуры. Введите «сигнал» в строку поиска. Вы увидите значок сигнала.
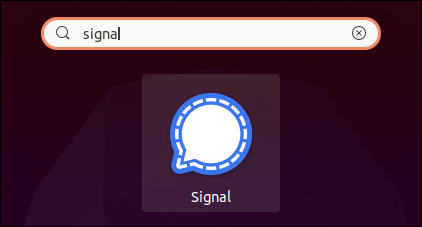
Щелкните значок, чтобы запустить Signal.

Прежде чем вы сможете использовать Signal на своем компьютере, вам необходимо связать его с приложением Signal на вашем смартфоне. Настольный клиент отображает QR-код. Вам нужно отсканировать этот код с помощью смартфона из приложения Signal. (QR-код на снимке экрана ниже не является настоящим QR-кодом Signal.)
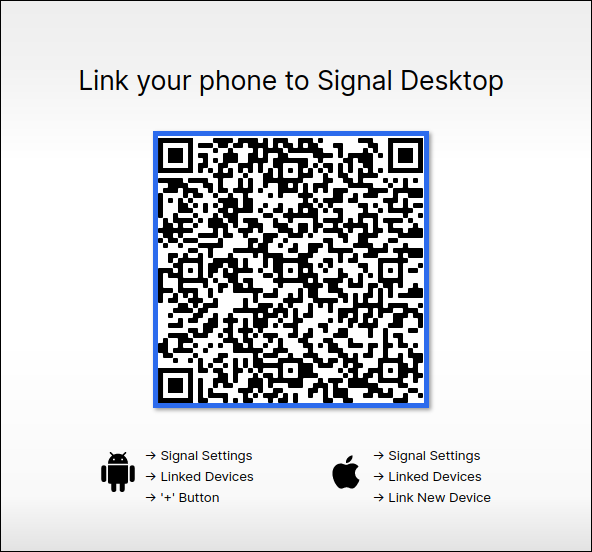
Под QR-кодом находятся краткие инструкции для телефонов Android и iPhone.
На смартфоне откройте приложение Signal и коснитесь кнопки меню.
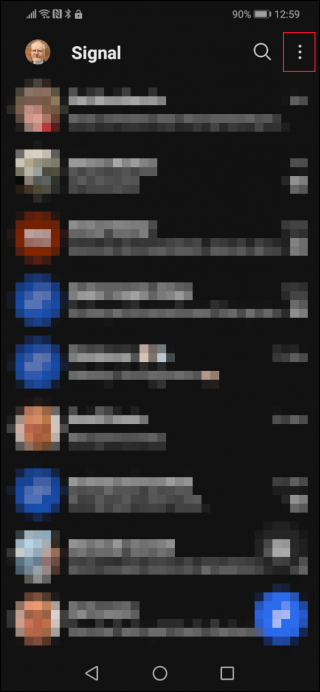
Коснитесь пункта «Настройки» в меню.
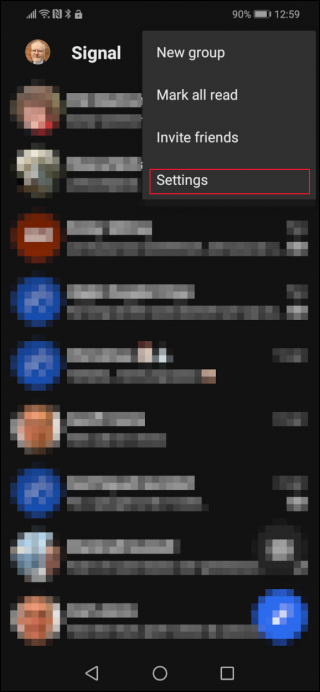
Коснитесь опции «Связанные устройства».
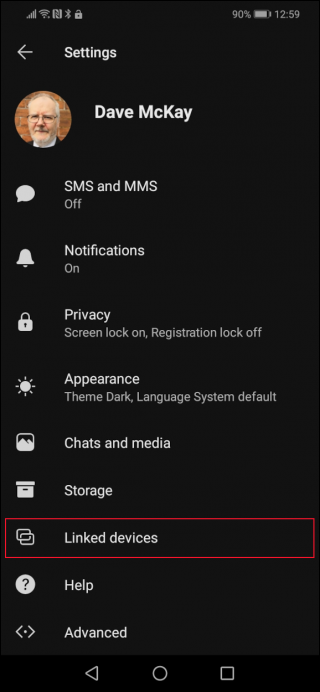
Вы увидите список устройств, которые вы уже связали с этой учетной записью Signal.
Нажмите синюю кнопку «+», чтобы добавить новое устройство.
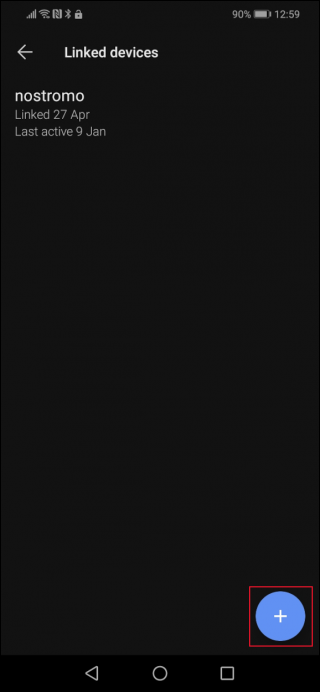
Появится сканер QR-кода Signal.
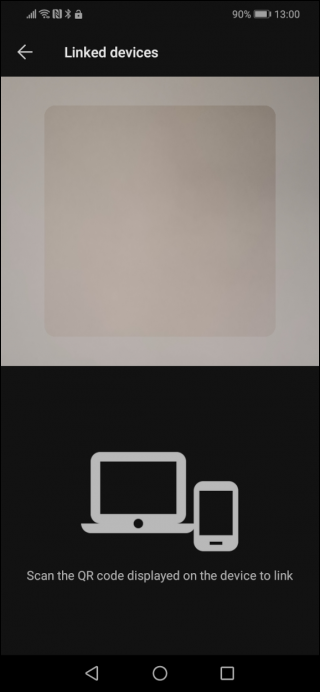
Отсканируйте QR-код в настольном клиенте. Когда QR-код будет прочитан и расшифрован, вас спросят, уверены ли вы, что хотите привязать устройство к своей учетной записи Signal.
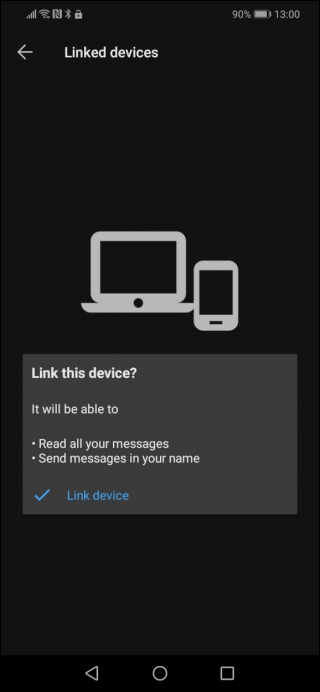
Коснитесь синего текста «Привязать устройство». В настольном клиенте вам будет предложено указать имя для устройства.
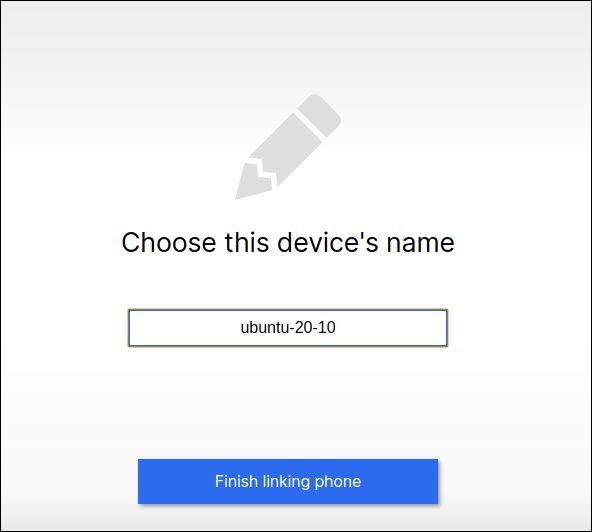
Нажмите кнопку «Завершить привязку телефона», когда вы введете имя, под которым вы хотите, чтобы клиент был известен. Это имя будет указано в списке «Связанные устройства» на вашем смартфоне. Это никак не повлияет на вашу личность в Signal.
Signal синхронизирует ваши контакты и группы сообщений с вашего смартфона. Обратите внимание, что он не проходит через существующие чаты и сообщения. В клиенте будут отображаться только сообщения, которые приходят после того, как настольный клиент будет связан с вашей учетной записью Signal.
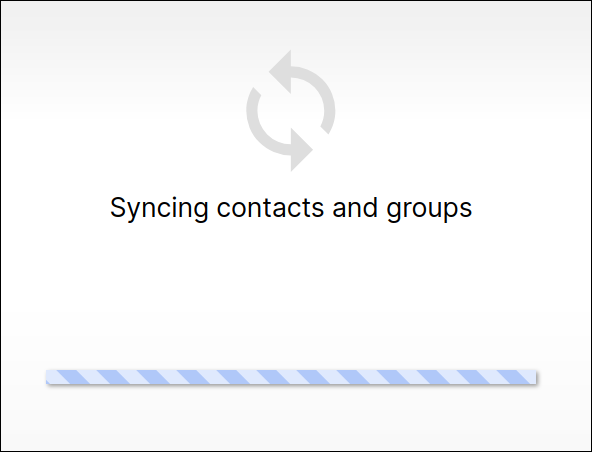
По завершении он отобразит их в главном окне клиента. Если вы предпочитаете темный режим, нажмите «Файл» > «Установки» > «Темный».
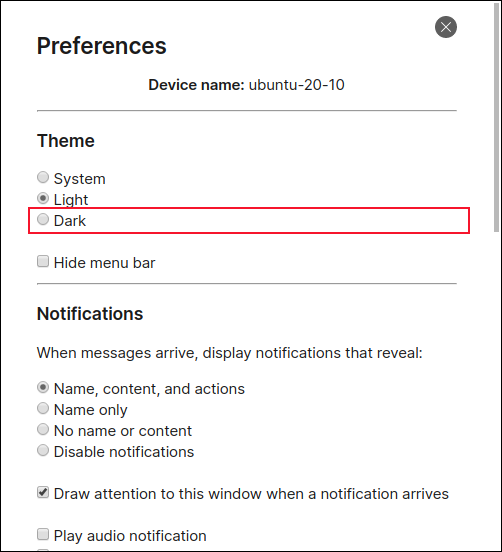
Теперь Signal готов к отправке личных и защищенных сообщений прямо с вашего компьютера.
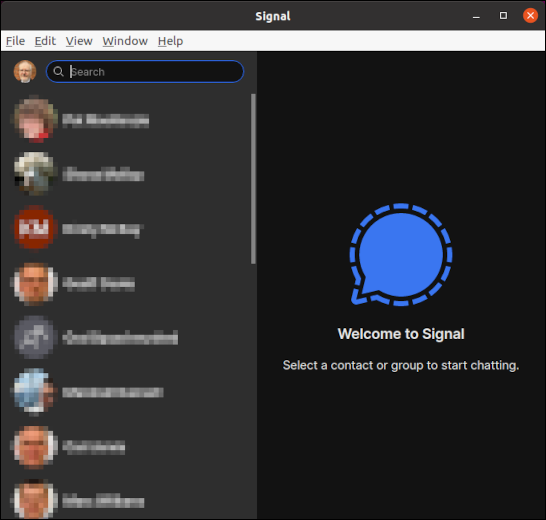
Отключение настольного клиента
Если вы хотите, вы можете удалить настольный клиент из своей учетной записи Signal. Вы можете сделать это со своего смартфона или с рабочего стола.
На смартфоне коснитесь кнопки меню > Настройки > Связанные устройства, затем коснитесь связанного устройства, которое хотите удалить. Нажмите «ОК» в маленьком всплывающем окне.
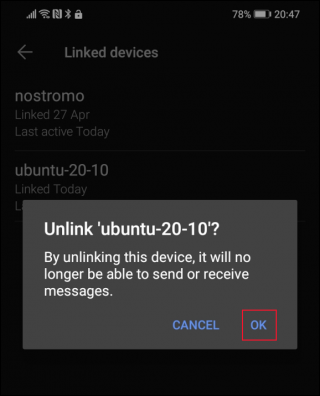
Если вы предпочитаете разорвать связь с настольным клиентом, нажмите «Файл» > «Настройки» > «Очистить данные».
Безопасность и конфиденциальность с рабочего стола
Приложения для обмена сообщениями отличные. Но когда вы сидите за компьютером, может быть удобнее иметь приложение на рабочем столе, чтобы вам не приходилось переключаться между компьютером и смартфоном.
Теперь вы можете наслаждаться безопасностью Signal, гарантированной конфиденциальностью и настоящей клавиатурой.
