Как установить Pop Shell на Ubuntu 20.04? Используйте Pop!_OS Auto-Tiling Manager
Опубликовано: 2020-06-29Оболочка P op!_OS — это новый оконный менеджер с автоматическим тайлингом, разработанный командой разработчиков Pop!_OS. Оболочка Pop была впервые представлена и поставляется по умолчанию в последней долгосрочной версии Pop!_OS 20.04, основанной на Ubuntu. Это просто расширение GNOME, работающее поверх оболочки GNOME.
Вы можете использовать его для навигации и управления окнами на рабочем столе GNOME полностью через клавиатуру. Следовательно, в этой статье я расскажу вам, как установить оболочку Pop!_OS в Ubuntu Linux и превратить ваш рабочий стол GNOME в мозаичный оконный менеджер.
Как установить расширение для мозаичных окон Pop Shell в Ubuntu 20.04?
1. Установите зависимости
Перед установкой расширения оболочки GNOME Pop shell вам необходимо предварительно установить три важных инструмента:
- Оболочка GNOME 3.36
- Типскрипт 3.8
- Сделать GNU
Если вы используете Ubuntu 20.04 с GNOME, у вас уже есть GNOME Shell 3.36. Инструмент Make также в основном предустановлен в каждом дистрибутиве Linux. Если нет, установите make вместе с TypeScript.
sudo apt установить node-typescript сделать
2. Загрузите или клонируйте Pop!_OS Shell Repository
В настоящее время расширение оболочки Pop недоступно на официальном сайте расширений GNOME. Следовательно, вам необходимо загрузить репозиторий оболочки Pop!_OS и установить его, используя исходный код.
Вы можете загрузить репозиторий напрямую с GitHub или клонировать его из командной строки, выполнив команду:
git клон https://github.com/pop-os/shell
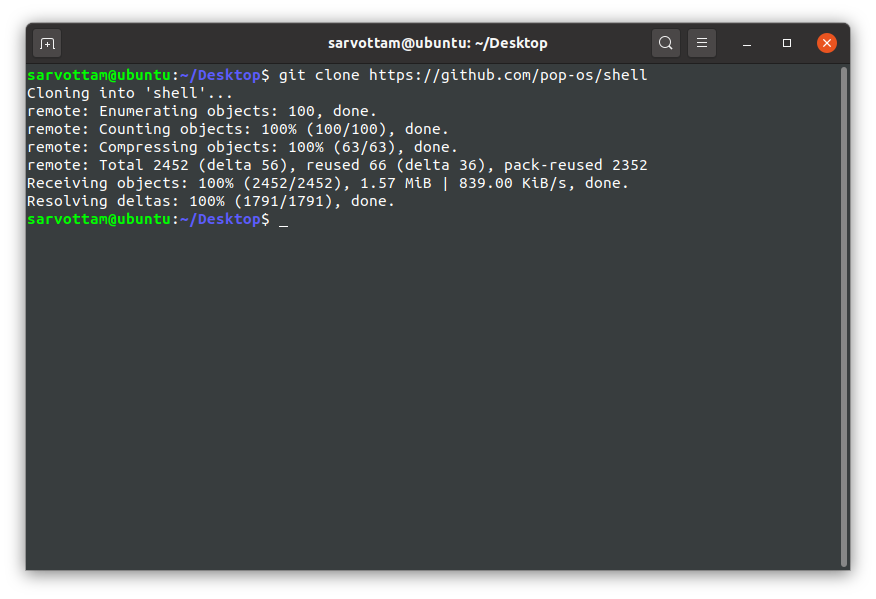
3. Установите расширение Pop Shell
Как только вы загрузите репозиторий, перейдите в каталог оболочки:
компакт-диск оболочки
Затем запустите команду, чтобы транспилировать исходный код TypeScript и установить расширение оболочки Pop!_OS:
./перестроить.ш
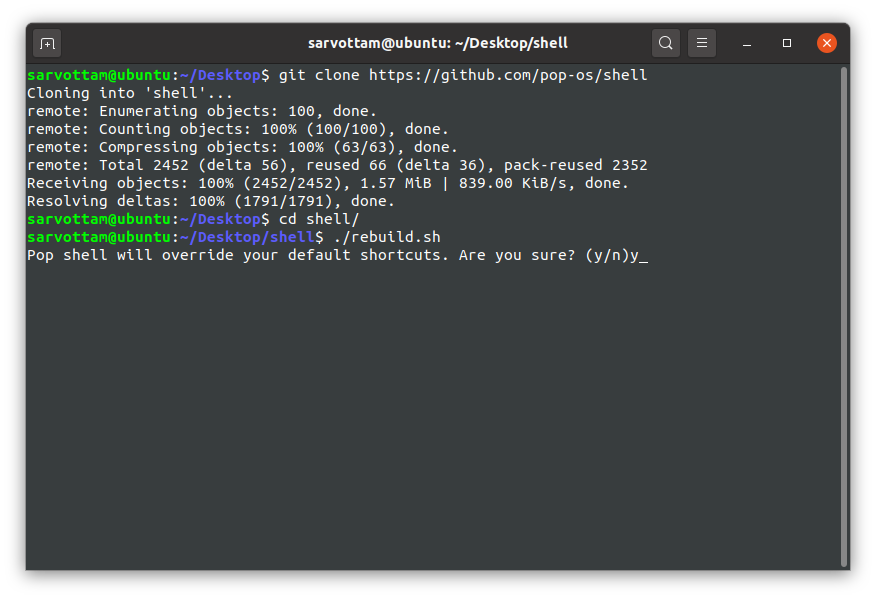
Здесь, если вы хотите переопределить сочетания клавиш по умолчанию, введите «y» или «n». Позже вы также можете сбросить измененные ярлыки по умолчанию.
Как вы заметили здесь, процесс преобразования исходного кода TypeScript в GJS-совместимые источники JavaScript, он установит расширение оболочки Pop и изменит сочетания клавиш по умолчанию в GNOME.
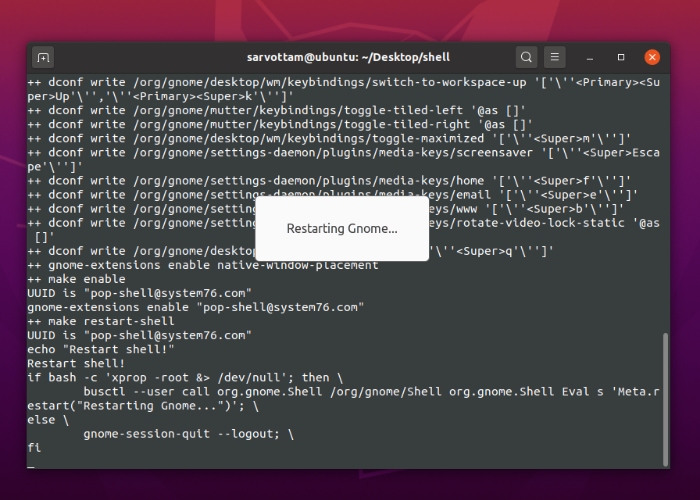
В конце концов, процесс установки может быть не закончен. Однако, если вы заметили логотип плитки в правом верхнем углу панели рабочего стола GNOME, вы можете завершить процесс, нажав CTRL + C, и начать использовать диспетчер плитки Pop Shell.
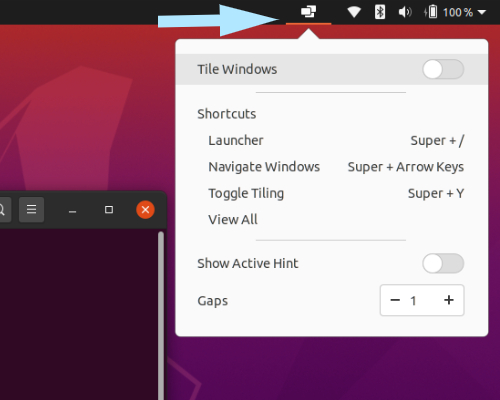
Как использовать Pop Shell в Ubuntu?
Теперь, когда вы успешно установили расширение оболочки Pop, вы можете включить режим автоматической разбивки (отключен по умолчанию) на верхней панели, переключив Мозаика Windows в положение ВКЛ. Как только вы нажмете на переключатель, вы заметите, что все окна разделены на сетку столбцов и строк.
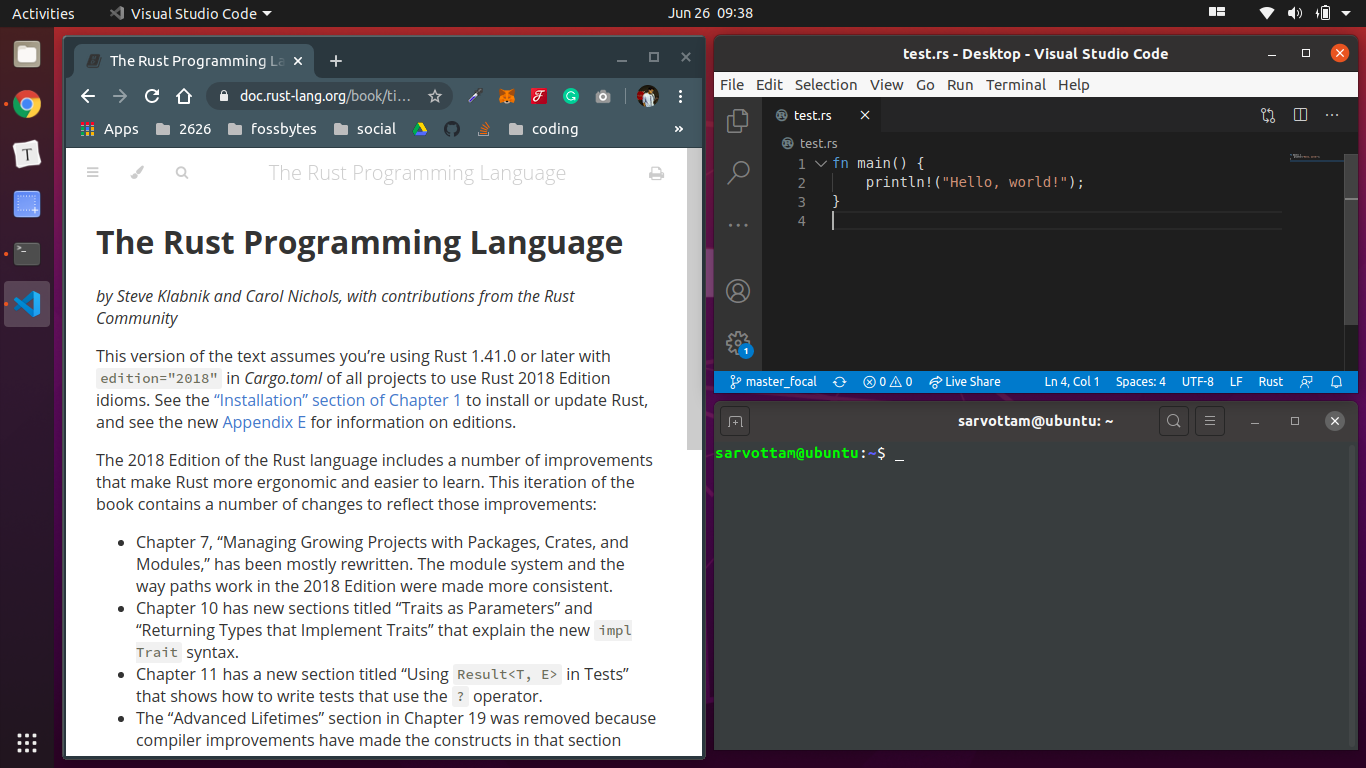
Пока расширение включено, если вы открываете новое окно, оболочка Pop вписывает его в последовательность Фибоначчи в существующей структуре сетки.
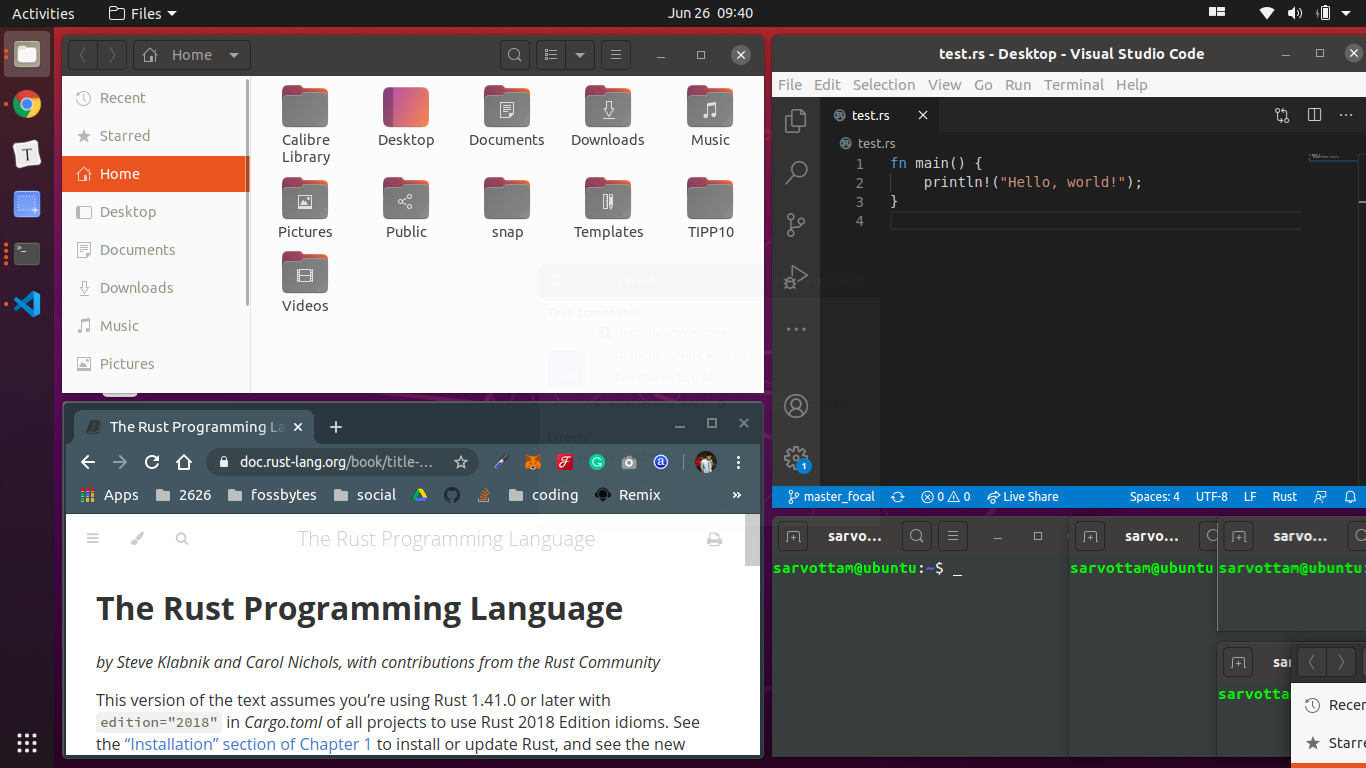
Pop shell также предлагает другие варианты настройки. Например, вы можете переключить «Показать активную подсказку», чтобы выделить активные окна, а также увеличить промежуток между окнами.
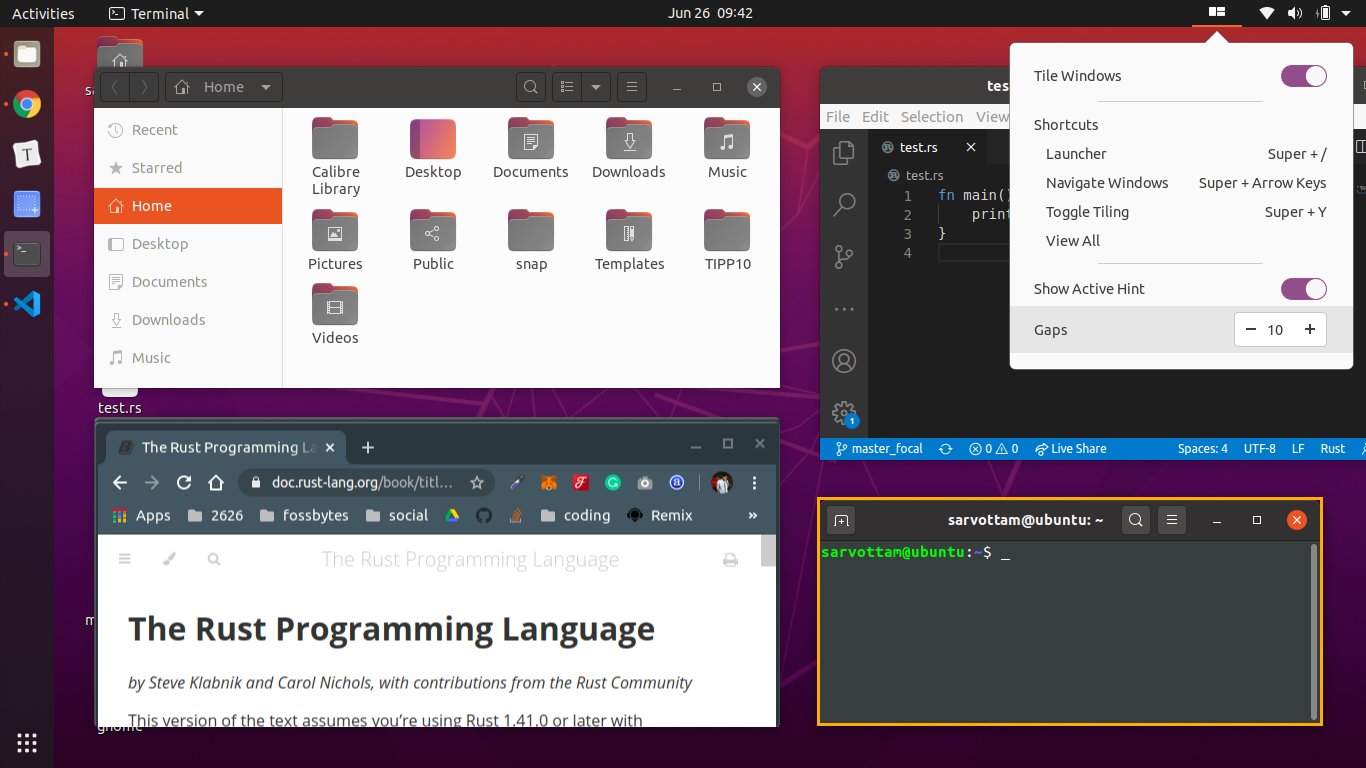
Кроме того, вы можете активировать панель запуска с помощью Super + / для просмотра в системе и открытия приложений.

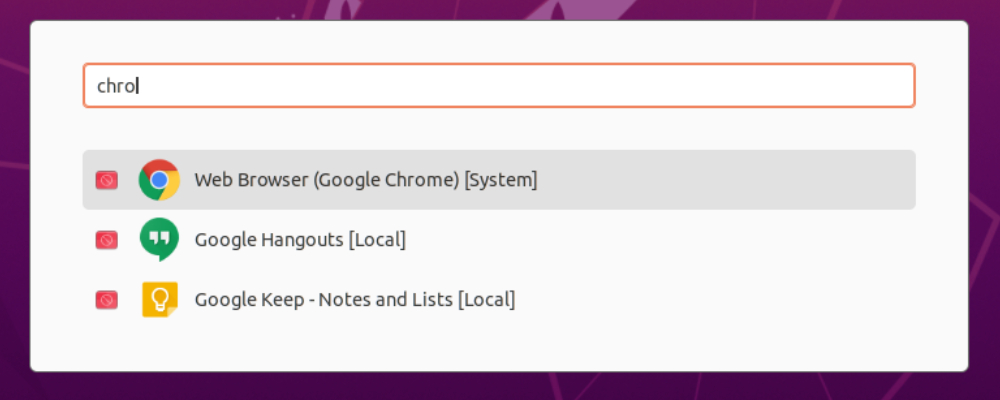
Теперь, если вы не хотите использовать поп-оболочку, вы можете отключить ее, отключив режим автоматического тайлинга. Вы также можете напрямую отключить расширение мозаичного окна оболочки Pop из расширений GNOME, которые скроют его с панели.
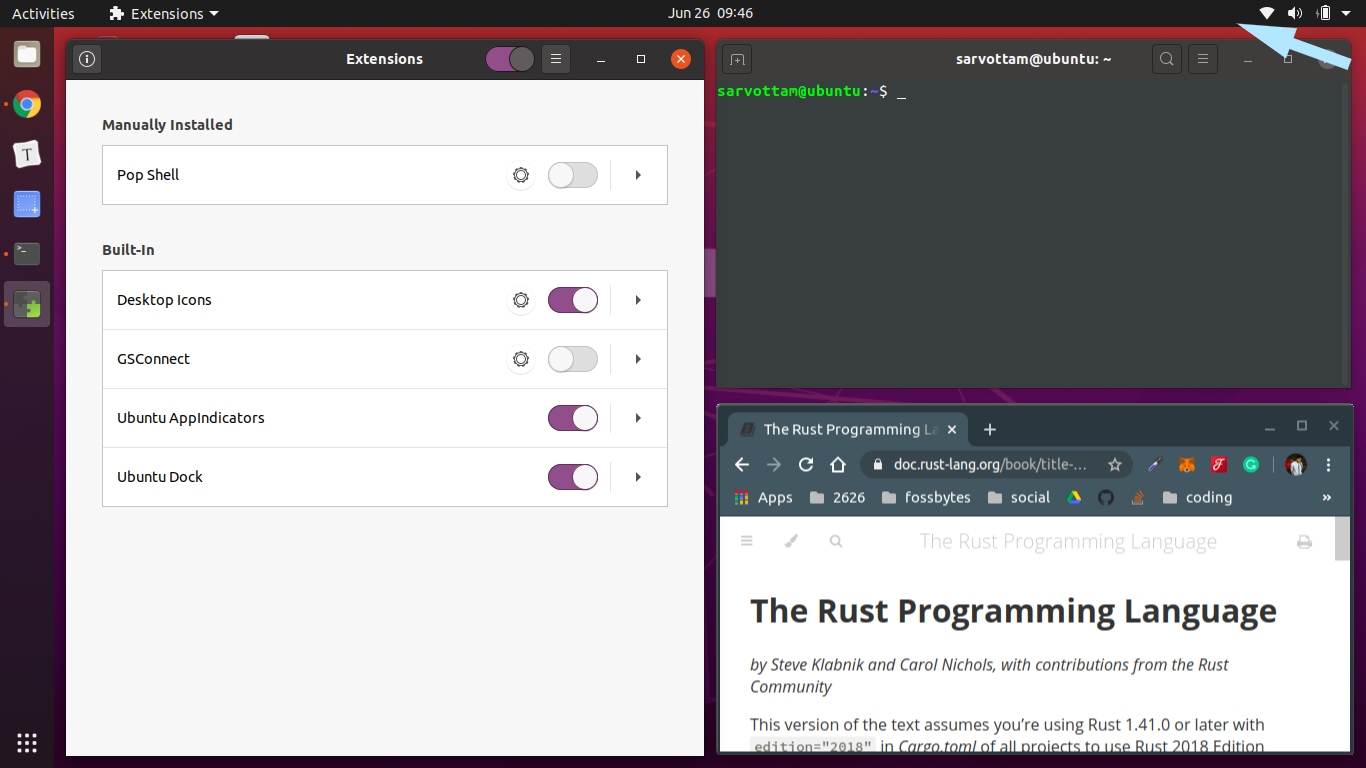
Наконец, поскольку оболочка Pop переопределяет несколько сочетаний клавиш GNOME по умолчанию, вы можете изменить сочетания клавиш по отдельности или сбросить все сразу до значений по умолчанию в меню «Настройки» -> «Сочетания клавиш» -> «Сбросить все».
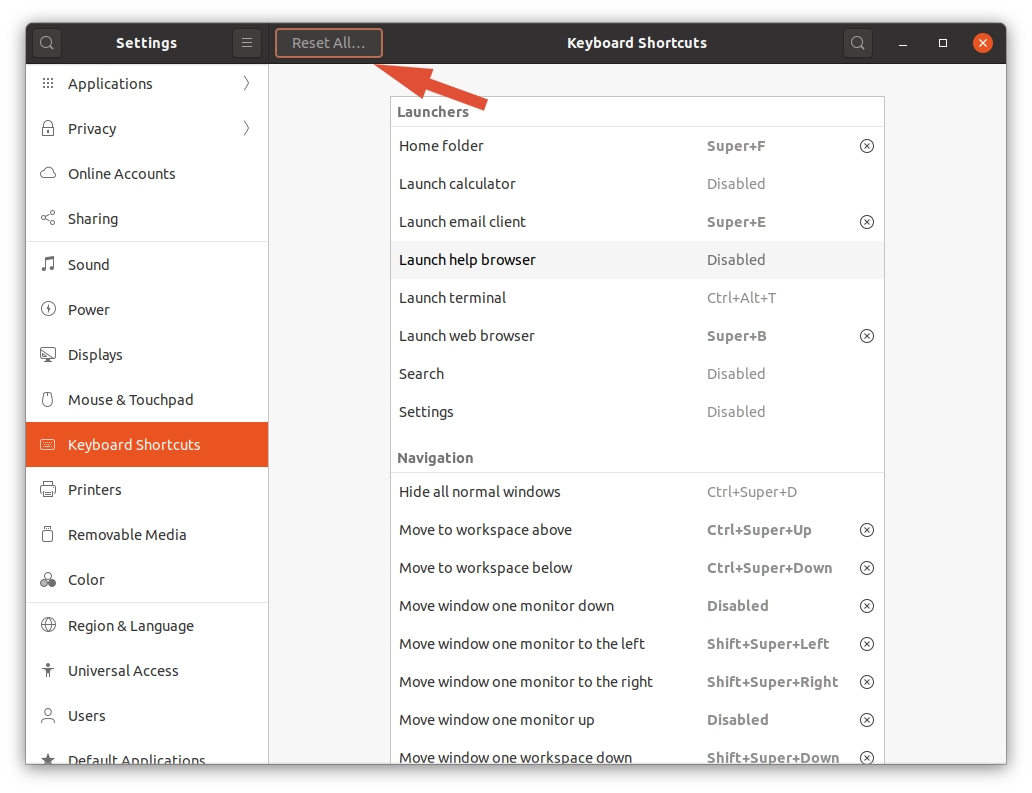
Как установить сочетания клавиш Pop Shell?
Теперь перейдем к важному аспекту Pop Shell — сочетаниям клавиш — которые упрощают его использование. Pop shell — это управляемый с клавиатуры слой, которым можно полностью управлять без использования мыши. Для каждой операции, такой как переключение между окнами и активация лаунчера, Pop shell предоставляет несколько сочетаний клавиш.
Изначально вы можете не запомнить все ярлыки. Следовательно, вы можете установить диалоговое окно Pop Shell Shortcuts, содержащее полный список доступных ярлыков.
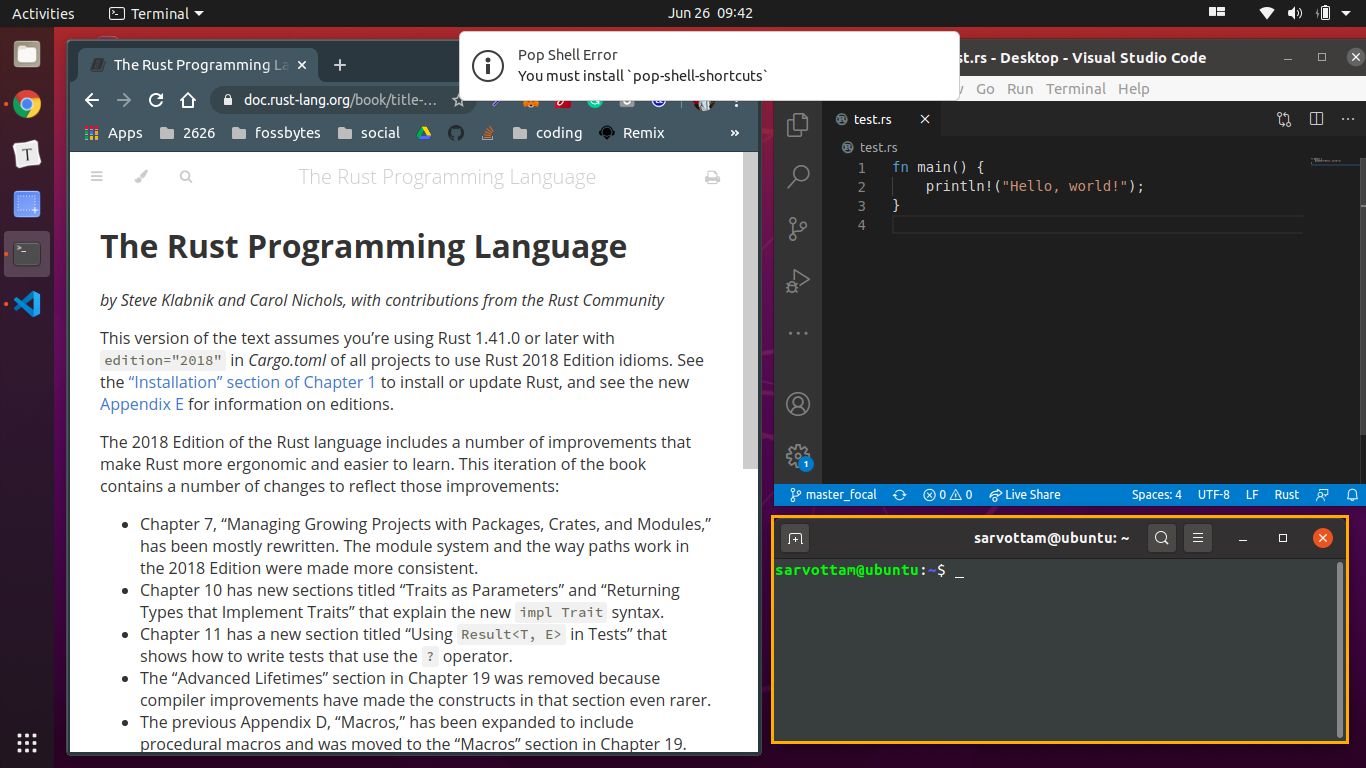
Если вы хотите установить сочетания клавиш Pop shell, вам сначала необходимо установить зависимости. Затем клонируйте репозиторий shell-shortcuts и создайте исходный код, чтобы получить диалоговое окно ярлыков.
sudo apt установить груз rustc libgtk-3-dev git-клон https://github.com/pop-os/shell-shortcuts cd shell-ярлыки сделать судо сделать установить
После того, как вы успешно завершите его установку, вы можете открыть диалоговое окно, выполнив команду:
всплывающие оболочки-ярлыки
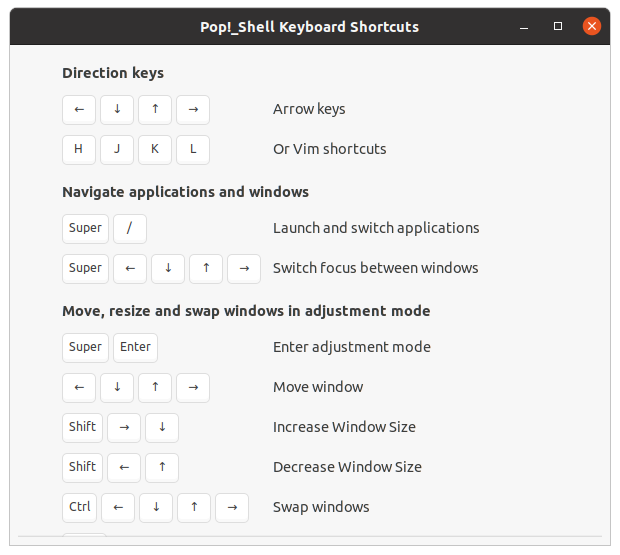
Позже, если вы хотите удалить или деинсталлировать ярлыки Pop Shell, выполните следующую команду:
sudo rm /usr/local/bin/pop-shell-shortcuts
Как удалить расширение Pop Shell?
Вы можете удалить расширение мозаичного окна Pop Shell любым из трех способов.
Во-первых, вы можете запустить следующую команду из каталога shell :
сделать удаление
Во-вторых, вы можете удалить каталог [email protected] из папки ~/.local/share/gnome-shell/extensions :
rm -r ~/.local/share/gnome-shell/extensions/[email protected]
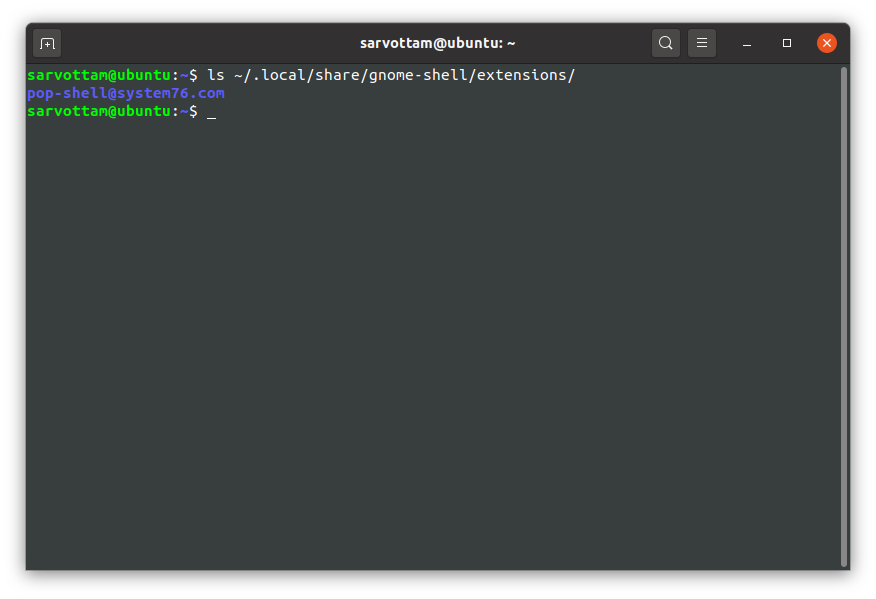
В-третьих, вы можете использовать приложение GNOME Extension для удаления оболочки Pop.
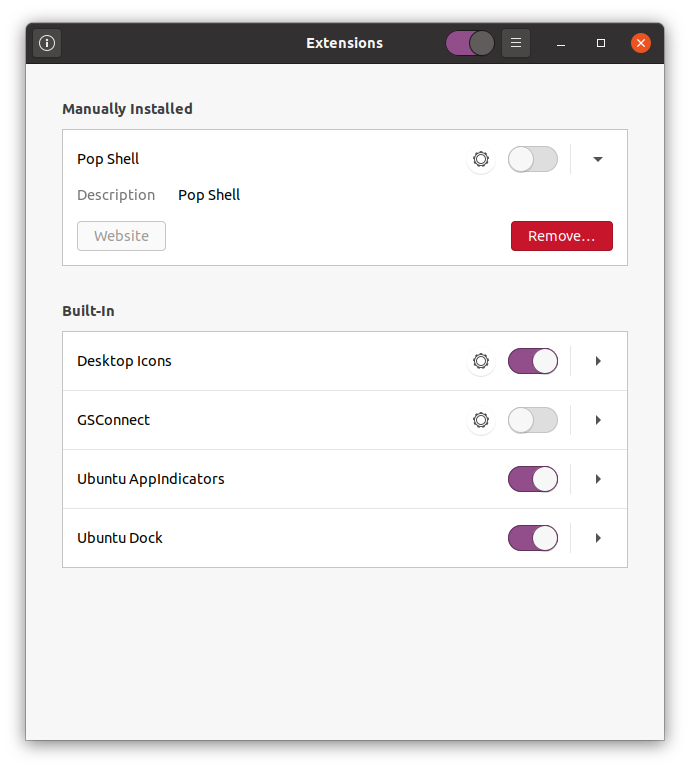
Заключение
Я надеюсь, что расширение Pop shell сделает ваш день продуктивным, управляя окнами. Но позвольте мне также сообщить вам, что расширение все еще находится в разработке.
Поэтому в некоторых случаях вы можете найти его немного глючным или раздражающим. Например, если вы запустите Pop Shell на современном композиторе Wayland, рабочий стол GNOME может перестать отвечать на запросы.
В целом, расширение оболочки Pop кажется большим достижением в области мозаичного оконного менеджера. Если вы работаете в двустороннем режиме экрана, определенно было бы полезно расположить одно окно на одной стороне экрана, а другое — на другой стороне экрана. Со временем вы можете ожидать, что он станет намного лучше и упростит работу с окнами.
