Как установить туннельный адаптер Microsoft Teredo
Опубликовано: 2022-05-12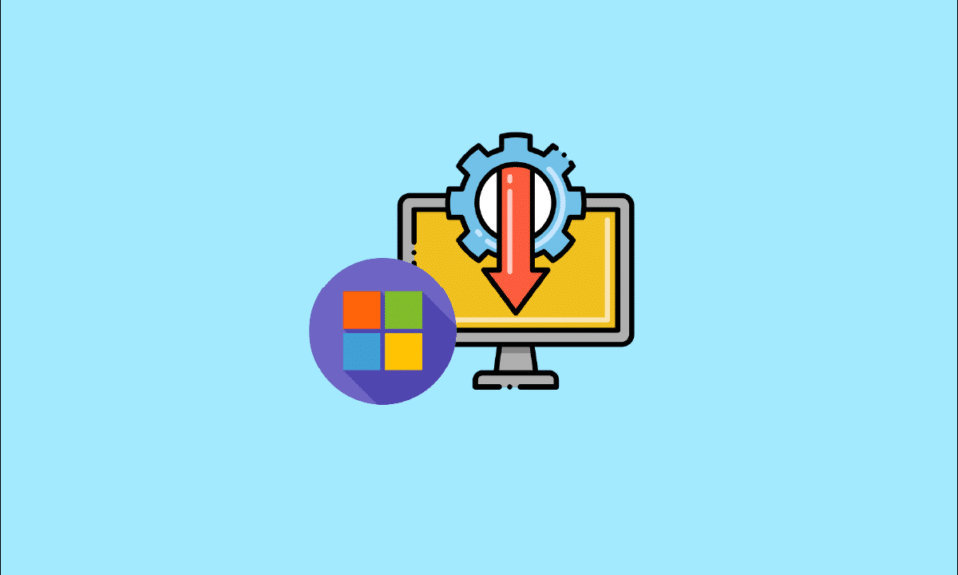
Туннельный адаптер Microsoft Teredo — это виртуальное устройство, выступающее в роли сетевого транслятора между IPv4 и IPv6. Без прямого (собственного) доступа к сетям IPv6 большинство компьютеров теперь подключены к Интернету через соединения IPv4. Эта трудность может быть решена с помощью этой технологии адаптера, которая позволяет сети IPv4 обмениваться данными с сетью IPv6 и наоборот.
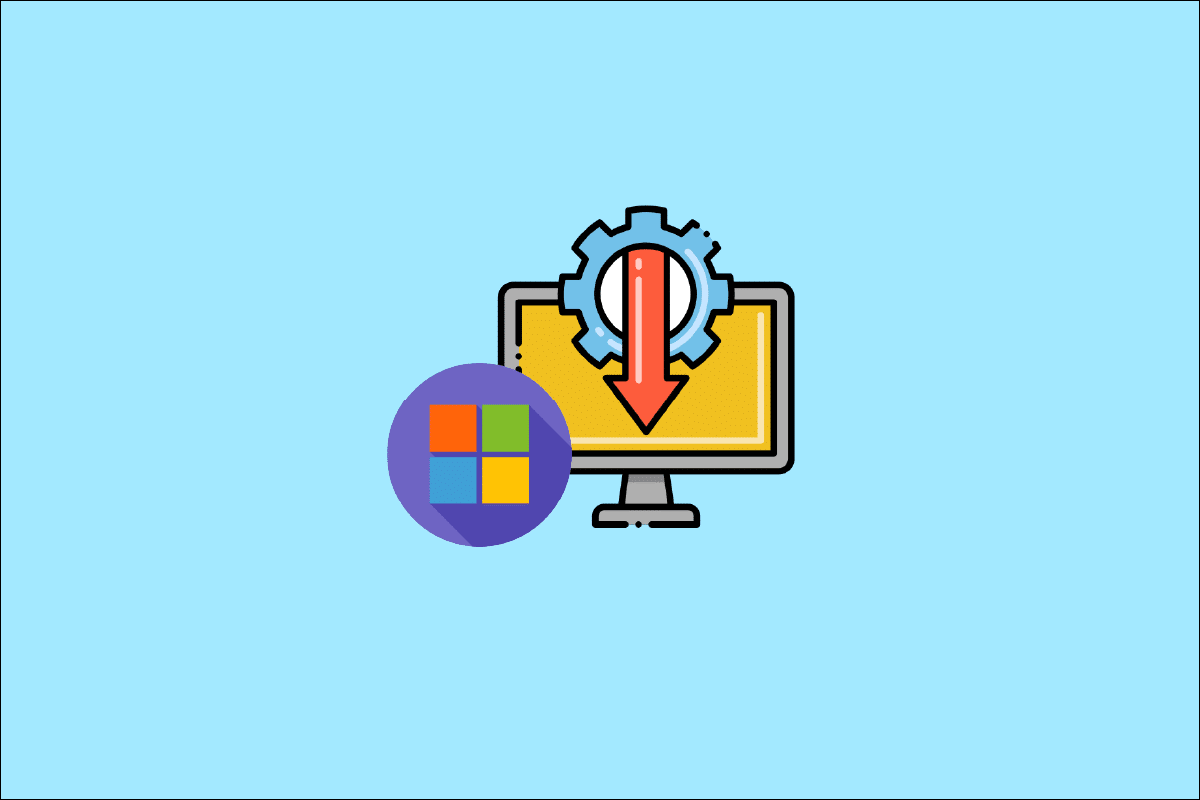
Содержание
- Как установить туннельный адаптер Microsoft Teredo
- Способ 1: через диспетчер устройств
- Способ 2: использовать командную строку
- Способ 3: опросить состояние Тередо
- Как исправить проблемы с адаптером Teredo в Windows 10
- Вариант 1. Обновите Windows
- Вариант 2: изменить редактор реестра
- Вариант 3. Устранение неполадок с сетью Xbox
- Вариант 4: через Windows PowerShell
- Вариант 5. Изменить редактор групповой политики
Как установить туннельный адаптер Microsoft Teredo
Чтобы понять, что такое адаптер Teredo, вы должны сначала понять, что такое IPv4 и IPv6. IPv4 — это интернет-протокол, который присваивает каждому из наших компьютеров уникальный адрес, который вы используете для связи с остальным миром. IPv4 по-прежнему широко используется, но теперь, когда их два, человек, говорящий на одном, будет понят другим, а не тем, кто говорит на другом. В результате будет сложно заставить сети общаться друг с другом, поскольку Интернет предназначен для соединения и взаимодействия друг с другом. В результате нам требуется интерпретатор для преобразования IPv4 в IPv6 и наоборот, что и обеспечивает Teredo Tunneling.
Способ 1: через диспетчер устройств
В этом разделе показано, как установить туннельный адаптер Microsoft Teredo в Windows 10. Адаптер доступен для загрузки в Интернете. Выполните следующие шаги:
Примечание. Убедитесь, что ваше подключение к Интернету работает.
1. Нажмите клавишу Windows , введите « Диспетчер устройств » и нажмите клавишу « Ввод ».
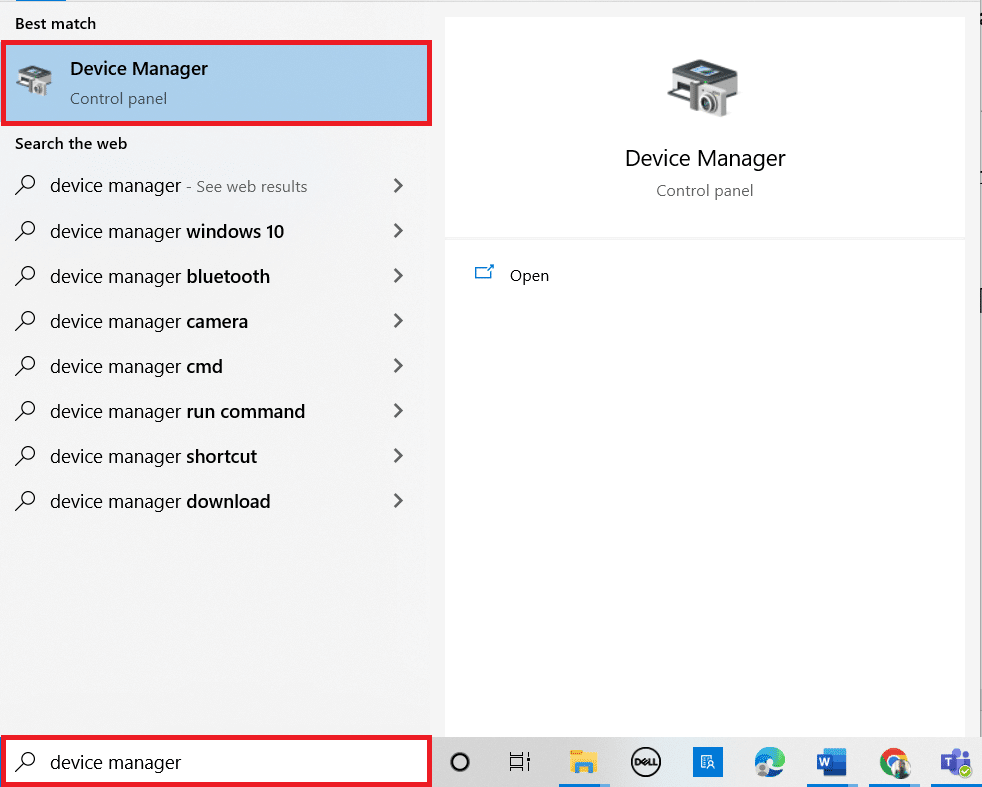
2. Дважды щелкните Сетевые адаптеры , чтобы развернуть его.
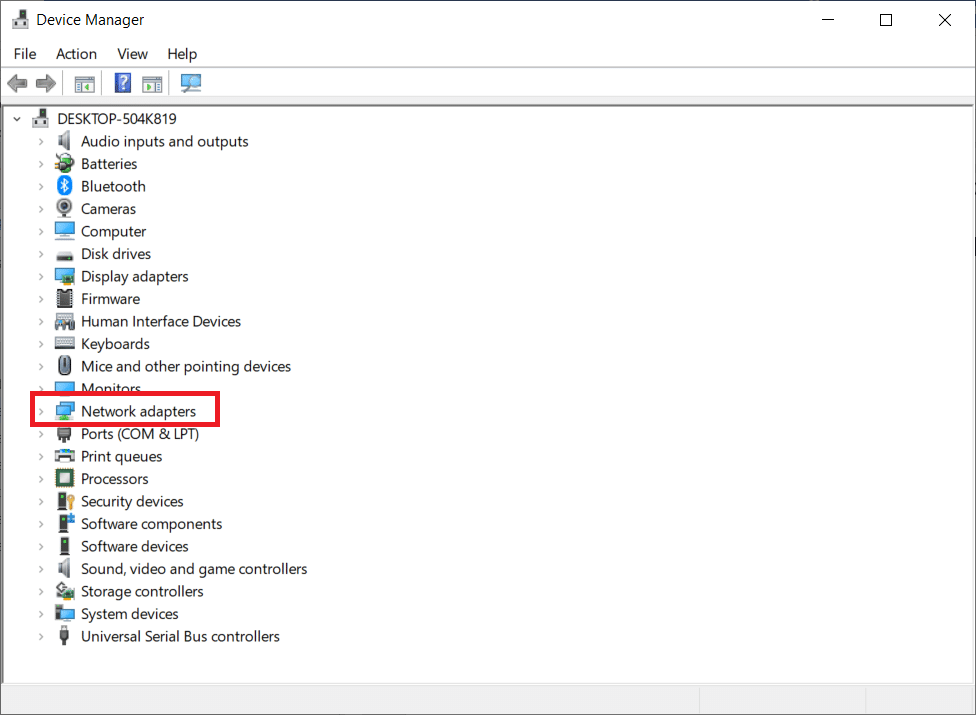
3. Затем нажмите « Добавить устаревшее оборудование » на вкладке « Действия » вверху.
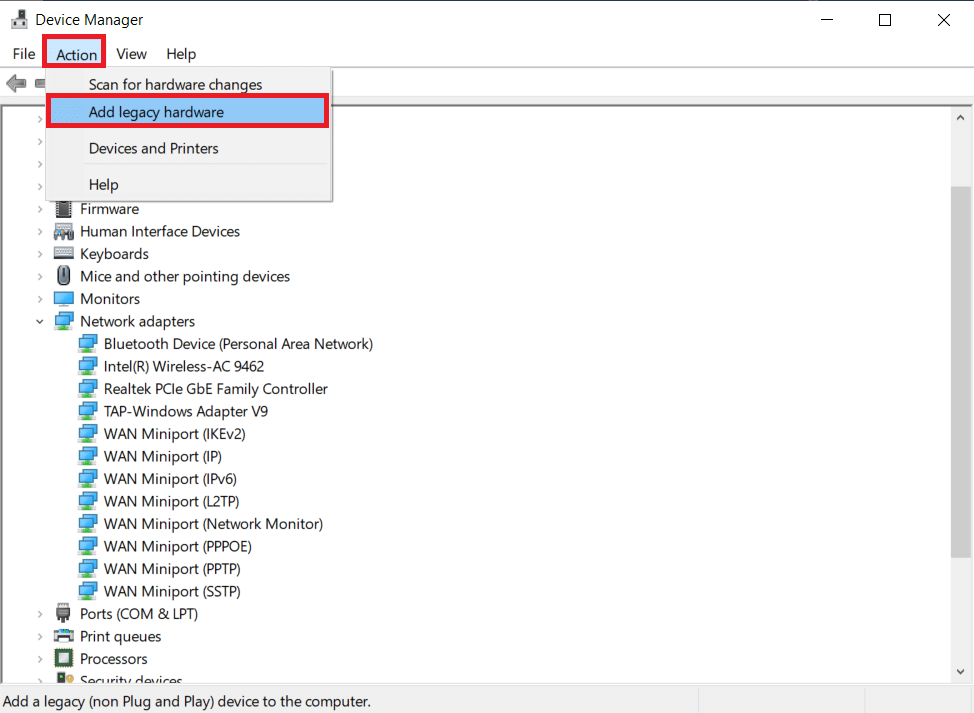
4. Нажмите Далее .
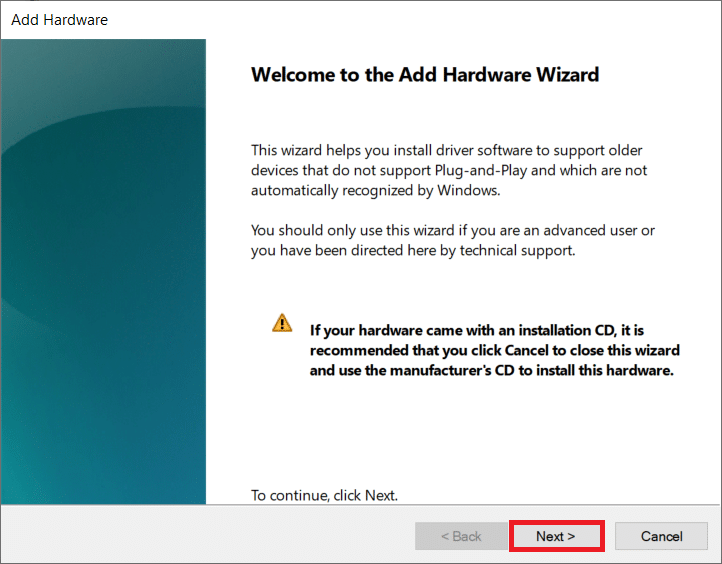
5. Снова нажмите « Далее ».
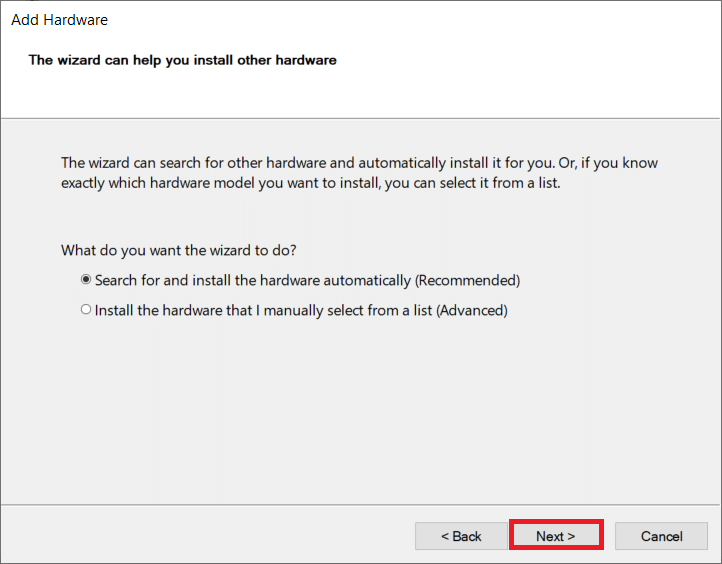
6. Нажмите Далее в следующем окне.
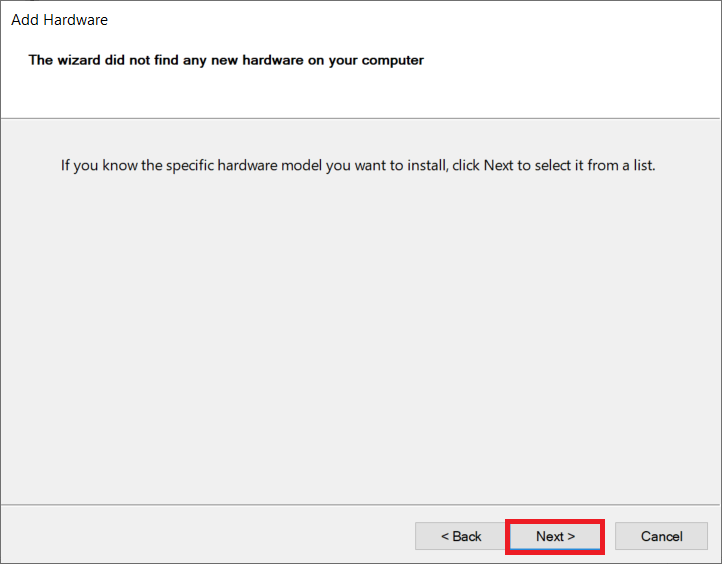
7. Прокрутите вниз и дважды щелкните Сетевые адаптеры в разделе Общие типы оборудования .
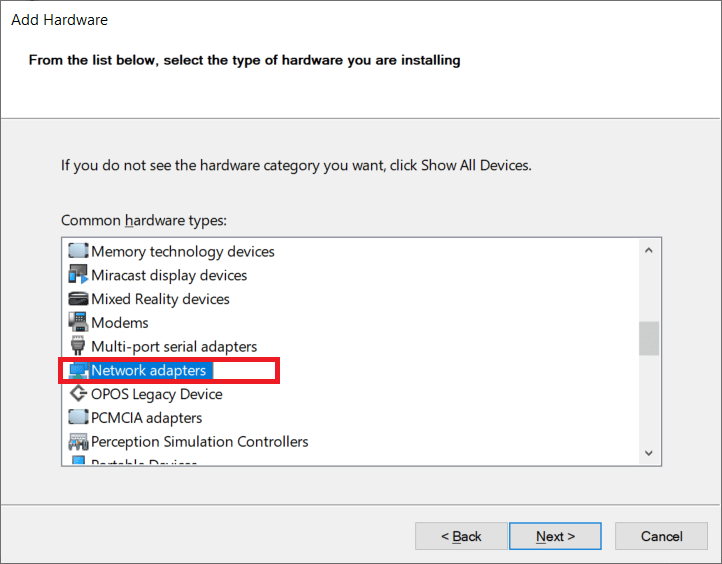
8. Выберите Microsoft на вкладке «Производитель», затем « Туннельный адаптер Microsoft Teredo » на вкладке « Сетевой адаптер » и нажмите « Далее ».
9. Нажмите кнопку « Далее » еще раз, затем нажмите кнопку « Готово ».
Читайте также: Как включить сетевое обнаружение в Windows 10
Способ 2: использовать командную строку
Вы можете сделать несколько вещей, если вы не можете найти этот адаптер на вкладке «Сетевой адаптер» или в списке устаревших драйверов. Вот один метод, который, кажется, работает для многих людей:
1. Нажмите клавишу Windows , введите cmd и нажмите « Запуск от имени администратора» .
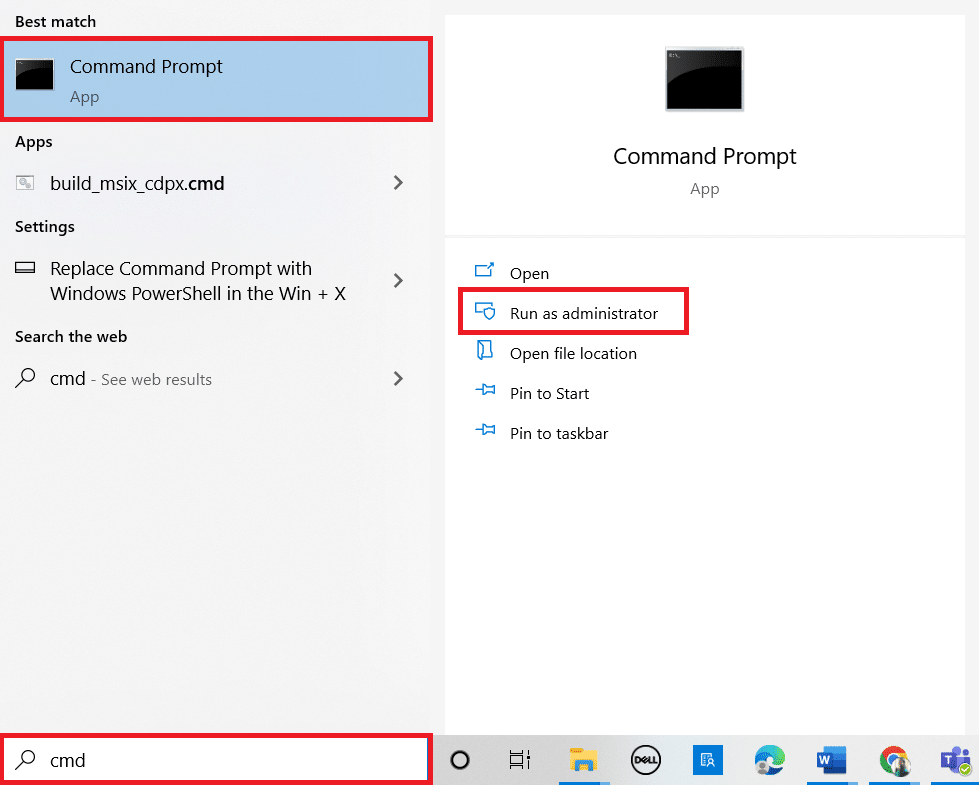
2. Нажмите « Да » в окне контроля учетных записей .
3. Чтобы отключить интерфейс Teredo, введите следующую команду и нажмите клавишу Enter .
интерфейс netsh Teredo установить состояние отключить
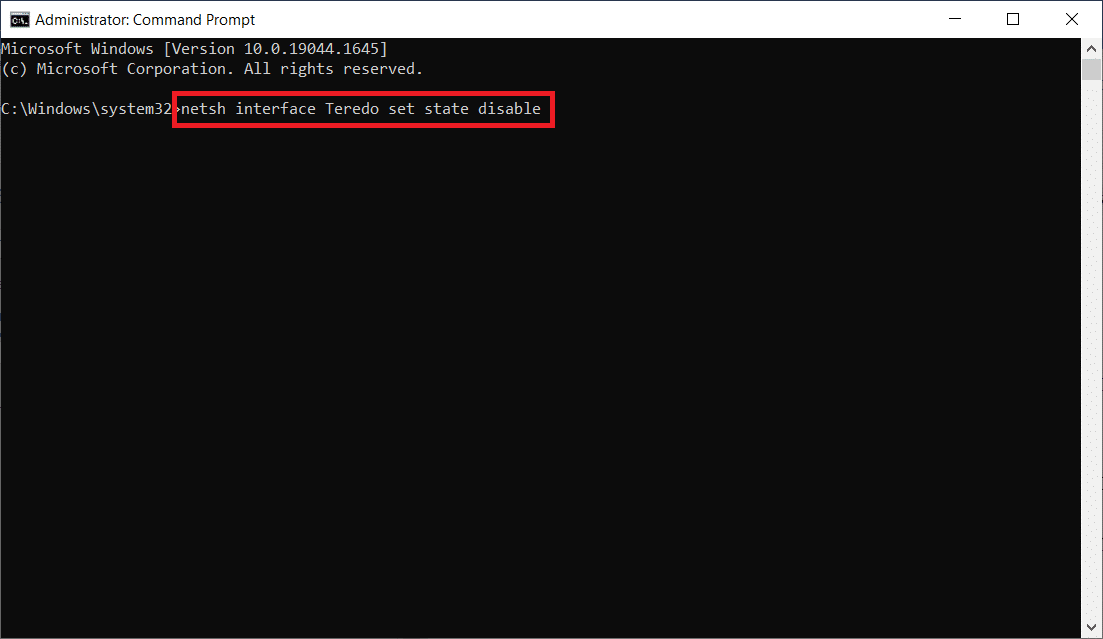
4. Закройте командную строку и перезагрузите компьютер после отключения интерфейса.
5. Откройте другое окно командной строки, выполнив шаг 1 .
6. Введите следующую команду и нажмите клавишу Enter при следующем запуске:
Интерфейс netsh Teredo устанавливает тип состояния = по умолчанию
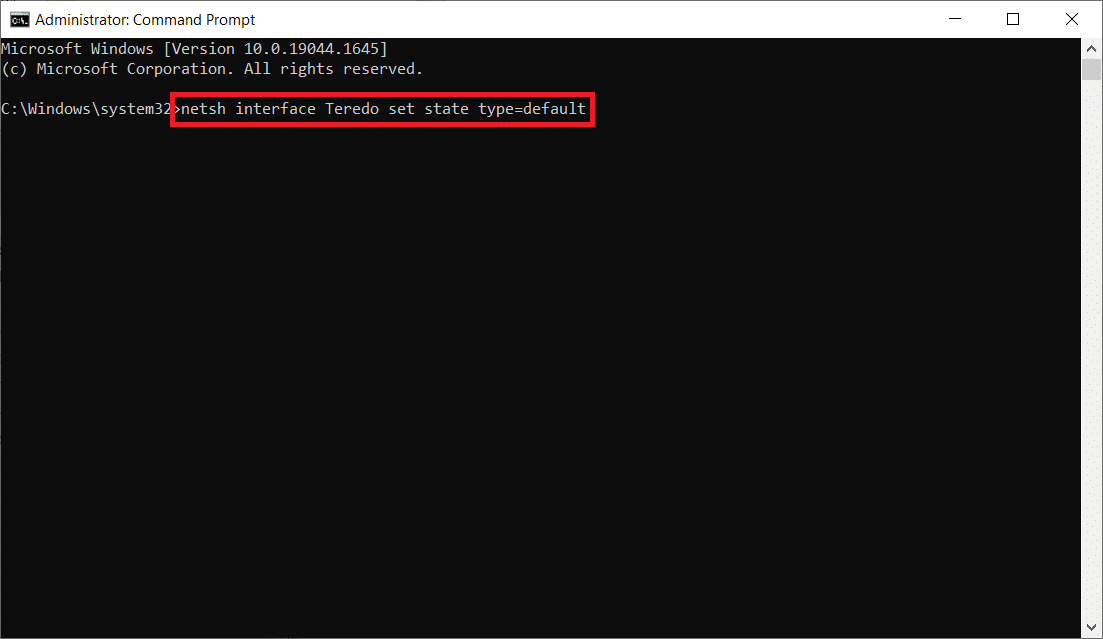
Способ 3: опросить состояние Тередо
Если предыдущий метод не работает, попробуйте выполнить следующие действия, чтобы проверить статус Teredo и при необходимости активировать его:
1. Запустите командную строку от имени администратора.
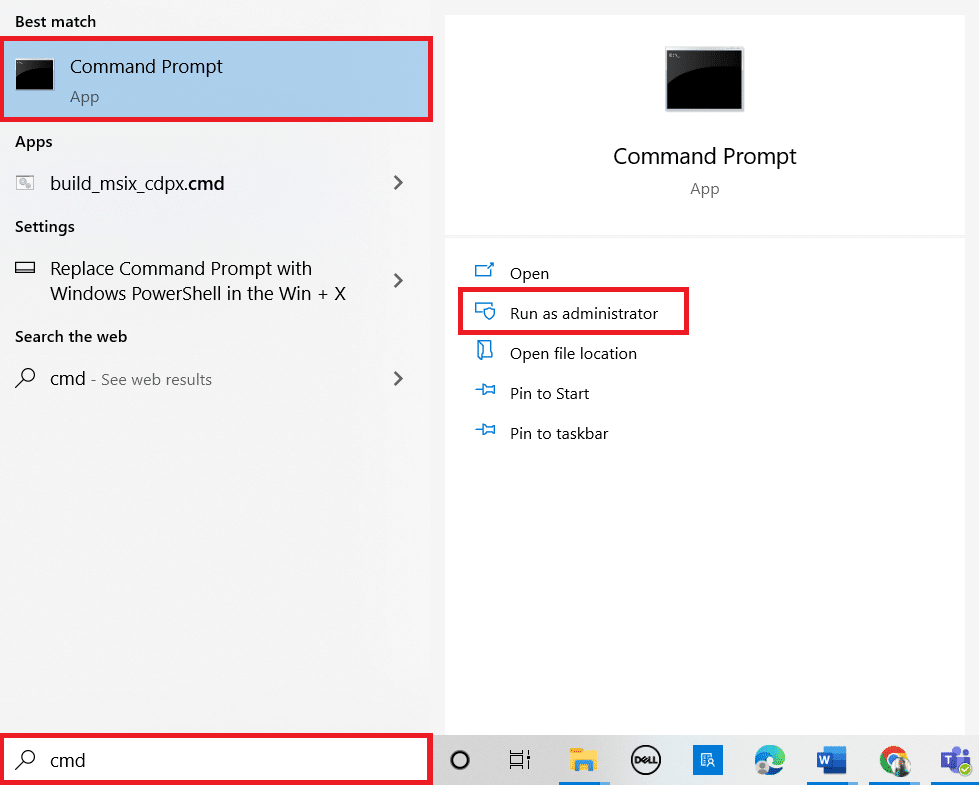
2. Чтобы проверить статус Teredo, введите следующую команду и нажмите клавишу Enter .
Интерфейс netsh Teredo показывает состояние
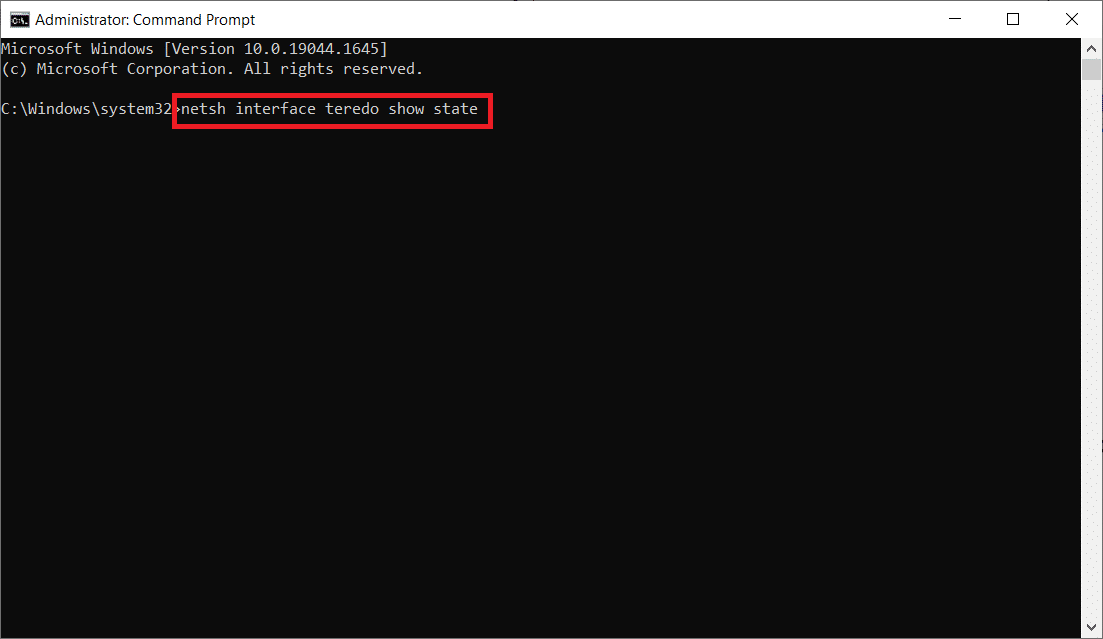
3А. Если возвращается состояние Client или Dormant , это означает, что Teredo работает нормально.
3Б. Если сообщаемое состояние отключено , введите следующую команду и нажмите клавишу Enter , чтобы снова включить Teredo на вашем конкретном компьютере:
Интерфейс netsh teredo set state type=enterpriseclient
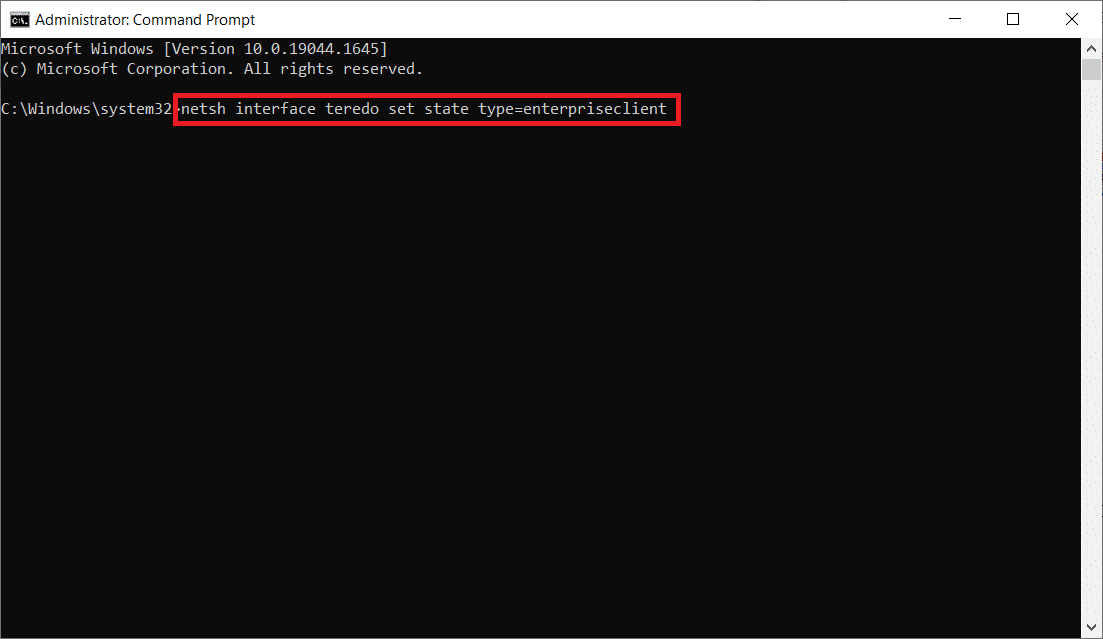

Читайте также: Что такое адаптер Microsoft Virtual WiFi Miniport и как его включить?
Как исправить проблемы с адаптером Teredo в Windows 10
После установки Microsoft Teredo Tunneling Adapter вы можете столкнуться с несколькими проблемами позже. В таком случае вы можете воспользоваться любым из приведенных ниже способов для решения любой проблемы.
Вариант 1. Обновите Windows
Возможно проблема в обновлении Windows 10. Возможно, вы используете более старую версию программного обеспечения. Поэтому, прежде чем делать что-либо еще, проверьте и установите все доступные обновления. Прочтите наше руководство о том, как загрузить и установить последнее обновление Windows 10, чтобы сделать это.
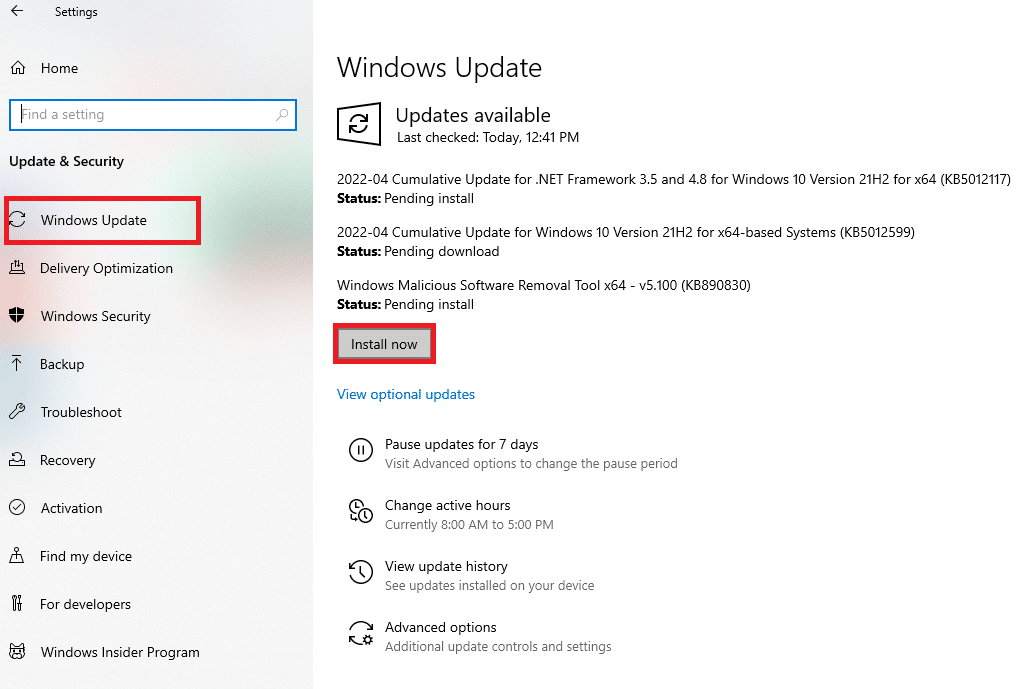
Вариант 2: изменить редактор реестра
Если вы видите желтый восклицательный знак, выполните следующие действия:
1. Нажмите одновременно клавиши Windows + R , чтобы открыть диалоговое окно « Выполнить ».
2. Введите regedit и нажмите клавишу Enter , чтобы открыть окно редактора реестра .
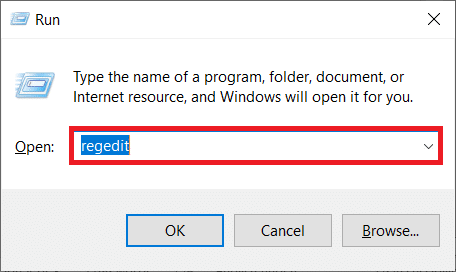
3. Нажмите « Да » в окне контроля учетных записей .
4. Перейдите по следующему пути в редакторе реестра .
HKEY_LOCAL_MACHINE\SYSTEM\CURRENTCONTROLSET\SERVICES\TCPIP6\PARAMETERS
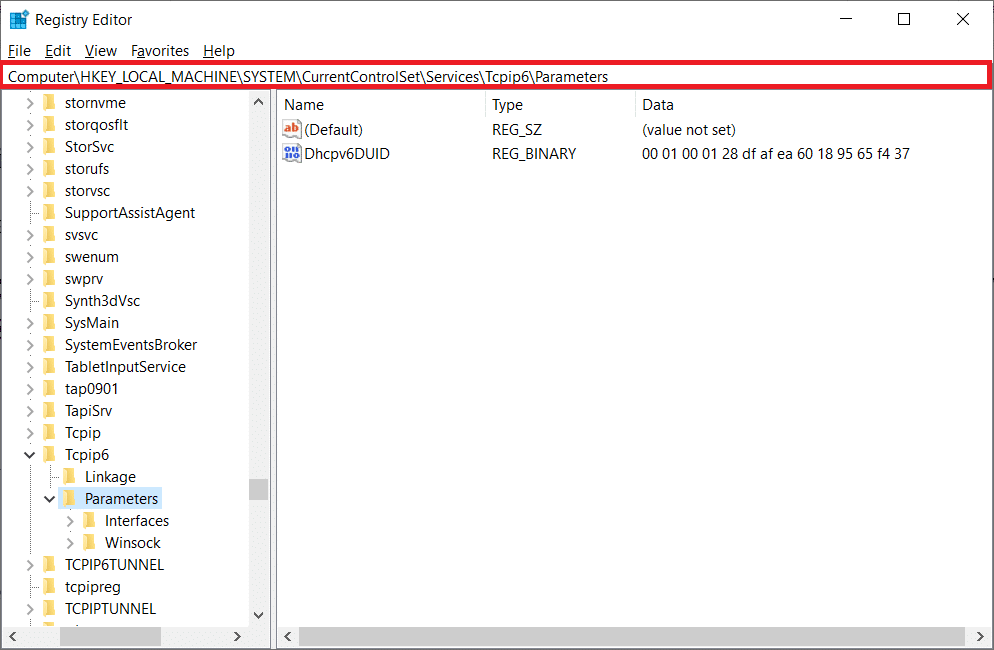
5. Щелкните правой кнопкой мыши Disabled Components на правой панели и выберите опцию Modify… .
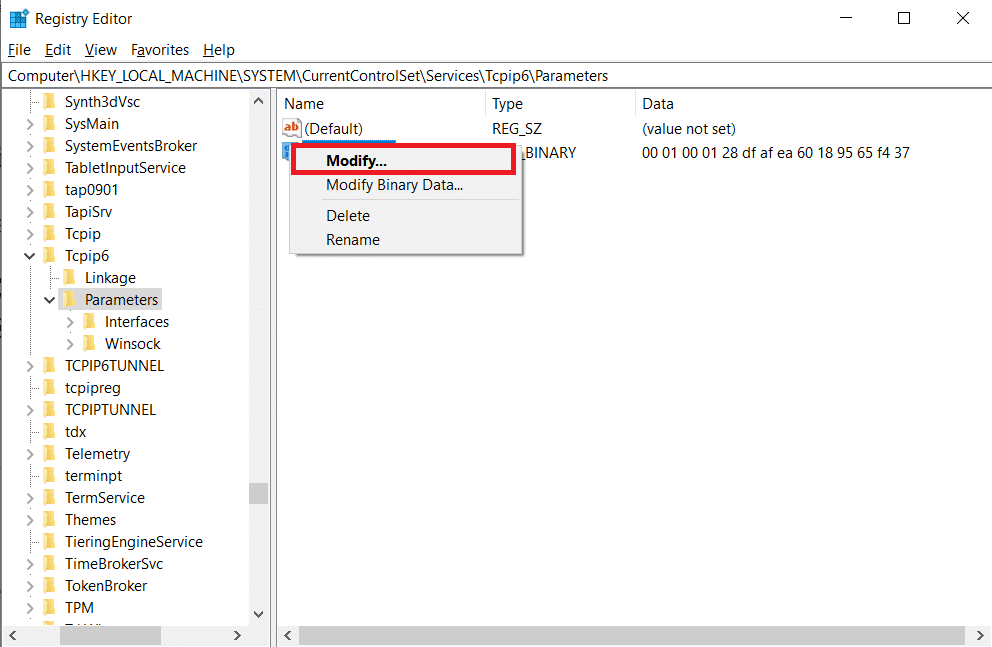
6. Установите для параметра « Значение » значение 0 и нажмите « ОК ».
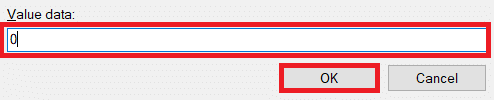
Читайте также: исправлено. Редактор реестра перестал работать
Вариант 3. Устранение неполадок с сетью Xbox
Microsoft решила удалить адаптер Teredo, начиная с Windows 10 версии 1803, поскольку теперь он является устаревшим компонентом. Если вы получаете сообщение об ошибке, в котором говорится, что вам нужно включить адаптер Teredo в Windows 10, но ваша версия новее 1803, вот что вам следует сделать вместо этого:
1. Нажмите одновременно клавиши Windows + R , чтобы открыть диалоговое окно « Выполнить ».
2. Введите ms-settings:gaming-xboxnetworking и нажмите клавишу Enter , чтобы открыть Xbox Networking .
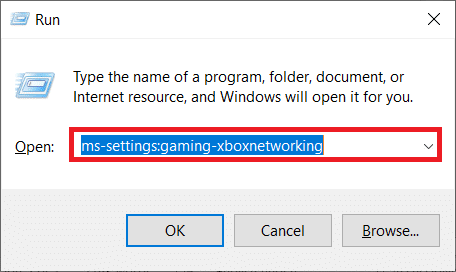
3. Разрешить программе выполнять тесты после получения доступа.
Примечание. Если сканирование не начинается немедленно, нажмите « Проверить еще раз ».
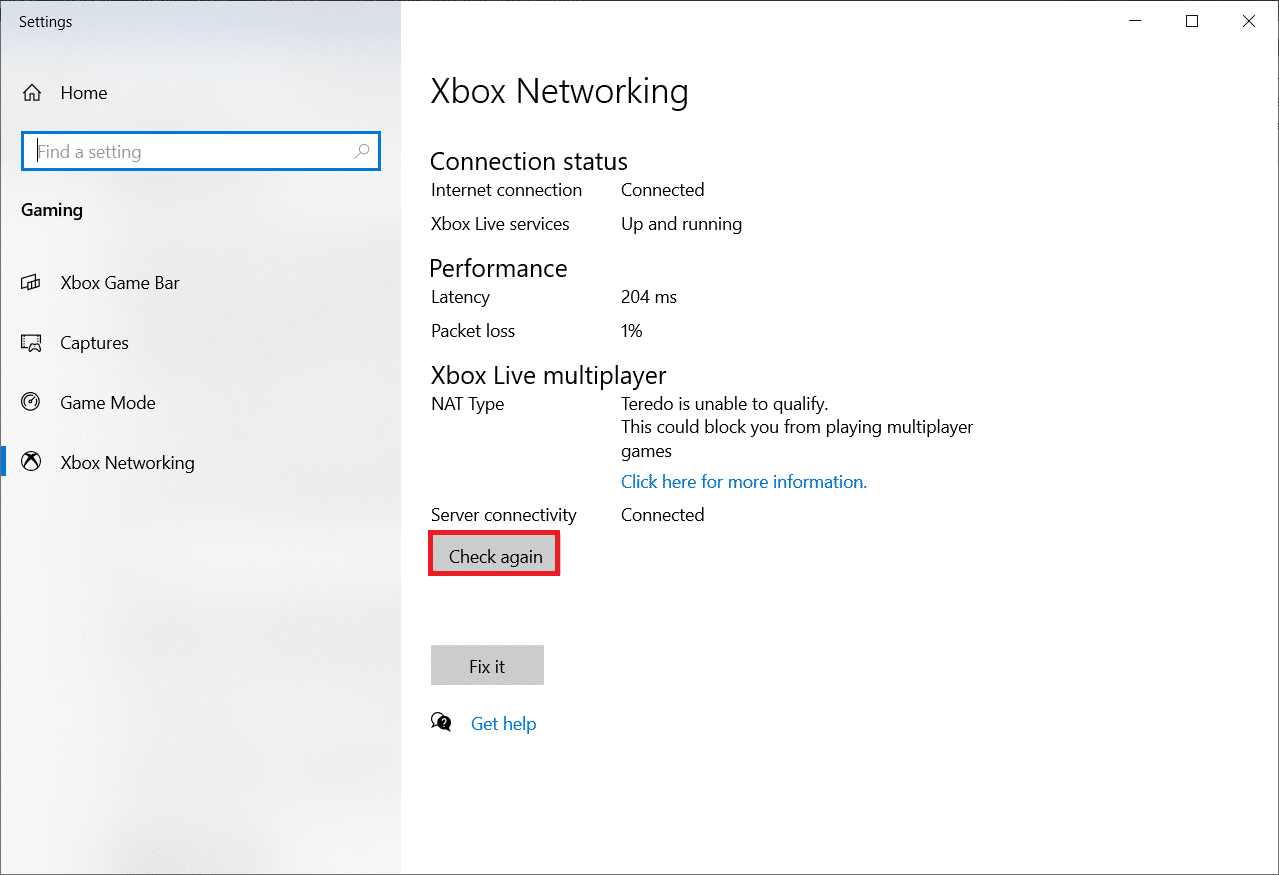
4. Нажмите кнопку « Исправить », если подключение к серверу заблокировано.
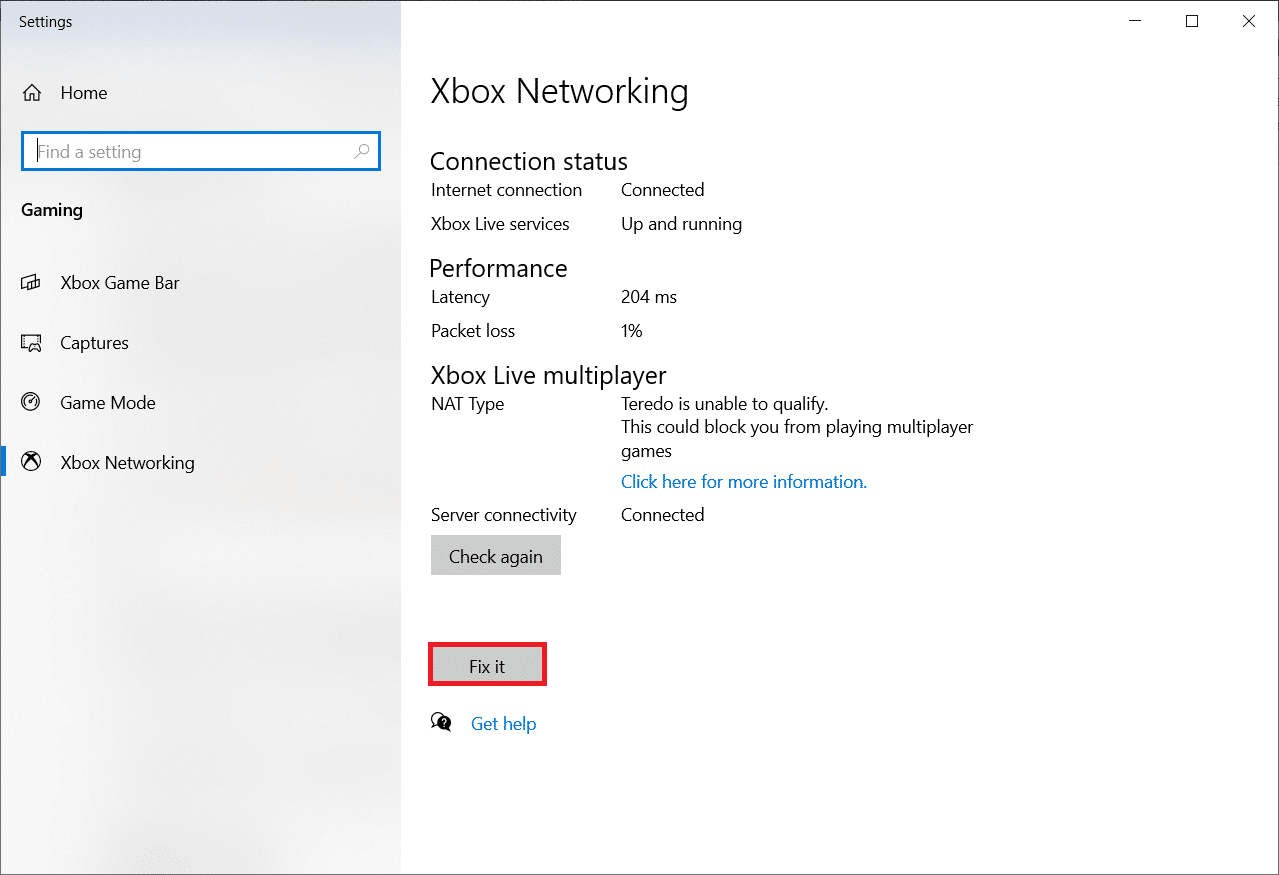
Вариант 4: через Windows PowerShell
Если описанный выше метод вам не помог, выполните следующие действия:
Примечание. Убедитесь, что брандмауэр Windows включен. В противном случае Windows автоматически прервет соединение с сервером.
1. Нажмите клавишу Windows , введите PowerShell и нажмите « Запуск от имени администратора» .
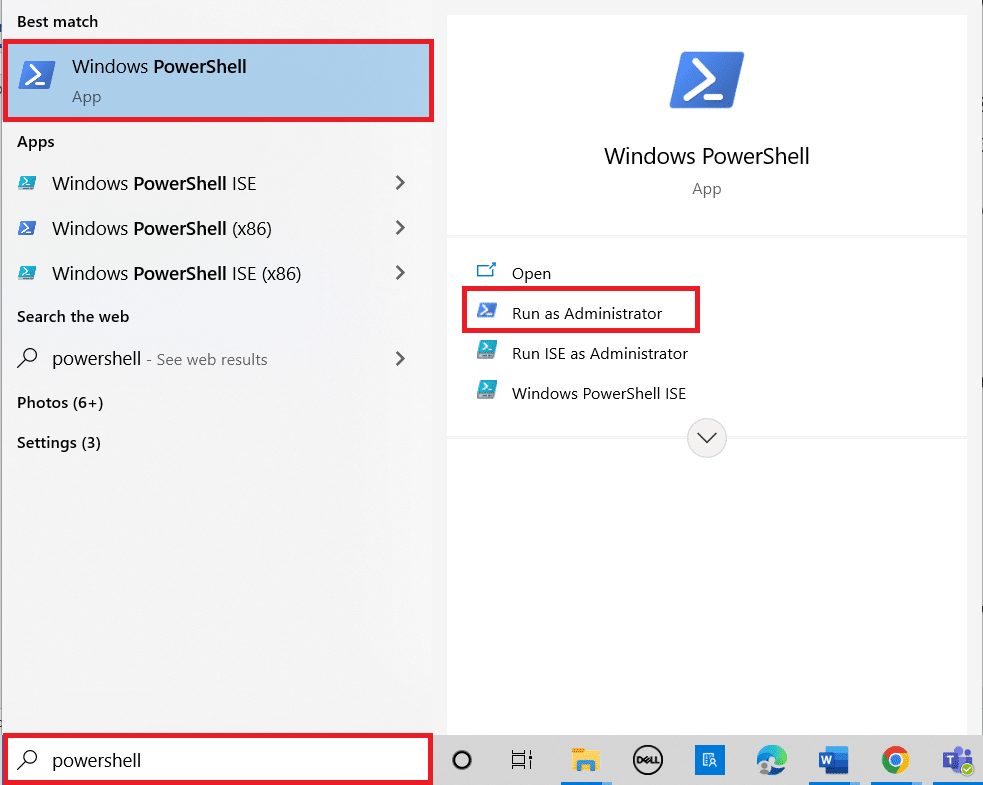
2. Введите следующие команды в окне Windows PowerShell с повышенными привилегиями и нажимайте клавишу Enter после каждой команды.
нетш инт тередо установить состояние servername=win1711.ipv6.microsoft.com
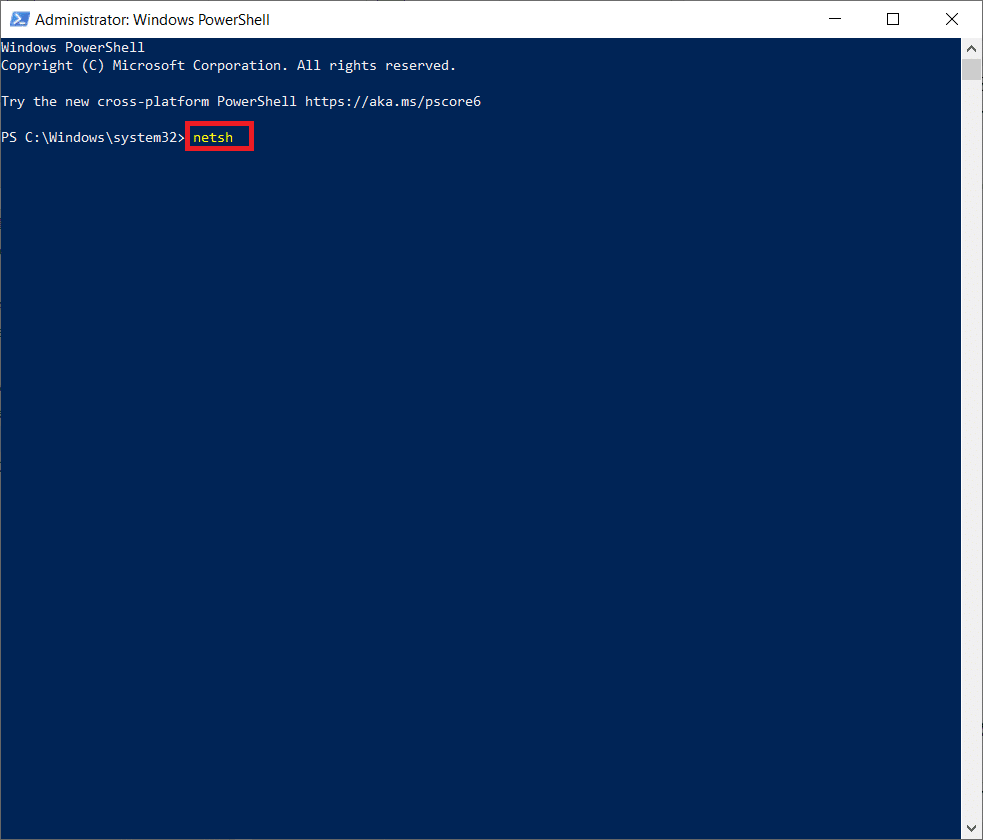
Читайте также: Установите редактор групповой политики (gpedit.msc) в Windows 10 Home
Вариант 5. Изменить редактор групповой политики
Если описанные выше шаги не работают, попробуйте следующий метод, который включает в себя использование редактора групповой политики для изменения порта, который может вызывать проблему:
Примечание. Редактор локальной групповой политики доступен только в нескольких версиях Windows 10, таких как Windows 10 Pro, Enterprise и Education .
1. Нажмите одновременно клавиши Windows + R , чтобы открыть диалоговое окно « Выполнить ».
2. Введите gpedit.msc и нажмите Enter , чтобы запустить редактор локальной групповой политики .
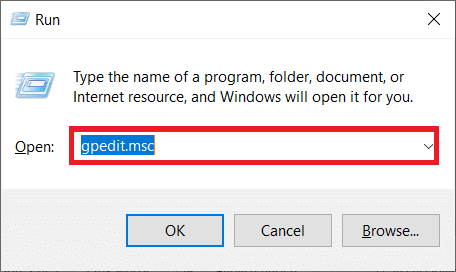
3. Перейдите к Конфигурации компьютера .
4. Перейдите в Административные шаблоны , а затем в Сеть .
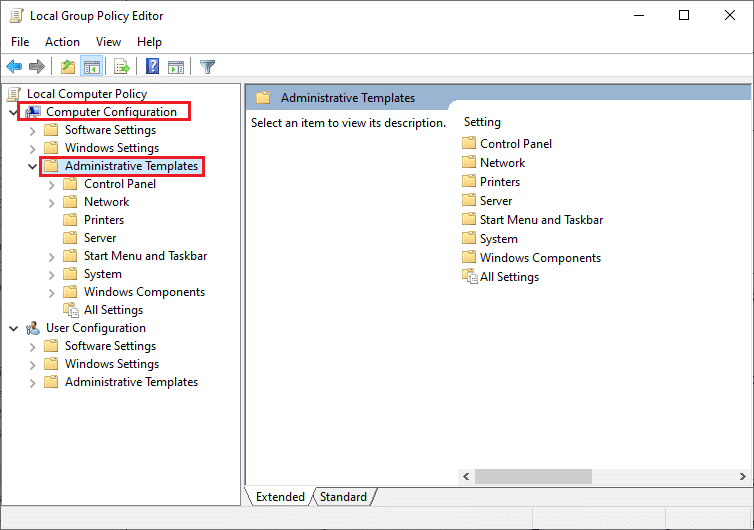
5. Щелкните Параметры TCPIP , а затем щелкните Технологии перехода IPv6 на левой панели редактора локальной групповой политики.
6. Дважды щелкните Set Teredo Client Port справа, чтобы изменить эту политику.
7. Включите политику и измените номер порта на 3544 .
Примечание 1: Имейте в виду, что порт должен быть открыт и маршрутизирован через ваш маршрутизатор, чтобы это работало. Если вы не знаете, как это сделать, поищите инструкции у производителя маршрутизатора.
Примечание 2. Вы можете столкнуться с кодом ошибки 10 после установки туннельного адаптера Microsoft.
Рекомендуемые:
- Исправьте Sedlauncher.exe с высоким использованием диска в Windows 10
- Исправить устройство требует дальнейшей установки в Windows 10
- Исправить зависание при диагностике вашего ПК в Windows 10
- Как установить NumPy в Windows 10
Мы надеемся, что вы нашли эту информацию полезной и узнали, как установить туннельный адаптер Microsoft Teredo . Пожалуйста, дайте нам знать, какая техника была наиболее полезной для вас. Пожалуйста, используйте форму ниже, если у вас есть какие-либо вопросы или комментарии. Кроме того, дайте нам знать, что вы хотите узнать дальше.
