Как установить профиль ICC в Windows 10
Опубликовано: 2022-12-09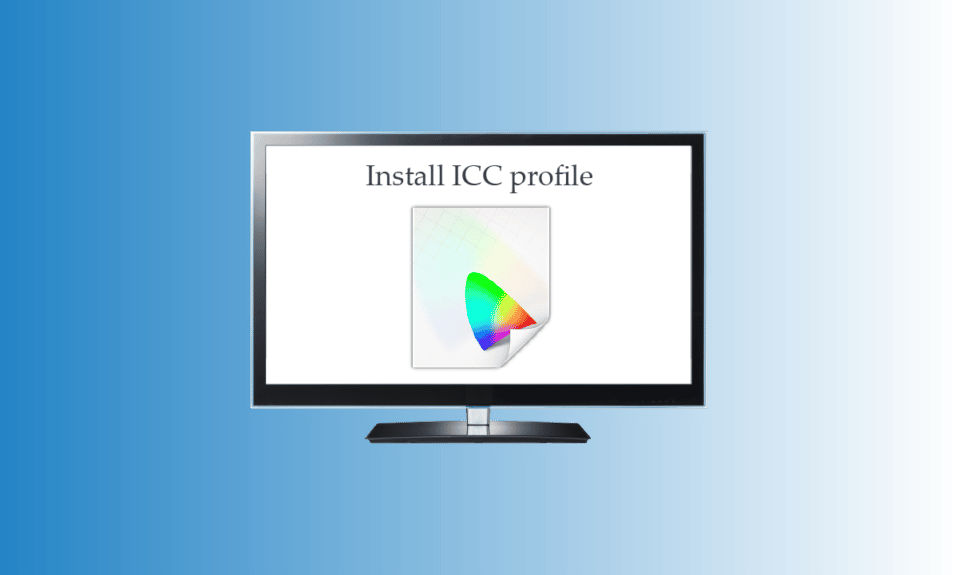
Слово «профили ICC» звучит знакомо, если только вы не пытались узнать, что это такое, или пытались установить его. Профили ICC в основном используются, когда вам нужно подключить камеру или принтер. Если вы часто имеете дело с редактированием изображений или используете инструменты для калибровки цветов. Тогда вам особенно следует узнать о расположении профиля ICC в Windows 10 и о том, как установить профиль ICC в Windows 10. Мы предоставили вам полное руководство, в котором объясняется процесс добавления профиля ICC в Windows 10.
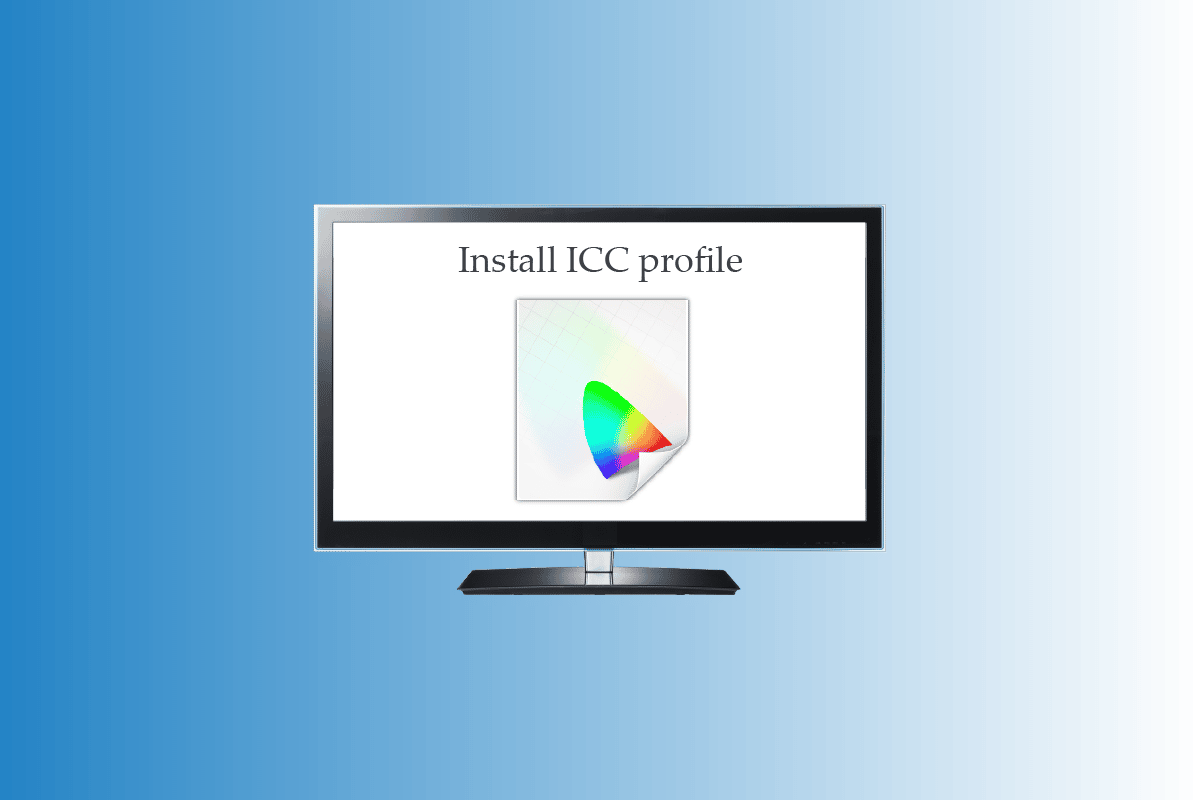
Содержание
- Как установить профиль ICC в Windows 10
- Что такое профиль ICC?
- Шаги по установке профиля ICC в Windows 10
- Как удалить профиль ICC из Windows 10
- Как получить доступ к расположению профиля ICC в Windows 10
- Существуют ли альтернативы профилю ICC?
- Как найти правильный профиль ICC
Как установить профиль ICC в Windows 10
Продолжайте читать эту статью, чтобы подробно узнать о том, как установить и загрузить профиль ICC на ПК с Windows 10.
Что такое профиль ICC?
Профиль ICC — это набор данных, который используется операционной системой Windows для дополнения значений цвета дисплея ваших внешних устройств. Проще говоря, точность цветопередачи внешних устройств калибруется профилем ICC. Профиль ICC активируется, как только вы подключаете любое внешнее устройство, такое как камера или принтер. Пользователи должны тщательно выбирать свои профили ICC, так как их отсутствие может привести к появлению разных оттенков одного и того же цвета на экране и при печати. Обязательно загрузите профили ICC для официальных сайтов. Профили ICC, загруженные со стороннего веб-сайта, могут содержать вредоносное ПО, которое может нанести вред вашему ПК. Вы также можете прочитать нашу статью о том, как откалибровать цвет дисплея монитора в Windows 10, чтобы узнать больше о калибровке цвета.
Шаги по установке профиля ICC в Windows 10
Теперь, когда вы поняли, что такое профиль ICC, быстро прочитайте шаги, указанные ниже, чтобы узнать, как установить и загрузить профиль ICC в Windows 10.
1. Загрузите необходимый профиль .icc , который вы хотите установить.
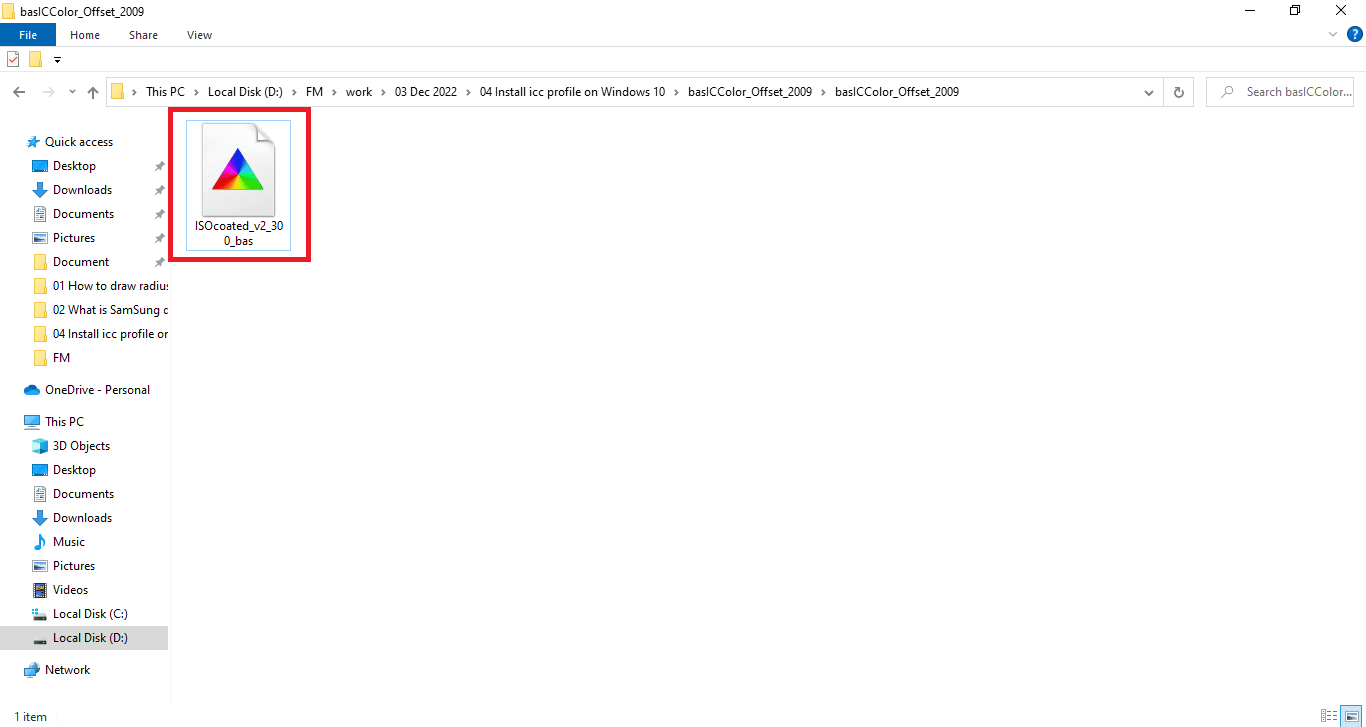
2. Щелкните правой кнопкой мыши значок профиля ICC и выберите «Установить профиль» .
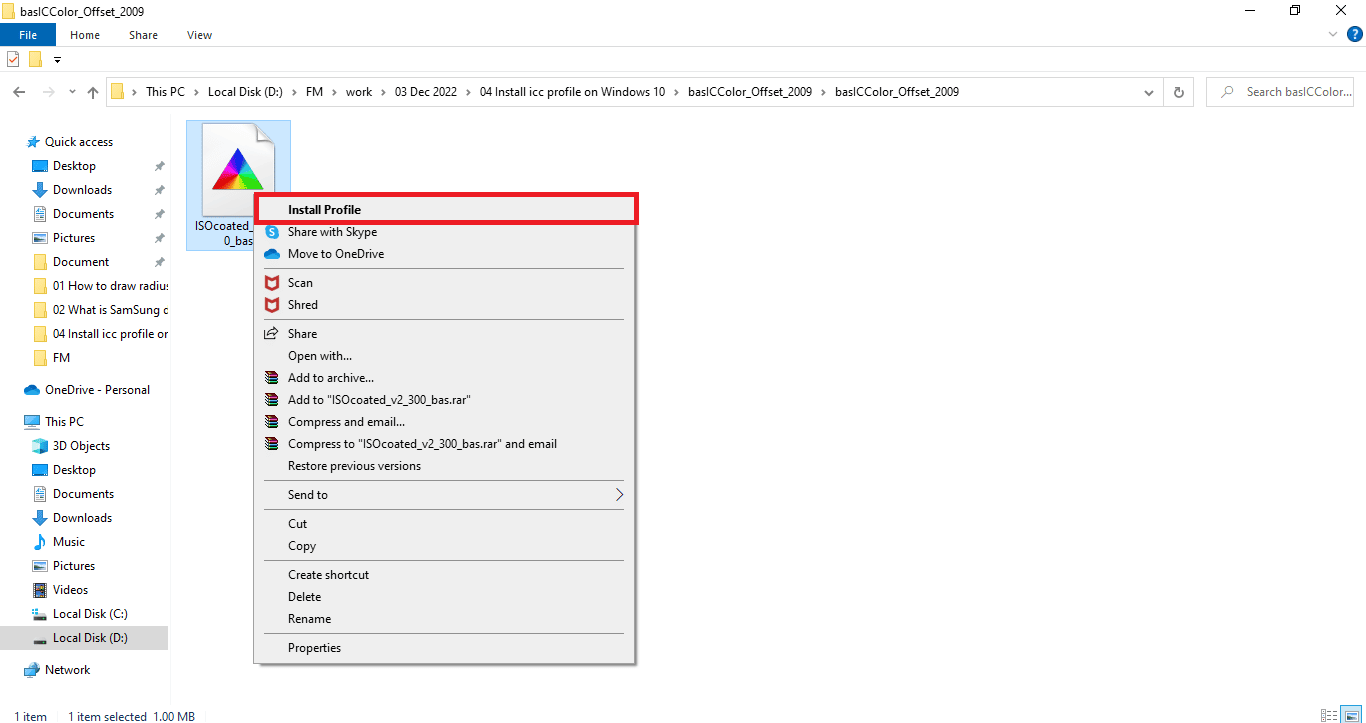
Это были всего два простых шага для установки вашего профиля ICC. Теперь нам нужно перейти к основной части, где вы научитесь активировать или загружать окна профиля ICC 10. Шаги для загрузки профилей ICC перечислены ниже:
1. Нажмите клавишу Windows , введите «Управление цветом» и нажмите «Открыть» .
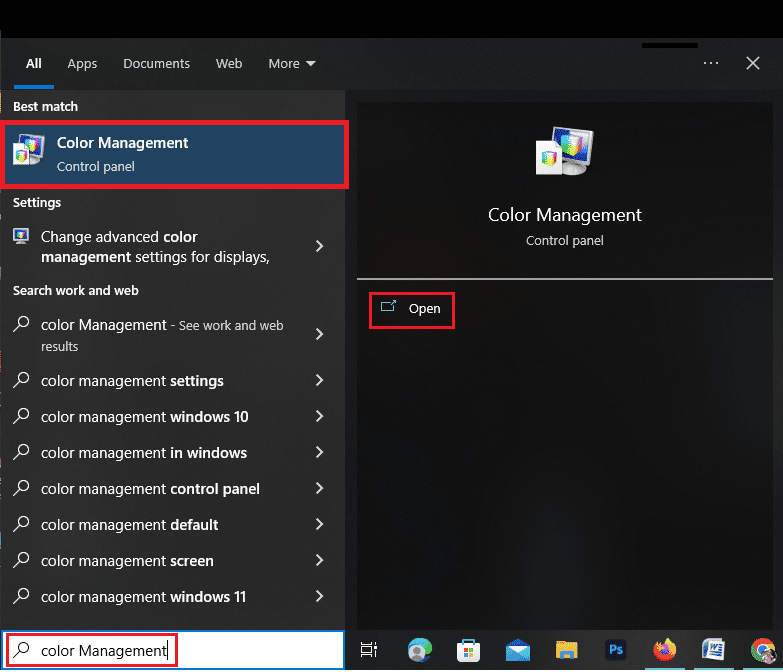
2. Выберите правильный монитор, если у вас их несколько.
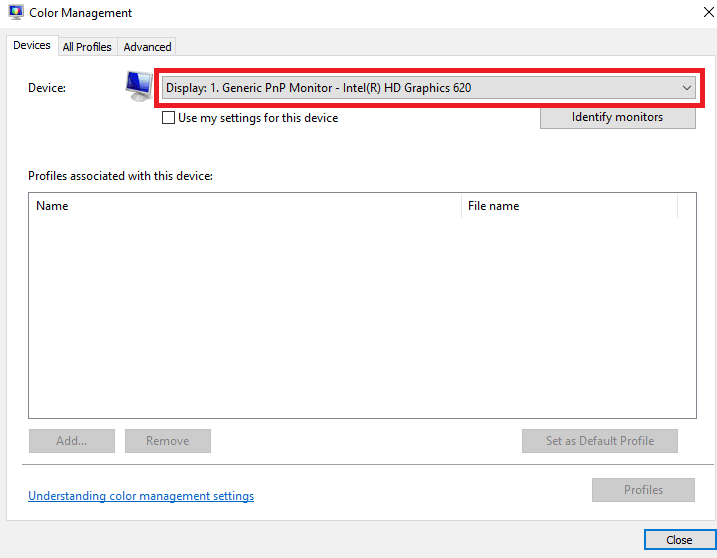
3. Установите флажок слева, чтобы использовать мои настройки для этого устройства.
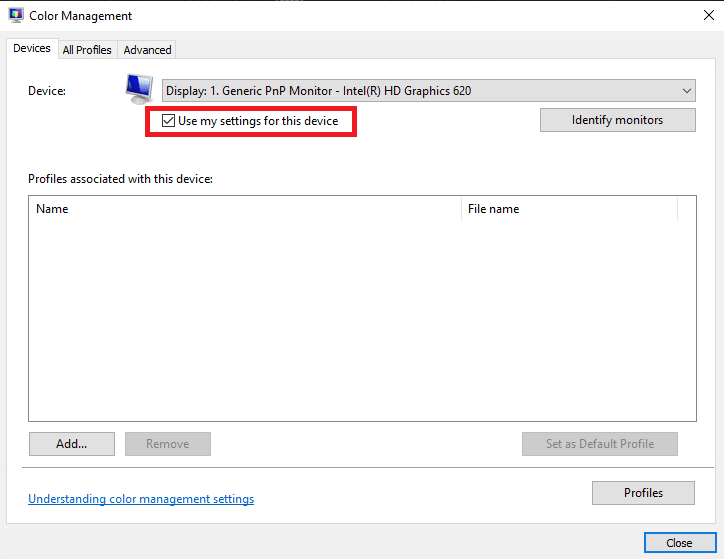
4. Нажмите кнопку «Добавить » в окне «Управление цветом».
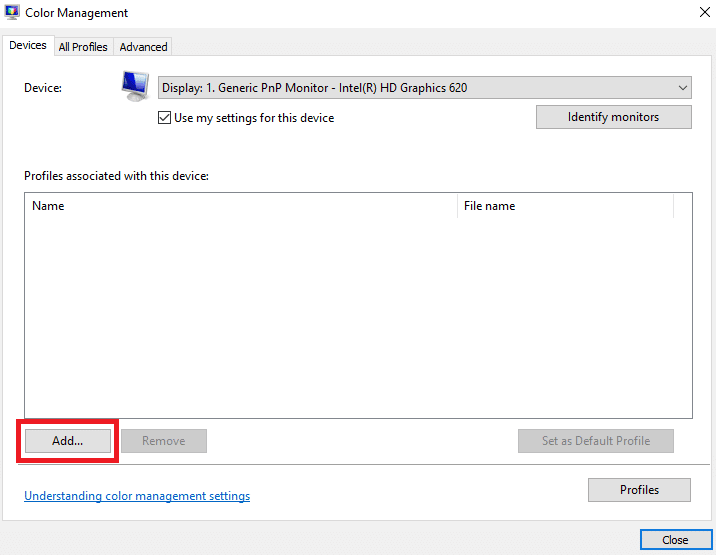
5. Выберите профиль ICC, который вы только что установили.
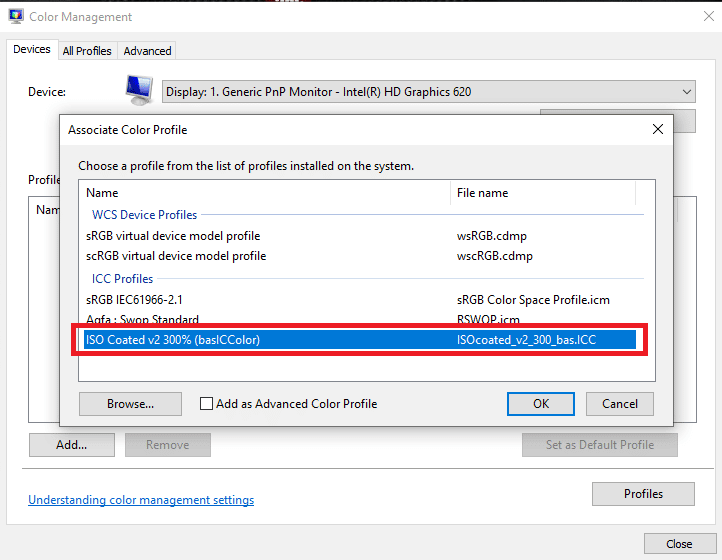
6. Нажмите кнопку OK для подтверждения.
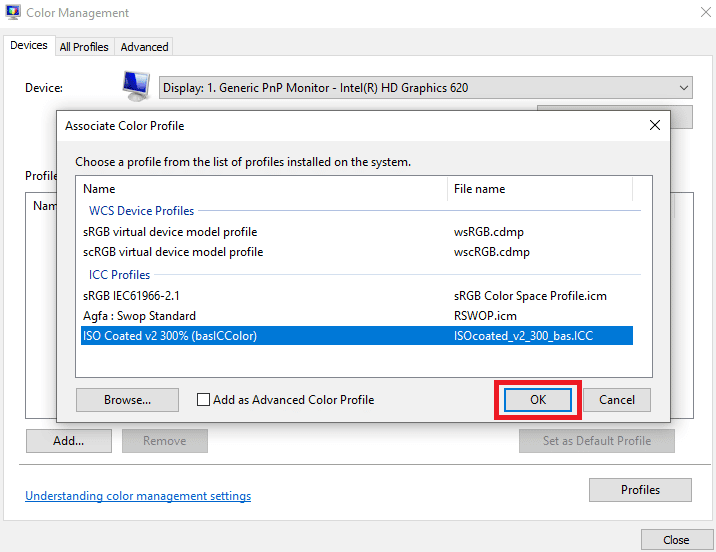
7. Снова выберите профиль ICC и нажмите Установить как профиль по умолчанию .
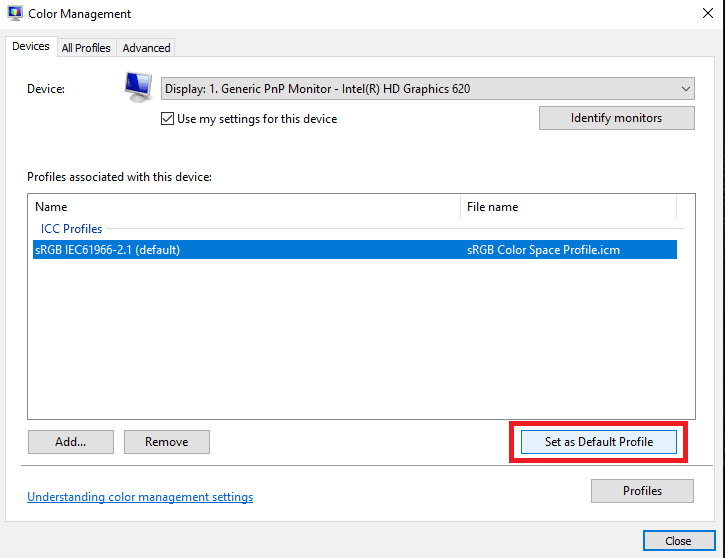
Это были шаги для добавления профиля ICC в Windows 10. Аналогичным образом, давайте посмотрим на шаги, которые выполняются для удаления профиля ICC из Windows 10.
Читайте также: Как настроить 3 монитора на ноутбуке
Как удалить профиль ICC из Windows 10
Действия по удалению профиля ICC из Windows 10 такие же простые, как и установка профиля ICC в Windows 10. Читайте дальше, чтобы узнать, как удалить эти профили.

1. Введите управление цветом в строке поиска в нижней части экрана Windows 10.
2. Щелкните параметр «Управление цветом» в результатах поиска.
3. Выберите профиль ICC , который вы хотите удалить.
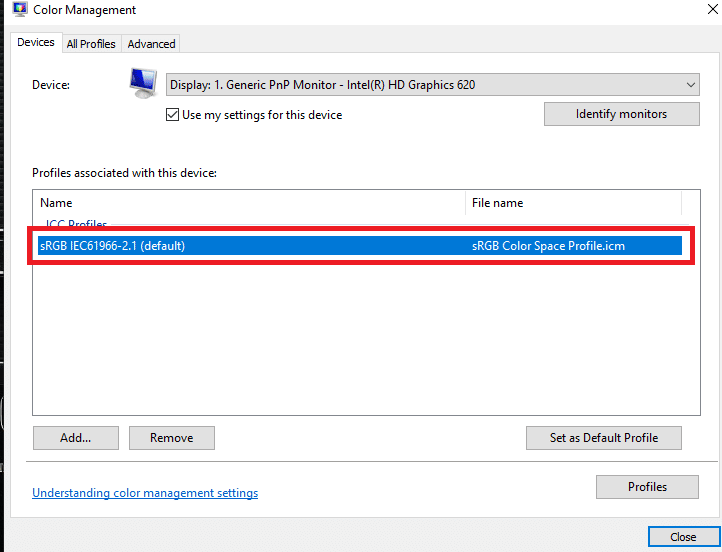
4. Нажмите кнопку «Удалить» .
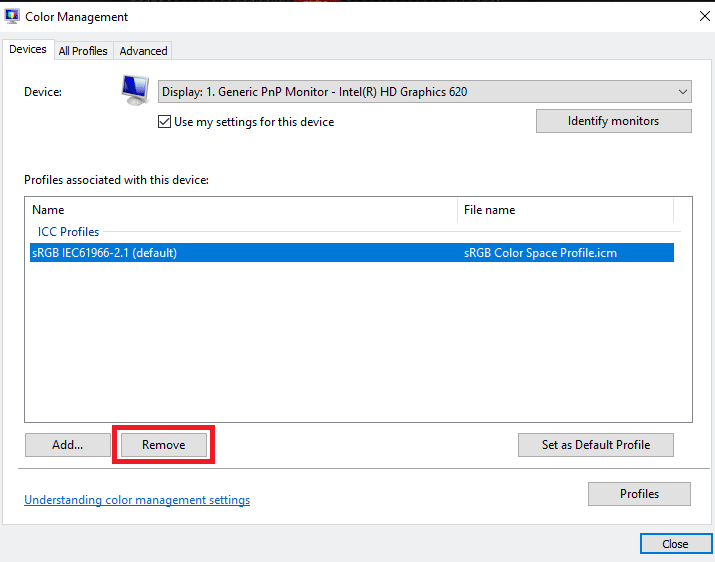
Это были шаги, которые позволят вам удалить профиль ICC. Однако этот метод удалит только профиль ICC из вариантов выбора. Чтобы удалить их полностью, вам нужно будет выполнить следующие шаги.
1. Перейдите на свой диск C.
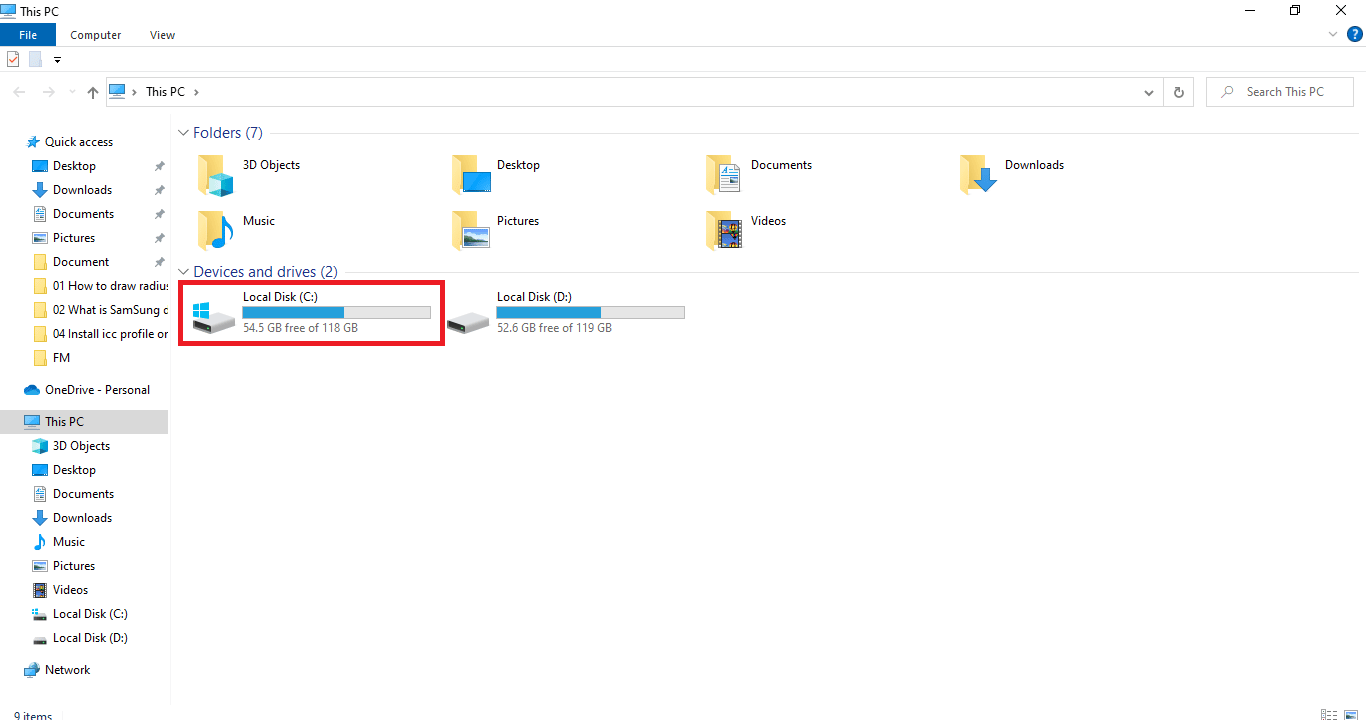
2. Щелкните папку Windows .
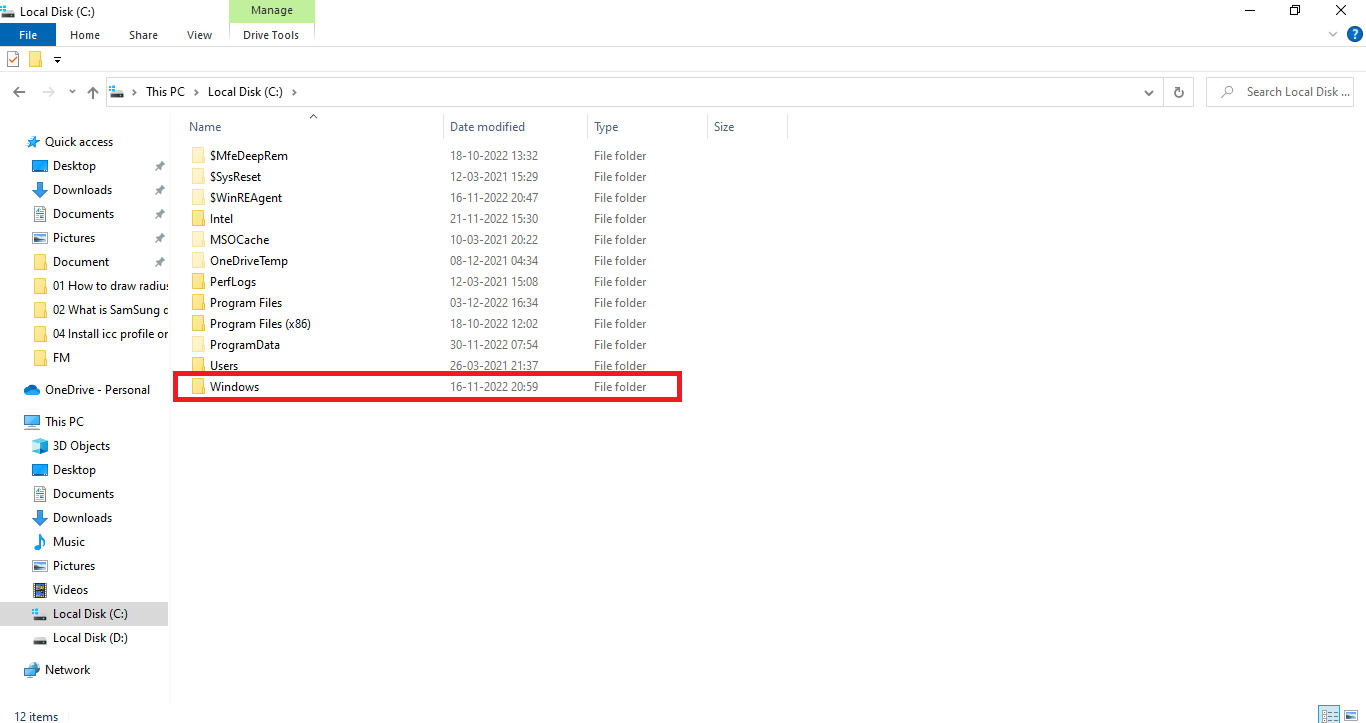
3. Нажмите на папку System 32 .
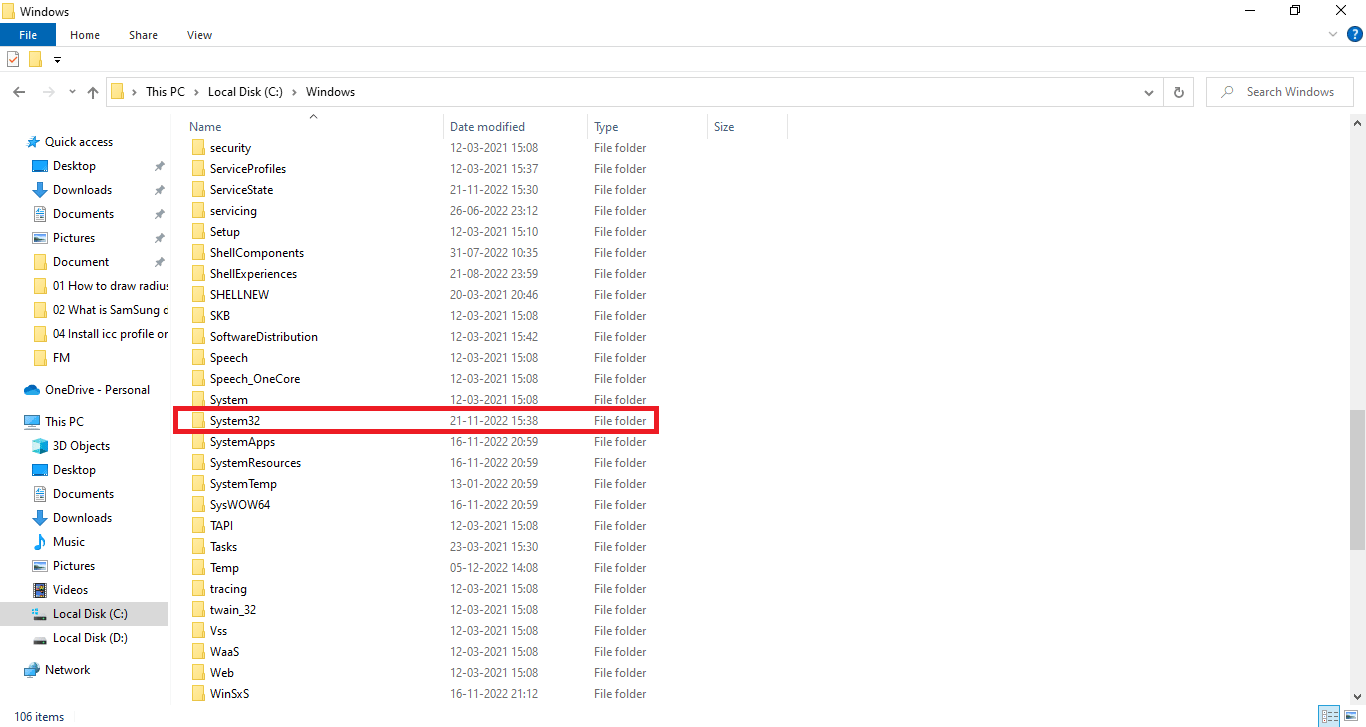
4. Щелкните папку Spool .
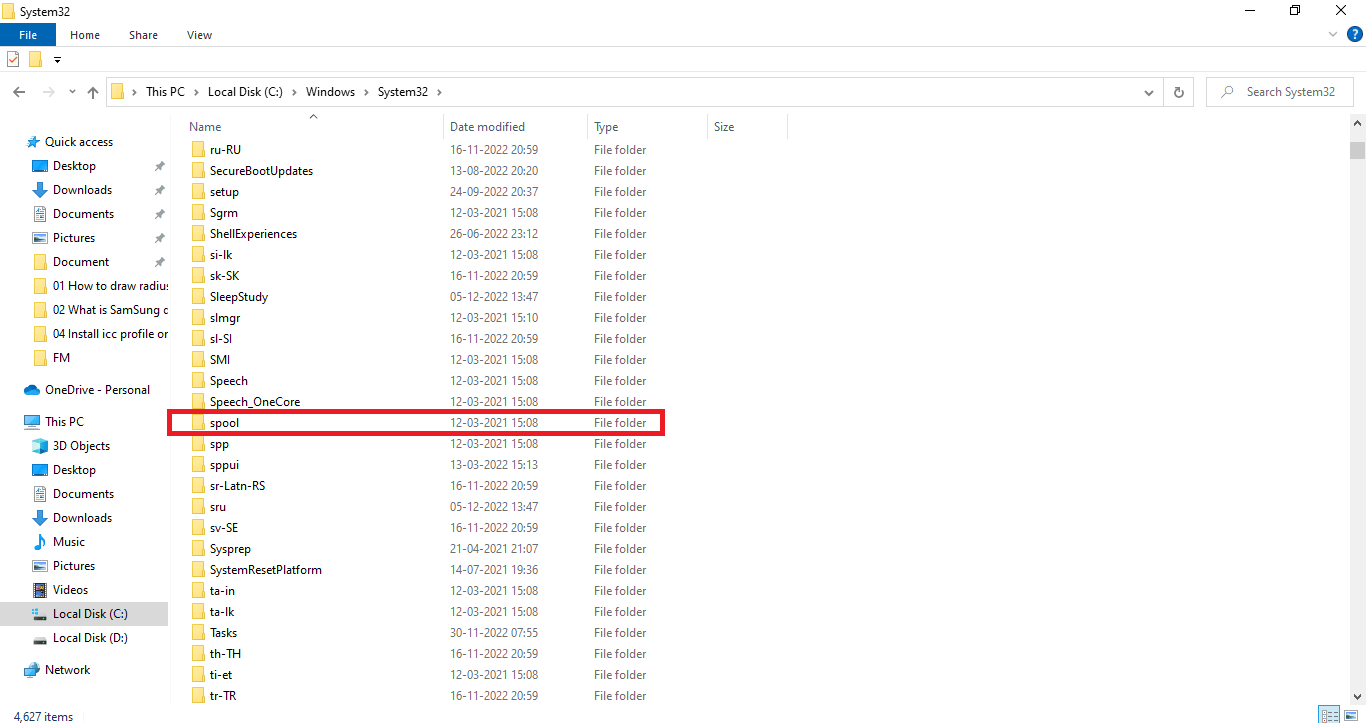
5. Нажмите на папку с драйверами .
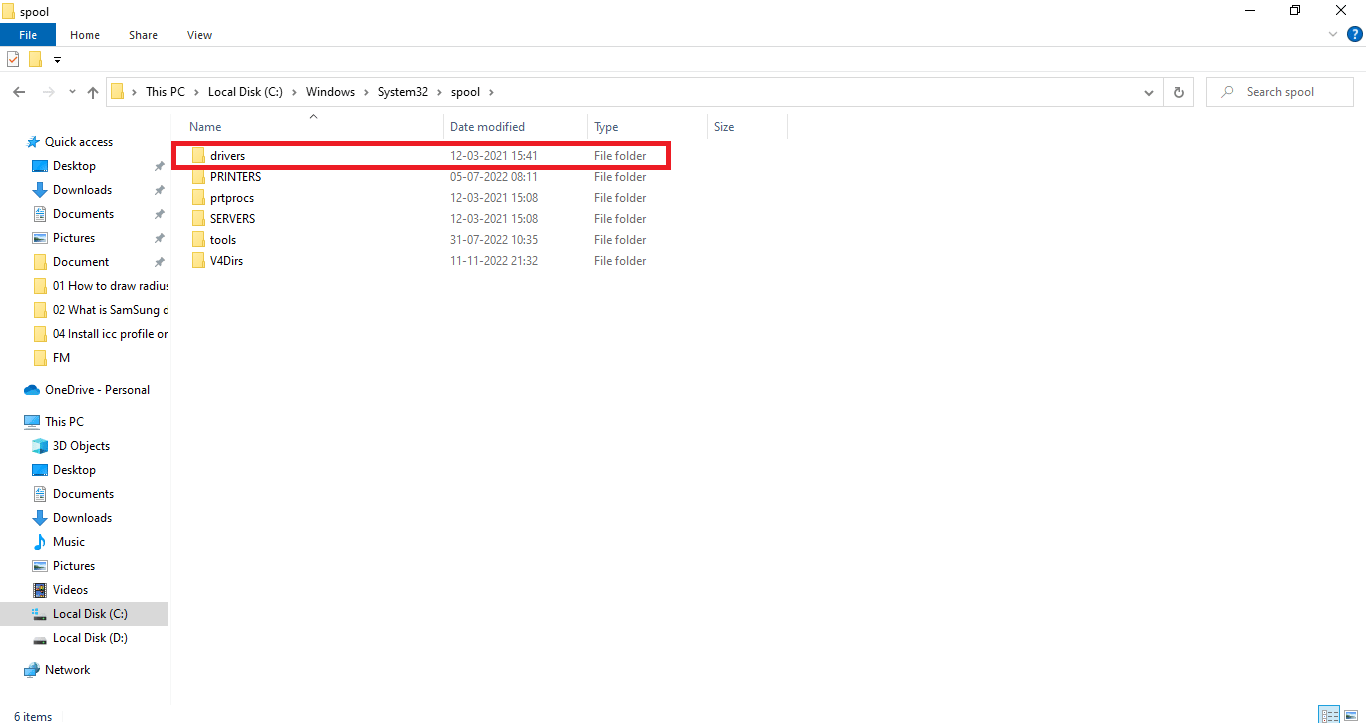
6. Нажмите на папку с цветом .
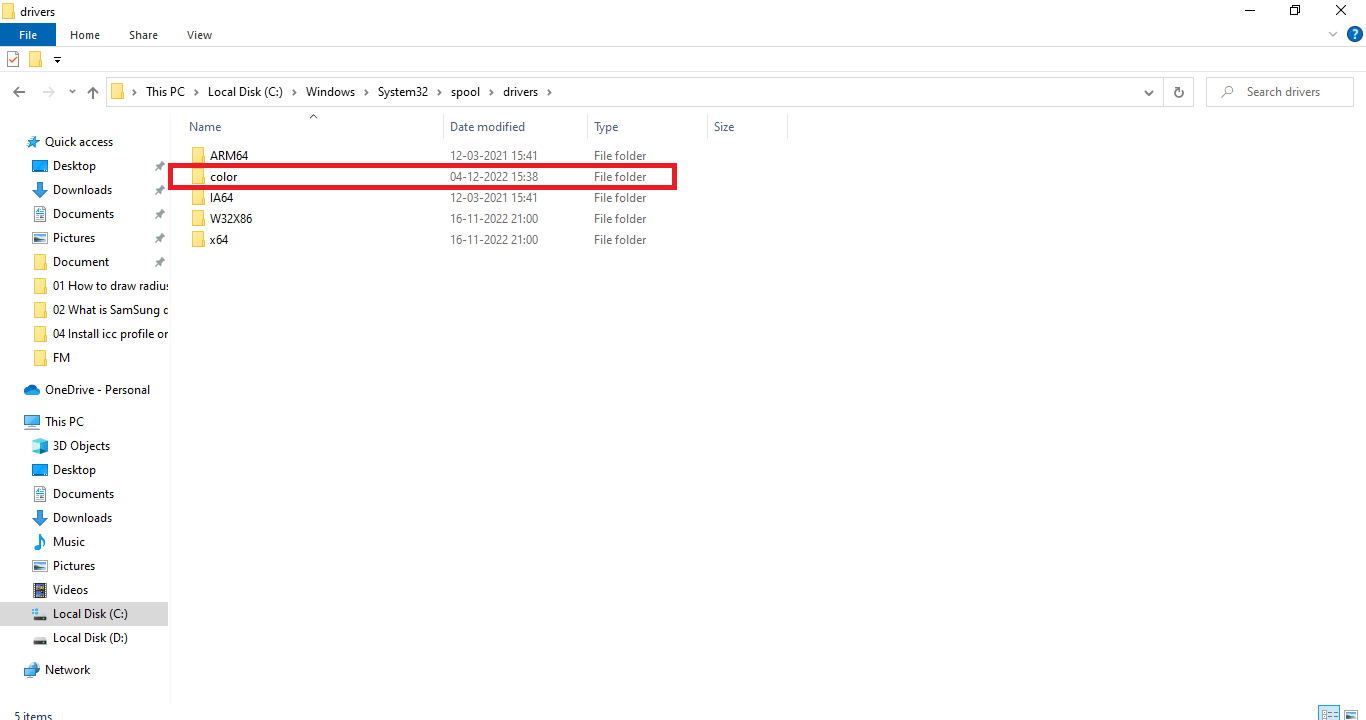
7. Выберите ненужные профили ICC .
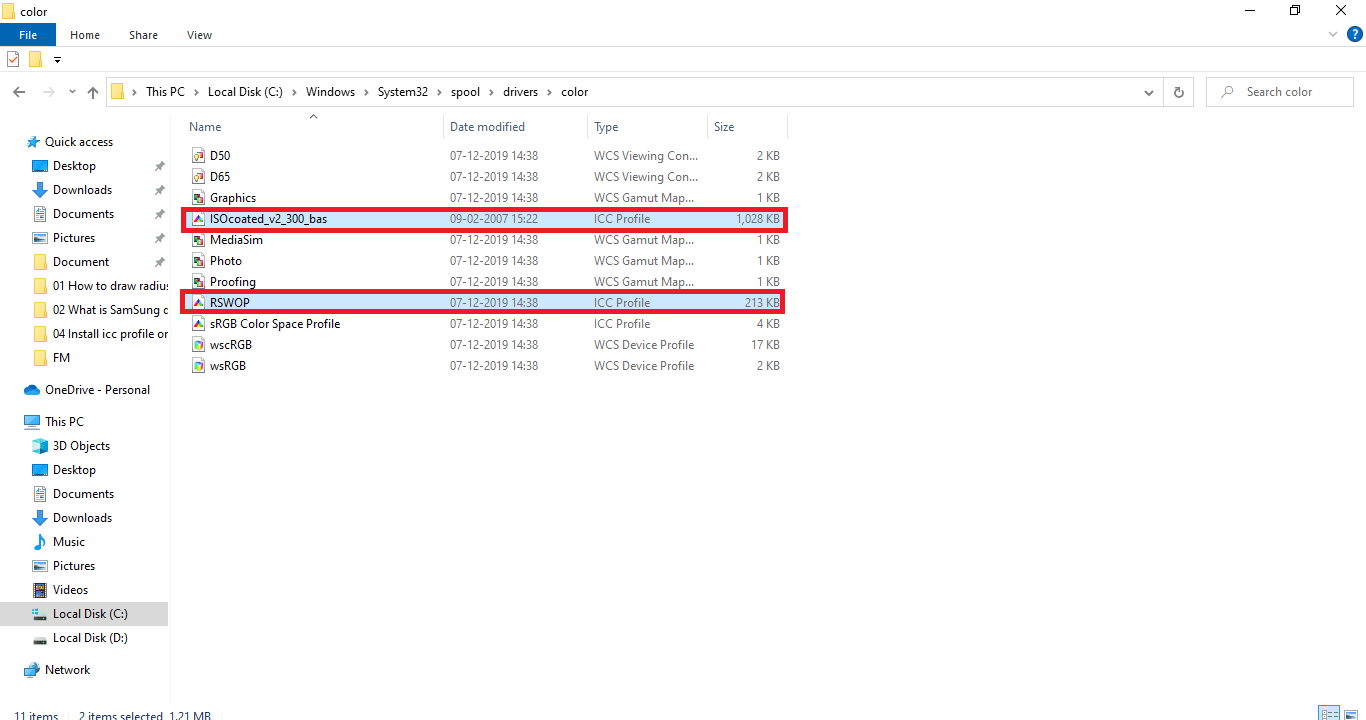
8. Щелкните правой кнопкой мыши выбранный файл и выберите параметр «Удалить» .
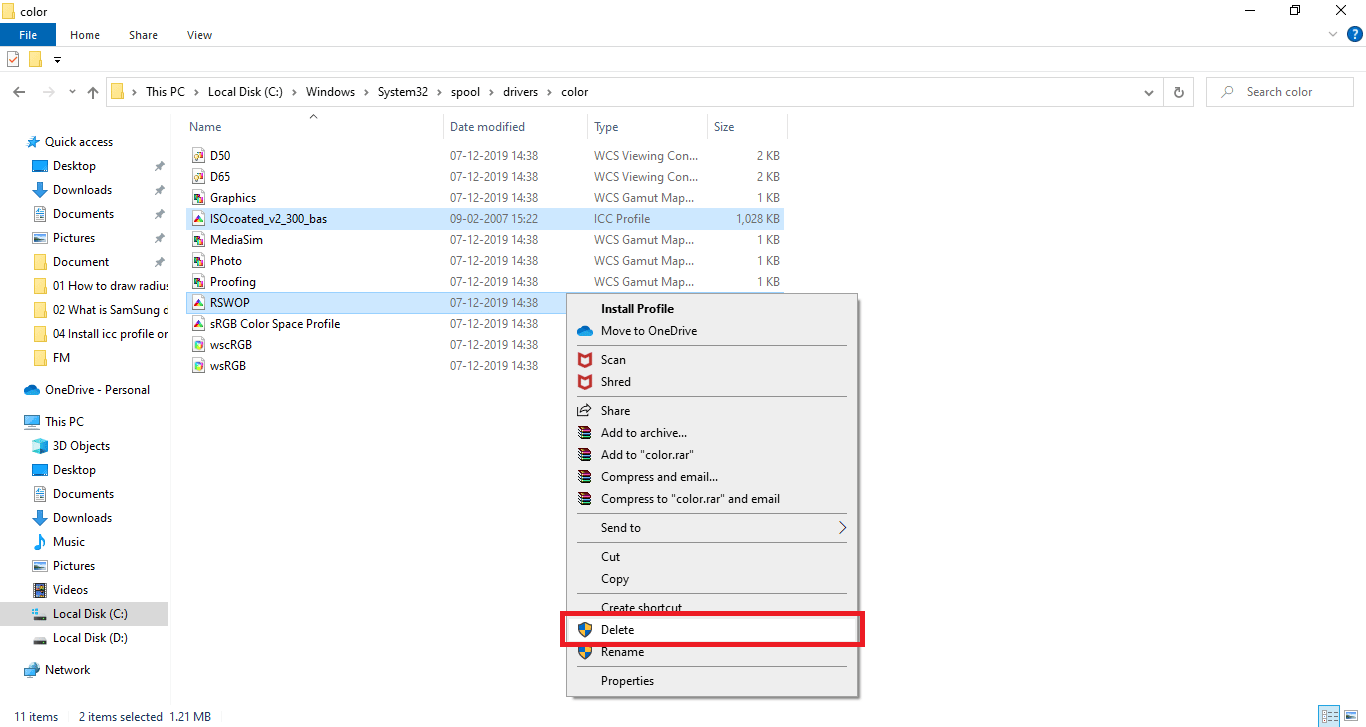
Таким образом, вы можете легко избавиться от нежелательных профилей ICC.
Читайте также: Исправьте инструмент создания Windows Media, который не работает
Как получить доступ к расположению профиля ICC в Windows 10
Поскольку вы уже прочитали раздел выше о том, как удалить профиль ICC в Windows 10, это могло объяснить ваши сомнения относительно местоположения профиля ICC в Windows 10. На всякий случай, если вы не поняли, вы можете выполнить шаги последней части как удалить профиль ICC из Windows 10 с 1 по 8, чтобы добраться до местоположения профиля ICC. Проще говоря, перейдите в C:\Windows\System32\spool\drivers\color . Давайте продолжим, чтобы узнать больше о поиске правильного профиля ICC.
Существуют ли альтернативы профилю ICC?
Профили ICC имеют альтернативные приложения, которые можно использовать для установки и переустановки нескольких профилей ICC и переключения между ними. Вот несколько таких приложений:
- DisplayCal Profile Loader: это бесплатное приложение, которое можно использовать для повторного применения установленного профиля ICC, когда любое другое приложение или Windows возвращаются к настройкам профиля по умолчанию.
- DisplayProfile: с помощью этого приложения вы можете хранить несколько профилей ICC и переключать их для использования по мере необходимости. Это позволяет пользователям находить все предустановки в расположении профиля ICC Windows 10.
Как найти правильный профиль ICC
Официальные веб-сайты — лучший вариант, с которого вы можете рассмотреть возможность загрузки профиля ICC. Большинство производителей имеют профили ICC на своих официальных сайтах, которые можно скачать и установить. Например, если у вас есть принтер HP, вы можете загрузить профиль ICC с официального сайта HP. Однако так происходит не со всеми устройствами. Вам придется загрузить профиль ICC со сторонних веб-сайтов. Всегда загружайте файлы с подлинных веб-сайтов и воздерживайтесь от загрузки с подозрительных веб-сайтов, поскольку они могут содержать вредоносное ПО. Запустите антивирус после загрузки файла. Профили ICC всегда поставляются в заархивированном файле, вы можете извлечь файлы и установить их, как указано в вышеупомянутом методе.
Рекомендуемые:
- Исправить Google для Android показывает проблему в автономном режиме
- Как изменить номер телефона в Yahoo Mail
- Как изменить цвет папки в Windows 10
- Как изменить цвет панели задач в Windows 10
Мы надеемся, что с помощью этой статьи вы получили полное представление о профилях ICC и ответы на вопросы, например , как установить профили ICC в Windows 10 . Вы можете сообщить нам о любых вопросах или предложениях по любой другой теме, по которой вы хотите, чтобы мы написали статью. Оставьте их в разделе комментариев ниже, чтобы мы знали.
