Как установить DirectPlay в Windows 11 и Windows 10
Опубликовано: 2022-06-17Windows прошла долгий путь как полезная компьютерная операционная система (ОС). Некоторые из лучших функций этой ОС были усовершенствованы на протяжении многих лет. Другие давно утратили свою полезность и были заменены более эффективными функциями. Однако есть несколько функций Windows, таких как DirectPlay, которые все еще могут служить цели.
Раньше DirectPlay был одной из самых важных функций Windows, особенно для геймеров. Эта функция служила многопользовательской функцией и позволяла более чем одному пользователю играть в одну и ту же игру одновременно. Другими словами, с помощью DirectPlay два или более пользователей Windows могли играть в игры вместе или друг против друга.
Поскольку DirectPlay является частью Microsoft DirectX, он также улучшает игровой процесс в Windows. Таким образом, опытные геймеры Windows смогут определить, когда DirectPlay был включен на компьютере, а когда нет. Однако DirectPlay больше не является функцией по умолчанию в Windows 10 или 11. Это означает, что вам необходимо включить ее самостоятельно, прежде чем вы сможете ее использовать.
В этой статье рассказывается, как включить DirectPlay в Windows 10 и даже как установить DirectPlay в Windows 11. В статье также приводятся советы о том, как решать проблемы DirectPlay с помощью различных методов, а также загружать ее для использования или сохранять для будущих справок.
Как включить DirectPlay в Windows 10
Включить DirectPlay в Windows 10 несложно. Если вы обратите внимание на следующие шаги, вы сможете запустить DirectPlay на вашем компьютере с Windows за 2 минуты или меньше. Эти шаги можно упростить следующим образом:
- Запустите компоненты Windows из панели управления
- Найдите DirectPlay в разделе «Устаревшие компоненты».
- Включите DirectPlay, установив флажок рядом с ним.
- Нажмите OK и перезагрузите компьютер, чтобы сохранить и активировать изменения.
Если эти шаги достаточно просты для вас, то все в порядке. Однако, поскольку мы не все являемся компьютерными волшебниками, вот еще несколько особенностей включения DirectPlay в Windows 10 или 11.
Инициировать функции Windows
Компоненты Windows являются очень важными компонентами для бесперебойной работы ОС Windows. Они работают так же, как надстройки и расширения в приложениях веб-браузера. Что еще более важно, эти функции являются оригинальными, а это означает, что они созданы не сторонними компаниями-разработчиками, а корпорацией Microsoft. Поэтому они заслуживают доверия.
Если вы хотите, чтобы DirectPlay работал на вашем компьютере с Windows, вам не нужно полагаться на стороннего дистрибьютора программного обеспечения. Вместо этого вы можете просто включить его из функций Windows так же, как вы включаете любой другой компонент DirectX.
Однако сначала вы можете проверить, включен ли он уже. Вы можете сделать это, запустив командную строку от имени администратора. Затем введите следующий код:
DISM/онлайн/get-features/format:table | более
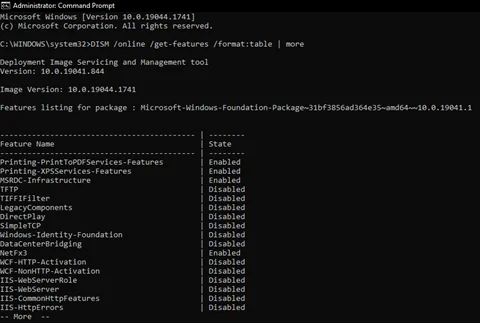
Если вы заметили, что DirectPlay отключен, вы можете включить компоненты Windows одним из следующих способов:
- Нажмите клавишу Windows + S, чтобы войти в режим поиска, и введите Включение или отключение функций Windows в строке поиска. Выберите наилучшее соответствие из категории в Панели управления и нажмите ВВОД.
- Нажмите клавишу Windows + R, чтобы запустить приглашение «Выполнить», и введите optionfeatures . Нажмите «ОК», чтобы таким образом запустить компоненты Windows.
- Запустите командную строку и нажмите «Запуск от имени администратора». Затем введите следующее и нажмите ENTER на клавиатуре после этого:
DISM/онлайн/включить-функция/имя_функции:DirectPlay
Найти DirectPlay из устаревших компонентов
Если вам не удалось использовать командную строку Windows для включения DirectPlay, это означает, что существует требование, которому ваша ОС еще не соответствует. Здесь не о чем беспокоиться. Вы можете использовать любой из других методов. Оба этих метода приведут вас к одному и тому же месту — странице компонентов Windows, где вы можете включить или отключить компоненты Windows . Здесь вы увидите все основные функции Windows, которые обеспечивают бесперебойную работу вашей ОС.
Некоторые из этих функций служат основой для других. Например, NETFramework является одним из основных компонентов, позволяющих запускать определенные программные приложения на вашем компьютере. Итак, просто чтобы быть тщательным, убедитесь, что эта функция включена.
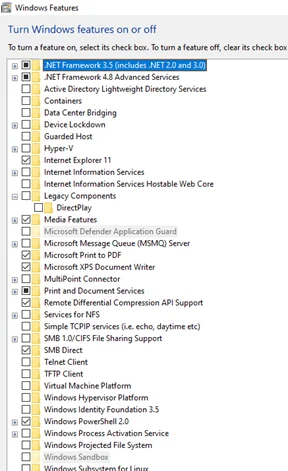
DirectPlay должен быть единственной функцией в папке «Устаревшие компоненты» на этой странице компонентов Windows. Чтобы найти его, просто щелкните поле рядом с папкой «Устаревшие компоненты», чтобы развернуть его.
Включить DirectPlay
После того, как вы нашли DirectPlay в папке «Устаревшие компоненты», вы можете включить его, просто щелкнув пустое поле позади него.
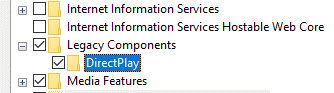
Кроме того, убедитесь, что ваш компьютер подключен к Интернету, чтобы он мог сразу загрузить и установить эту функцию. Вы должны увидеть сообщение о том, что ваш компьютер применяет изменения к функциям Windows.
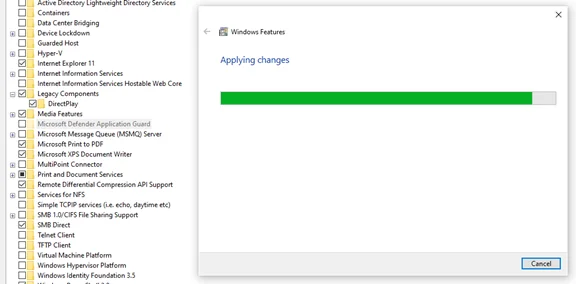
Перезагрузите компьютер
После применения изменений закройте страницу компонентов Windows и перезагрузите компьютер.
Как только ваша ОС будет запущена и запущена, вы можете ввести DISM /online /get-features /format:table | больше в командной строке (как администратор), чтобы узнать, включен ли DirectPlay в список включенных функций Windows.
Как установить DirectPlay в Windows 11
Установка DirectPlay в Windows 11 ничем не отличается от того, что мы показали выше. Microsoft предоставила вам возможность просто установить компонент DirectX в качестве одной из многих функций Windows. Процесс установки не обязательно должен быть отдельным процессом от процесса включения. В результате вам не нужно загружать DirectPlay как отдельное программное приложение от стороннего дистрибьютора.
Итак, по сути, чтобы установить DirectPlay в Windows 11, вам нужно всего лишь выполнить шаги, описанные в предыдущем разделе. Используйте командную строку от имени администратора, чтобы включить DirectPlay. Это будет работать, если DirectPlay уже установлен в вашей ОС Windows. Если это не так, вы можете использовать параметр «Возможности Windows», чтобы добиться тех же результатов, что и параметр «Командная строка».
Какой бы вариант вы ни выбрали, обязательно перезагрузите компьютер, чтобы изменения вступили в силу.
Как скачать Директплей
Как упоминалось ранее, вам не нужно загружать DirectPlay, чтобы включить его на вашем ПК. Эта функция является частью собственного магазина Microsoft Corporate Store. Однако загрузить его как отдельную компьютерную программу сложно, если не невозможно.

Конечно, многие сторонние дистрибьюторы программного обеспечения будут рады предложить вам версии DirectPlay. Но вероятность того, что эти версии негативно повлияют на работу вашего ПК, очень высока. Таким образом, лучше игнорировать эти загружаемые варианты DirectPlay и придерживаться оригинальной версии DirectPlay от Microsoft.
Как исправить мой DirectPlay
Несмотря на то, что DirectPlay является родным приложением Microsoft, иногда его использование становится невозможным. В такие моменты может показаться, что приложение полностью исчезло с вашего ПК или оно было отключено. Однако вы обнаружите, что он по-прежнему включен в список включенных функций Windows. В таких случаях вам необходимо исправить DirectPlay.
Починить DirectPlay не сложно. Есть много способов сделать это. Итак, если вы обнаружите сообщения об ошибках, такие как Microsoft.directx.directplay.DLL Not Found , вы можете использовать любой из следующих методов для исправления DirectPlay.
Временно отключите антивирусное программное обеспечение
Многие полезные антивирусные программы могут усилить защиту Windows от вредоносных программ. Auslogics Anti-Malware, например, очень эффективно обнаруживает и удаляет все виды вредоносных программ с вашего ПК.

Защитите компьютер от угроз с помощью Anti-Malware
Проверьте свой компьютер на наличие вредоносных программ, которые ваш антивирус может пропустить, и безопасно удалите угрозы с помощью Auslogics Anti-Malware
Тем не менее, работа передовых антивирусных приложений, таких как Auslogics, может оказаться сдерживающим фактором для активации DirectPlay и других устаревших компонентов Windows. Поэтому вам необходимо временно отключить антивирусное программное обеспечение, чтобы запустить DirectPlay.
Есть много способов отключить антивирусные приложения в Windows. Наиболее популярным из них является использование выключателя из самого антивируса. Для этого нужно всего лишь
- Найдите антивирусное программное обеспечение на панели задач или среди приложений на панели задач.
- Щелкните правой кнопкой мыши значок антивируса, чтобы открыть параметры.
- Выберите вариант, указывающий на временную деактивацию.
(Важно, чтобы вы не перезагружали компьютер после деактивации антивируса. Большинство этих приложений запрограммированы на запуск при каждой загрузке компьютера. Поэтому перезагрузка ПК сразу после деактивации антивируса приведет к только задержит вас, а не устранит проблему.)
После того, как вы отключили антивирусное приложение, попробуйте снова включить DirectPlay из функций Windows или через командную строку.
Используйте диспетчер задач для завершения работы антивирусных процессов
Если вы заметили, что DirectPlay временно запускается и снова отключается, возможно, вам придется удалить антивирус, который вы используете в настоящее время, и заменить его другим. Но если вы не хотите удалять антивирус, вы можете просто завершить антивирусные процессы всякий раз, когда вам нужно использовать DirectPlay.
Чтобы завершить антивирусные процессы, чтобы вы могли использовать устаревшие компоненты Windows, такие как DirectPlay, вам нужно всего лишь:
- Используйте клавиши Ctrl + Shift + Esc, чтобы запустить диспетчер задач. (Вы также можете использовать клавишу Windows + X + T для той же цели.)
- Из 7 вкладок окна диспетчера задач выберите вкладку «Процессы».
- В параметрах заголовка « Приложения », « Фоновые процессы » и « Процессы Windows » выберите все, что связано с антивирусом, и используйте параметр « Завершить задачу », щелкнув правой кнопкой мыши эти процессы. Вы должны сделать это один за другим в каждой категории.
- Закройте окно диспетчера задач и попробуйте снова использовать DirectPlay.
Если вы заметили, что ваш антивирус запускается после перезагрузки Windows,
- Откройте диспетчер задач еще раз и на этот раз перейдите на вкладку «Автозагрузка». На этой вкладке показаны все установленные вами программы, которые Windows автоматически запускает при загрузке ОС.
- Выберите антивирусное приложение и щелкните его правой кнопкой мыши, чтобы открыть параметры.
- Выберите опцию « Отключить », чтобы деактивировать запуск вашего антивируса.
Это должно решить проблему блокировки DirectPlay вашим антивирусом раз и навсегда. Всякий раз, когда вам нужно использовать антивирус или если вам больше не нужно использовать DirectPlay, просто активируйте процессы антивирусного приложения из диспетчера задач. Вы также должны включить антивирус на вкладке «Автозагрузка» в диспетчере задач.
Повторно включите DirectPlay из функций Windows
Хотя предыдущие предложения по устранению проблем с DirectPlay эффективны, они могут быть необходимы. Возможно, во время установки возникла проблема, поэтому DirectPlay не был правильно включен на вашем ПК с Windows. В этом случае вам нужно только повторно включить DirectPlay, чтобы он заработал.
Лучшим способом повторного включения DirectPlay для устранения проблем с ненайденной библиотекой .dll является использование функций Windows. Мы описали шаги для этого в предыдущем разделе, поэтому вы сможете легко включить DirectPlay таким образом.
Однако, если вы обнаружите, что DirectPlay включен, сначала снимите флажок рядом с DirectPlay (то есть в разделе «Устаревшие компоненты» в окне «Компоненты Windows») и перезагрузите компьютер. Как только ваша ОС будет запущена, вернитесь к функциям Windows и включите DirectPlay. Это должно решить проблему.
Используйте командную строку для установки DirectPlay с параметром без перезагрузки
Если отключение и включение DirectPlay с помощью функций Windows не работает, возможно, вам придется вернуться к командной строке, чтобы исправить это. Как указывалось ранее, убедитесь, что вы запускаете командную строку (или Windows PowerShell) от имени администратора. Затем скопируйте и вставьте следующий код:
C:/dism/Online/enable-feature/FeatureName: «DirectPlay»/NoRestart
После завершения процесса DirectPlay должен быть включен.
Используйте DirectPlay с режимом совместимости
Последний способ исправить проблемы с DirectPlay в Windows 10 и 11 — это режим совместимости. Этот метод позволяет вашей ОС запускать определенную программу в более старом состоянии конфигурации. Все, что вам нужно сделать здесь, это:
- Щелкните правой кнопкой мыши настольное приложение игры, чтобы выбрать параметр « Открыть местоположение файла ».
- Выберите файл игры и щелкните правой кнопкой мыши, чтобы открыть параметры.
- Выберите « Свойства » и перейдите на вкладку « Совместимость ».
- Установите флажок « Запустить эту программу в режиме совместимости» и выберите любую из старых операционных систем Windows.
- Нажмите « Применить » и закройте окно, а затем перезапустите игру, чтобы использовать DirectPlay.
Если вы хотите установить или исправить DirectPlay, параметр «Функции Windows» и командная строка служат надежными методами. Если вы хорошо используете любой из этих методов, вы сможете решить, как DirectPlay работает в Windows 10 и 11.
