Как установить Arch Linux на ПК
Опубликовано: 2022-01-29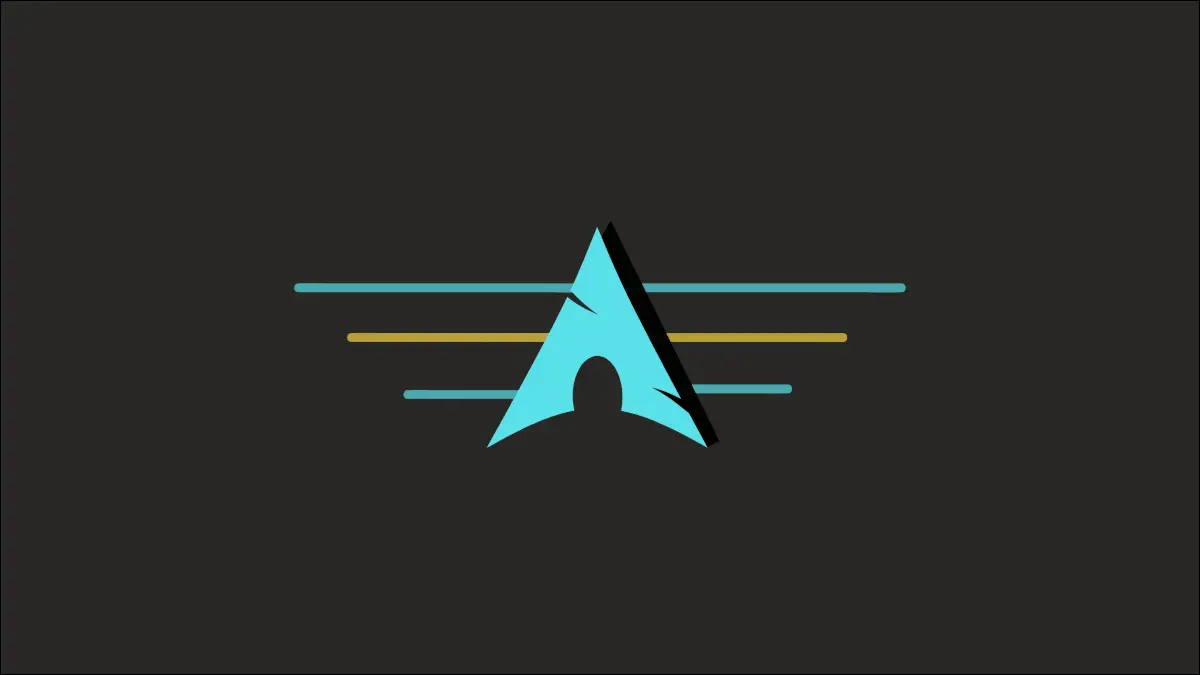
Arch Linux хорошо известен своей сложной установкой на основе команд. Но как только вы ознакомитесь с тонкостями процесса, вы сможете установить Arch на любой компьютер, не опасаясь терминала. Мы поможем вам добраться туда.
Примечание . ISO-образ Arch Linux включает скрипт под названием archinstall, призванный помочь вам в этом процессе. Однако на момент написания этой статьи скрипт все еще был экспериментальным и подвержен ошибкам при тестировании. Вместо этого в этом руководстве рассматривается стандартный метод установки.
Загрузите ISO-образ Arch Linux
Первый шаг — получить установочный образ Arch Linux с подходящего зеркала. Для этого посетите страницу загрузки Arch Linux и в зависимости от того, как вы хотите загрузить ISO, выберите соответствующий вариант. Доступные варианты включают прямую загрузку, торрент, образ виртуальной машины, установку «Netboot» для проводных подключений и многое другое.
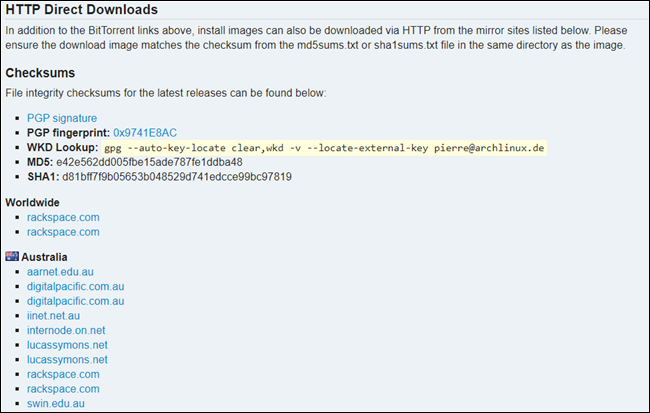
Для простоты мы будем делать прямую загрузку. Прокрутите вниз до списка доступных зеркал и выберите одно из них. Выбор сервера ближе к вашему географическому местоположению гарантирует, что вы получите быструю и стабильную скорость загрузки. Проверьте контрольные суммы ISO, чтобы убедиться, что загруженный файл является подлинным и безопасным.
Следующие шаги включают создание загрузочного USB-накопителя, перезагрузку компьютера и загрузку с только что созданного установочного носителя вместо жесткого диска. Загрузится загрузочный интерфейс Arch Linux, и вам будет предложено выбрать один из различных отображаемых параметров.
Выберите выделенную по умолчанию опцию, нажав «Enter». После того, как система успешно загрузит файлы, необходимые для установки, вы увидите приглашение «root@archiso».
Предварительные шаги
Двигаясь дальше, вам необходимо иметь активное подключение к Интернету для завершения установки. Установщик Arch утверждает, что соединения Ethernet и DHCP должны работать автоматически. Однако пользователям беспроводной сети придется устанавливать соединение вручную.
На всякий случай проверьте, подключены ли вы к сети, набрав ping google.com . Если вывод выглядит примерно так, вы можете перейти к следующему разделу.
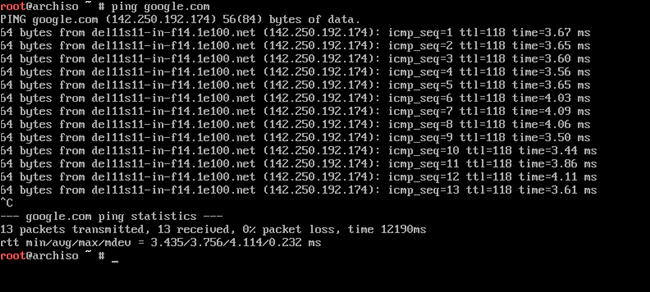
Однако, если появляется сообщение об ошибке «Временный сбой в разрешении имен», вам необходимо установить подключение к Интернету с помощью команды iwctl.
Сначала запустите утилиту в интерактивном режиме, набрав iwctl в терминале. Затем проверьте имя своего беспроводного интерфейса, введя команду device list . Как правило, имя беспроводного интерфейса начинается с буквы «w», например, wlan0 или wlp2s0.
Затем выполните следующие команды, чтобы найти свой SSID и подключиться к нему. Замените [device] и [SSID] в командах на ваш беспроводной интерфейс и имя Wi-Fi соответственно.
iwctl станция [устройство] get-networks iwctl станция [устройство] подключение [SSID]
Затем система запросит у вас пароль Wi-Fi, если он у вас настроен. Введите его и нажмите «Enter», чтобы продолжить. Запустите ping google.com еще раз, чтобы проверить соединение.
Включите синхронизацию сетевого времени с помощью timedatectl, выполнив следующую команду:
timedatectl set-ntp true
Установите систему Arch Linux
Когда ваш компьютер подключен к Интернету, вы готовы начать. Процесс установки Arch по своей сути аналогичен установке любого другого дистрибутива Linux. Так в чем подвох?
В то время как другие дистрибутивы предоставляют графический пользовательский интерфейс для настройки и настройки ОС, Arch Linux поставляется только с интерфейсом командной строки. Любые инструкции, команды или конфигурации необходимо выполнять через оболочку.
Создание необходимых разделов
Чтобы установить Arch, вам нужно создать три раздела, а именно EFI , root и swap . Перечислите доступные устройства хранения в вашей системе, используя fdisk -l . В большинстве случаев жесткий диск будет указан как /dev/sda , а твердотельные накопители будут указаны как /dev/nvme0n1 .
Запустите fdisk , набрав fdisk /dev/sda или fdisk /dev/nvme0n1 , в зависимости от того, устанавливаете ли вы ОС на жесткий диск или твердотельный накопитель. Затем введите g и нажмите «Enter», чтобы создать новую таблицу разделов GPT.
СВЯЗАННЫЕ С: Как использовать Fdisk для управления разделами в Linux
Введите n , чтобы создать новый раздел EFI, и выберите primary тип раздела. Дважды нажмите «Ввод», чтобы продолжить с номером раздела по умолчанию и значением первого сектора.
Для размера раздела вы можете либо ввести номер сектора вручную, либо указать желаемый размер раздела. Поскольку вы не хотите тратить дисковое пространство на разделы EFI, подойдет любое число от 500M до 1G. Введите +550M и нажмите «Enter», чтобы продолжить.
Вы можете заменить 550M в вышеупомянутой команде на желаемый размер раздела.
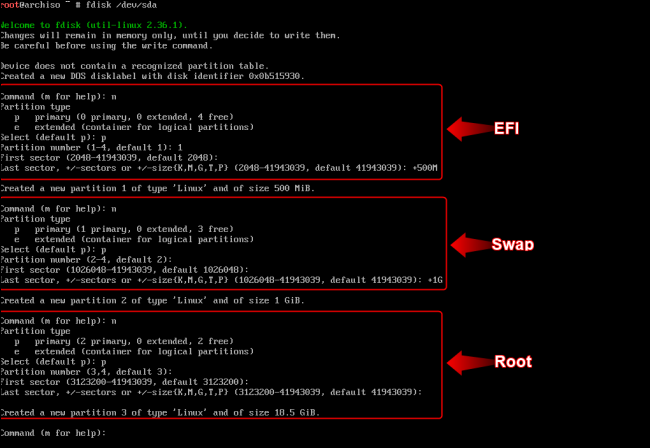
Точно так же создайте раздел подкачки с +2G в качестве значения последнего сектора. Наконец, создайте корневой раздел и выделите для него все оставшиеся сектора, просто продолжив настройки по умолчанию.
СВЯЗАННЫЕ С: Насколько большим должен быть ваш файл подкачки или раздел подкачки?
По умолчанию все разделы будут иметь тип «Файловая система Linux». Чтобы изменить это, введите t и нажмите «Enter», чтобы продолжить. Выберите раздел EFI, введя 1 . Затем введите ef , чтобы изменить файловую систему на тип системы EFI.

Точно так же выберите раздел подкачки (раздел номер 2) и введите 82 , чтобы преобразовать тип раздела в раздел подкачки Linux. Корневой раздел должен иметь тип файловой системы Linux, поэтому нам не нужно его менять.
Введите w и нажмите «Enter», чтобы записать изменения на диск.
СВЯЗАННЫЕ С: Как выбрать схему разделов для вашего ПК с Linux
Форматирование разделов
Теперь вам нужно отформатировать разделы с помощью команды mkfs . Отформатируйте раздел /dev/sda1 (EFI) в FAT32, набрав:
mkfs.fat -F32 /dev/sda1
Снова выполните следующую команду, чтобы отформатировать раздел /dev/sda3 (корневой) в ext4:
mkfs.ext4 /dev/sda3
Выполните следующие команды одну за другой, чтобы отформатировать и включить раздел подкачки:
mkswap /dev/sda2 своп на /dev/sda2
Предупреждение. Для тех, кто использует двойную загрузку Linux и Windows, убедитесь, что у вас настроены правильные разделы. Будьте особенно внимательны, когда вы форматируете разделы или создаете новые, так как ошибка здесь может сделать вашу систему Windows бесполезной.
Установка и настройка системы
Чтобы иметь возможность установить Arch на свой диск, вам необходимо смонтировать созданные разделы в соответствующие каталоги. Смонтируйте корневой раздел ( /dev/sda3 ) в каталог /mnt .
смонтировать /dev/sda3 /mnt
Следующим шагом будет установка базовых пакетов Linux в смонтированный корневой раздел.
pacstrap /mnt base linux linux-прошивка
Это займет некоторое время в зависимости от вашего сетевого подключения. После этого создайте таблицу файловой системы с помощью команды genfstab .
genfstab -U /mnt >> /mnt/etc/fstab
Система Arch Linux запущена и работает в каталоге /mnt . Вы можете изменить root для доступа к системе, набрав:
арх-chroot / mnt
Изменение в приглашении bash означает, что вы вошли в только что установленную систему Arch Linux. Прежде чем вы сможете продолжить, вам нужно будет настроить некоторые параметры и установить необходимые пакеты для правильной работы системы.
Установите местный часовой пояс, создав символическую ссылку между каталогами «/usr/share/zoneinfo» и «/etc/localtime».
ln -sf /usr/share/zoneinfo/регион/город /etc/localtime
Замените «Регион» и «Город» в приведенной выше команде соответствующим часовым поясом. Вы можете обратиться к этой базе данных часовых поясов, чтобы проверить регион и город, которые вам нужно ввести.
Затем синхронизируйте аппаратные часы с системным временем, запустив:
hwclock --systohc
Прежде чем двигаться дальше, установите Vim (или другой текстовый редактор по вашему выбору) и пакет «networkmanager».
pacman -S сетевой менеджер vim
Затем отредактируйте файл «/etc/locale.gen» с помощью текстового редактора и раскомментируйте оператор локали, который соответствует вашим потребностям. Для целей этого руководства мы раскомментируем en_US.UTF-8 UTF-8 в файле с помощью Vim.
vim /etc/locale.gen
После редактирования файла введите в терминале locale-gen , чтобы сгенерировать конфигурацию локали.
Затем создайте новый файл имени хоста внутри /etc и добавьте в него имя хоста, которое вы хотите для своего компьютера. Это может быть что угодно, и вам не нужно вводить ничего, кроме имени. Когда закончите, не забудьте сохранить файл.
vim /etc/имя хоста
Создайте еще один текстовый файл с именем hosts в каталоге /etc .
вим /и т.д./хост
Вы заметите, что файл уже содержит некоторые комментарии. Оставьте комментарии как есть и добавьте в файл следующий текст. Не забудьте заменить hostname в команде системным именем хоста, которое вы установили на предыдущем шаге.
127.0.0.1 локальный хост ::1 локальный хост 127.0.1.1 имя хоста.localdomain имя хоста
Создание и настройка пользователей
Установите пароль пользователя root, введя команду passwd . Затем создайте дополнительного пользователя без полномочий root, используя useradd следующим образом, заменив username своим именем пользователя:
useradd -m имя пользователя
Настройте пароль нового пользователя с помощью команды passwd , снова заменив username своим именем пользователя.
пароль пользователя
Добавьте нового пользователя в группы wheel , audio и video , используя приведенную ниже команду. Замените username своим именем пользователя и обратите внимание, что имена групп в команде не содержат пробелов после запятых.
usermod -aG колесо,видео,аудио имя пользователя
Настройка загрузчика GRUB
Сначала установите пакет grub с помощью pacman.
пакман -S личинка
Затем установите эти дополнительные пакеты, необходимые для правильной работы загрузчика.
pacman -S efibootmgr dosfstools os-prober mtools
Смонтируйте раздел EFI ( /dev/sda1 ) в каталог /boot/EFI . Обратите внимание, что сначала вам нужно создать каталог с помощью mkdir .
mkdir/загрузочный/EFI смонтировать /dev/sda1 /boot/EFI
Наконец, запустите скрипт grub-install , чтобы установить загрузчик в каталог EFI.
grub-install --target=x86_64-efi --efi-directory=/boot/EFI --bootloader-id=grub
Создайте файл конфигурации GRUB с помощью grub-mkconfig следующим образом:
grub-mkconfig -o /boot/grub/grub.cfg
Установите среду рабочего стола в Arch
В отличие от других дистрибутивов Linux, Arch Linux не поставляется с предустановленной средой рабочего стола. И если вы хотите управлять системой через графический интерфейс, вам придется установить его вручную.
Вы можете установить любую среду разработки, которую предпочитаете, но мы установим рабочий стол KDE Plasma в этой системе. Однако перед этим давайте настроим сервер отображения, сетевой менеджер и подобные службы.
Выполните следующую команду, чтобы установить xorg , plasma-meta и kde-applications :
pacman -S xorg Plasma-Meta KDE-приложения
Затем включите службы SDDM и NetworkManager, набрав:
systemctl включить sddm systemctl включить NetworkManager
Выйдите из среды arch-chroot, набрав exit . Затем размонтируйте корневой раздел, смонтированный в каталоге /mnt , следующим образом:
размонтировать -f /mnt
Наконец, перезагрузите систему, набрав reboot и извлеките установочный носитель. Как только система загрузится, вы заметите, что темный экран терминала теперь заменен красочной заставкой SDDM.
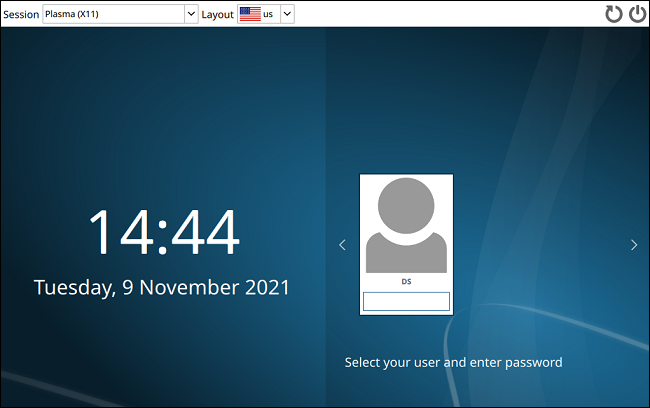
Чтобы войти, введите пароль пользователя и нажмите «Enter». Вы также можете установить несколько сред рабочего стола и переключаться между ними с помощью раскрывающегося меню «Сеанс» на заставке.
СВЯЗАННЫЕ С: Как установить и использовать другую среду рабочего стола в Linux


