Как устанавливать приложения на Mac: все, что вам нужно знать
Опубликовано: 2022-01-29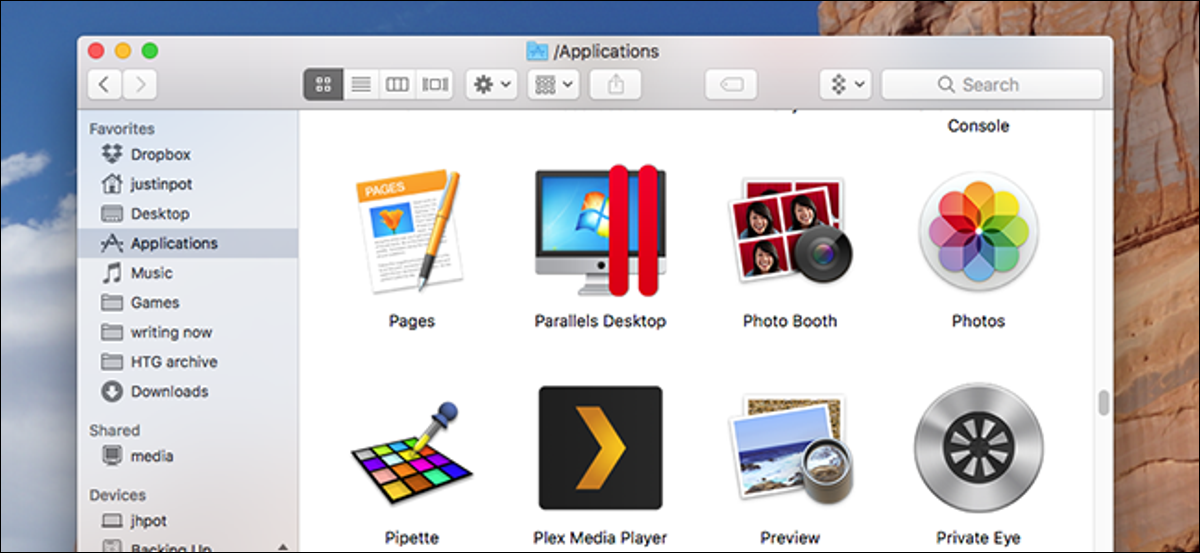
Если вы переходите с Windows на macOS, вы можете запутаться в установке программного обеспечения. Конечно, есть Mac App Store, но там есть не все.
Если вы ищете приложения вне магазина, вы найдете различные виды установщиков: файлы DMG с приложениями в них, установщики PKG и простые приложения в ZIP-архивах. Это может показаться ошеломляющим, но это относительно просто, как только вы освоитесь. Вот как установить программное обеспечение на ваш Mac, из App Store и других источников, и почему существуют все эти разные методы.
Mac App Store: нажмите кнопку, чтобы установить приложение
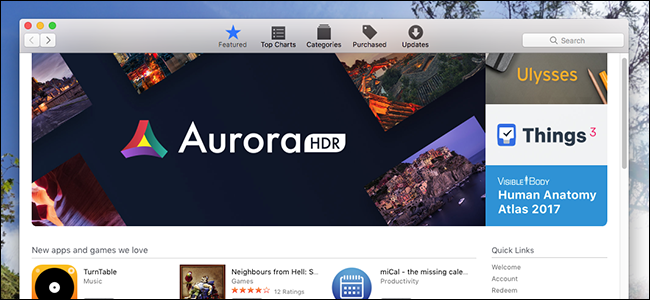
Мы все привыкли к магазинам приложений на наших телефонах, но на настольных компьютерах они остаются диковинкой. Тем не менее, Mac App Store — достойное первое место для проверки. Откройте магазин, найдите нужное приложение и нажмите «Получить», затем «Загрузить».
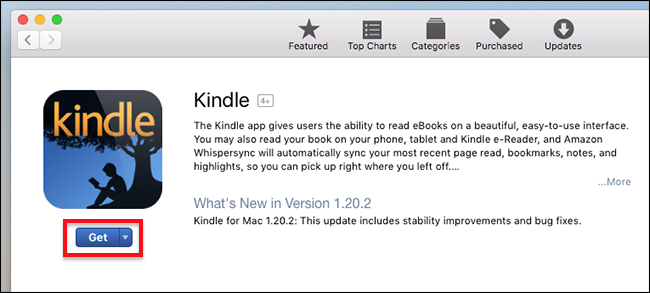
Ваше приложение будет загружено и появится в папке «Приложения». Все обновления обрабатываются магазином, что удобно, и любое приложение, которое вы покупаете на одном Mac, будет работать на другом. Здесь есть все виды плюсов.
СВЯЗАННЫЕ С: Почему в Mac App Store нет нужных вам приложений
Тем не менее, вы, вероятно, не будете устанавливать все свое программное обеспечение таким образом, потому что в App Store нет всех приложений, которые вы хотите. На это есть несколько причин. Во-первых: приложения из Магазина помещаются в песочницу, что хорошо для безопасности, но ограничивает возможности приложений. Практически любое приложение, которое настраивает macOS, не может работать в песочнице, поэтому вам придется искать другие инструменты, такие как Dropbox, которые по определению должны работать вне песочницы, чтобы функционировать должным образом.
Есть еще вопрос денег. Apple получает долю от всех продаж в Mac App Store, а компаниям вроде Microsoft и Adobe это не нравится, поэтому Microsoft Office и Adobe Creative Suite не появятся в магазине в ближайшее время. По этой причине даже некоторые небольшие компании избегают Mac App Store.
Мы могли бы продолжать, но само собой разумеется, что не все, что вы хотите, будет в App Store.
DMG и другие архивы: просто перетащите
Большинство приложений macOS, загруженных извне, находятся внутри файла DMG. Дважды щелкните файл DMG, чтобы открыть его, и вы увидите окно Finder. Часто они будут включать в себя само приложение, некоторую форму стрелки и ярлык для папки «Приложения».
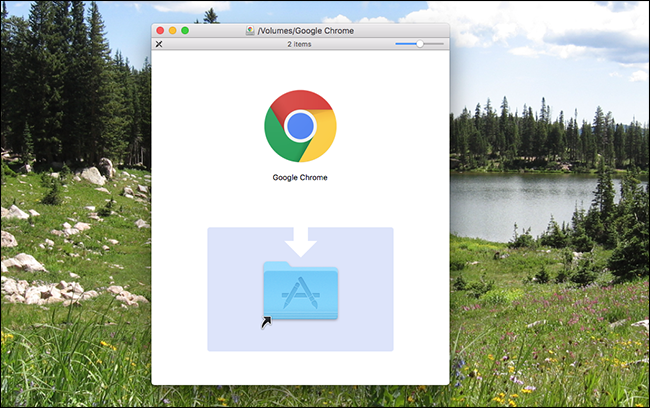
Просто перетащите значок приложения в папку «Приложения», и все готово: теперь программное обеспечение установлено. Это так просто, что некоторых людей это сбивает с толку — неужели в этом должно быть что-то большее? Нет: перетаскивание приложения в папку «Приложения» — это весь процесс.
Однако вам не нужно помещать свои программы в папку «Приложения»: они будут запускаться откуда угодно. Некоторые люди создают каталог «Игры», чтобы хранить игры отдельно от других приложений. Но приложения — самое удобное место для размещения вещей, поэтому мы предлагаем вам просто положить все туда.
Файлы DMG монтируются вашей системой, как своего рода виртуальный жесткий диск. Когда вы закончите установку приложения, рекомендуется размонтировать DMG в Finder, когда вы закончите установку: просто нажмите стрелку «Извлечь».
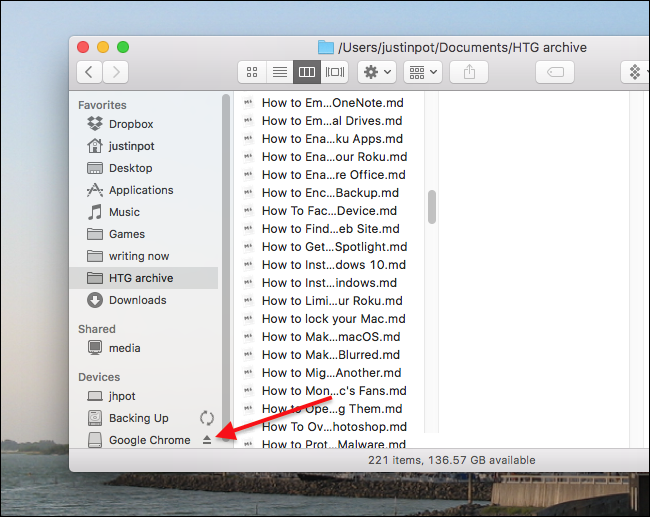
Затем вы можете смело удалять исходный файл DMG: он вам больше не нужен.
Другие архивные файлы и свободные значки приложений
Иногда приложения поставляются в архивах ZIP, RAR или 7Zip вместо стандартного DMG. В этих случаях нужно открыть архив.

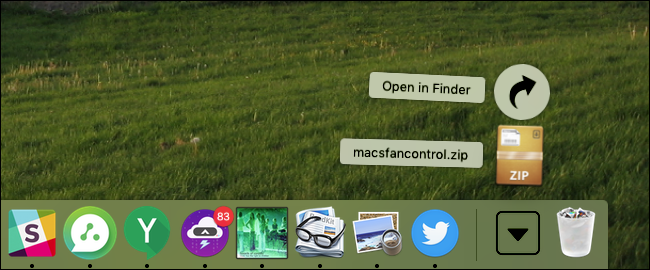
ZIP-файлы отлично открываются из коробки, но вам понадобится что-то вроде The Unarchiver, чтобы открывать архивы RAR и 7Zip в macOS. Открыв архив, вы увидите значок приложения в той же папке.
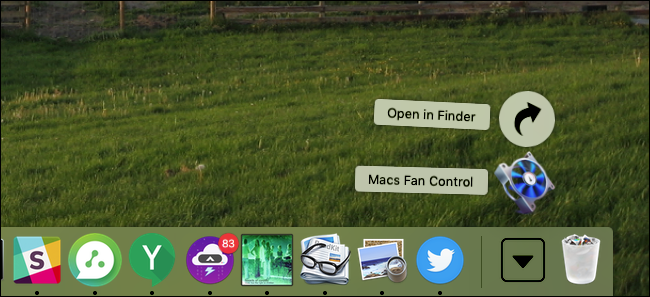
Просто перетащите этот значок в папку «Приложения», и все готово.
Некоторые приложения вообще не входят в какой-либо архив; вместо этого вы загрузите файл приложения напрямую. В этих случаях просто перетащите значок в Приложения, чтобы установить его.
Установщики PKG: Мастера установки, как в Windows
Время от времени вы будете сталкиваться с файлом PKG. Иногда это будет внутри DMG; иногда вы будете загружать его напрямую. Во всех случаях вам нужно дважды щелкнуть файл PKG, чтобы запустить его, а не перетаскивать куда-либо. Вы увидите интерфейс, мало чем отличающийся от мастеров установки Windows.
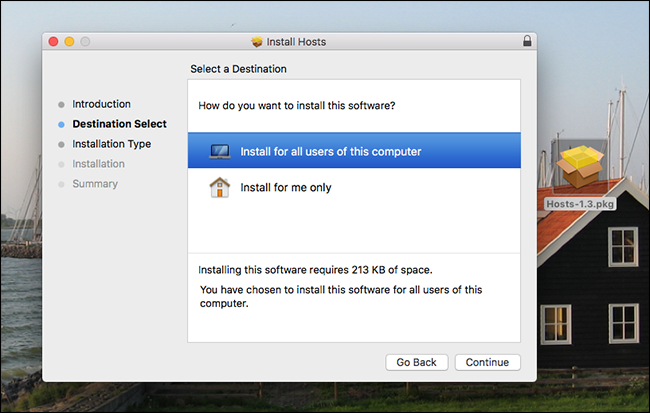
Такие установщики могут делать то, чего не могут установщики перетаскивания, например, устанавливать системные службы и помещать файлы в другое место на компьютере. Когда вы закончите установку приложения, вы можете удалить файл PKG и любой файл DMG, в который он попал (конечно, после его извлечения).
Как обойти гейткипер и запускать приложения от неизвестных разработчиков
По умолчанию ваш Mac не открывает никаких программ, созданных «неизвестными разработчиками». Это функция безопасности под названием «Привратник», предназначенная для предотвращения распространения вредоносных программ и другого нежелательного программного обеспечения, но время от времени программа, которую вы хотите запустить, попадает в эту категорию, показывая вам сообщение, например, о том, что ваша программа «может» нельзя открыть, потому что это от неизвестного разработчика».
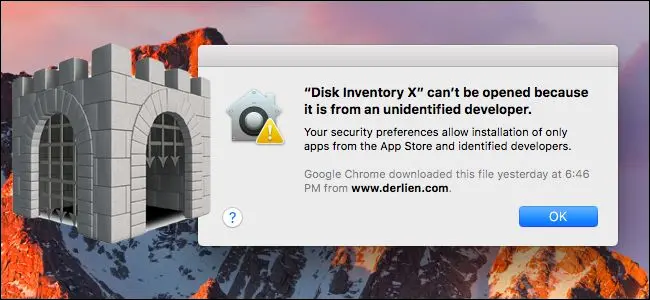
СВЯЗАННЫЕ С: Как открывать приложения от «Неопознанных разработчиков» на вашем Mac
Если вы абсолютно уверены, что рассматриваемое приложение заслуживает доверия, вы можете открывать приложения от неавторизованных разработчиков, удерживая Option, щелкнув приложение правой кнопкой мыши и выбрав «Открыть». Вы также можете полностью отключить Gatekeeper, если хотите.
Чтобы отключить Gatekeeper, откройте окно «Системные настройки» — щелкните значок Apple в верхнем левом углу экрана или щелкните значок «Системные настройки» на док-станции — и щелкните значок «Безопасность и конфиденциальность». Щелкните значок замка, введите свой пароль и установите для параметра «Разрешить загрузку приложений из» значение «Откуда». Это снизит вашу безопасность, так как позволит запускать неподписанные приложения, поэтому убедитесь, что вы знаете, что делаете, если используете эту опцию.
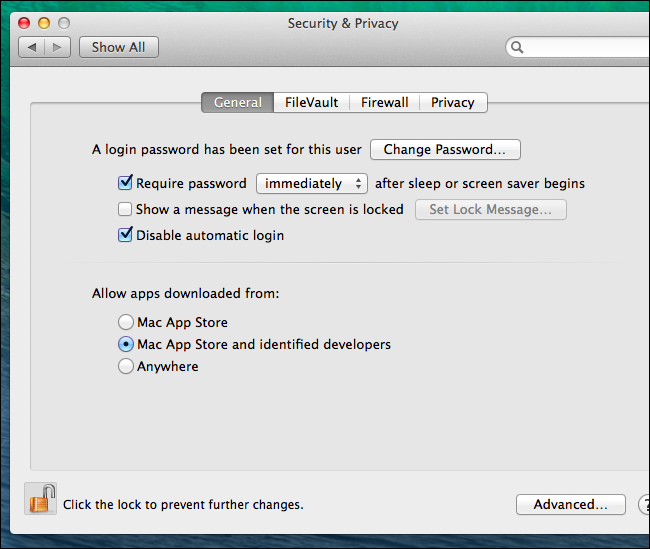
Steam и другие сторонние магазины приложений
Mac App Store — не единственный магазин приложений для Mac. Геймеры, без сомнения, знакомы со Steam, и он предлагает версию для Mac, на которую можно установить любую игру, поддерживаемую в macOS. Установка программного обеспечения выполняется так же, как и в системах Windows.
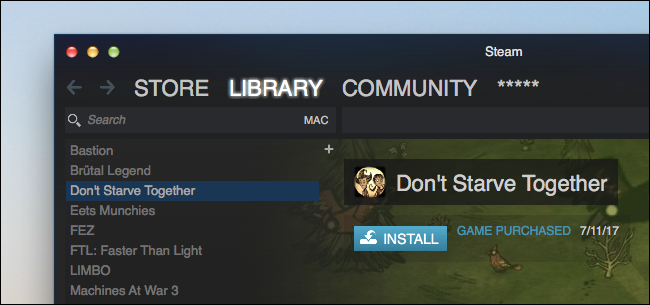
Есть несколько других известных магазинов приложений. Setapp предлагает неограниченный доступ к десяткам популярных приложений для Mac за 10 долларов в месяц. Установка очень проста, но вы должны хотеть, чтобы многие приложения, предлагаемые по этой цене, стоили того. Есть также Homebrew, который позволяет быстро устанавливать бесплатное программное обеспечение командной строки так же, как в системах Linux.
Ни один из этих инструментов не может полностью заменить другие методы установки программного обеспечения Mac, но обо всех них стоит знать.
