Как установить и использовать TeamViewer в Linux
Опубликовано: 2022-01-29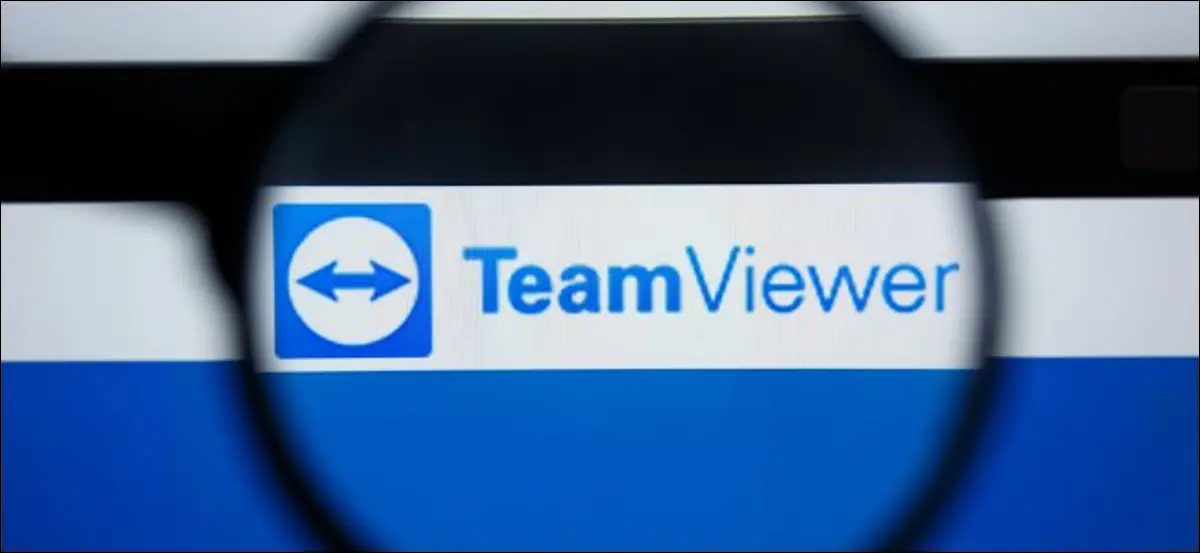
Вы оказываете техническую поддержку своим друзьям и семье? TeamViewer упрощает межплатформенную удаленную поддержку и бесплатен для частного использования. Вот как установить и использовать его в Linux.
Кроссплатформенная семейная техническая поддержка
Являетесь ли вы помощником для друзей и семьи, когда у них возникают проблемы с компьютером? Всегда приятно помочь, но все, что делает работу быстрее и проще, приветствуется. Попытка уговорить кого-то, кто не разбирается в технологиях, с помощью простой процедуры, может разочаровать вас обоих. Хуже того, это может оттолкнуть этого человека от внедрения новых технологий в будущем.
Увидеть проблему лично всегда полезно, но иногда это невозможно. Вот тут и приходит на помощь программное обеспечение для удаленного доступа. Оно позволяет вам управлять удаленной машиной и использовать ее более или менее так же, как если бы вы сидели перед ней.
Очевидно, вы не можете выполнять физические действия, такие как вставка или извлечение USB-накопителей, но у вас есть помощник на месте, который может сделать это за вас, если это необходимо.
TeamViewer — это известное приложение для удаленного доступа и совместного использования рабочего стола. Это коммерческий продукт с закрытым исходным кодом, но его также можно бесплатно использовать в некоммерческих условиях. Вы можете использовать его в Linux, Windows, MacOS и других операционных системах.
СВЯЗАННЫЕ: 5 бесплатных инструментов удаленного доступа для подключения к ПК или Mac
Установка TeamViewer в Linux
Мы протестировали установку TeamViewer на Ubuntu 20.04, Fedora 32 и Manjaro 20.0.1. TeamViewer предоставляет упакованные двоичные файлы для Ubuntu и Fedora. Если вы используете Manjaro, вы можете установить TeamViewer из пользовательского репозитория Arch (AUR).
Чтобы установить TeamViewer в Ubuntu и Fedora, запустите браузер и перейдите на страницу загрузки TeamViewer Linux.
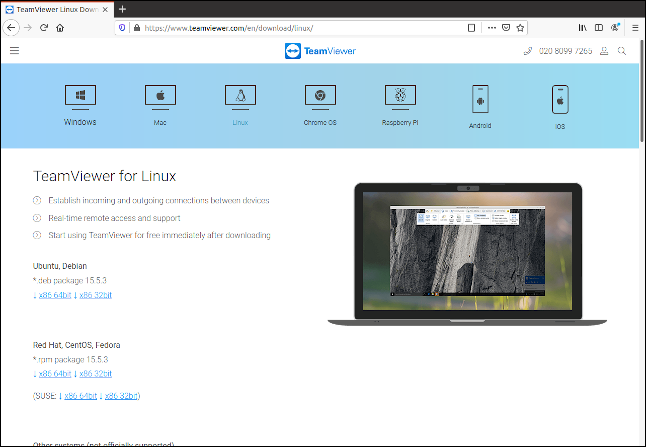
Существуют ссылки для загрузки файлов Ubuntu DEB и файлов Fedora RPM.
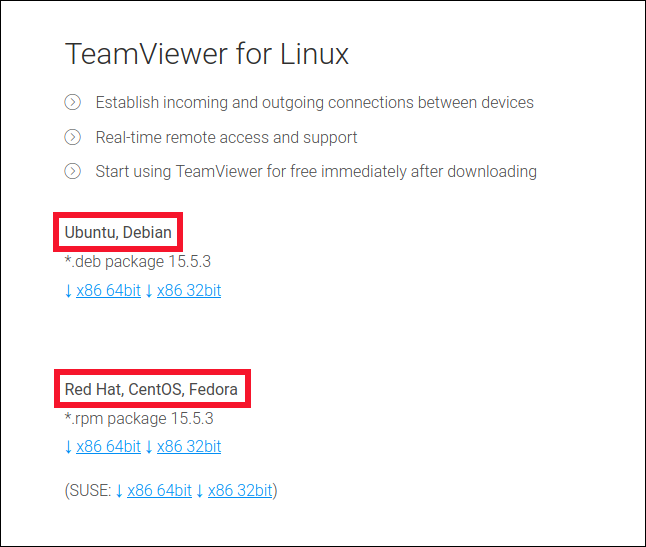
Загрузите соответствующий файл пакета. После завершения загрузки найдите файл пакета на своем компьютере (скорее всего, он будет в папке «Загрузки»).
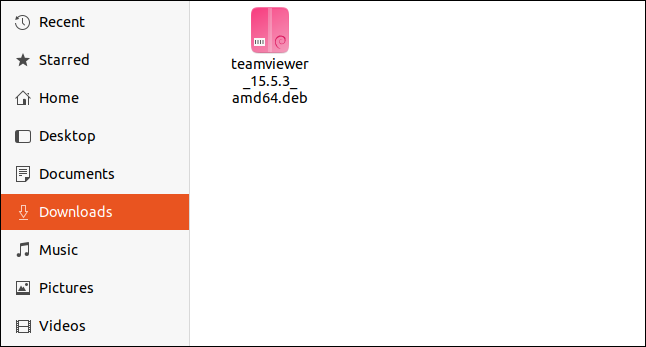
Это пакет Ubuntu, поэтому имя файла в вашей системе может отличаться. Дважды щелкните файл пакета и, когда приложение запустится, нажмите «Установить».
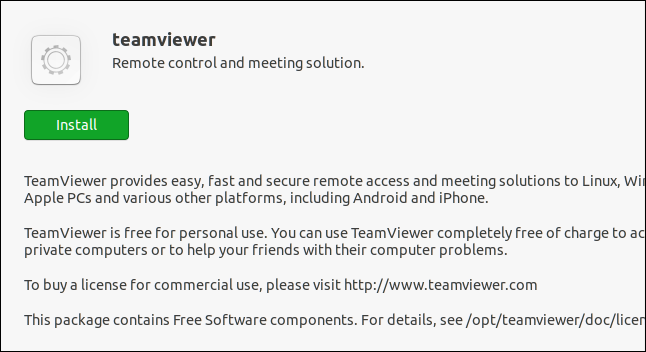
В Fedora ваш пакет будет выглядеть так, как показано на рисунке ниже.
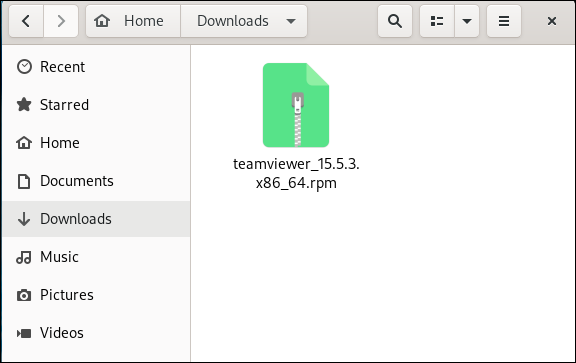
Опять же, поскольку имя файла отражает версию приложения TeamViewer, ваша версия может отличаться. Дважды щелкните файл RPM, чтобы установить его, и когда приложение запустится, нажмите «Установить».
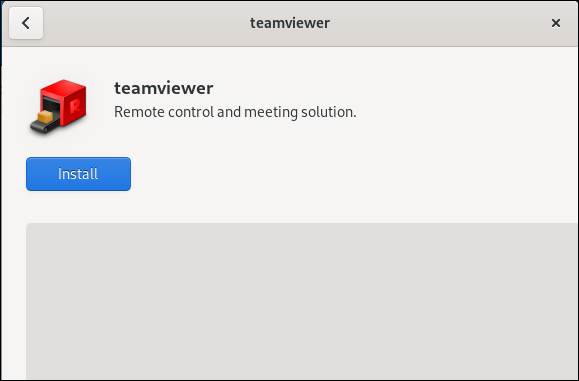
В Manjaro у нас есть немного больше работы, потому что мы должны установить следующие зависимости:
sudo pacman -Sy qt5-webkit
sudo pacman -Sy qt5-quickcontrols
После установки вышеперечисленного запустите диспетчер программного обеспечения pamac. Если вы еще не включили поддержку AUR, откройте меню приложения, перейдите в «Свойства» > «Настройки», а затем щелкните вкладку «AUR». Включите ползунок AUR.
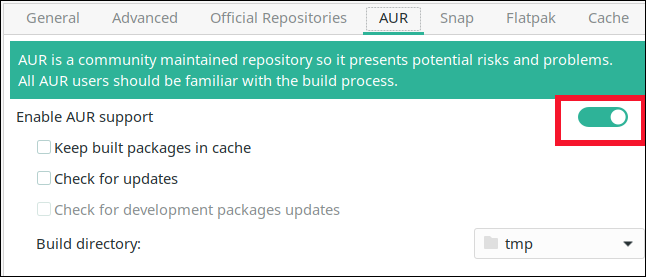
Закройте окно настроек, щелкните значок «Поиск» в главном окне и введите «teamviewer». Выберите версию, которую хотите установить, из списка результатов.
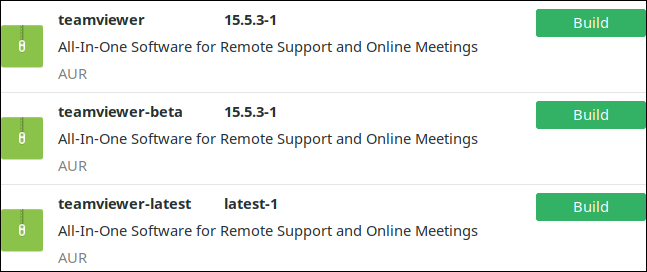

Мы загрузили и установили версию вверху (15.5.3) на Ubuntu и Fedora, потому что лучше всего установить последнюю версию.
Установка клиента
Люди, которым вы помогаете, могут использовать компьютеры Windows, Mac или Chromebook. Во всех случаях проще всего попросить их загрузить программное обеспечение TeamViewer. Они могут перейти на веб-сайт TeamViewer, щелкнуть соответствующую операционную систему в верхней части экрана, а затем загрузить утилиту TeamViewer QuickSupport.
На Mac и Windows им даже не нужно устанавливать это — они просто запустят загруженный файл. На Chromebook его необходимо установить.
После запуска клиент выглядит как на картинке ниже. В середине экрана в разделе «Ваш идентификатор» находится число.
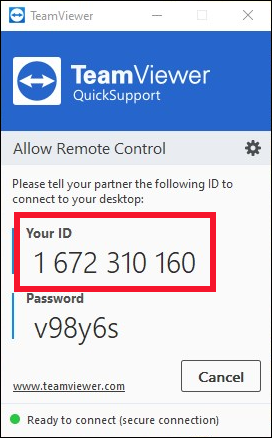
Попросите вашего друга или члена семьи дать вам этот номер. Последовательность символов ниже является паролем, который вам также понадобится.
Использование TeamViewer
Чтобы подключиться к удаленному компьютеру, запустите TeamViewer на своем. В GNOME нажмите клавишу Super (обычно она находится между Ctrl и Alt слева). Начните вводить «teamviewer», появится значок TeamViewer.
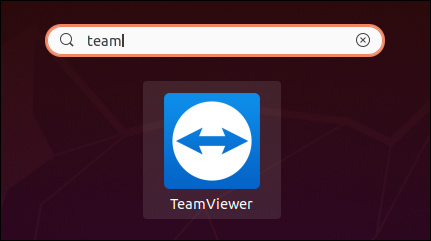
Щелкните значок, чтобы запустить TeamViewer. Нажмите «Принять лицензионное соглашение».
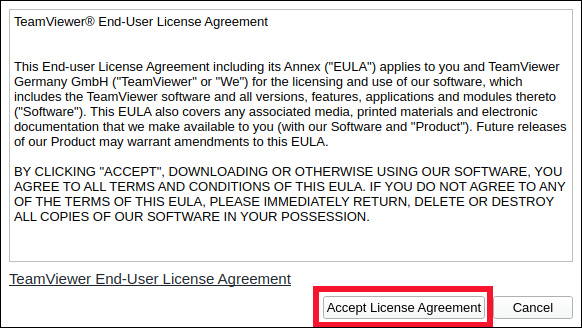
Появится главное окно TeamViewer. Введите идентификационный номер человека, которому вы помогаете, в поле «Идентификатор партнера», а затем нажмите «Подключиться».
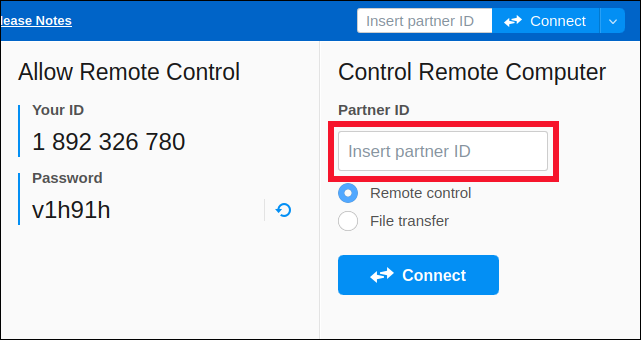
Введите пароль человека, которому вы помогаете, и нажмите «Войти».
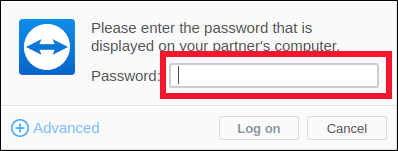
Рабочий стол другого человека появится в окне, и теперь у вас есть полный доступ к этому компьютеру. Когда вы наводите указатель мыши на окно, указатель мыши на удаленном компьютере будет делать то же самое.
На изображении ниже мы подключены к компьютеру с Windows.
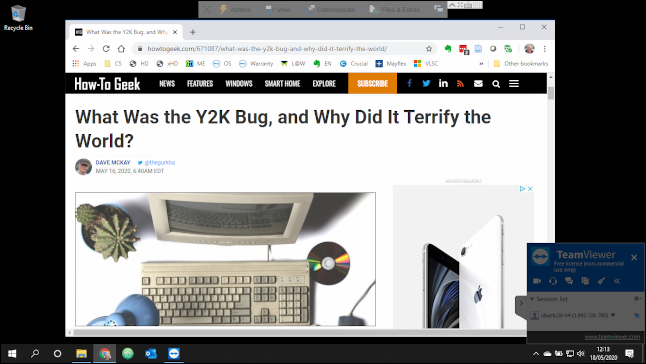
Чтобы уменьшить сетевой трафик и ускорить соединение, вы не будете видеть обои рабочего стола — они будут черными.
Вы можете получать доступ к меню, запускать приложения и использовать клавиатуру так же, как если бы вы сидели перед этим компьютером.
Стоит отметить пару настроек. Если вы нажмете «Просмотр» в верхней части окна, появится меню. Вы можете выбрать представление, которое лучше всего подходит для сочетания двух разрешений рабочего стола и размера окна, которое вы хотите использовать. Вариант «Масштабированный» — хорошая отправная точка, и он работает лучше всего в большинстве ситуаций.
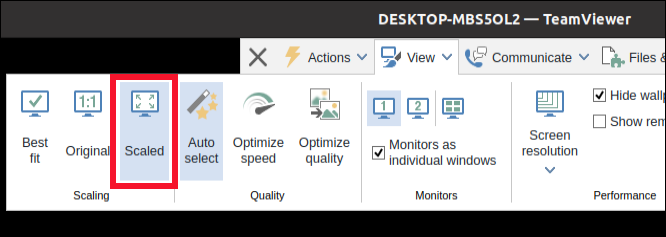
Нажмите «Действия», чтобы открыть это меню. Если вы включите «Отправить комбинации клавиш», ваши комбинации клавиш будут отправлены на удаленный компьютер, а не ваши собственные. Например, если вы нажмете Super+E, чтобы открыть окно браузера файлов, это будет выполнено на удаленном компьютере, но не на вашем.
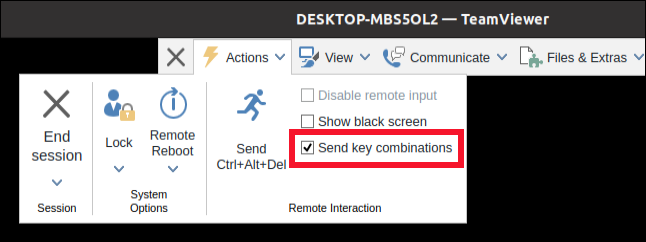
Однако, когда указатель мыши находится за пределами окна TeamViewer, ваши комбинации клавиш будут применяться к вашему компьютеру.
Меньше стресса, быстрее исправления
Удаленная техническая поддержка может быть сложной задачей. Однако пакет удаленного доступа позволяет найти и устранить проблему в кратчайшие сроки. Надеюсь, тогда вы сможете восстановить большую часть своего дня и, возможно, свое здравомыслие.
Просто имейте в виду, что TeamViewer бесплатен только для некоммерческого использования; если вы хотите использовать его для своего бизнеса, вам необходимо приобрести лицензию.
