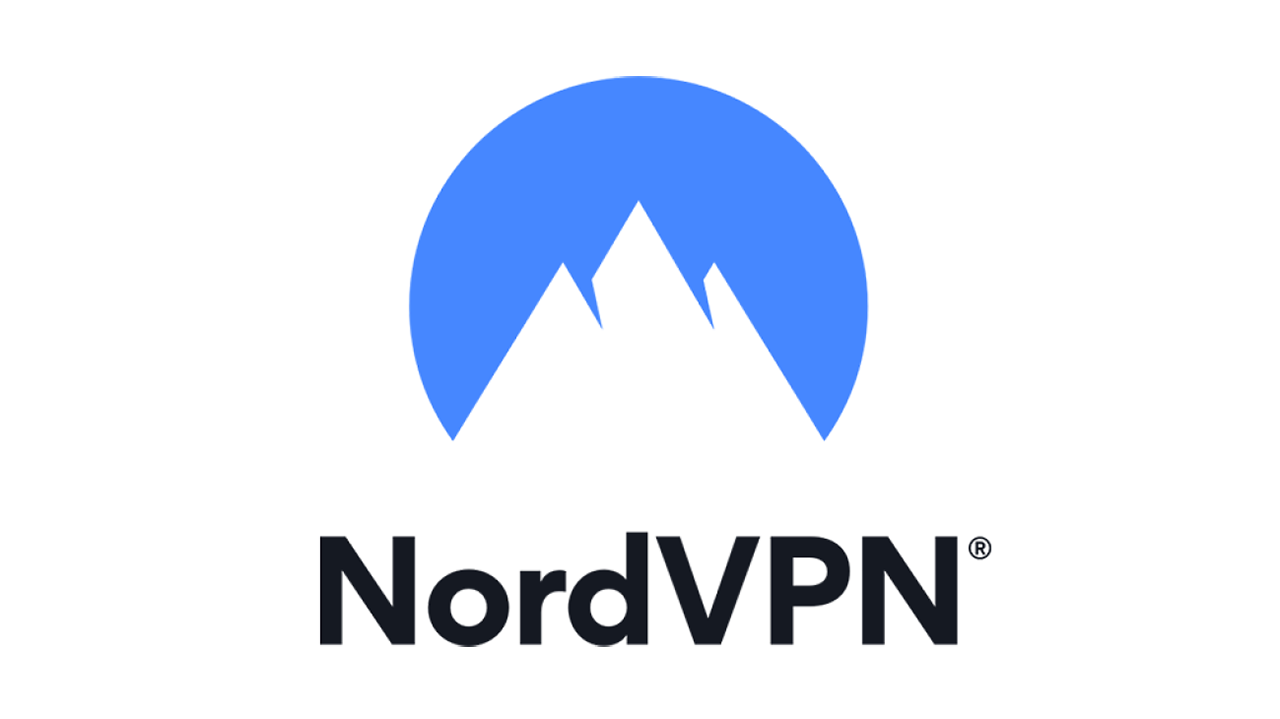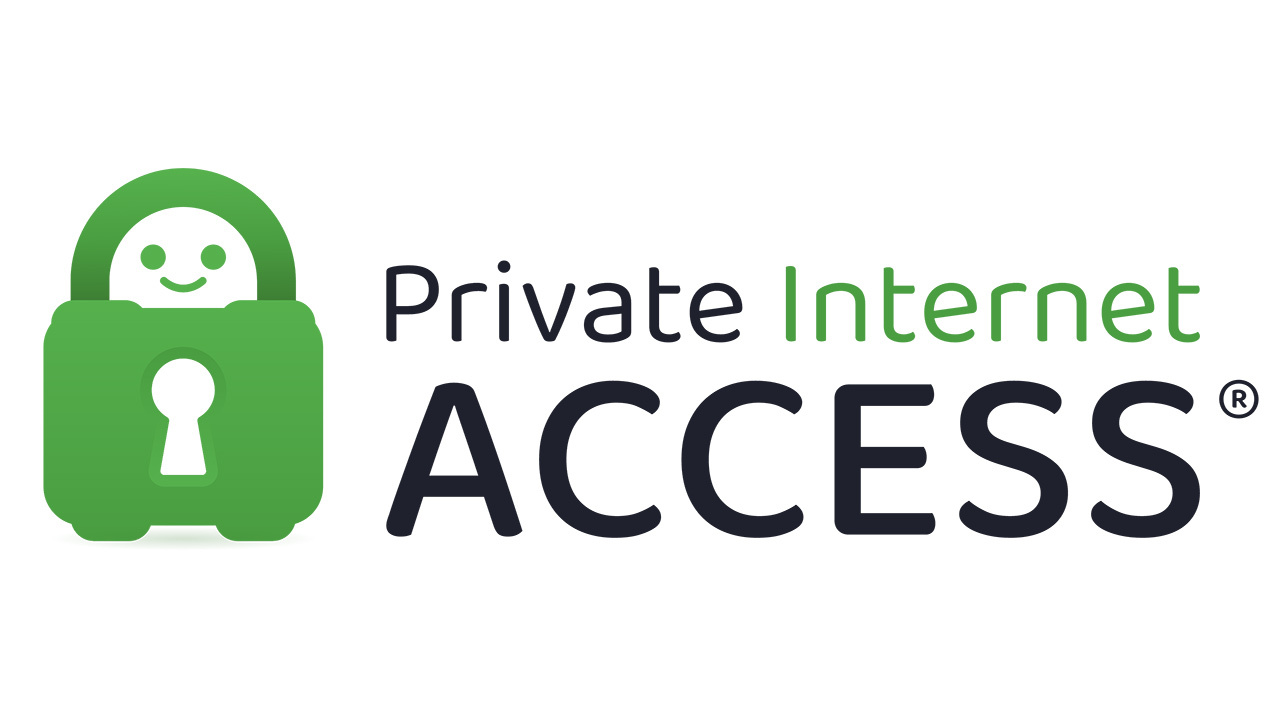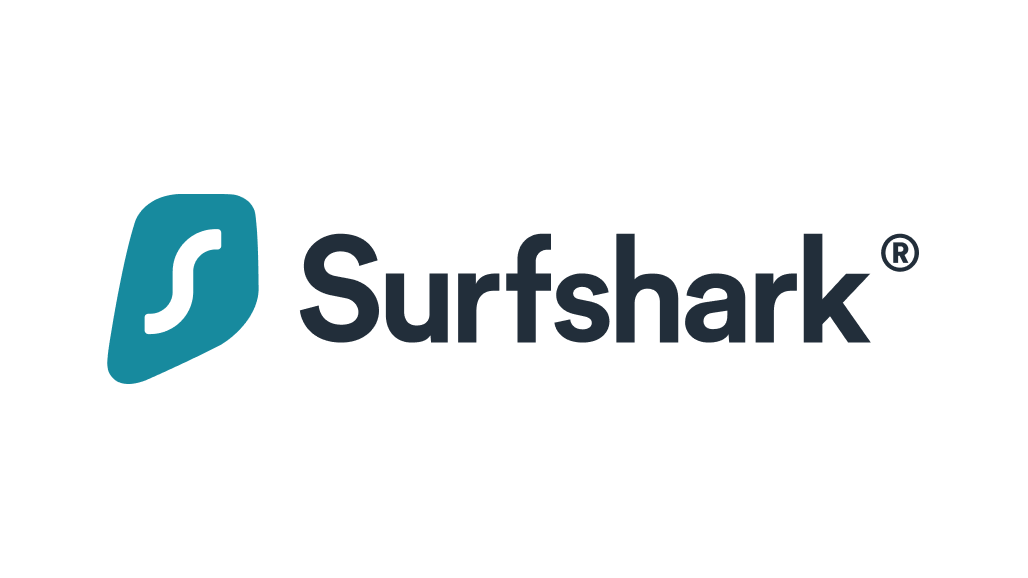Как установить VPN на свой маршрутизатор
Опубликовано: 2022-01-29В наши дни вам нужна максимальная безопасность в Интернете. От удаленной работы до простого просмотра любимого шоу на смарт-телевизоре — поверхность атаки среднего потребителя в три-четыре раза больше, чем когда у большинства из нас был только один компьютер. Это не только беспокойство, но и рутинная работа, поскольку вам нужно будет установить защитное программное обеспечение на все эти устройства. Но хотя вы не можете обойтись без установки отдельного антивирусного программного обеспечения на каждое устройство, вы можете, по крайней мере, сделать вашу виртуальную частную сеть (VPN) менее усугубляющей, пропустив процедуру для каждого устройства и просто установив оболочку VPN на свой маршрутизатор.
Зачем получать VPN?
Виртуальные частные сети необходимы для обеспечения безопасности в Интернете по ряду причин. Во-первых, они заставляют ваш компьютер выглядеть так, как будто он находится в географическом месте, отличном от того, где вы находитесь на самом деле. Это потому, что вы входите на сервер, управляемый провайдером VPN, а затем запускаете оттуда свои веб-сеансы. Это означает, что когда файлы cookie или крупные правительственные учреждения пытаются отследить вас по вашим действиям в Интернете, они найдут сервер провайдера VPN, а не вас. Более того, сотни или тысячи людей, как и вы, будут делать одно и то же на одном сервере.
Но VPN делают больше, чем просто анонимизируют ваш сеанс. Они также шифруют ваш трафик. VPN могут использовать различные методы шифрования, но наиболее популярным является 128-битный или 256-битный стандарт AES. Объедините это с анонимностью, и вы получите сценарий, в котором ваше местоположение скрыто, а ваш индивидуальный поток зашифрованного трафика до смешного сложно выделить, потому что ваш поток зашифрованной тарабарщины является одним из сотен или тысяч других потоков зашифрованной тарабарщины, вливающихся в из той же фермы серверов.
В этом преимущество VPN: вы получаете все эти преимущества, просто установив простой веб-клиент на свое устройство и убедившись, что он активен перед началом любого другого веб-сеанса или сеанса в облаке.
Но если в вашем доме есть несколько устройств, особенно если вы считаете, что на некоторых из них может быть запущено подключенное программное обеспечение, которое запускается еще до того, как вы успели активировать VPN, может потребоваться что-то более постоянное. Именно тогда вы выбираете установку VPN-клиента на свой беспроводной маршрутизатор. С VPN-клиентом на вашем маршрутизаторе любой, кто использует вашу локальную сеть для просмотра веб-страниц или доступа к облачному сервису, будет автоматически использовать VPN, потому что он не может выйти в Интернет, не прыгнув через этот постоянно включенный обруч.
Множество видов VPN-маршрутизаторов
Сегодня, хотя некоторые маршрутизаторы поддерживают подключение к службам VPN через OpenVPN или протокол туннелирования «точка-точка» (PPTP), вы, вероятно, не найдете эту функцию на большинстве маршрутизаторов, ориентированных на потребителя. Это также не легкая работа по настройке. Некоторые из более дорогих маршрутизаторов будут поддерживать VPN с использованием этих функций, особенно если производитель хочет продавать их как для малого бизнеса, так и для дома.
Есть также несколько (хотя и растущее) количество провайдеров VPN, которые взяли на себя задачу убедиться, что вы можете установить их VPN-клиент на прошивку маршрутизатора (подробнее об этом ниже). Но эти клиенты обычно не универсальны, поэтому вам понадобится маршрутизатор из списка совместимости провайдера VPN. Хотя это здорово, вы, вероятно, довольны своим текущим маршрутизатором, и тратить деньги на совершенно новый маршрутизатор только для того, чтобы получить VPN-клиент, может быть непривлекательным вариантом.
Это заставляет вас искать альтернативную прошивку, которая будет поддерживать либо OpenVPN, либо клиент выбранного вами провайдера VPN. Наиболее популярным из них является DD-WRT, хотя другим вариантом является Tomato, если у вас есть маршрутизатор на базе Broadcom. DD-WRT является более зрелым из двух и работает на многих маршрутизаторах, как старых, так и новых. Вы можете проверить, поддерживается ли ваш конкретный маршрутизатор здесь.
Кроме того, вы можете превратить старый ПК x86 в маршрутизатор, добавив дополнительный сетевой порт через карту расширения, а затем установив на него DD-WRT. Это требует некоторой дополнительной работы, но если у вас есть навыки, это отличный способ создать себе настраиваемый и очень функциональный маршрутизатор без особых дополнительных затрат.
Однако большинство людей будут придерживаться установки DD-WRT на свой совместимый маршрутизатор, что не только то, для чего он предназначен, но и отличный способ обновить и расширить ваши сетевые возможности. Единственным недостатком такого использования маршрутизатора является то, что вы можете аннулировать гарантию или, что еще хуже, сделать маршрутизатор полностью неработоспособным, если что-то пойдет не так. Лучший способ избежать этого — убедиться, что вы хотите установить DD-WRT на маршрутизатор, который не только поддерживается (проверьте эту ссылку выше), но и поддерживается в течение длительного времени.
Чем дольше поддерживается ваш маршрутизатор, тем более гладкой будет установка прошивки, поскольку у команды разработчиков будет достаточно времени, чтобы сгладить любые перегибы. Вы также должны найти форум поддержки с пользователями, знакомыми как с вашим маршрутизатором, так и с DD-WRT. У некоторых производителей маршрутизаторов есть такие форумы за пределами их страниц поддержки, но чаще вы найдете их в независимых веб-сайтах, таких как основной веб-сайт DD-WRT или Reddit.
После того, как вы подготовите эти ресурсы, ниже мы поместили инструкции о том, как приступить к обновлению вашего маршрутизатора. Для написания этой статьи я выполнил обновление трех маршрутизаторов. Две из них несли бренд Linksys, а именно двухдиапазонная точка доступа LAPAC1200 AC1200 и WRT1200AC v2. В то время как обновление на LAPAC1200 не удалось, вероятно, из-за того, что это не полноценный маршрутизатор, на WRT1200AC процесс прошел нормально. Для улыбки я решил выполнить еще одну установку на старом стандартном ПК с Windows, который я оснастил двумя гигабитными сетевыми картами (NIC). Этот процесс также прошел нормально, и хотя он, безусловно, крупнее, чем WRT1200AC, он все же быстрее из них двоих.
Переход к конфигурации вашего маршрутизатора
Каждый маршрутизатор немного отличается, но большинство маршрутизаторов Linksys следуют аналогичному шаблону, когда дело доходит до входа в систему и внесения изменений в конфигурацию. Этот процесс также похож на то, что вы найдете на большинстве других марок маршрутизаторов, так что это хороший пример для этой статьи. Первое, что нужно сделать, это выяснить, какой у вашего маршрутизатора адрес интернет-протокола (IP). Чтобы сделать это в Microsoft Windows 10, щелкните меню «Пуск», введите « Командная строка » и нажмите «Ввод». Затем введите ipconfig и снова нажмите Enter. Вы должны увидеть то же самое, что и на снимке экрана ниже, но с другими номерами адресов. IP-адрес вашего маршрутизатора будет указан как шлюз по умолчанию. Здесь это 192.168.13.1.
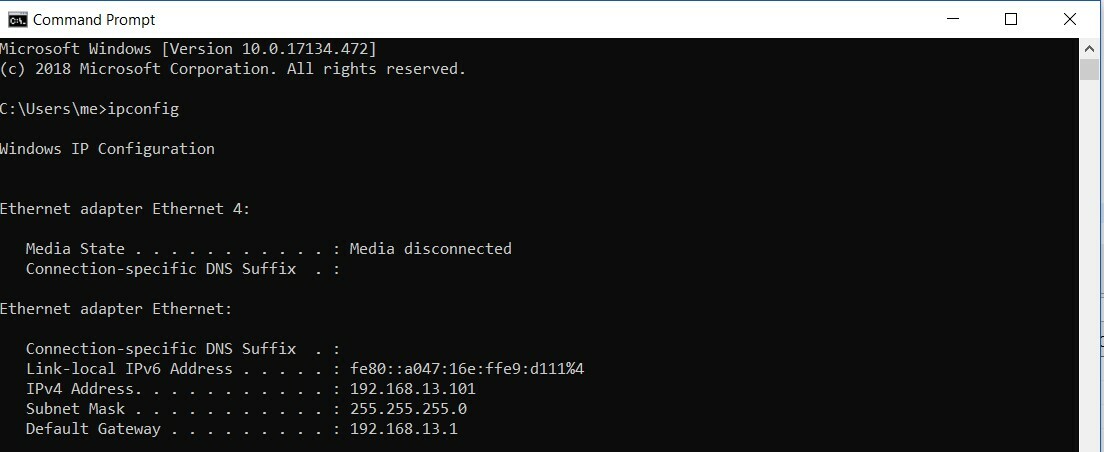
Затем откройте браузер и введите IP-адрес вашего маршрутизатора в качестве URL-адреса (http:\\192.168.13.1). Это приведет вас к приглашению для входа в консоль администрирования вашего маршрутизатора. Если вы никогда не меняли имя пользователя и пароль для своего маршрутизатора, поиск модели маршрутизатора на веб-сайте Linksys должен привести вас на страницу поддержки, где указаны учетные данные по умолчанию. Если это не Linksys, просто найдите исходные инструкции по установке, когда вы впервые установили маршрутизатор, и учетные данные по умолчанию будут там. Если этот документ давно утерян, зайдите на веб-сайт производителя вашего маршрутизатора и найдите инструкции по восстановлению заводских настроек маршрутизатора по умолчанию. Учетные данные по умолчанию также должны быть там. Если это не сработает, вам нужно позвонить в службу поддержки вашего маршрутизатора и спросить.
Как только вы получите доступ к функциям администратора маршрутизатора, вам нужно будет найти консоль, позволяющую обновлять прошивку. Как правило, это можно найти на вкладке «Администрирование». Конкретные инструкции для маршрутизаторов Linksys см. здесь. Другие поставщики маршрутизаторов могут получить аналогичные инструкции на своих страницах поддержки.
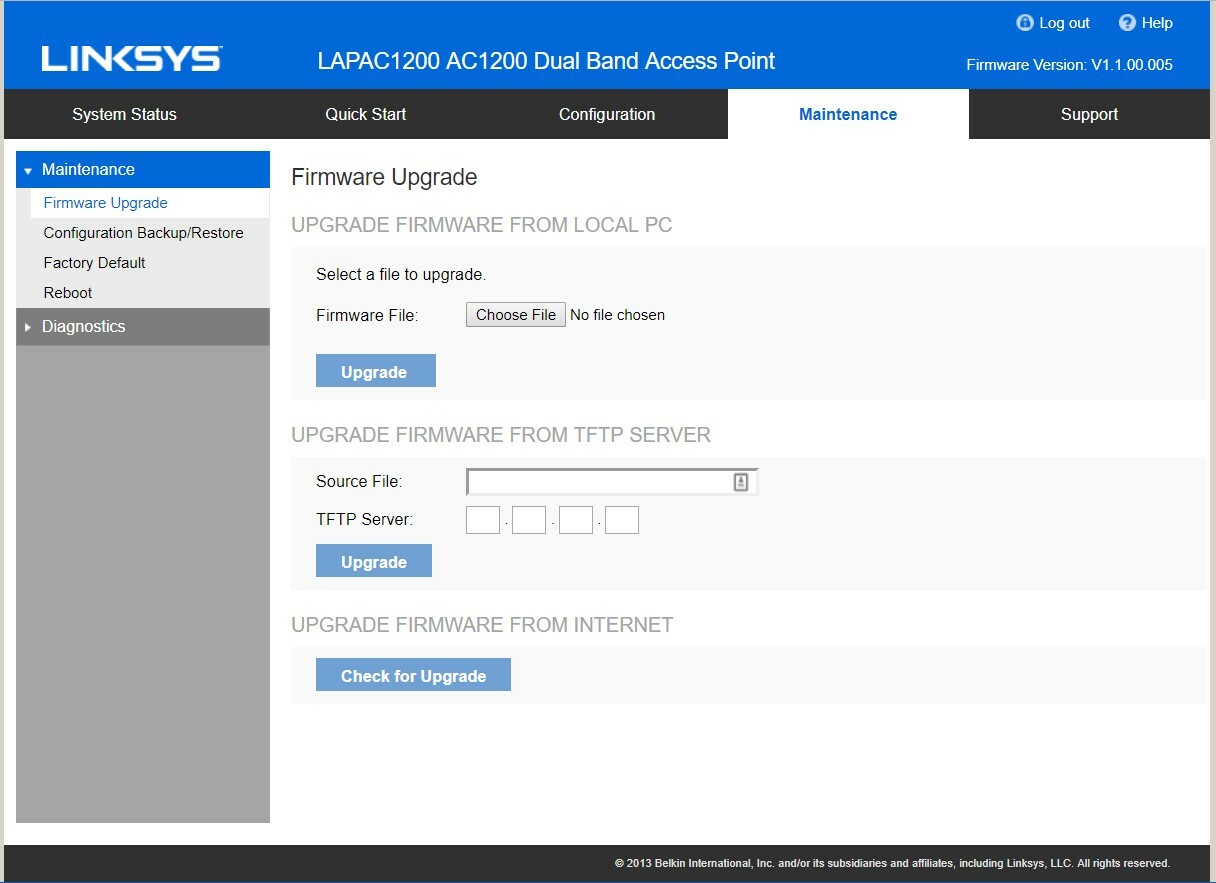
Загрузка и установка DD-WRT
Этот шаг, пожалуй, самый важный, поскольку вы потенциально можете «заблокировать» (то есть вывести из строя) свой маршрутизатор, если что-то пойдет не так. Это может произойти из-за несовместимости со стороны программного обеспечения или просто из-за отключения электроэнергии на особо важном этапе процесса обновления. Я не пытаюсь вас напугать, и подавляющее большинство установок DD-WRT работают нормально, но реальность такова, что с маршрутизатором может случиться что-то плохое, поэтому, пожалуйста, будьте осторожны.
Перейдите на эту страницу и введите название модели вашего маршрутизатора. Вы получите список потенциальных кандидатов. Выберите тот, который соответствует марке и номеру модели вашего маршрутизатора, а затем загрузите bin-файл.
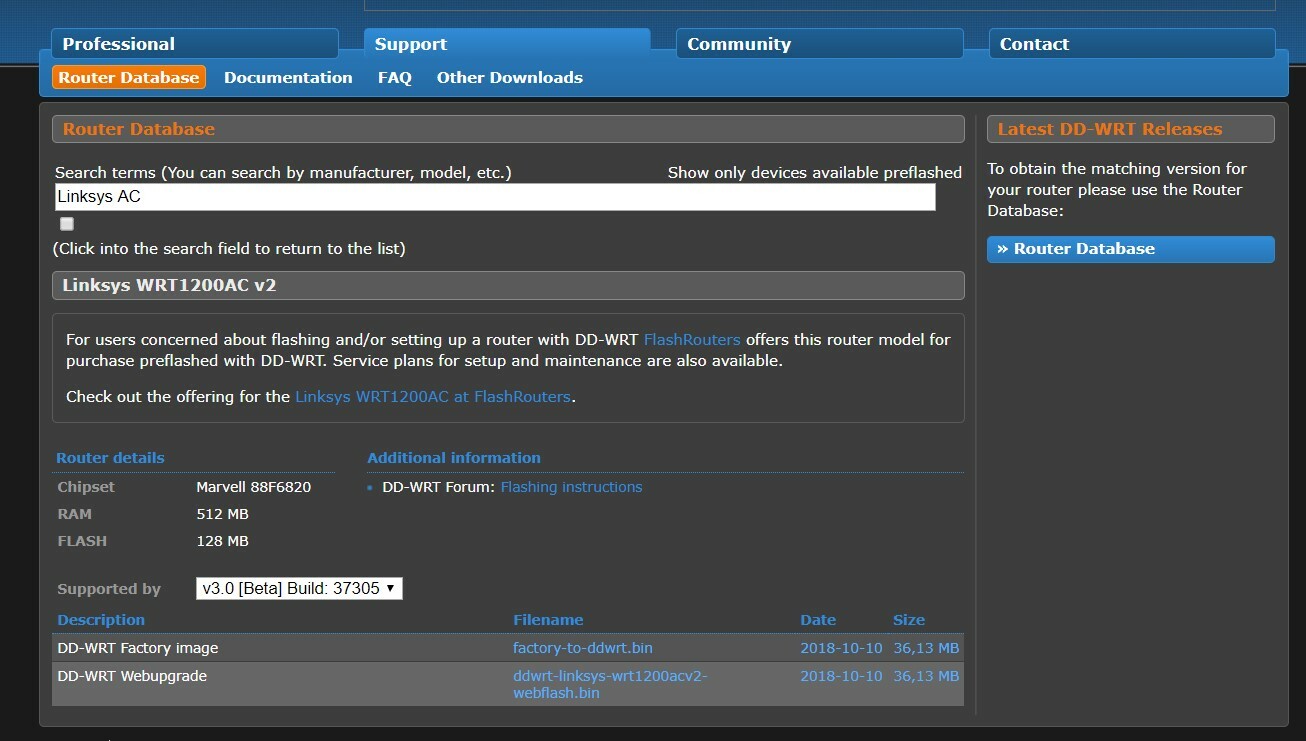
Теперь на экране обновления прошивки загрузите bin-файл и подождите. Если все работает так, как должно было, то у вас будет маршрутизатор с DD0-WRT и, следовательно, совместимый с OpenVPN. Если дела идут плохо, и ваш маршрутизатор решает, что вы больше не разговариваете, не паникуйте. Это случилось со мной, когда я попытался обновить точку доступа Linksys LAPAC1200. Просто сделайте то, что сделал я: зайдите на эту страницу и точно следуйте инструкциям. Если повезет, вы вернетесь к хорошей отправной точке, чтобы попробовать еще раз.
Рекомендовано нашими редакторами



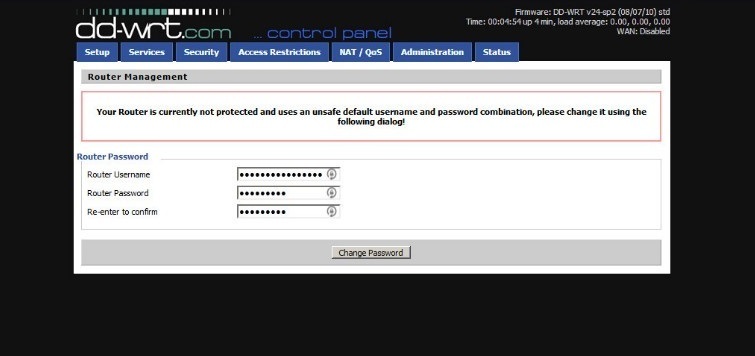
Как только все загорится так, как должно, IP-адрес по умолчанию для новой установки DD-WRT будет http://192.168.1.1. Снова введите этот адрес в веб-браузере вашего ПК в качестве URL-адреса, и вы увидите экран, предлагающий сбросить имя пользователя и пароль по умолчанию. После этого шага вы можете перейти к основам процесса настройки вашего нового маршрутизатора. Для бизнес-пользователей и тех, у кого более высокие требования к сети, DD-WRT предлагает множество расширенных возможностей, поэтому рассмотрение всего выходит за рамки этой статьи. Но для большинства реализаций дома и малого бизнеса вам нужно будет установить тип подключения для вашей глобальной сети (WAN), что на самом деле означает вашего интернет-провайдера. Вообще говоря, это обычно можно найти в протоколе динамической конфигурации хоста (DHCP), поэтому, если вы не уверены, это хорошее место для начала.

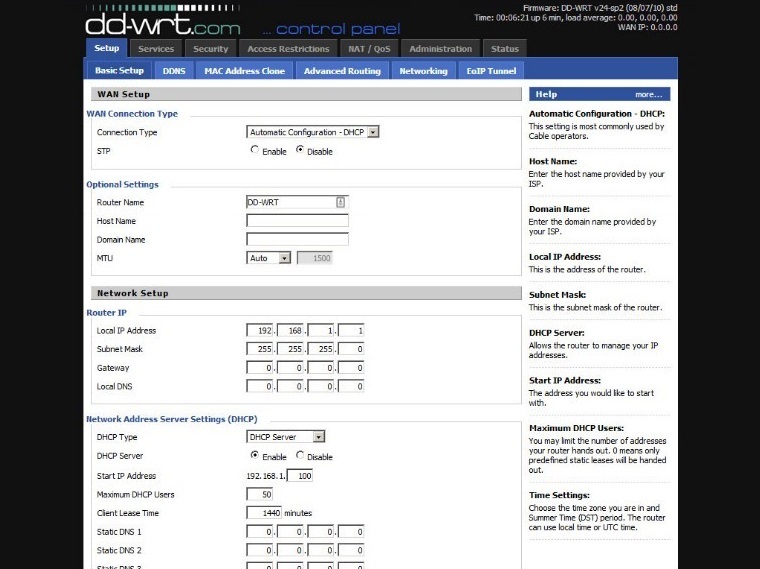
Настройка VPN-клиента
Сначала настройте ваш маршрутизатор на связь с Интернетом с одной стороны и с локальной сетью с другой. Затем настройте любые дополнительные сетевые параметры, которые вам нужны, такие как качество обслуживания (QoS) или контроль доступа. Только после того, как маршрутизатор полностью заработает, вы можете рассмотреть возможность установки своего VPN-клиента.
Для этого вам нужно перейти на вкладку VPN в разделе «Службы». Оттуда установите флажок «Включить пузырек» рядом с «Запустить Open VPN Client». На данный момент нет единого набора инструкций для выполнения этой работы. Настройки будут полностью уникальными для провайдера VPN. Тем не менее, есть готовые инструкции по настройке вашего VPN-клиента на DD-WRT для нескольких ведущих VPN-игроков PCMag. Например, у NordVPN есть инструкции по настройке DD-WRT здесь, а у Private Internet Access VPN есть то же самое для своего VPN здесь. Некоторые бренды VPN захотят установить собственное программное обеспечение, некоторые захотят использовать OpenVPN. Просто следуйте инструкциям для вашего VPN-бренда, и вы будете на верном пути.
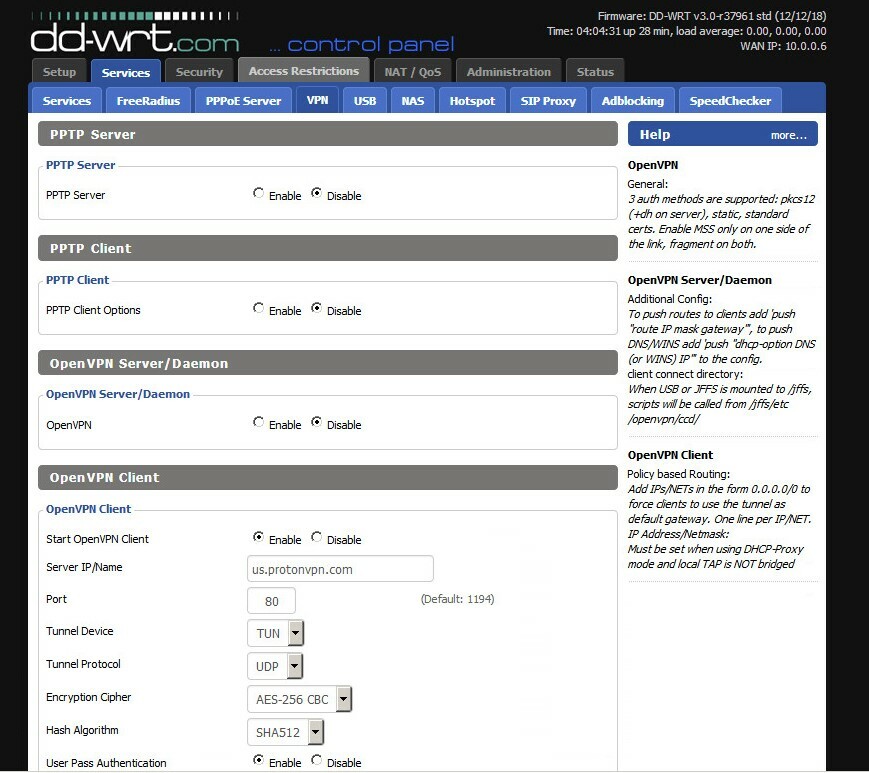
Проверьте свою работу
DD-WRT имеет удобную вкладку «Статус» с разделом VPN, который покажет вам, подключены ли вы и все ли работает так, как ожидалось. Если вы хотите пройти лишнюю милю, вы можете проверить свой IP, набрав «Какой у меня IP?» в Google. Вы должны получить что-то отличное от того, с чего вы начали, поскольку вы будете просматривать Google с сервера вашего поставщика VPN, а не с вашего ПК, если ваша VPN работает правильно. Если это произойдет, отличная работа! Теперь вы можете просматривать веб-страницы с большей анонимностью на всех ваших подключенных устройствах.
Лучшие VPN для защиты данных и конфиденциальности в Интернете
Для получения более подробной информации о широком спектре VPN-сервисов ознакомьтесь с нашим руководством по покупке лучших VPN. Хотя не у всех рассмотренных нами клиентов есть клиенты, предназначенные для установки маршрутизатора, некоторые из лучших универсальных исполнителей...