Как вставить галочку или флажок в PowerPoint
Опубликовано: 2023-02-15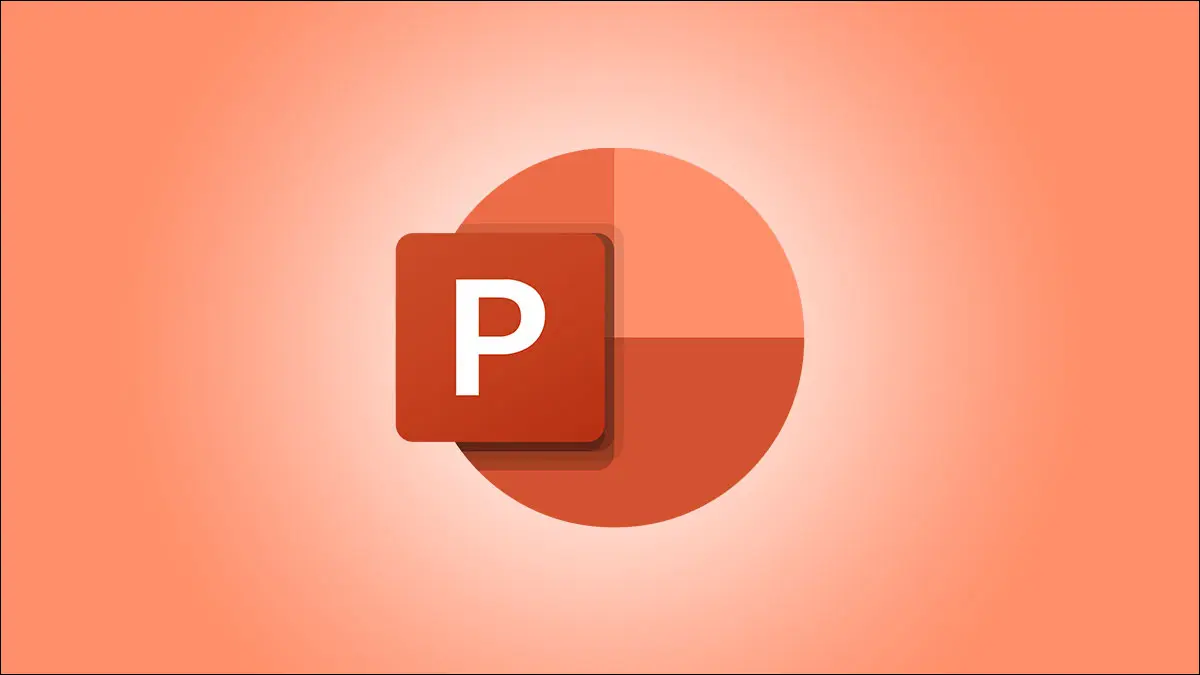
Если вы хотите поместить значок галочки или добавить активный флажок в презентацию Microsoft PowerPoint, все, что вам нужно сделать, это нажать сочетание клавиш или использовать один из параметров меню. Мы покажем вам, как сделать это на ваших слайдах.
Добавить галочку в PowerPoint
Использование маркированного списка
Использование сочетания клавиш
Скопируйте и вставьте галочку
Использование меню символов
Использование меню значков
Использование панели эмодзи
Вставьте кликабельную галочку в PowerPoint
Добавить галочку в PowerPoint
Чтобы добавить символ галочки на слайды, используйте один из шести способов, перечисленных ниже. Стиль галочки будет немного отличаться в зависимости от используемого вами метода, поэтому попробуйте разные методы и выберите тот, который вам больше нравится.
Использование маркированного списка
Одним из способов отображения галочек, особенно в списках, является использование параметра маркированного списка PowerPoint. Здесь вы составляете список своих предметов, рядом с каждым элементом ставится галочка.
Чтобы использовать этот метод, на слайде выберите место в тексте, где вы хотите добавить галочку.
Затем на ленте PowerPoint вверху выберите вкладку «Главная». Затем в разделе «Абзац» щелкните значок со стрелкой вниз рядом со значком «Пункты».
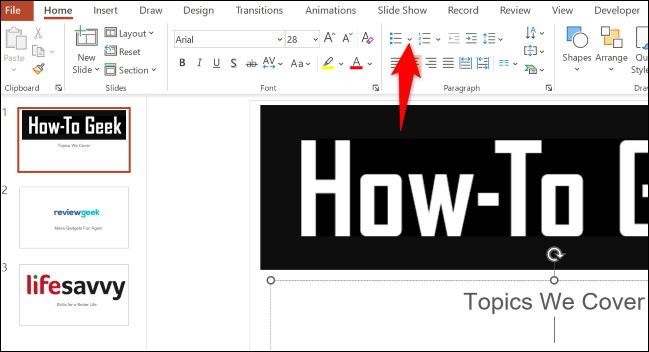
В открывшемся маркированном меню выберите маркированный список с галочками.

В выбранном вами месте на слайде теперь у вас есть значок галочки. Вы можете оставить там галочку или добавить текст, соответствующий символу. Добавьте дополнительные галочки, просто нажав клавишу Enter.
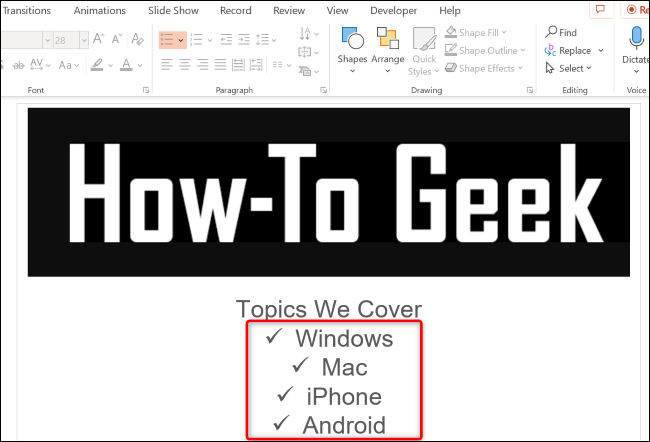
СВЯЗАННЫЕ С: Как выровнять текст после маркера в PowerPoint
Использование сочетания клавиш
Если вы предпочитаете сочетания клавиш, есть горячая клавиша, которую вы можете использовать для добавления галочек на слайды.
Чтобы использовать его, сначала поместите курсор туда, где вы хотите добавить галочку на слайде.
Примечание. При использовании цифр в этих сочетаниях клавиш обязательно используйте цифровую клавиатуру. Нажатие цифр в верхнем ряду клавиатуры не сработает.
Затем на клавиатуре нажмите Alt+0252. Это добавит символ галочки.
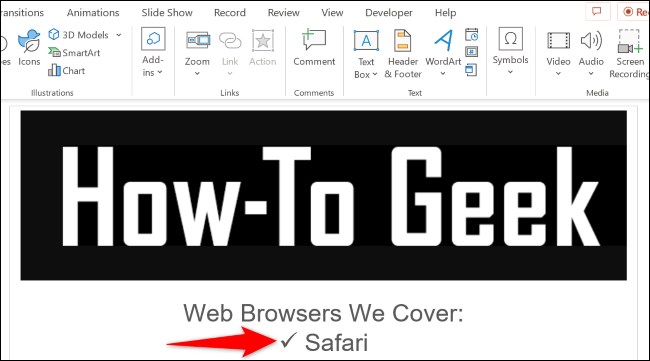
Чтобы добавить символ, где галочка находится внутри поля, нажмите на клавиатуре Alt+0254.
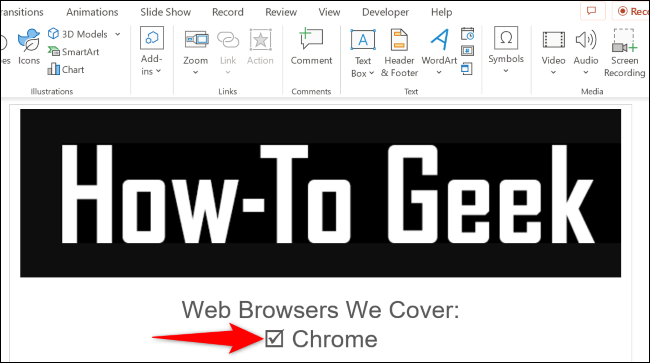
СВЯЗАННЫЕ: Все лучшие сочетания клавиш Microsoft PowerPoint
Скопируйте и вставьте галочку
Если вы спешите и хотите быстро поставить галочку на своих слайдах, найдите где-нибудь символ галочки (в Интернете или в документе), скопируйте его и вставьте в свои слайды.
Вы можете найти символ галочки в Google, просто выполнив поиск «символ галочки». Как только вы найдете его, скопируйте его в буфер обмена.
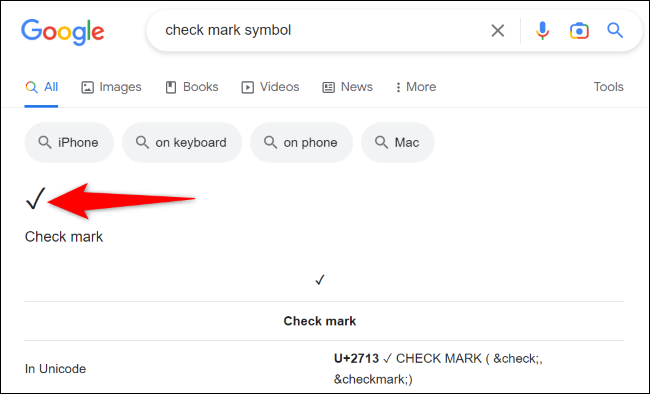
Вернитесь к слайду PowerPoint, щелкните правой кнопкой мыши место, куда вы хотите добавить символ, и выберите «Сохранить только текст» в разделе «Параметры вставки».
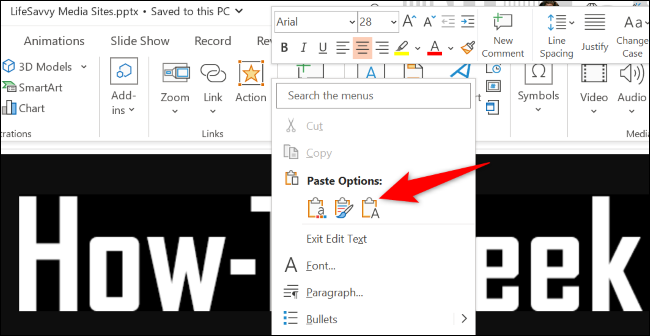
Теперь у вас есть скопированный символ на слайде.
СВЯЗАННЫЕ С: Как вставить текст без форматирования практически в любом месте
Использование меню символов
В PowerPoint есть меню символов, содержащее несколько символов, которые можно добавить на слайды, один из которых — символ галочки.
Чтобы добавить этот символ Wingdings на слайды, сначала выберите место, где вы хотите отобразить символ.

Затем на ленте PowerPoint вверху щелкните вкладку «Вставка» и выберите «Символы» > «Символ».
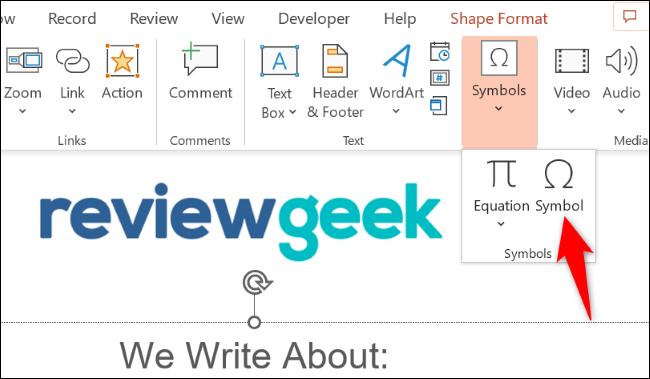
В окне «Символ» вверху щелкните раскрывающееся меню «Шрифт» и выберите «Wingdings». Затем выберите значок галочки в списке и выберите «Вставить» внизу.
Затем закройте окно «Символ».
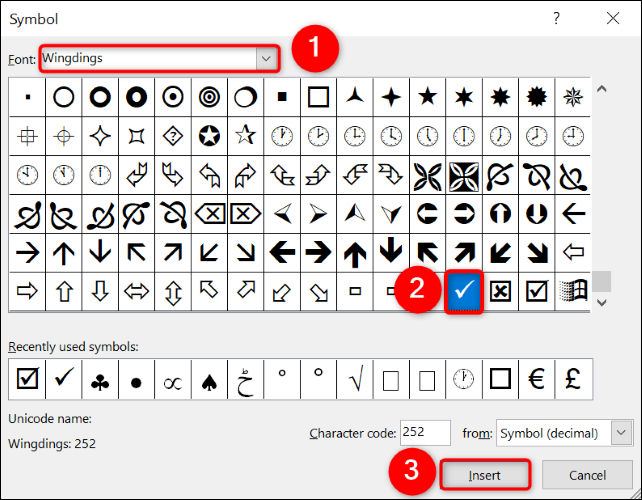
Вот и все. Теперь у вас есть выбранный значок в презентации.
СВЯЗАННЫЕ С: Как писать дроби в PowerPoint
Использование меню значков
PowerPoint предлагает меню значков, где у вас есть множество различных значков для использования в презентациях. Вы также можете использовать это меню, чтобы добавить галочку к своим слайдам.
Чтобы использовать его, на ленте PowerPoint вверху выберите вкладку «Вставка». Затем выберите «Значки».
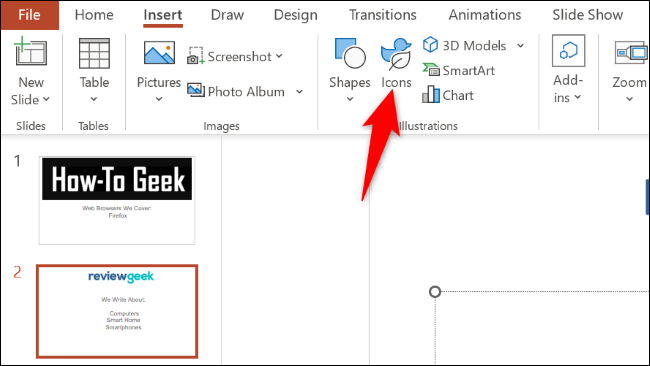
В открывшемся окне вверху щелкните поле поиска и введите «проверить». Затем в отображаемом списке значков выберите значок галочки, который вы хотите использовать.
Добавьте выбранный значок на слайд, выбрав «Вставить» внизу.
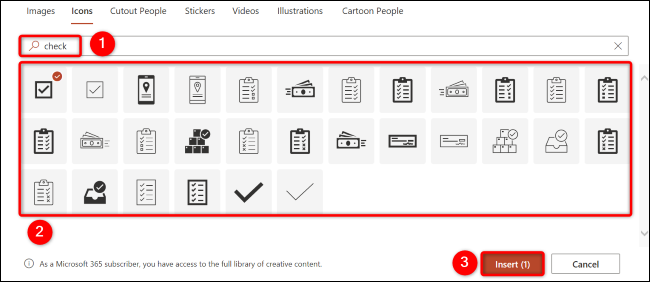
Вы увидите выбранный значок на слайде.
СВЯЗАННЫЕ С: Как скрыть значок аудио в слайд-шоу Microsoft PowerPoint
Использование панели эмодзи
PowerPoint поддерживает смайлики, а это значит, что вы можете использовать это меню, чтобы добавить смайлики с галочками на слайды. Однако обратите внимание, что внешний вид символа зависит от устройства, которое вы используете для просмотра презентации.
Чтобы использовать этот метод, сначала выберите место на слайде, куда вы хотите добавить символ галочки.
Затем, если вы работаете в Windows, откройте панель смайликов, нажав Windows и «.» (точка) клавиши одновременно. На Mac вы нажмете Command+Control+Пробел.
На панели смайликов найдите и щелкните смайлик с галочкой, чтобы добавить его на слайд.
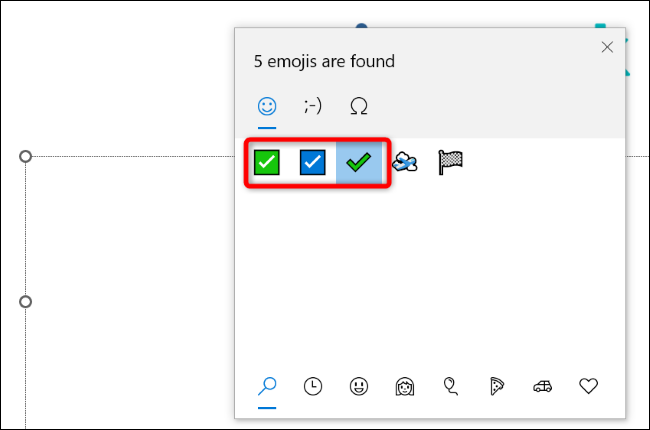
СВЯЗАННЫЕ: секретная горячая клавиша открывает новое средство выбора смайликов Windows 10 в любом приложении
Вставьте кликабельную галочку в PowerPoint
Чтобы добавить поле, которое можно щелкнуть, чтобы отметить его, используйте интерактивный элемент управления флажком PowerPoint. Это добавляет поле, которое по умолчанию пусто, но ставится галочка, когда вы щелкаете по нему.
Примечание. Вы можете поставить галочку только во время презентации слайд-шоу. Вы не можете переключаться с полем, когда находитесь в режиме редактирования.
С учетом сказанного, чтобы начать процесс, запустите презентацию в PowerPoint. Затем на ленте приложения вверху выберите вкладку «Разработчик» (если у вас нет этой вкладки, узнайте, как включить вкладку «Разработчик» в приложениях Office).
На вкладке «Разработчик» в разделе «Элементы управления» выберите «Флажок» (который, что неудивительно, является значком флажка).
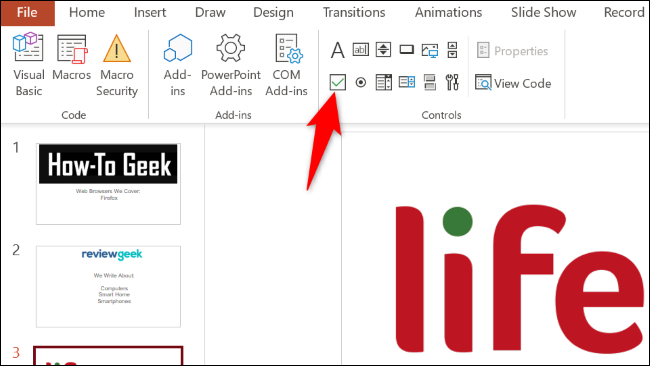
На слайде нарисуйте флажок в том месте, где вы хотите его разместить.
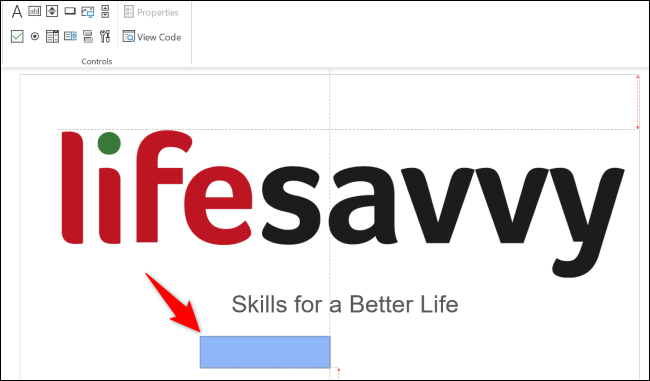
После добавления флажка вы можете изменить его текст. Для этого сначала щелкните поле, чтобы оно было выбрано. Затем на вкладке «Разработчик» вверху в разделе «Элементы управления» выберите «Свойства».
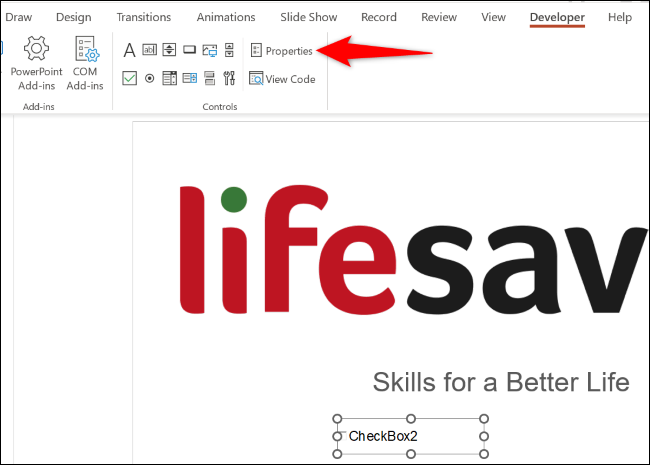
В окне «Свойства» выберите поле «Заголовок» и введите собственный текст. Затем нажмите Enter и закройте окно.
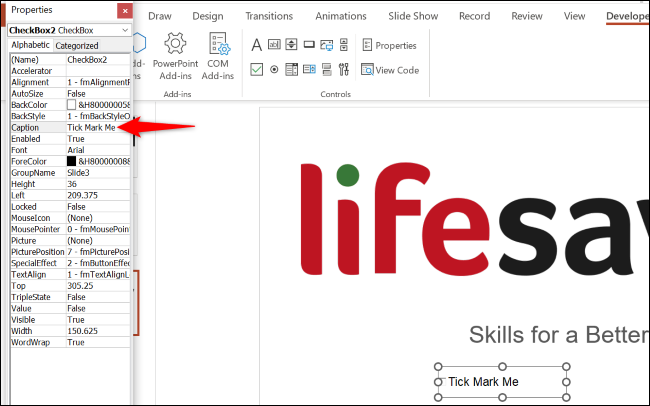
Чтобы проверить, работает ли флажок, воспроизведите слайд-шоу, выбрав «Слайд-шоу» > «С текущего слайда» вверху.
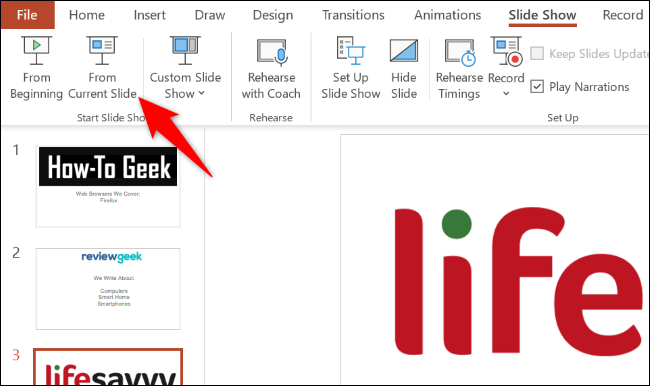
Когда шоу начнется, установите флажок, и оно само поставит галочку.
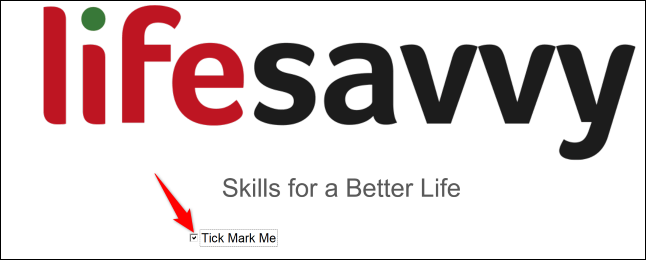
СВЯЗАННЫЕ С: Как практиковать свои презентации с помощью PowerPoint Presenter Coach
