Как индексировать несколько критериев в Google Sheets
Опубликовано: 2023-01-11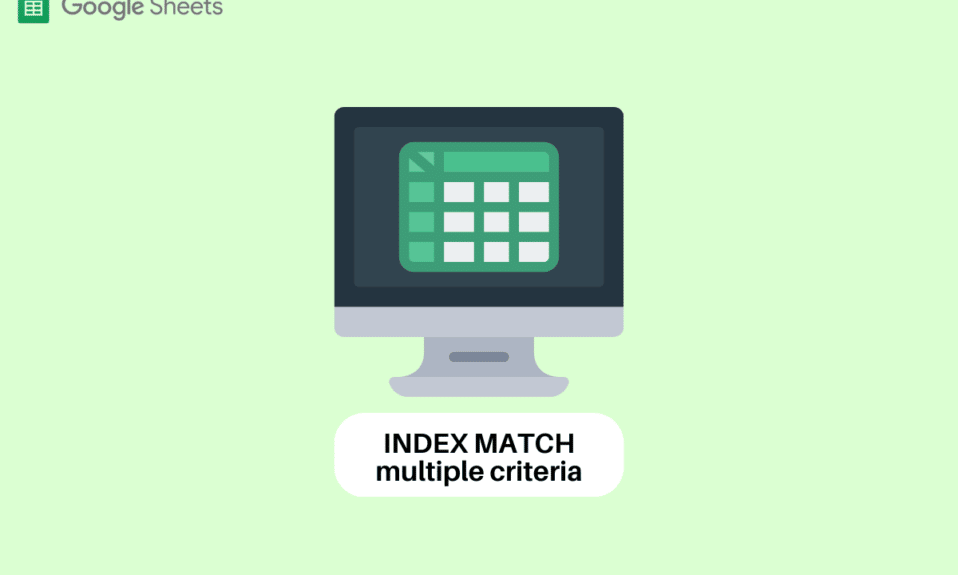
Google Таблицы — это важный инструмент, который помогает вам следить за вещами во всех сферах жизни, будь то личная или профессиональная. Бывают случаи, когда вы сталкиваетесь с ситуациями, требующими поиска значения из другой таблицы или листа. Множество функций в Google Таблицах позволяют легко находить значения с помощью различных функций. Одной из таких функций является ПОИСКПОЗ ПО ИНДЕКСУ. Если вы не имеете ни малейшего представления об этом, то не беспокойтесь, так как эта статья станет для вас идеальным руководством. В этой статье вы узнаете, как ИНДЕКСИРОВАНИЕ СООТВЕТСТВУЕТ нескольким критериям Google Sheets.
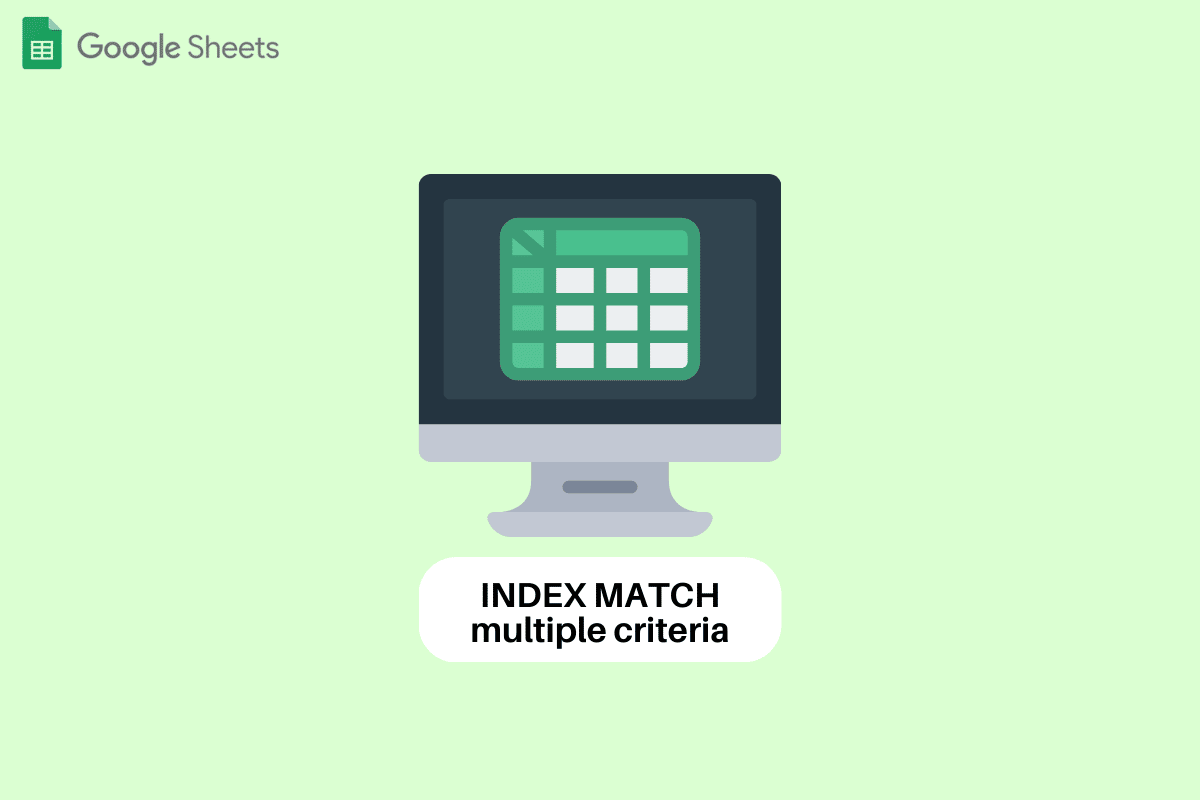
Содержание
- Как индексировать несколько критериев в Google Sheets
- Что такое INDEX MATCH?
- Как ИНДЕКСИРОВАНИЕ СООТВЕТСТВУЕТ нескольким критериям в Google Таблицах?
- Можно ли использовать INDEX MATCH в нескольких таблицах Google?
Как INDEX MATCH несколько критериев в Google Sheets
Здесь мы показали шаги по индексированию соответствия нескольким критериям в Google Таблицах.
Что такое INDEX MATCH?
INDEX Match — это одна из функций Google Таблиц, которая позволяет пользователям искать значения в Таблице или других Таблицах. Эта функция также считается лучшей альтернативой другим функциям, таким как ВПР, ГПР и ПРОСМОТР. Если вы не знали И ИНДЕКС, и ПОИСКПОЗ — разные функции с ограниченным применением. В сочетании это позволяет вам экономить время и энергию, находя сложные значения данных в течение нескольких секунд.
Синтаксис нескольких критериев INDEX MATCH Таблицы Google начинаются с формулы функции INDEX. Функция соответствия заменяет аргумент позиции в формуле. Синтаксис INDEX MATCH с несколькими критериями:
=ИНДЕКС (ссылка,ПОИСКПОЗ(1,(критерий1)*(критерий2)*(критерий3),0))
Синтаксис Index Match означает:
- ссылка: это диапазон ячеек, из которого вы получите целевое значение.
- ПОИСКПОЗ: Находит положение ключа поиска.
- 1 : Идентифицирует конкретный ключ поиска .
- (критерии1)*(критерии2)*(критерии3): это относится к критериям, которые должны быть соблюдены .
- 0: означает нахождение точного значения .
Читайте также: Как добавить несколько строк в одну ячейку в Google Sheets
Как ИНДЕКСИРОВАНИЕ СООТВЕТСТВУЕТ нескольким критериям в Google Таблицах?
Использование INDEX MATCH для поиска значений по нескольким критериям в Google Sheets — один из простых и удобных способов. Прочитайте статью, чтобы узнать, как работает INDEX MATCH. Это данные, которые мы собираемся использовать. Он содержит подробную информацию о сотрудниках компании и поощрениях, которые они получили за месяцы.
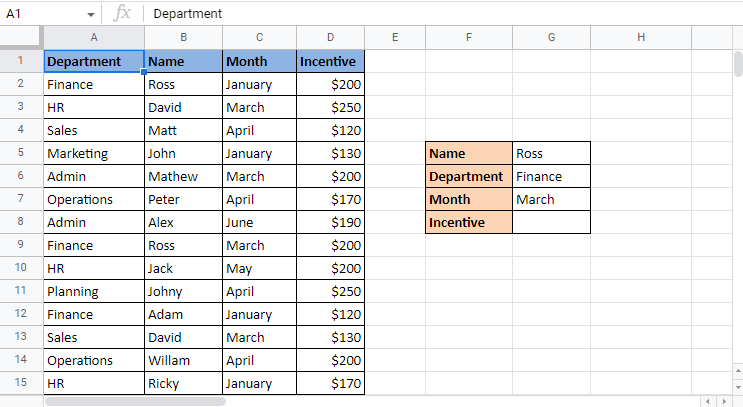
Эти данные состоят из различных критериев, таких как имя сотрудника, отдел, месяц и вознаграждение. Значение, которое нам предстоит выяснить, — это поощрение Росса, которое он получил в марте. Теперь сбивает с толку то, что Росс из финансового отдела получил поощрение дважды. Как функция будет определять, какой месяц поощрения вы ищете? Здесь в игру вступает функция ПОИСКПОЗ ИНДЕКС. Выполните указанные ниже шаги, чтобы увидеть, как INDEX соответствует нескольким критериям Google Sheets. Далее в статье вы также прочтете о том, можно ли использовать соответствие ИНДЕКС в нескольких таблицах Google.
1. Начните применять формулу ПОИСКПОЗ ИНДЕКС в нужной ячейке, в данном случае это G8 . Начните с ввода ИНДЕКС .
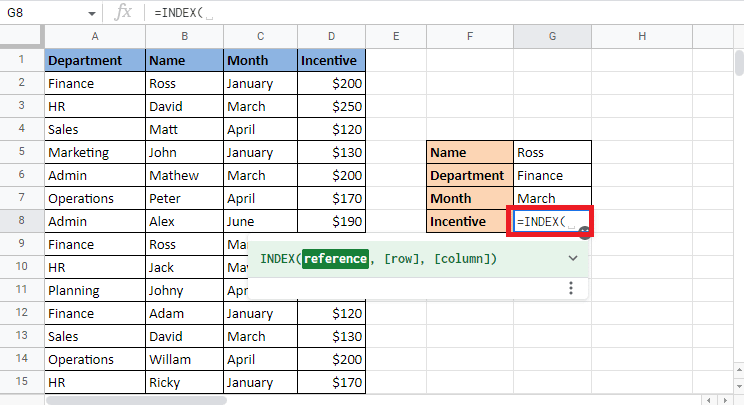
2. В качестве ссылочного аргумента выберите столбец «Поощрение», так как он дает целевое значение.
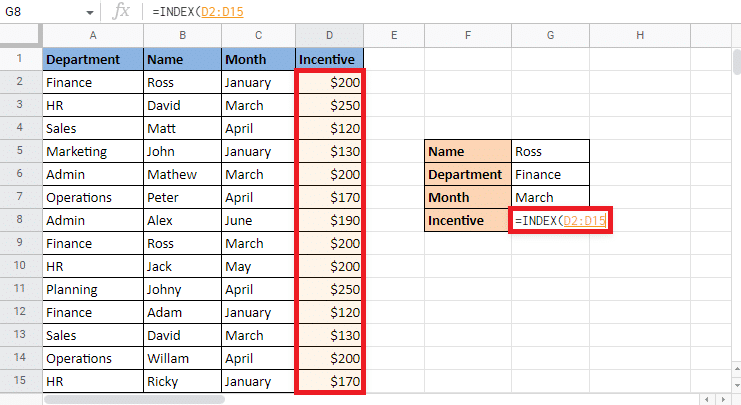
3. Введите запятую (,) и начните составлять формулу ПОИСКПОЗ .
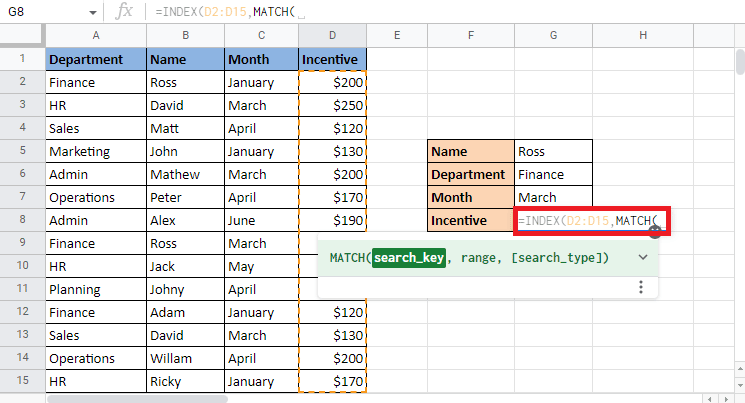
4. Введите search_key как 1 , как описано в синтаксисе индекса соответствия множественных критериев Google Sheets.
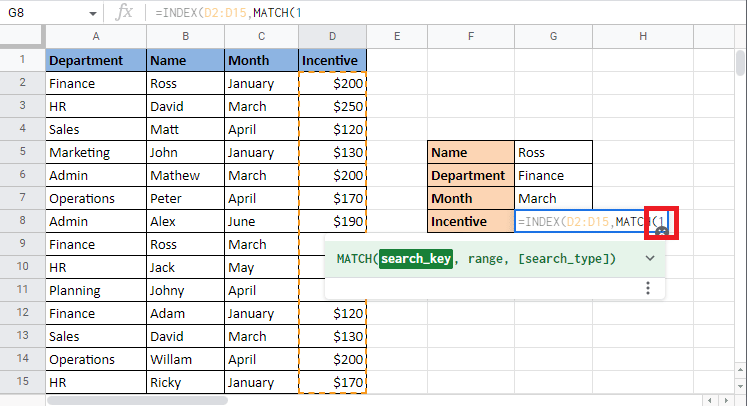
5. Добавьте запятую (,), чтобы перейти к следующему аргументу добавления критериев для сопоставления.
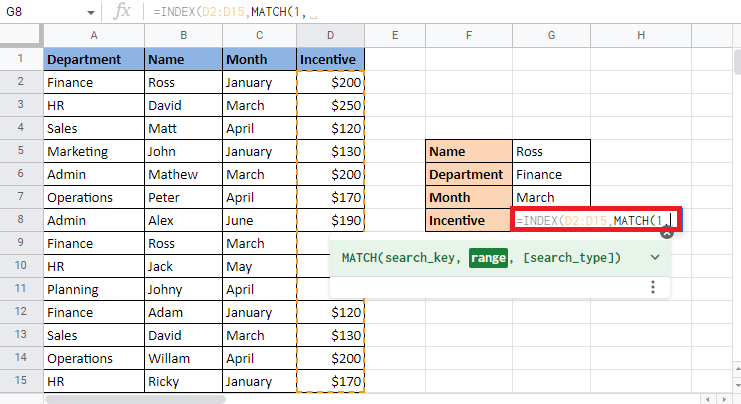
6. Откройте скобки и выберите первый критерий, соответствующий отделу. Выберите ячейку «Финансы», которая находится в ячейке G6 .
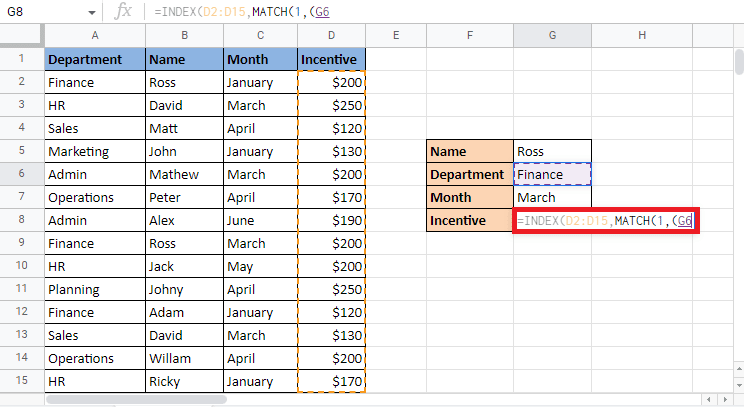
7. Поставьте знак равенства (=) и сопоставьте его со столбцом, выбрав столбец отдела . Затем закройте скобки.
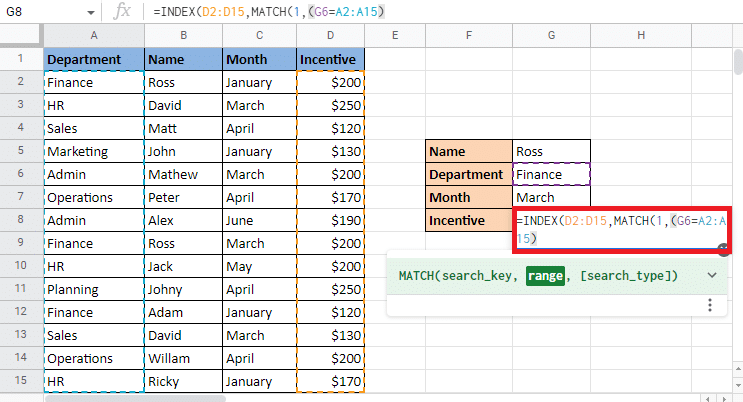
8. Поставьте звездочку (*) и откройте скобки , чтобы ввести следующие критерии.
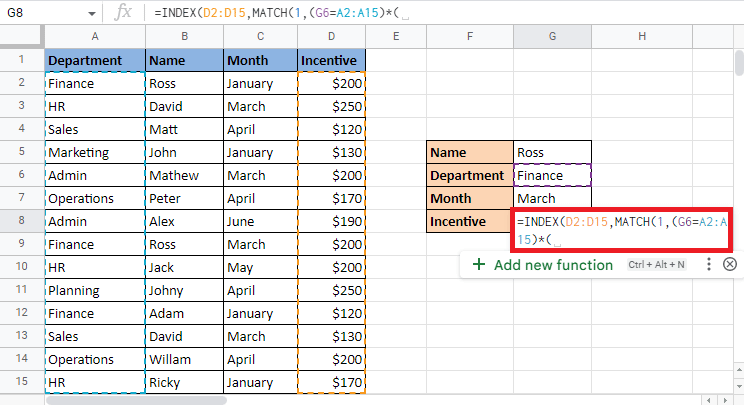
9. Выберите следующую ссылочную ячейку G5 , которая является именем Росс, поставьте равно (=) , выберите столбец «Имя» и закройте скобки .
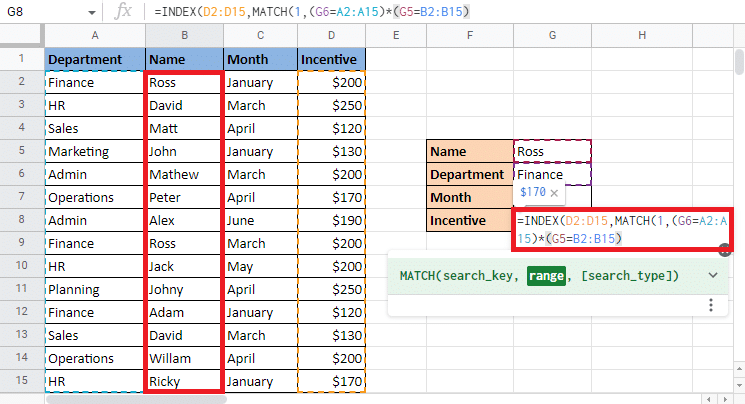
10. Поставьте звездочку (*) и раскройте скобки для последнего критерия, которым является Месяц.
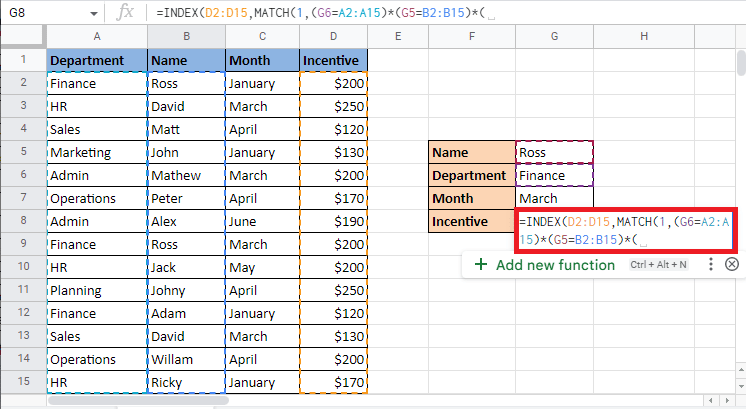

11. Выберите опорную ячейку G7 , которая соответствует марту, поставьте равно (=), выберите столбец «Месяц» и закройте скобки.
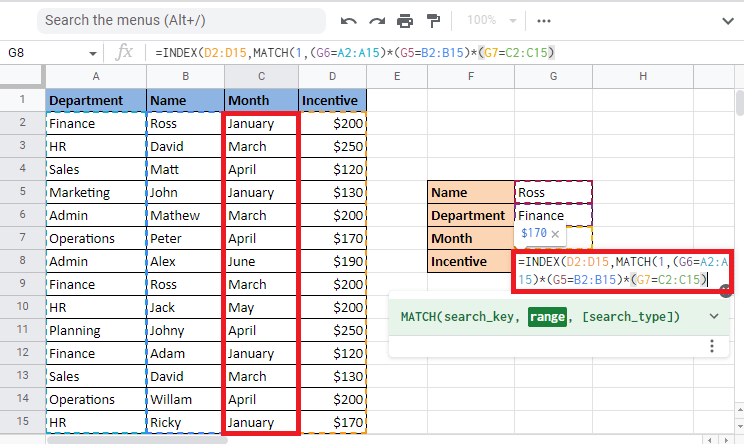
12. Добавьте запятую (,) и введите 0 , чтобы получить точное совпадение.
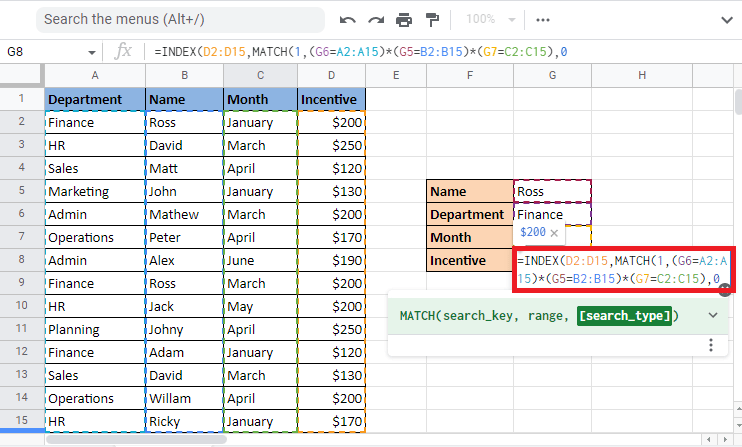
13. Дважды закройте скобку, чтобы завершить формулу ПОИСКПОЗ и формулу ИНДЕКС .
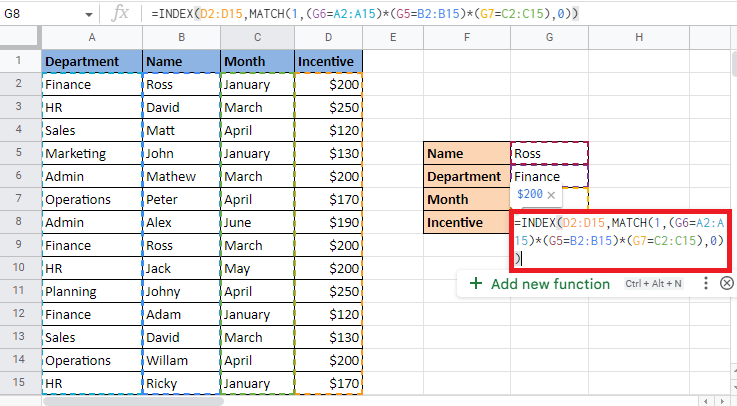
14. Нажмите клавишу Enter , чтобы получить целевое значение.
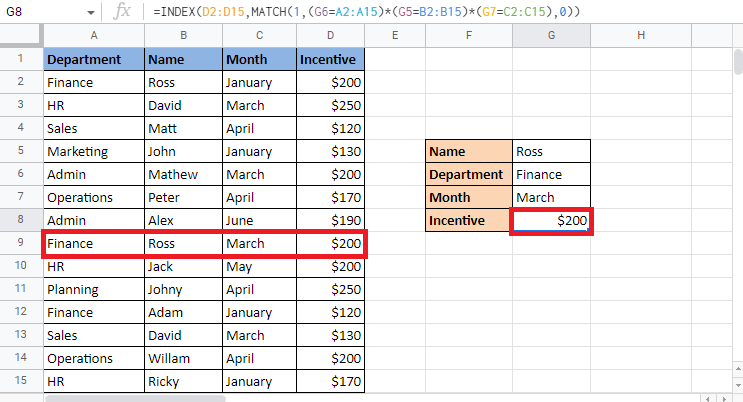
Читайте также: Как быстро перенести текст в Google Sheets?
Можно ли использовать INDEX MATCH в нескольких таблицах Google?
Да , INDEX MATCH — лучший вариант, если вам интересно, как использовать данные в нескольких Google Sheets. В этом случае мы будем использовать два листа. Первый лист содержит сведения о сотрудниках, такие как код, пол, квалификация, пол и местоположение.
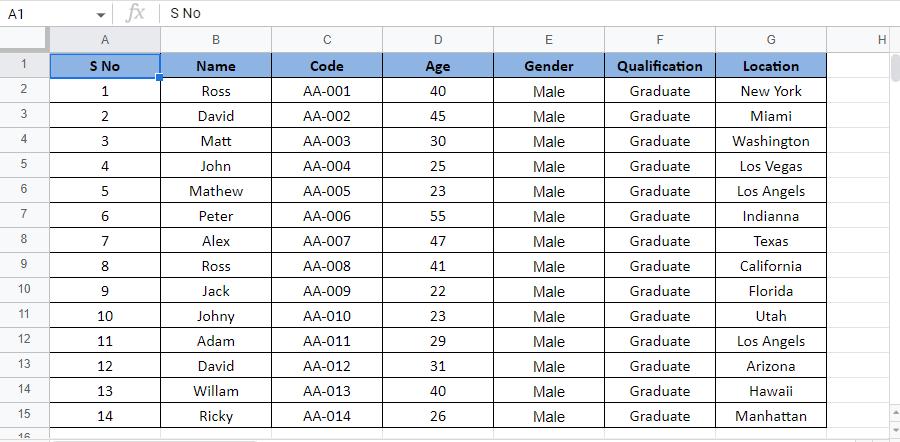
На втором листе мы узнаем данные о сотрудниках по их коду, применяя формулу ИНДЕКС ПОИСКПОЗ по всем листам.
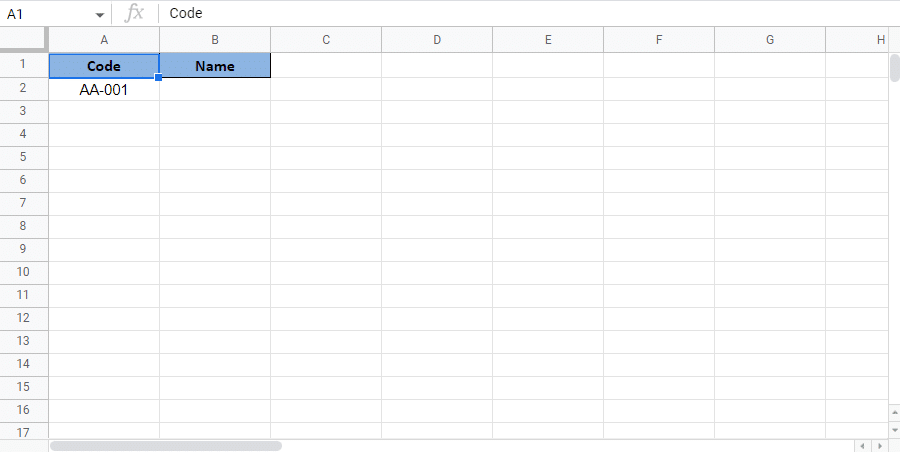
Давайте начнем с шагов, чтобы увидеть, можете ли вы использовать соответствие INDEX в нескольких Google Таблицах:
1. Выберите ячейку, в которой вы хотите получить целевое значение на листе 2 . В этом случае мы будем выбирать ячейку B2 .
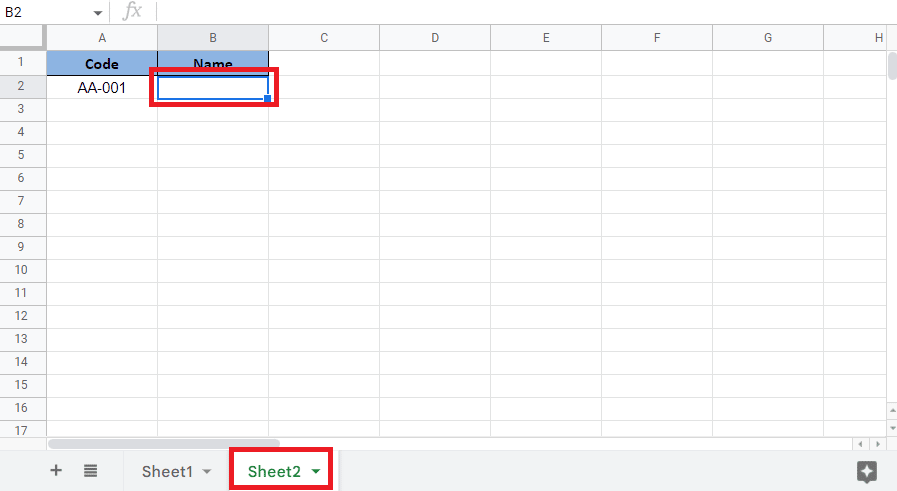
2. Начните с равенства (=) и введите формулу ИНДЕКС .
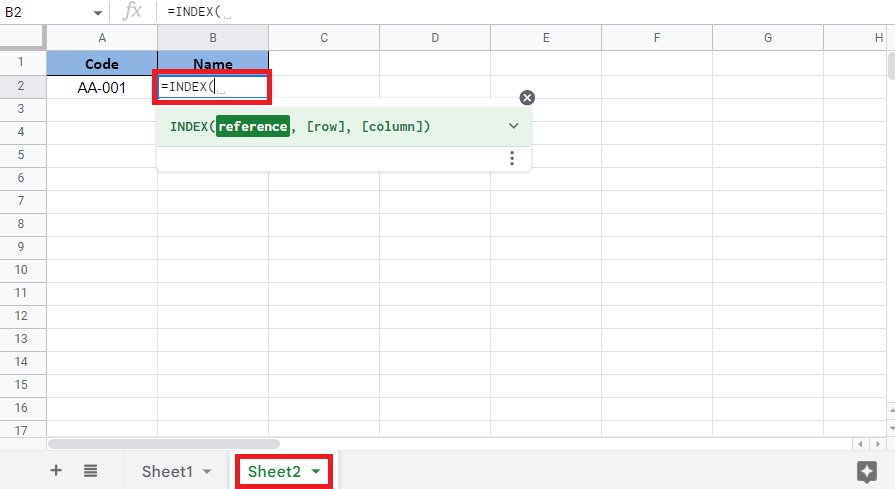
3. Для ссылочного аргумента перейдите на Лист1 , выберите и заблокируйте столбец, нажав клавишу F4 .
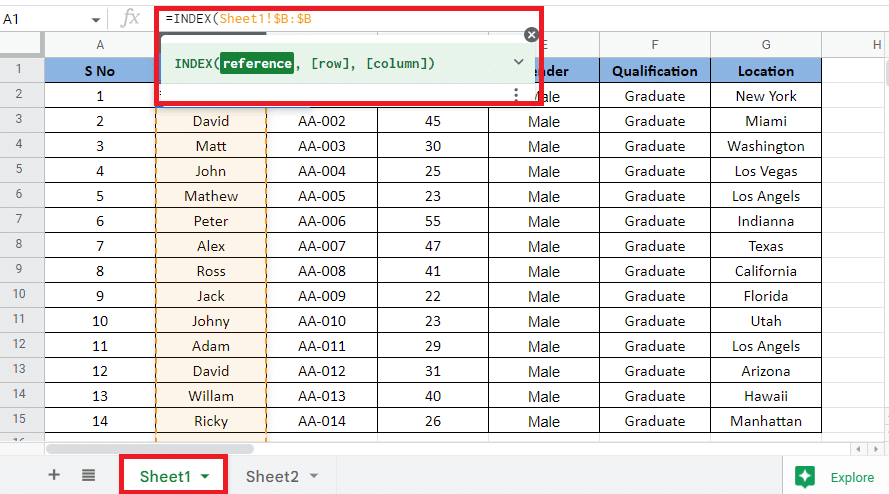
4. Откройте Лист2 , добавьте запятую (,) и запустите функцию ПОИСКПОЗ.
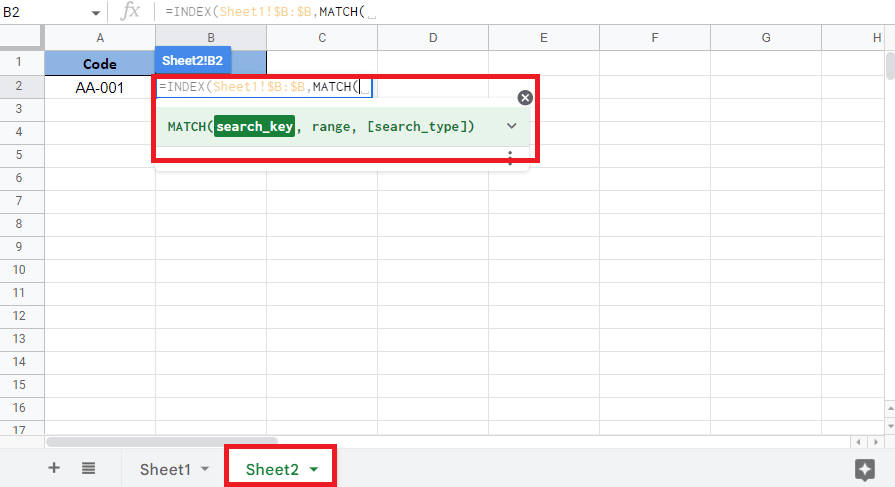
5. Выберите опорную ячейку A2 для целевого значения, которое является кодом, доступным на Листе2, и заблокируйте нужную ячейку .
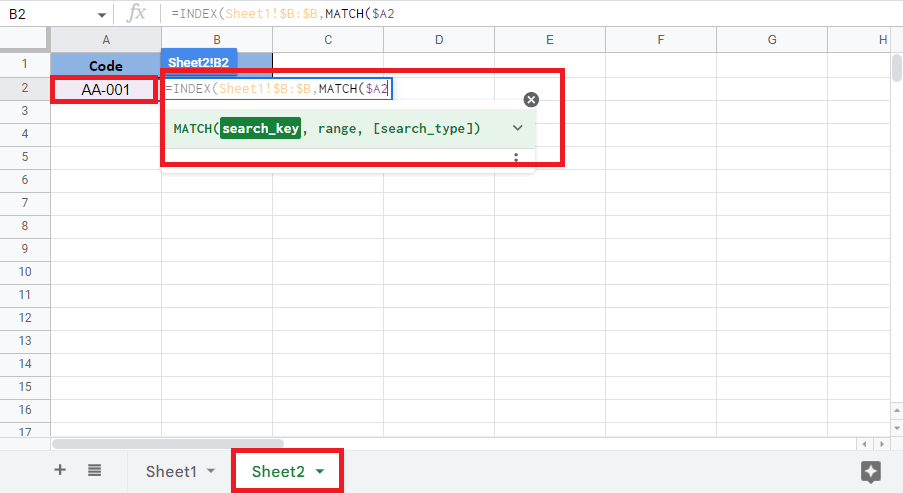
6. Добавьте запятую (,), выберите столбец со ссылочной ячейкой на Листе 1 и заблокируйте столбец , нажав клавишу F4 .
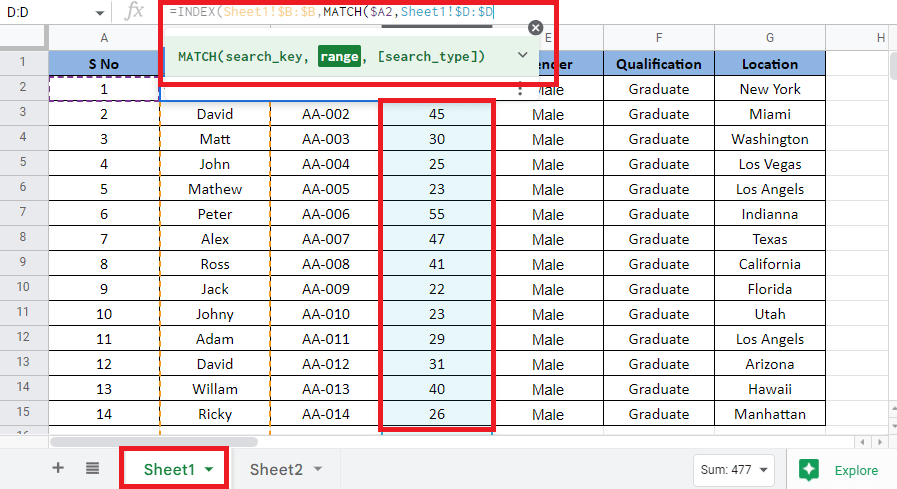
7. Добавьте запятую (,) , введите 0 , чтобы получить точное совпадение, и закройте квадратные скобки , чтобы завершить формулу ПОИСКПОЗ.
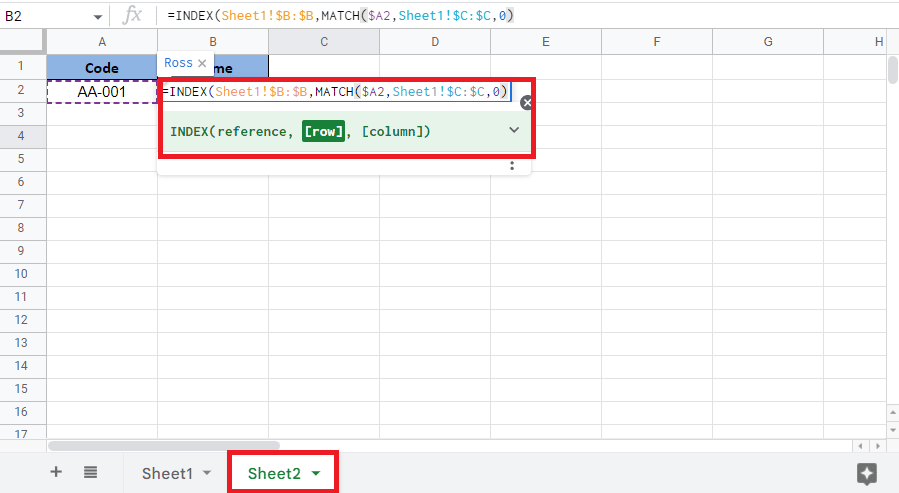
8. Снова закройте скобку, чтобы завершить формулу ИНДЕКС .
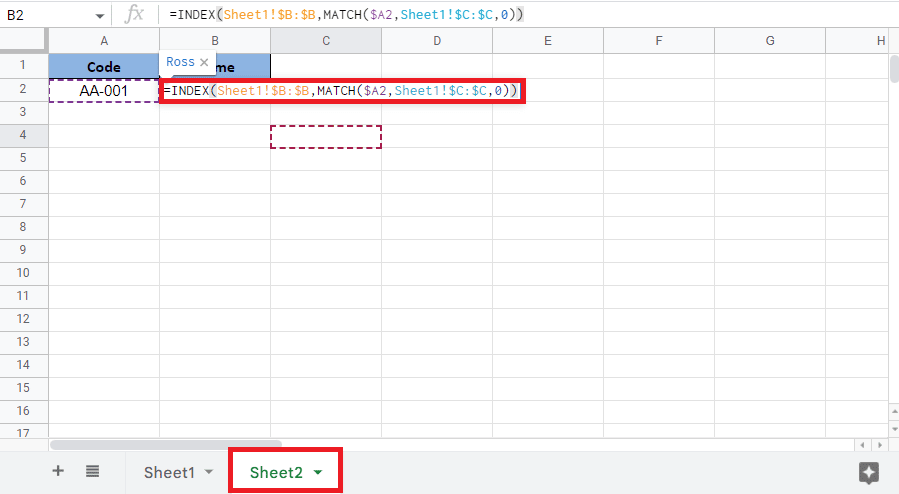
9. Нажмите клавишу Enter , чтобы получить целевое значение.
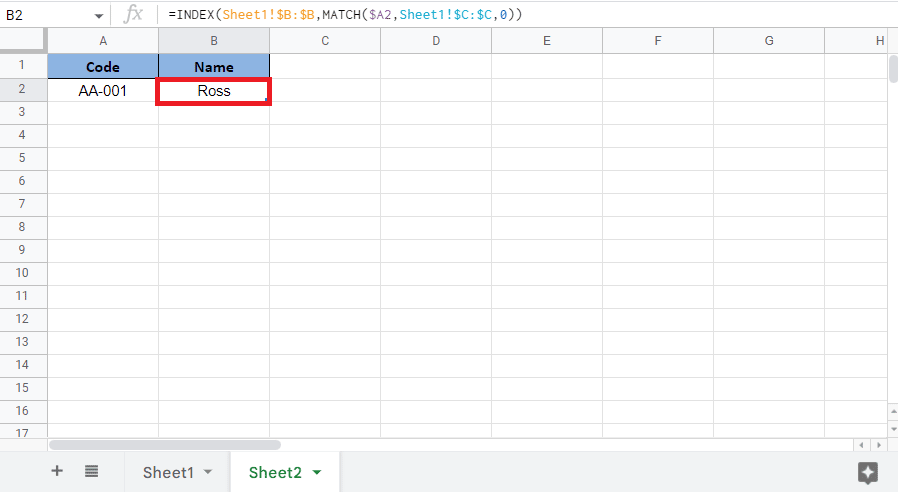
Читайте также: 6 способов удалить дубликаты в Google Sheets
Часто задаваемые вопросы (FAQ)
Q1. Сколько критериев можно использовать в формуле INDEX MATCH?
Ответ ИНДЕКСНОЕ ПОИСКПОЗ как функция была введена после появления функций ВПР и ГПР. Основная цель INDEX MATCH — преодолеть ограничения ВПР и ГПР. Как мы уже знаем, количество строк и столбцов, используемых функциями ИНДЕКС и ПОИСКПОЗ, больше двух. Таким образом, мы можем сделать вывод, что можно добавить бесконечное количество критериев, когда мы используем функцию ПОИСКПОЗ ИНДЕКС.
Q2. Почему вы должны предпочесть INDEX MATCH вместо VLOOKUP?
Ответ Ниже перечислены причины, по которым вам следует рассмотреть возможность использования INDEX MATCH вместо VLOOKUP:
- INDEX MATCH начинает поиск значений с левой стороны столбца.
- Он также учитывает регистр текста, когда это необходимо.
- Эта функция также дает вам значение вертикального поиска при использовании с несколькими критериями.
- Добавление новых строк и столбцов не влияет на существующие данные.
Рекомендуемые:
- 10 способов исправить ошибку при выполнении запроса на Facebook
- 14 способов исправить ошибку Microsoft Outlook 0x80040115
- Как объединить два столбца в Google Sheets
- Как выполнять ВПР по нескольким критериям и столбцам в Google Таблицах
Эта статья была посвящена использованию INDEX MATCH с несколькими критериями в Google Таблицах и между ними. Мы надеемся, что это руководство было полезным, и вы смогли научиться ИНДЕКСИРОВАНИЮ СООТВЕТСТВИЯ нескольким критериям Google Sheets . Дайте нам знать, какой метод работал для вас лучше всего. Если у вас есть какие-либо вопросы или предложения, не стесняйтесь оставлять их в разделе комментариев ниже.
