Как увеличить скорость загрузки в Windows
Опубликовано: 2022-11-29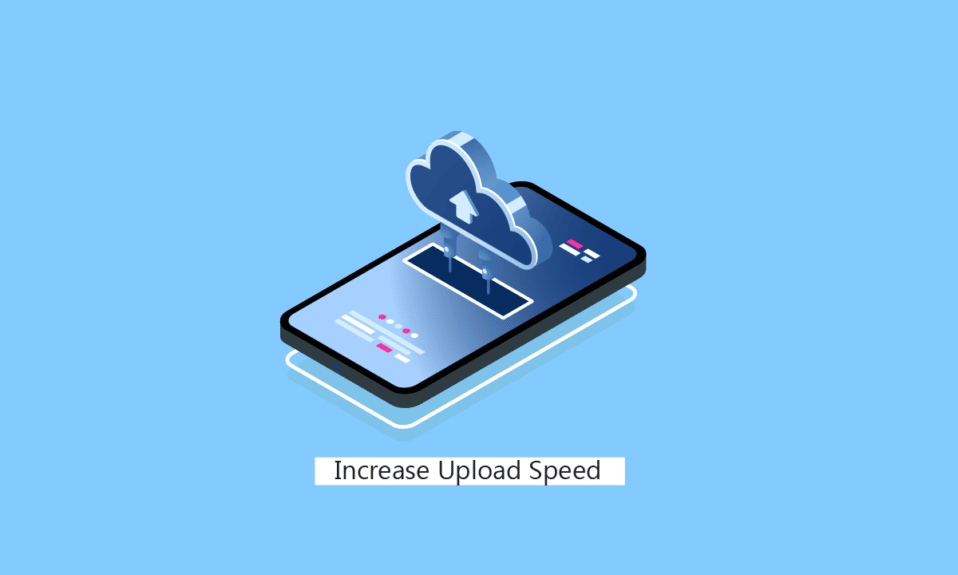
Даже если пользователи ПК или ноутбуков имеют достаточно хорошее подключение к Интернету и испытывают более низкую скорость загрузки и выгрузки, они задаются вопросом, как исправить медленную скорость загрузки. Причина в основном в том, что скорость интернета ограничена на ПК с Windows. К счастью, вы можете отключить эти проблемы с регулированием скорости и снова получить максимальную скорость загрузки и выгрузки, как это предусмотрено поставщиком интернет-услуг. Если у вас достаточно хороший интернет и достаточно хорошая скорость интернета, но вы испытываете низкую скорость загрузки, эта статья для вас. Продолжайте читать, чтобы узнать, как увеличить скорость загрузки на ноутбуке или ПК с Windows 10.
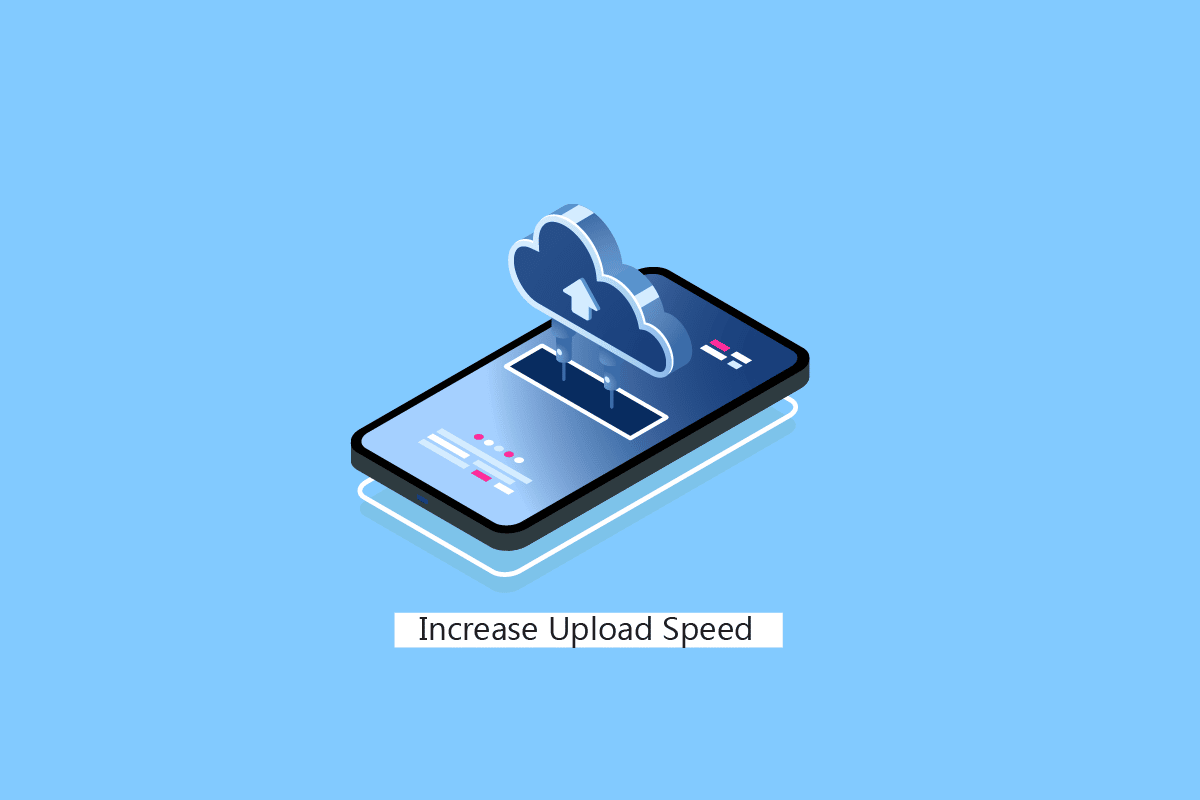
Содержание
- Как увеличить скорость загрузки в Windows
- Какая скорость загрузки считается хорошей?
- Требуют ли видеозвонки более высокой скорости загрузки?
- Почему всегда скорость загрузки ниже, чем скорость загрузки?
- Когда скорость загрузки имеет значение?
- Как увеличить скорость загрузки в Windows?
- Как увеличить скорость загрузки?
Как увеличить скорость загрузки в Windows
Продолжайте читать дальше, чтобы найти шаги, подробно объясняющие, как увеличить скорость загрузки на ПК или ноутбуке с Windows, с полезными иллюстрациями для лучшего понимания.
Какая скорость загрузки считается хорошей?
Скорость загрузки 5 Мбит/с — это хорошая скорость загрузки.
Требуют ли видеозвонки более высокой скорости загрузки?
Это зависит . Как минимум, для вызовов Soon 1-1 требуется 1 Мбит/с , но для групповых вызовов рекомендуется минимум 1,5 Мбит/с .
Почему всегда скорость загрузки ниже, чем скорость загрузки?
Скорость загрузки часто довольно низкая, чем скорость загрузки для многих пользователей. Это связано с тем, что модифицированные и DSL-соединения безопасны и симметричны . Они лучше всего разработаны для обеспечения наилучшей скорости загрузки, чем скорость загрузки.
Когда скорость загрузки имеет значение?
При выполнении видеозвонков, потоковой передаче игрового контента или контента YouTube, а также регулярной потоковой передаче другого контента через Интернет для лучшего выполнения этих задач требуется наилучшая скорость загрузки.
Как увеличить скорость загрузки в Windows?
Давайте посмотрим, как увеличить скорость загрузки на ПК или ноутбуке с Windows.
Способ 1: базовое устранение неполадок
Во-первых, мы выполним основные шаги по устранению неполадок, чтобы увеличить скорость загрузки, если она какое-то время снижалась.
Метод 1A: перезагрузите маршрутизатор
Перезапуск маршрутизатора/модема повторно инициирует подключение к сети. Немногие пользователи сообщили, что все изменения, отмеченные в настройках конфигурации, вступят в силу после перезагрузки маршрутизатора/модема. Поэтому для этого выполните следующие шаги:
1. Найдите кнопку питания на задней панели маршрутизатора/модема.
2. Нажмите кнопку один раз , чтобы выключить его.

3. Теперь отсоедините кабель питания маршрутизатора/модема и дождитесь полной разрядки конденсаторов.
4. Затем снова подсоедините кабель питания и включите его через минуту.
5. Дождитесь восстановления сетевого подключения и повторите попытку входа.
Читайте также : Как увеличить оперативную память в Windows 7 и 10
Метод 1B: настройка антенны маршрутизатора
Некоторые маршрутизаторы Wi-Fi поставляются с установленной антенной. Эти антенны встроены внутрь маршрутизатора, поэтому их нельзя изменить. Но если у вас роутер с антенной на нем, то можно попробовать настроить. Чаще всего антенну делают горизонтальной . Отрегулируйте антенну так, чтобы она была горизонтальной.
Способ 1С: Изменить лимит пропускной способности
Windows использует ограничения пропускной способности, чтобы определить, какая скорость используется для загрузки или выгрузки контента, включая обновления Windows. Вы можете проверить и изменить скорость загрузки. Этот метод является хорошим примером для людей, которым интересно, как увеличить скорость загрузки.
1. Откройте приложение « Настройки », нажав клавиши Windows + I.
2. Нажмите «Обновление и безопасность ».
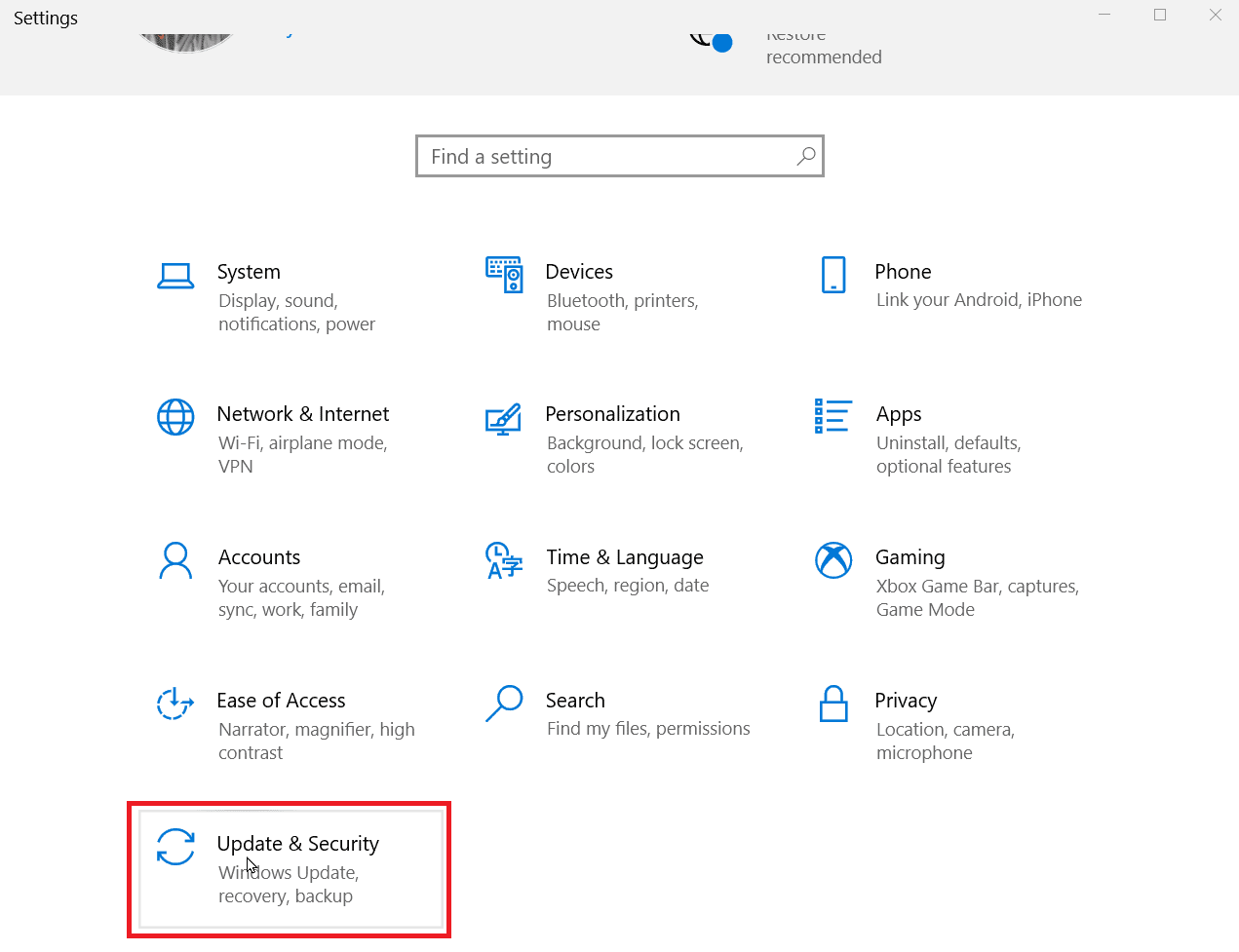
3. Щелкните Дополнительные параметры .
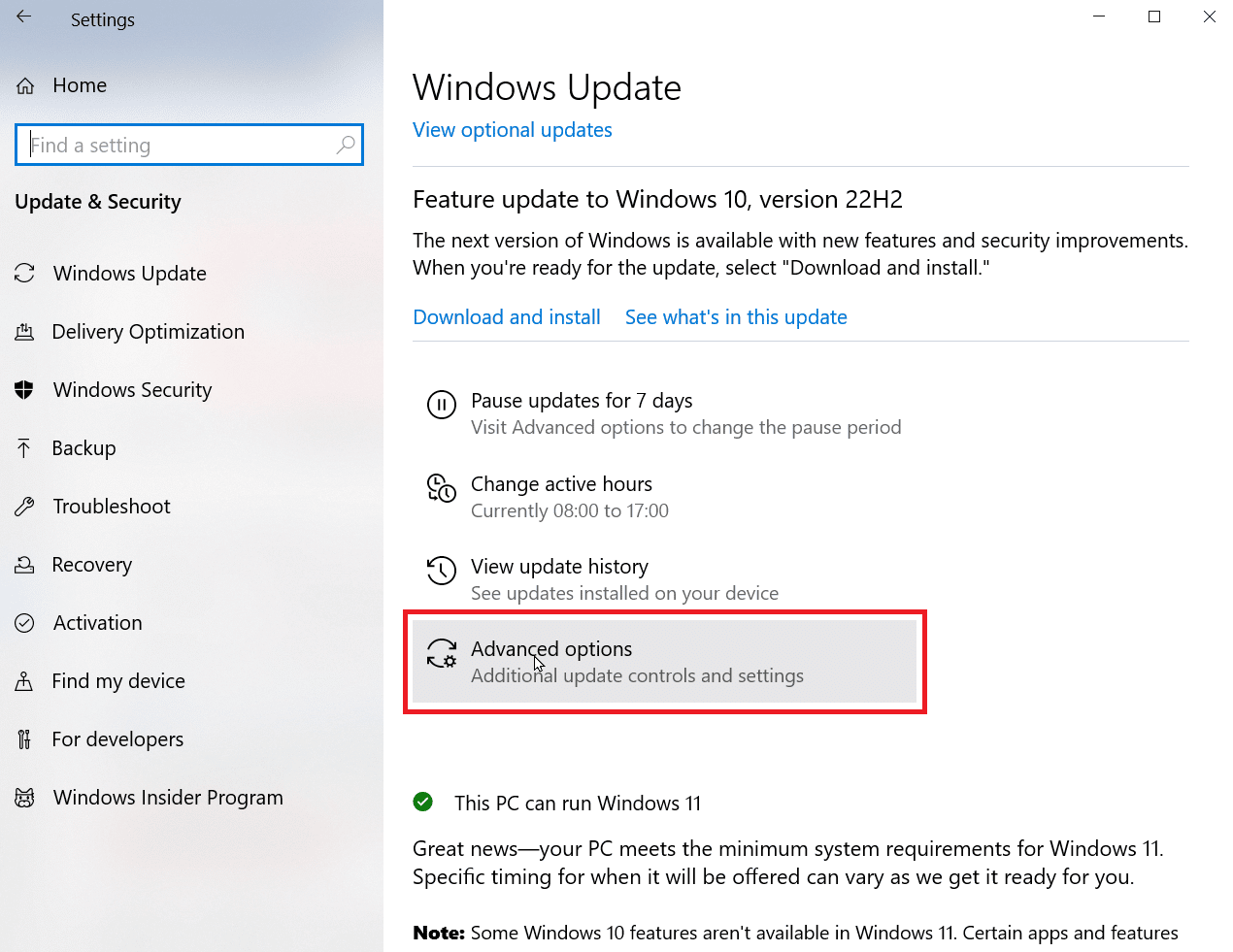
4. Теперь прокрутите вниз и нажмите «Оптимизация доставки ».
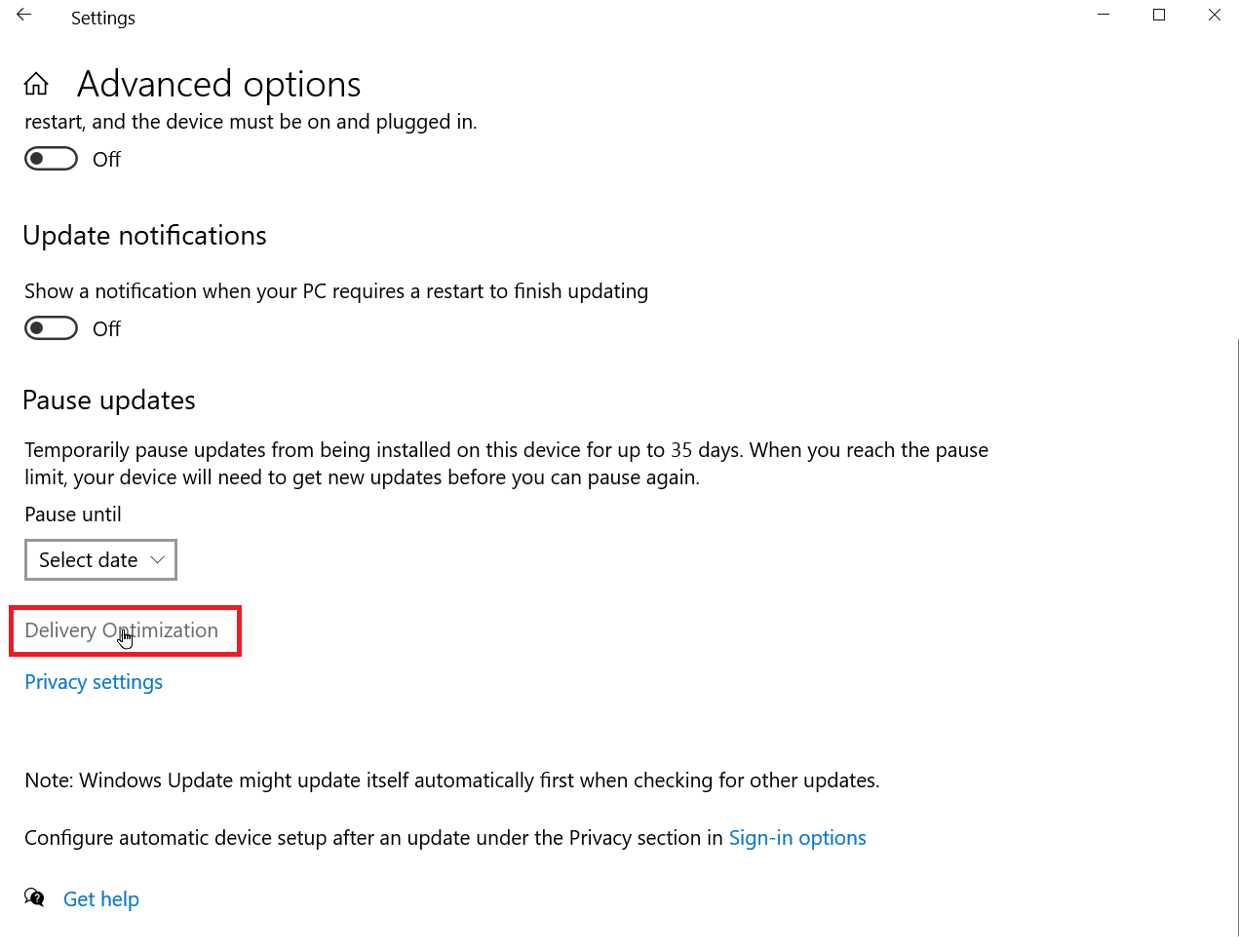
5. Теперь нажмите Дополнительные параметры .
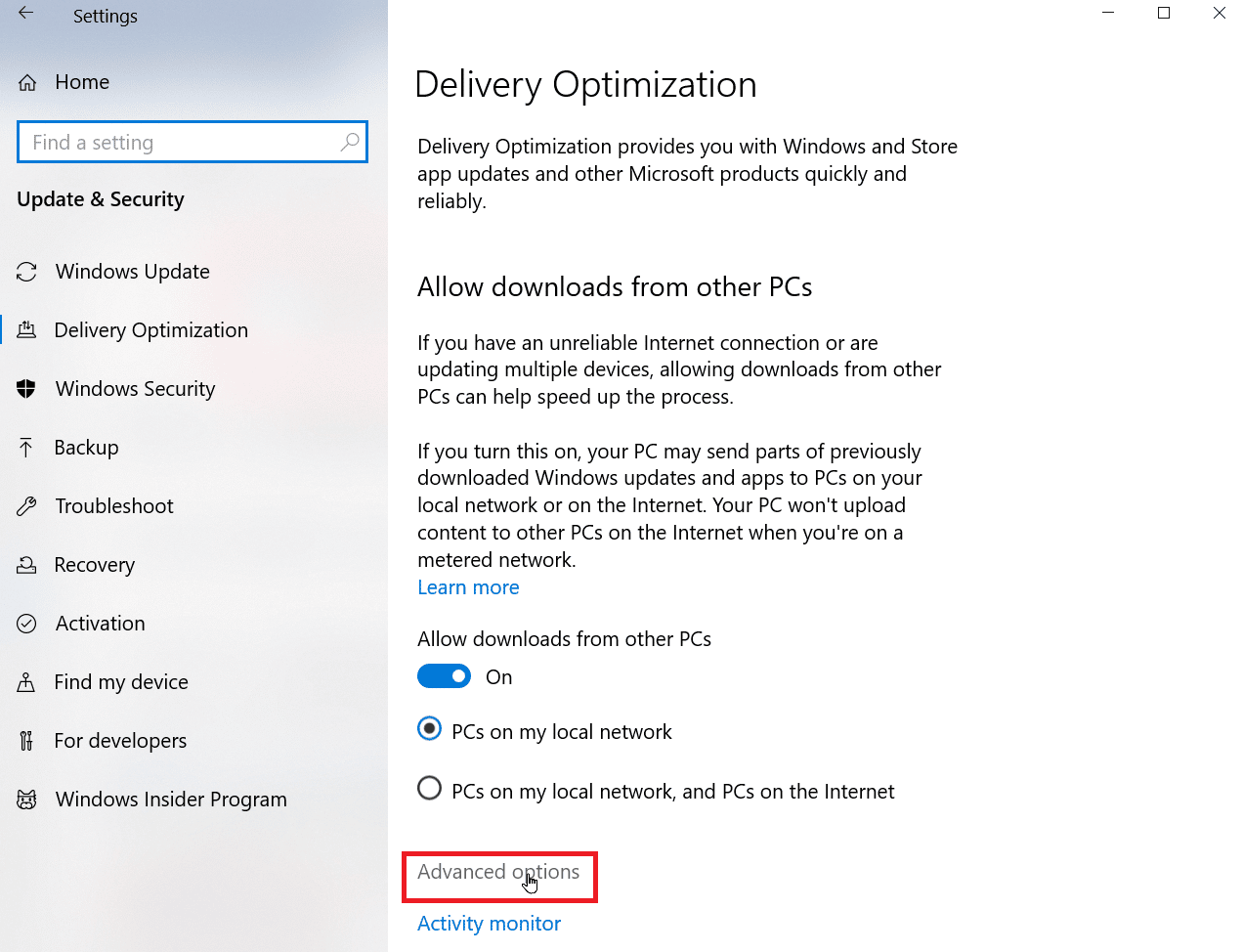
6. В разделе « Настройки загрузки » отрегулируйте ползунок пропускной способности загрузки .
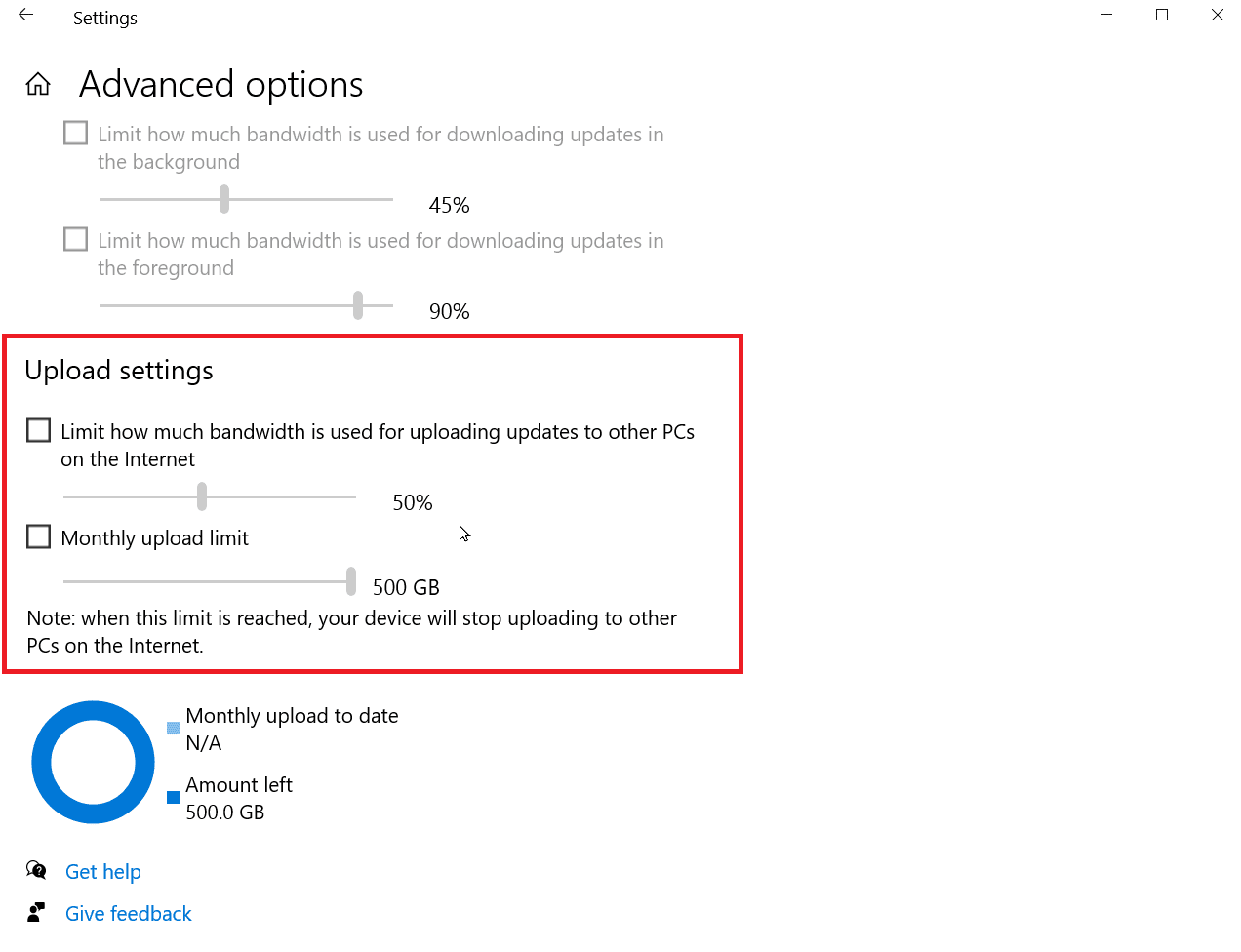
Продолжайте читать, чтобы узнать больше о том, как увеличить скорость загрузки на ноутбуке в Windows.
Метод 1D: переместите маршрутизатор в другое место
Если вы используете Wi-Fi, сигнал ограничен до определенной степени. Эти сигналы также могут прерываться из-за наличия в доме других приборов. Такие устройства, как динамики, микроволновые печи и телефоны, могут прерывать сигнал, что может привести к снижению скорости загрузки и выгрузки. Убедитесь, что интернет-маршрутизатор находится в центре вашего дома , а не в углу.
Метод 1E: завершение фоновой задачи
Большинство приложений, которые вы установили, обычно работают в фоновом режиме, чтобы предоставить вам наилучшие возможности. Некоторые из этих приложений также постоянно используют Интернет, что может повлиять на скорость загрузки и выгрузки. На ноутбуке это может сэкономить заряд батареи, что делает его отличным вариантом, когда кто-то хочет узнать, как увеличить скорость загрузки на ноутбуке. Прочтите наше руководство о том, как завершить задачу в Windows 10.
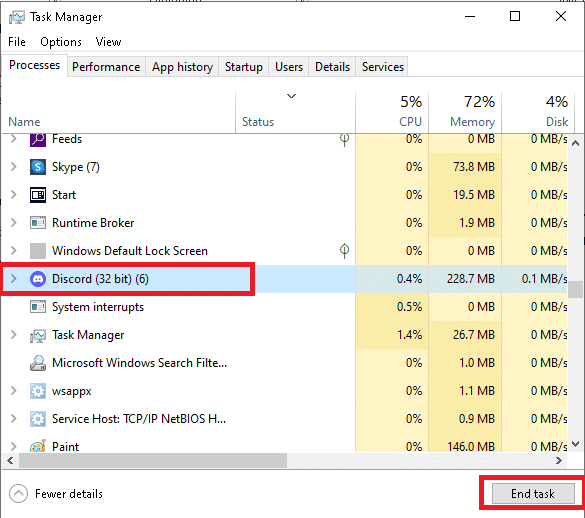
Читайте также : Как загрузить видео высокого качества на TikTok
Метод 1F: проверьте, пользуется ли кто-то Интернетом
Люди, которые ищут, как увеличить скорость загрузки, могут упускать из виду тот факт, что они могут неосознанно делиться своим интернет-соединением Wi-Fi, в этом случае ваша пропускная способность будет затронута, потому что кто-то другой может использовать ваш Wi-Fi. В любом случае вы можете изменить пароль Wi-Fi, чтобы убедиться, что никто не использует ваш Wi-Fi и не вызовет задержки пропускной способности.
1. Откройте веб-страницу настроек для подключения к маршрутизатору. Обычно вы можете получить доступ к веб-странице настроек маршрутизатора, набрав 192.168.1.1 в адресной строке и нажав Enter .

2. Войдите в свой маршрутизатор, используя имя пользователя и пароль .
3. Измените пароль в настройках беспроводной сети или в настройках сети на странице маршрутизатора.
4. Сохраните изменения, чтобы сохранить новый пароль для Wi-Fi.
Метод 1G: выберите высокоскоростной интернет-план
Интернет-провайдеры предлагают множество тарифных планов для удовлетворения потребностей разных людей или семей. Эти тарифные планы включают не только лимит данных, но и условия скорости.
Вам необходимо обновить свой тарифный план, если ваш бюджет позволяет это, поскольку более высокие цены на тарифные планы обеспечивают более высокую скорость . Вы можете выбрать скорость, которая лучше для вас, и использовать ее. Возможно, вам придется перезапустить или перезагрузить маршрутизатор после применения нового плана, чтобы внести изменения.
Способ 2: обновить Windows
Драйверы программного обеспечения обеспечивают связь между оборудованием и операционной системой, без чего это может привести к снижению производительности или другим проблемам. Рекомендуется обновить программное обеспечение драйвера, если вы столкнулись с проблемами медленной загрузки, даже если у вас быстрое соединение.
1. Откройте меню « Настройки », одновременно нажав клавиши Windows + I.
2. Нажмите « Обновление и безопасность » внизу.
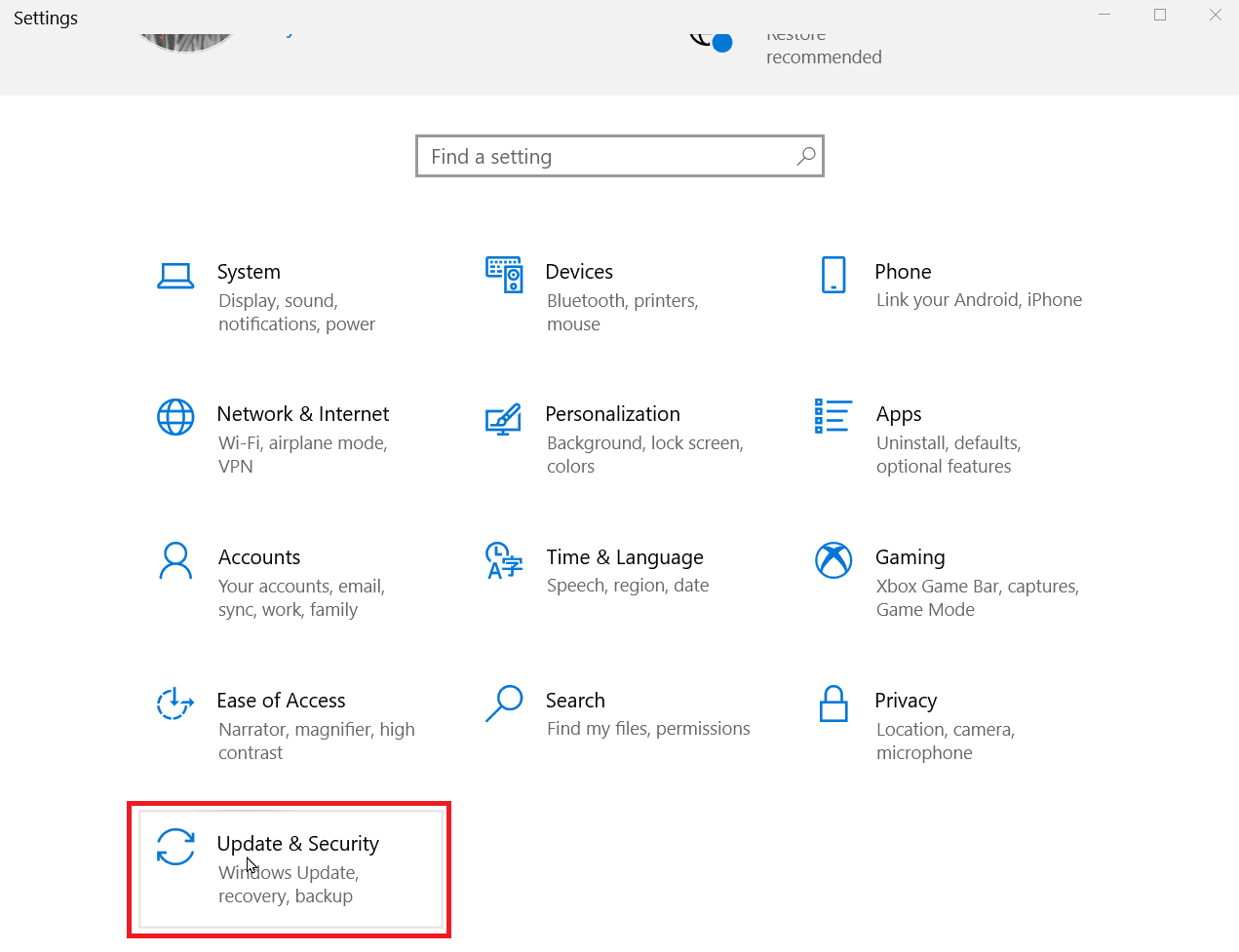
3. Затем нажмите «Проверить наличие обновлений », чтобы узнать, есть ли какие-либо обновления. Нажмите « Загрузить и установить », если таковые имеются.
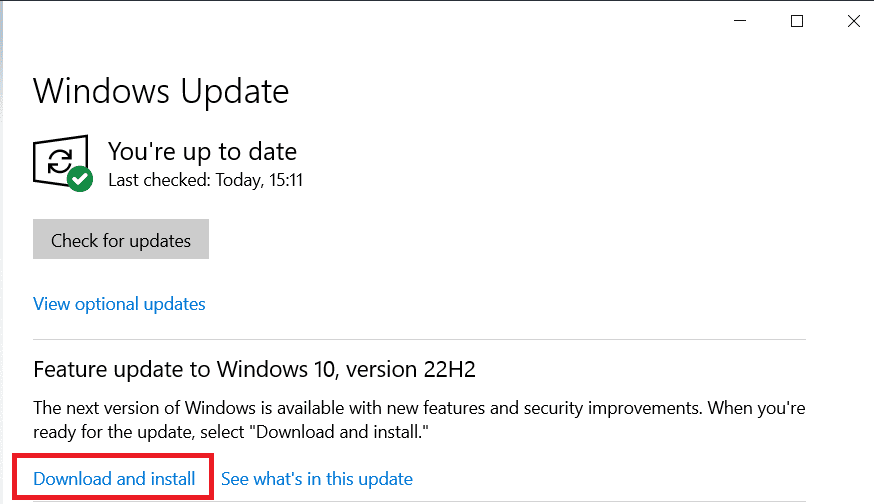
4. После загрузки обновлений нажмите « Перезагрузить сейчас », чтобы выполнить перезагрузку, чтобы установить обновления и сохранить изменения.
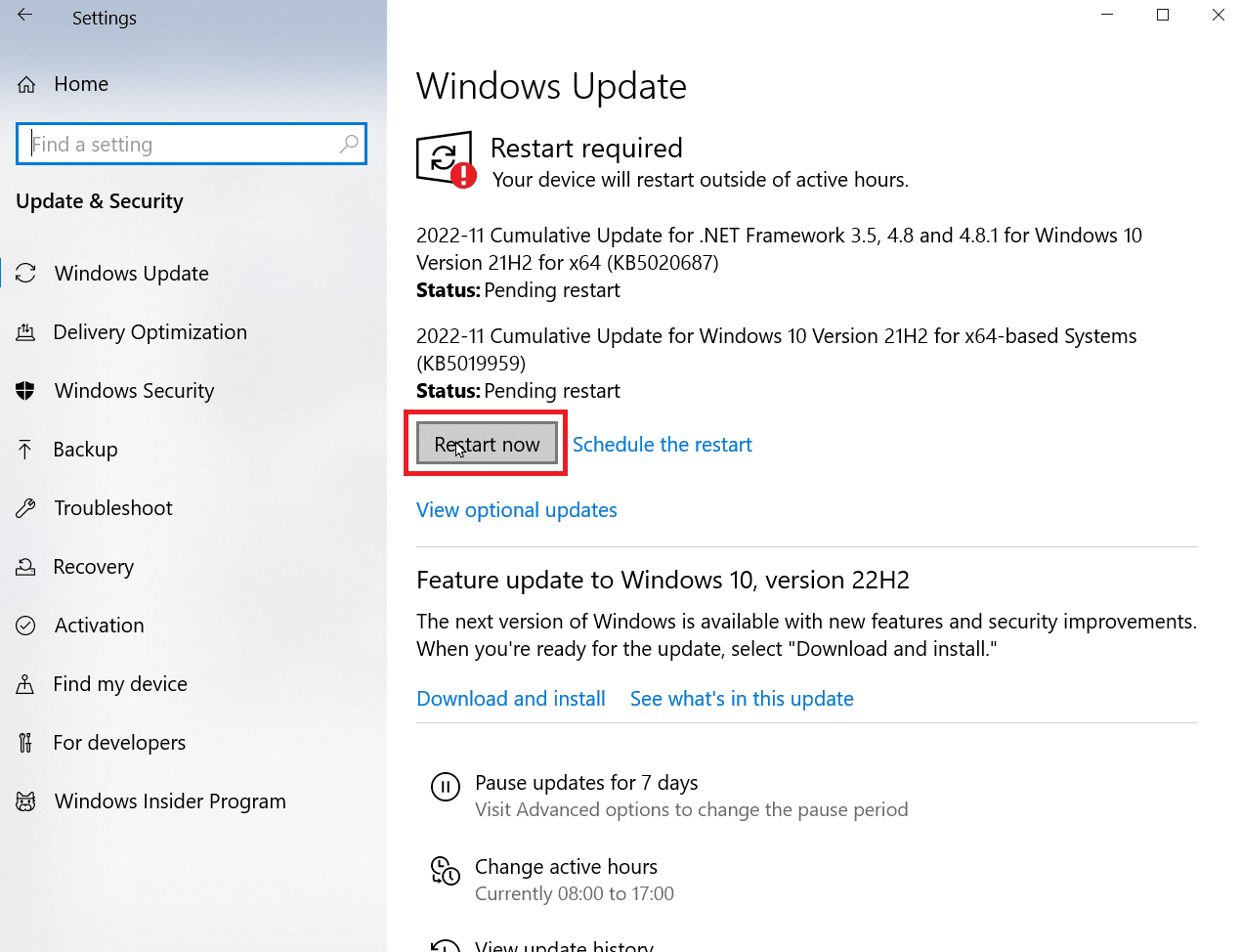
Вот как я могу исправить медленную скорость загрузки.
Способ 3: отключить лимитное соединение
Ограниченное подключение — это функция, которая позволяет вам установить лимит использования даты для всей системы. Если ваши данные превышают лимит данных, окна автоматически ограничивают скорость загрузки и выгрузки. Если вы хотите узнать, как увеличить скорость загрузки, вы можете отключить лимитное соединение.
1. Откройте меню « Настройки », одновременно нажав клавиши Windows + I.
2. Щелкните Сеть и Интернет .
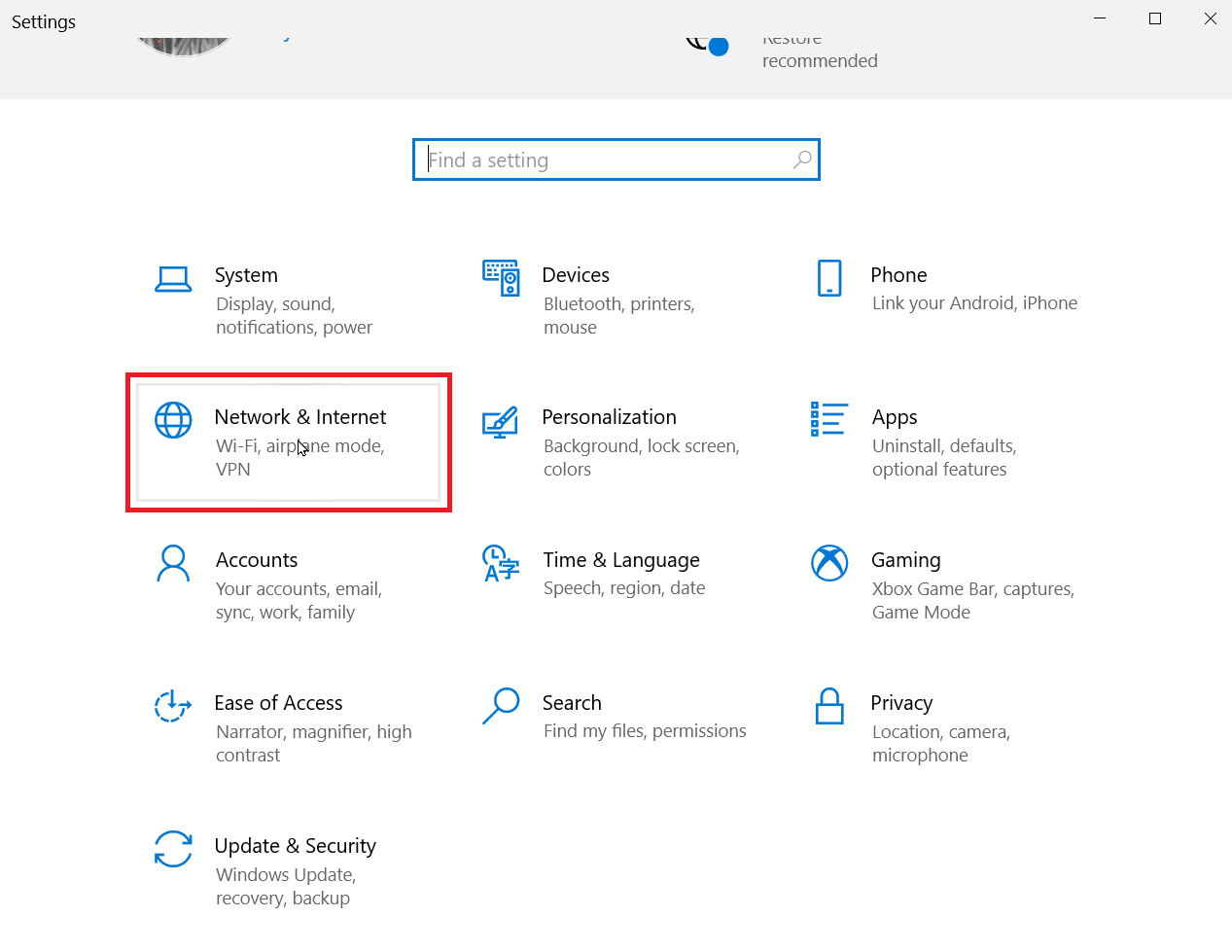
3. Теперь нажмите « Свойства » под подключением к Интернету.
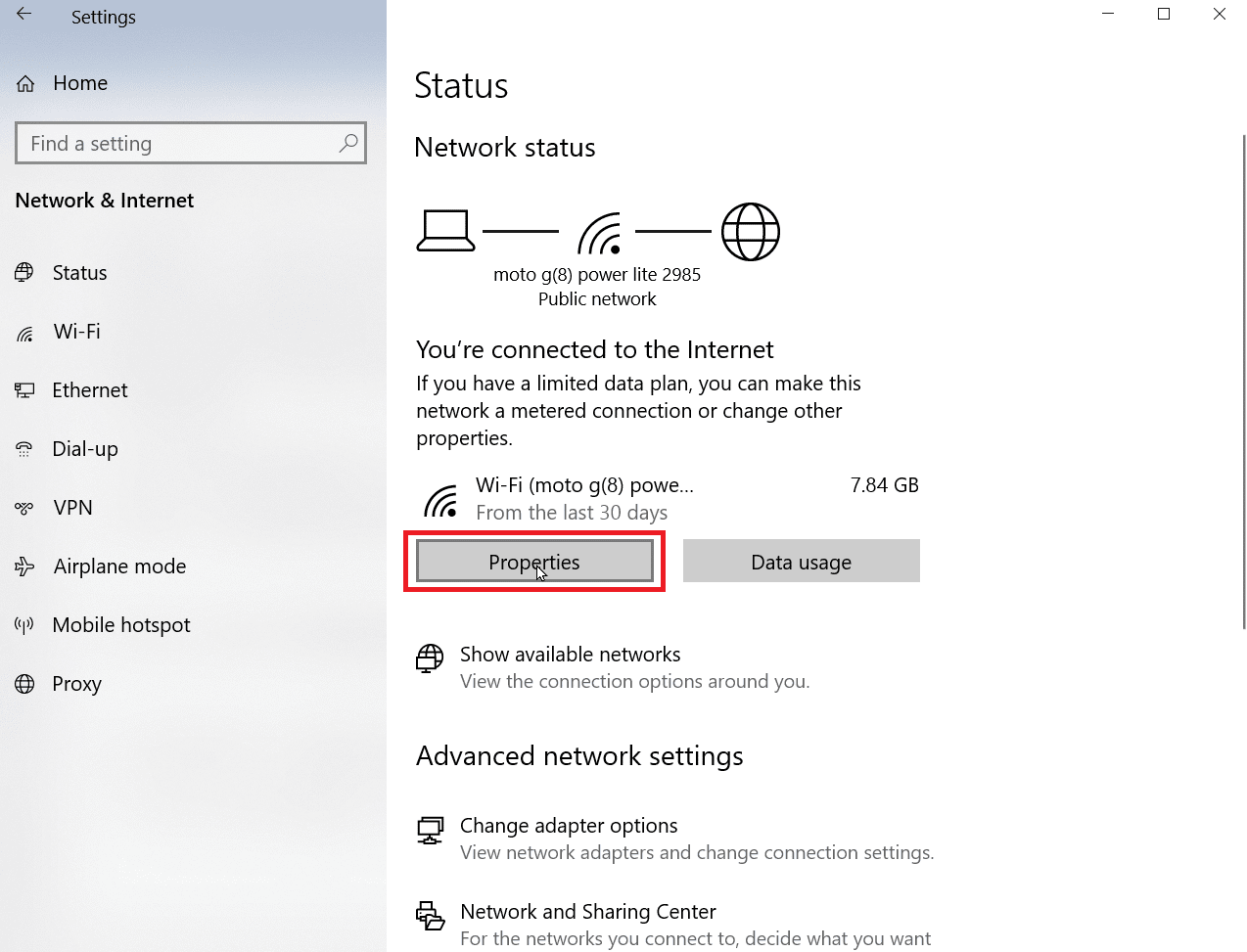
4. Прокрутите вниз, пока не увидите заголовок Metered connection .
5. Выключите переключатель, чтобы отключить лимитное соединение.
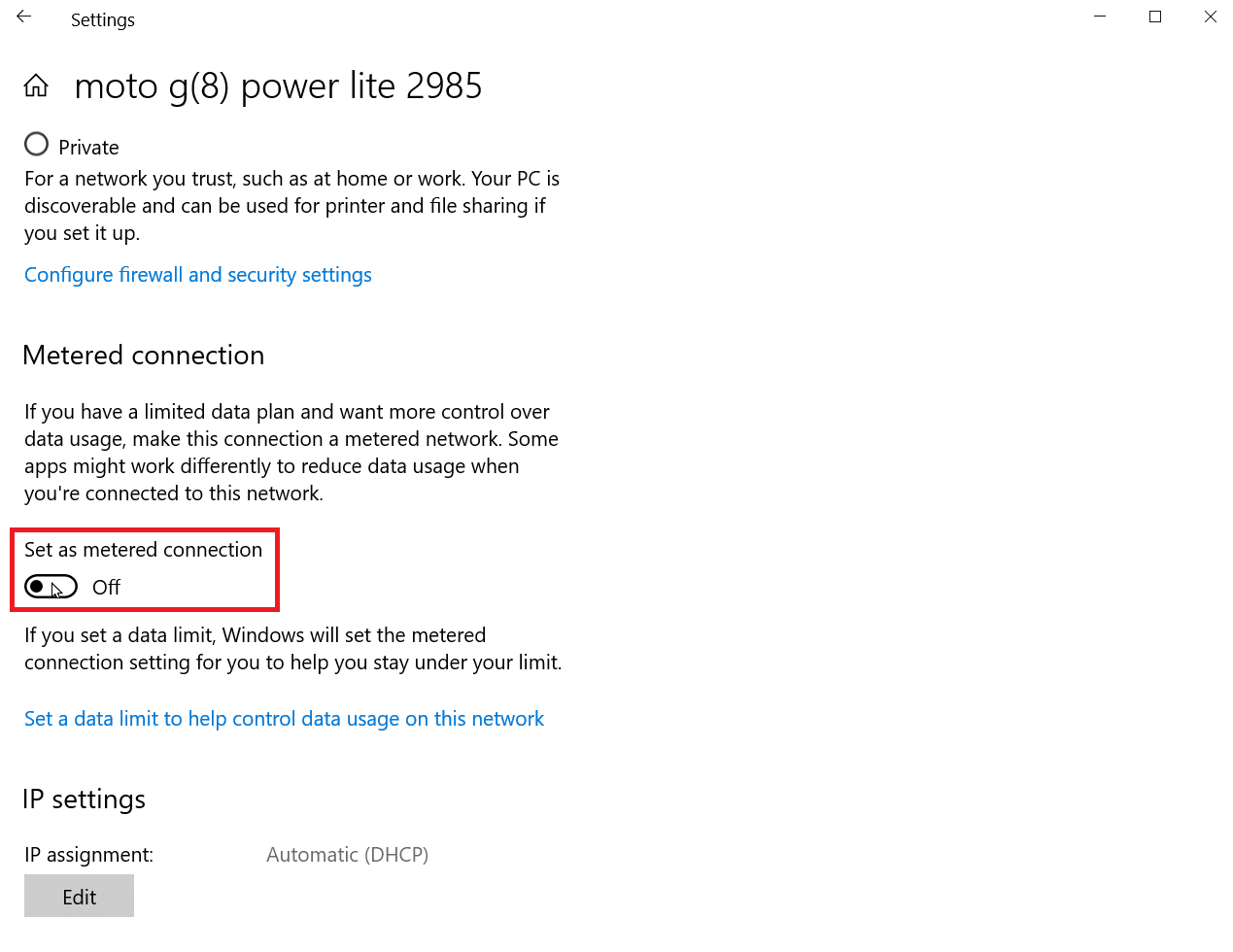
После этого ваше интернет-соединение будет неограниченным.
Читайте также : Как увеличить скорость интернета по Wi-Fi в Windows 10
Способ 4: удалить временные файлы
Приложения могут создавать временные файлы, которые замедляют работу компьютера. Наряду с этим они также ограничивают скорость загрузки и выгрузки. Вы можете безопасно удалить эти временные файлы, они не нанесут вреда вашему компьютеру и не изменят работу вашего приложения. Прочтите наше руководство о том, как удалить временные файлы в Windows 10.
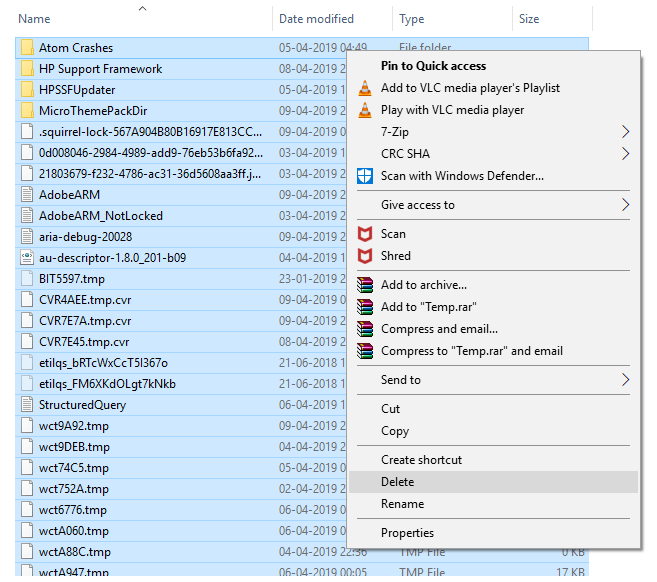
Продолжайте читать, чтобы узнать больше о том, как исправить медленную скорость загрузки.
Способ 5: используйте другой веб-браузер
Иногда браузер по умолчанию, присутствующий в операционной системе Windows, не может использовать полную скорость загрузки или выгрузки , которую обеспечивает интернет-сервис. Таким образом, вам может потребоваться использовать другой веб-браузер и посмотреть, увеличилась ли скорость загрузки и выгрузки.
Способ 6: запустить сканирование на наличие вирусов или вредоносных программ
Вирусы и вредоносные программы замедляют скорость загрузки и выгрузки, используя сами данные. Это может быть неочевидно, но если компьютер заразит вирус или вредоносное ПО, из-за них вы можете снизить скорость. Прочтите наше руководство о том, как запустить сканирование на вирусы на моем компьютере? чтобы проверить, нет ли на вашем компьютере вирусов или вредоносных программ.
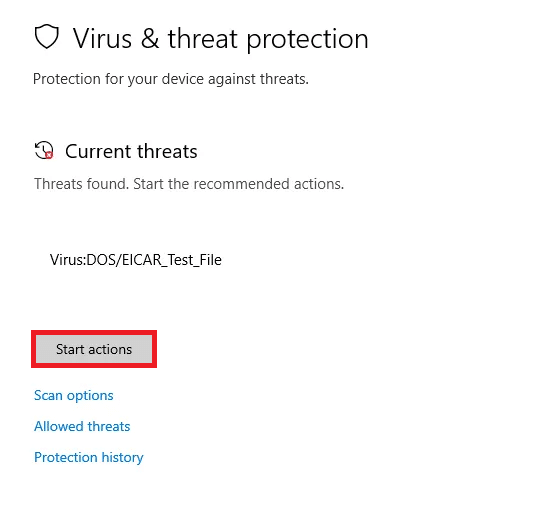
Способ 7: использовать VPN
Виртуальная частная сеть — это частная сеть, созданная провайдером, которая позволяет пользователям получать доступ к Интернету в частном порядке и с большей скоростью загрузки и выгрузки. Иногда возможно и обратное, поскольку некачественная VPN также может снизить качество вашей скорости загрузки.
Таким образом, VPN премиум-класса — лучший вариант при рассмотрении вопроса о том, как увеличить скорость загрузки, поскольку это может быть лучшим способом увеличить скорость загрузки до максимума.
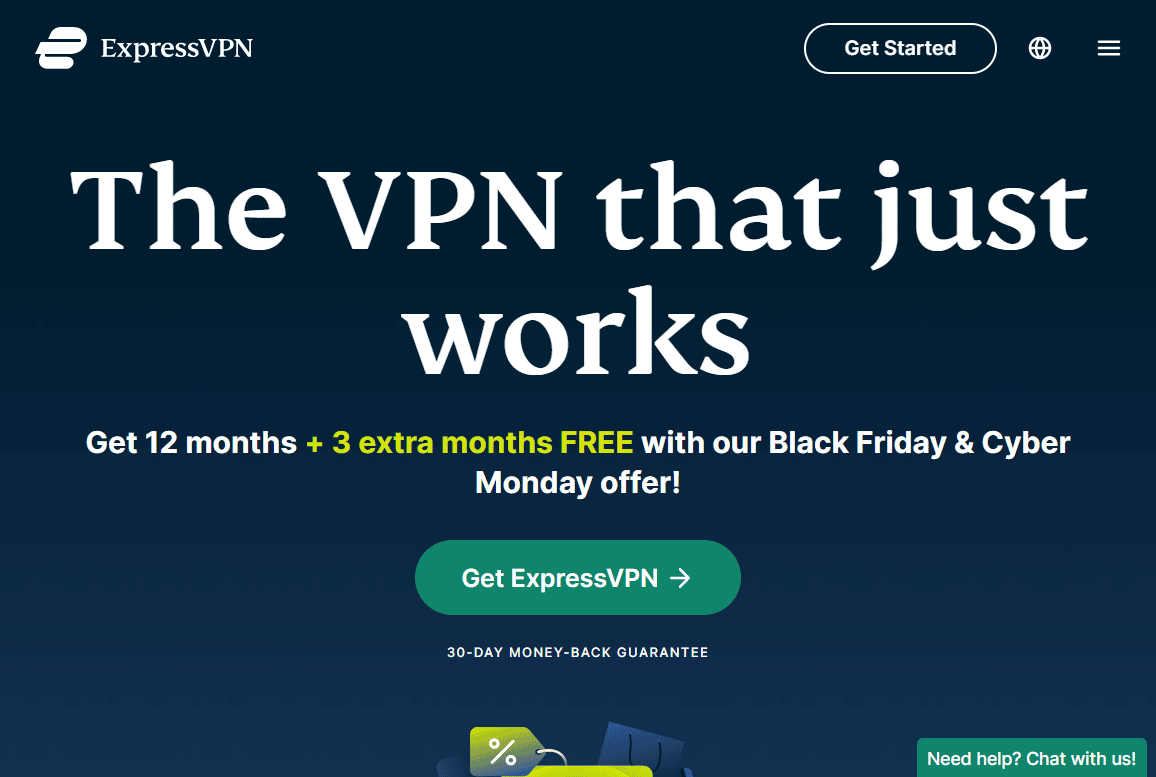
Читайте также : 12 способов ускорить Windows 11
Способ 8: переключить DNS-сервер на Google DNS
Система доменных имен (DNS) — это технология, которая переводит доменные имена в IP-адреса. Благодаря этому ваш браузер может определять IP-адрес и быстрее загружать Интернет без перевода каких-либо доменных имен. Лучший DNS, доступный сегодня, — это Google DNS, поскольку он помогает повысить скорость загрузки и обеспечивает отличную безопасность. Вы можете изменить DNS-сервер на своем ПК на Google DNS, чтобы посмотреть, решит ли он проблему с низкой скоростью загрузки. Прочтите наше руководство о том, как переключиться на OpenDNS или Google DNS в Windows.
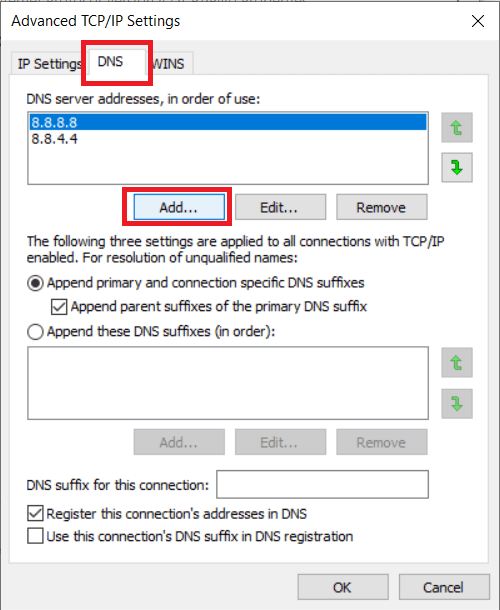
Как увеличить скорость загрузки?
Чтобы увеличить скорость загрузки, вам может потребоваться выполнить определенные действия, такие как обновление Windows, очистка временных файлов, изменение настроек DNS и т. д. Прочтите статью с самого начала , чтобы узнать больше.
Кроме того, если вы не удовлетворены услугами вашего текущего интернет-провайдера из-за скорости, пришло время сменить интернет-провайдера .
Рекомендуется :
- Как использовать GPS без интернета
- 27 лучших бесплатных блогов
- 15 советов, как увеличить скорость вашего компьютера
- Как увеличить скорость интернета в Windows 11
Итак, мы надеемся, что вы поняли, как увеличить скорость загрузки на ноутбуке в Windows и как исправить медленную скорость загрузки с помощью подробных шагов. Вы можете сообщить нам о любых вопросах или предложениях по любой другой теме, по которой вы хотите, чтобы мы написали статью. Оставьте их в разделе комментариев ниже, чтобы мы знали.
